
"Apex 144fps"で検索する人は多いです。
おそらく、ハイリフレッシュレート≒144fpsだと思ってるからです。
まず、言いたいことは、FPSゲームを144fpsでやるのは間違いです。
PCもモニターもコスパは、144fpsでも240fpsでも大して変わらないです。
自作PCのコスパに差が出ないなら「240fps」でプレイした方が絶対に良いです。
絶対に「240fps」でプレイする方が良いです。
大切なので2回言いました。
この記事では、どうして「140fps」より「240fps」の方が良いか説明した上で、Apexが「240fps」でサクサク動く自作ゲーミングPCのパーツを紹介します。
読んで損はない内容です。
fpsとHzの違いを解説!

「ハイリフレッシュレート≒144fps」と考えるのは間違い!
誰もがFPSゲームを「ハイリフレッシュレート」でやった方が良いというのを知っています。
ほとんどの人は「ハイリフレッシュ」≒「144fps」と思ってますが、それは大きな間違いです。
ハッキリ言いますが、Apexを144fpsでやってる人がいたら「シメシメ勝てる方法は教えてあげないよーだ」と思います。
FPSゲームは絶対に「240fps」でやった方が良いと断言できるからです。
厳密には"FHD"の 240fpsでやりましょう。
これがFPSゲームの最前線です。
「240fps」は「144fps」に対してKDレートは確実に一割以上で上回る。
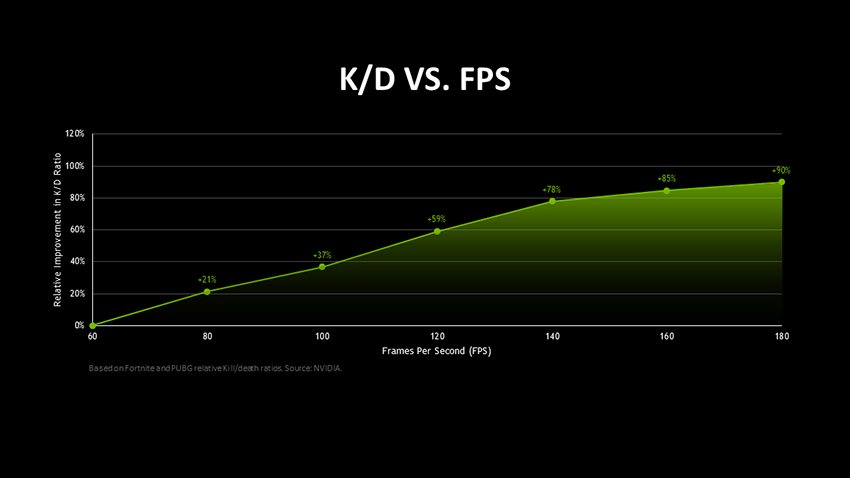
https://www.nvidia.com/ja-jp/geforce/news/what-is-fps-and-how-it-helps-you-win-games/
誰も数字で言いませんが、リフレッシュレートの差とKDレートの差はきちんと数字で評価されています。
上の表はリフレッシュレートとKDレートの調査結果です。
あのグラボメーカー「NVIDIA」が調査した結果なので、かなり信頼できるデータです。
上の表には240fpsの評価がありません。
おそらく、180fps以降で顕著な差が出なかったからだと思います。
しかし、上の表から「240fps」は「144fps」に対して、KDレートで確実に「1割以上で上回ること」がわかります。
どれくらい差がつくか?
60fpsに対して180fpsはKDが90%向上 | 140fpsに対して180fpsはKDが12%向上(60fps相対比で) | 140fpsと240fpsは? |
| 👇 | 👇 | 👇 |
つまり約2倍差 | つまり約1割差 | 確実に1割以上で上回る |
一瞬で決まるゲームで、1割以上の差は"かなりデカい"です。
野球で言えば、打率3割2分の選手が、打率4割2分になるのと同じですから。
野球では4割打率になるだけで殿堂入りする「異次元のバケモン」になります。
240fpsにするだけで「異次元のバケモン」になれる可能が生まれるということです。
悪いことは言いません。
絶対に「240fps」でFPSゲームをやりましょう。
そこで、必ず現れるのが「なら、もうとことん上げて360fps、400fpsを目指そうよ?」と言い始めるハイリフレッシュレート厨です。
世の中には360fps、400fpsを出せる意味不明なゲーミングモニターがあるからです。
グラボの平均fps値を確認!

360Hz、400Hzなどのゲーミングモニターは「無駄」
360fps、400fps出せるゲーミングモニターって何なんでしょうか?
ゲーミングモニター沼にハマらないために断言しておきます。
360fpsや400fpsのゲーミングモニターは「無駄」です。
下で解説しますが、お金も(調べる)時間も無駄です。
240fpsと360fpsのKDレートには1%も差がない、、、?
完全に予想レベルです。
なぜなら、NVIDIAにも集計データがないからです。
しかし、ほぼ99%正解に近い予想レベルで言えば「240fpsと360fpsのKDレートには1%も差がない」と思います。
1%も差がないと思います。
60fpsに対して180fpsはKDが90%向上 |
| 👇 |
残りの伸び代は10%しかない。 |
| 👇 |
10%の伸び代も240fpsで完全に頭打ちと予想 |
控えめに言っている理由は1〜3%くらい差が出るなら、Apexをやり込んでいる人なら買っても良いレベルだからです。
Apexのランクでいえばマスター、プレデター帯の人ですね。
まぁ「無駄」です。
この結論の上で、360Hz以上のゲーミングモニターには色々と疑問が湧いてきます。
どう頑張っても絶対に240fps以上出ないからです。※240fpsから多少の上振れはあるかも知れませんが。
断言できる理由は、DisplayPort(DP)ケーブル、HDMIケーブルの規格を見れば分かります。
2022年6月1日追記
上の記載(打ち消し線)は間違いです。
ややこしい話ですが、DisplayPort1.4ケーブルのデータ伝送の仕様では「FHD 360Hz 10bitのデータ伝送」が可能です。
360Hz以上のモニターにKDレートの伸び代は無いので「だから何?」って感じで良いと思います。
詳しく知りたい方は
HDMI、DisplayPort接続に詳しくなると「FHD360Hz」は絶対に買うべきじゃないモニターと分かります。
というか、こんなモニターがなんで存在しているのか意味がわからない製品です。
HDMI、DisplayPortにしてもケーブルスペックは240Hzが上限で360Hzなんか絶対に出ないからです。
DisplayPort(DP)、HDMIケーブル規格
ということで、DisplayPort(DP)、HDMIケーブル規格を洗ってみましょう。
最近の流行りはHDMI2.1対応モニターです。
ただ、そんな最新のHDMI2.1規格ですらこの通りです。
HDMIとDisplayPortの規格
| HDMI | DisplayPort | |||
|---|---|---|---|---|
| HDMI2.0 | HDMI2.1 | DP1.2 | DP1.4 | |
| FHD | 240Hz | 240Hz | 240Hz | 240Hz |
| 2K WQHD | 144Hz | 240Hz | 165Hz | 165Hz |
| 4K | 60Hz | 120Hz | 60Hz | 120Hz |
| 8K | 未対応 | 30Hz | 未対応 | 30Hz |
360Hzでますよーっていう記載はどこにも無いんです。
360Hzモニターがあろうが出ないんですよ。240Hz以上は。
2022年6月1日追記
上の記載(打ち消し線)は間違いです。
DisplayPort1.4ケーブルのデータ伝送の仕様では「FHD 360Hz 10bitのデータ伝送」が可能です。
ややこしい話ですね。
360Hz以上のモニターにKDレートの伸び代は無いので「だから何?」って感じで良いと思います。
詳しく知りたい方は
この手の引っかけ問題はガジェットあるあるです。

例えば、キャプチャーボードでも同様です。
キャプチャーボード側では240Hz出ようが、世の中に120Hz以上出せるCSゲーム機はないんです。
最新機種のPS5ですらFHDで120Hzしか出ませんから。解像度は4K120Hzまで出せますけどね。
だから、240Hz出せるキャプチャーボードなんか買うだけ無駄なんです。数年後の遠い将来を見据えて買ってるんなら止めませんが。

240fpsのグラボは「3060〜3070Ti」で十分!
3060ラインと、3070ラインのどちらを買えば良いでしょうか?
ほとんどの人が3060か、3060Tiと言います。その方がコスパ良いというからです。
が、僕なら3070Tiを選びます。
3070Tiは空き時間でマイニングすれば手っ取り早くコスパを回収できるからです。
マイニングしなくても高コスパですが。
自作PCのグラボの選び方
先ず言いたいのは、FPSゲームに4K120Hz性能は不要です。
理由はシンプルで240HzでゲームをするならFHD一択だからです。
また、3080以上のハイエンドグラボでなければ、高画質設定のFHD240fpsには届かない点にも注意しましょう。
僕のグラボの選び方は大方下の通りです。
Apexを高画質設定でプレイするなら
| FHD240Hz | 4K120Hz | コスパ | |
|---|---|---|---|
| 3060、3060Ti | ◯ | ✕ | |
| FHD180fps〜で240fpsに張り付かない。4Kには不向き。コスパ良好 | |||
| 3070Ti | ◎ | ✕ | |
| より安定してFHD240fpsに近づく。4Kには不向き。コスパ良好 | |||
| 3080以上 | ◎ | ▲ | |
| 4Kでもプレイできる。ただ、120Hzには張り付かない。 | |||
| グラボ無し | ◯ | ✕ | |
| GeForce NOWの月1,980プランならFHD240Hzだせそう。 | |||
ちなみに、画面がデカくてみづらいので、4Kでゲームを出来たとしてもやらないと思います。
リフレッシュレートを求めない単なる4Kなら、3060、3070でも出来るので安心してください。
4Kマイクラなどですね。まぁ、やらないと思います。
また、グラボ無しの選択肢もありです。
主旨が変わりますが、M1・M2 MacなどでApexする際に便利です。
M1・M2 MacをゲーミングPCにする際は、リフレッシュレートは120Hzが上限ですが、それでもサクサクプレイできるので便利です。

予算24.5円!FHD240fpsに張り付く3070Tiの自作パーツ構成!
予算24.5万円!3070Ti自作PCのパーツ構成!
自作パーツ構成
OS
Windows11 Pro
¥3,000(目安)
CPU
UL CPUs 24位
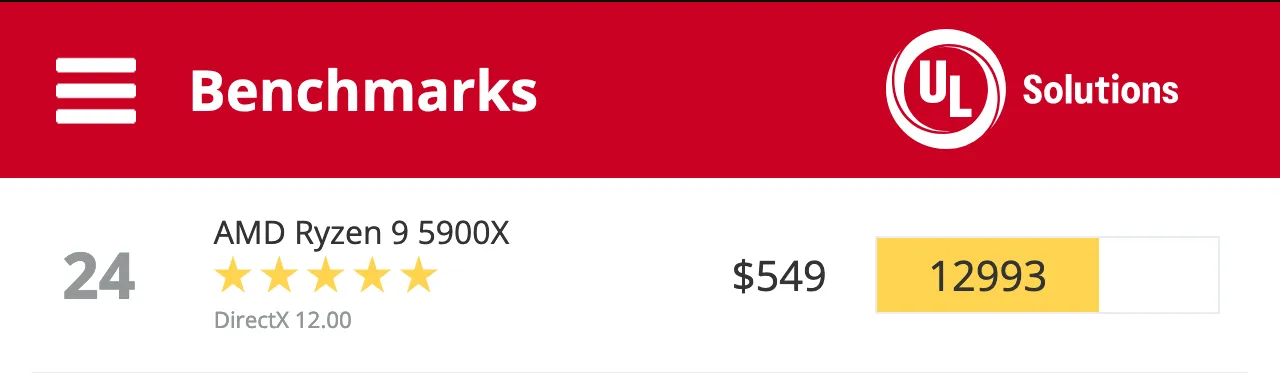
2022/12/15時点
CPUクーラー
グラボ
UL GPUs 14位
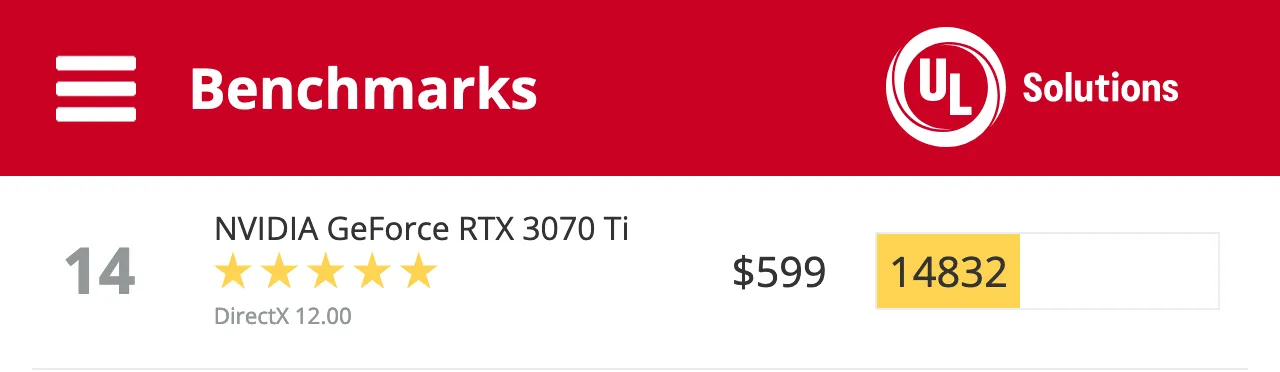
2022/12/15時点
メモリ
SSD
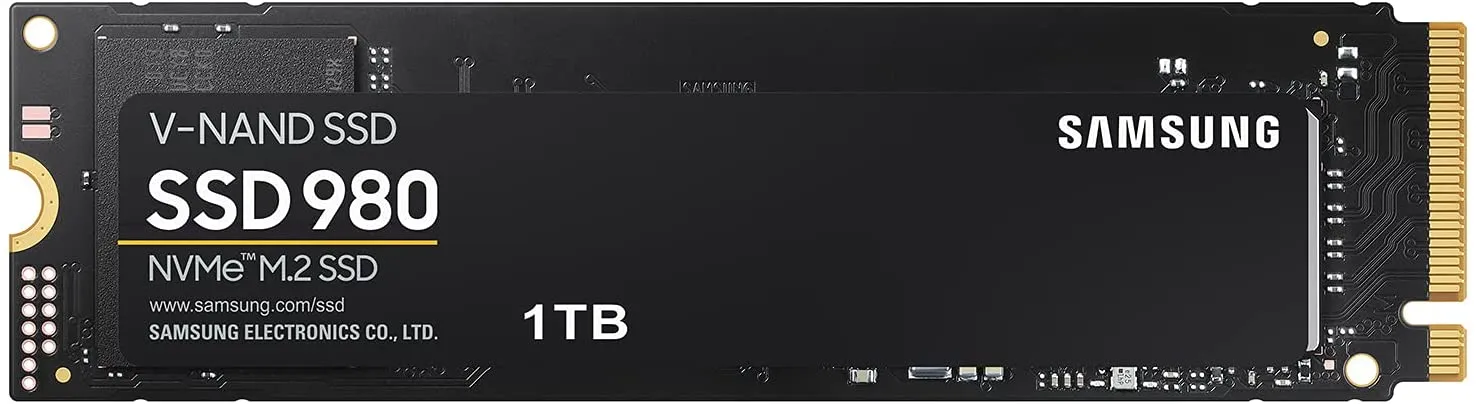
※型番末尾【/IT】と【/EC】の違いは、/IT⇒正規代理店型番、/EC⇒Amazon.co.jp型番
HDD
無し
マザボ
ケース
電源
その他
光学ドライブ非搭載
金額(税込み)
24.5万
3070Tiの自己採点
| 自作PC | |
|---|---|
| 総合 | (4.9/5.0) |
| CPU性能 | |
| GPU性能 | |
| 排熱・冷却性能 | |
| 耐故障・耐久性 | |
| 拡張性 | |
| ストレージ |
CPUの性能は?
UL CPUs 24位
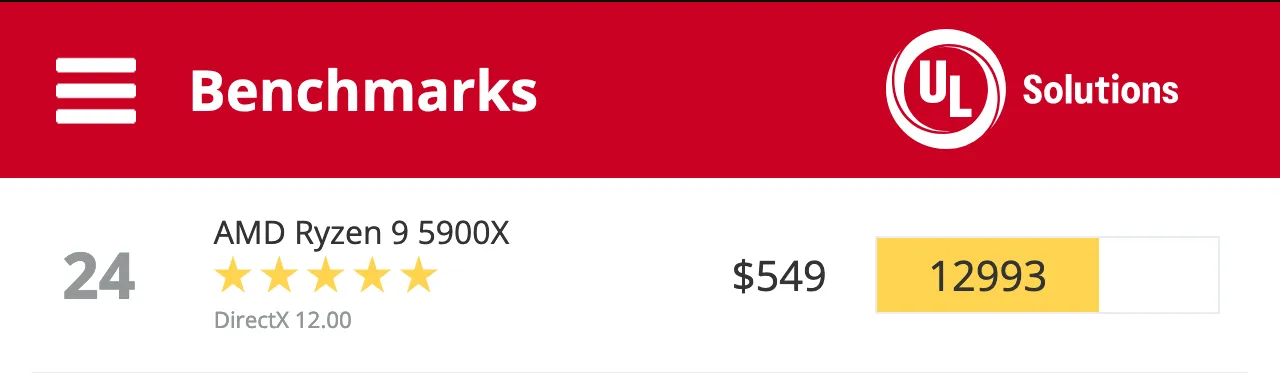
2022/12/15時点
- AMD Ryzen 9 5900X BOX は「24位」
3070Tiグラボの性能は?
UL GPUs 14位
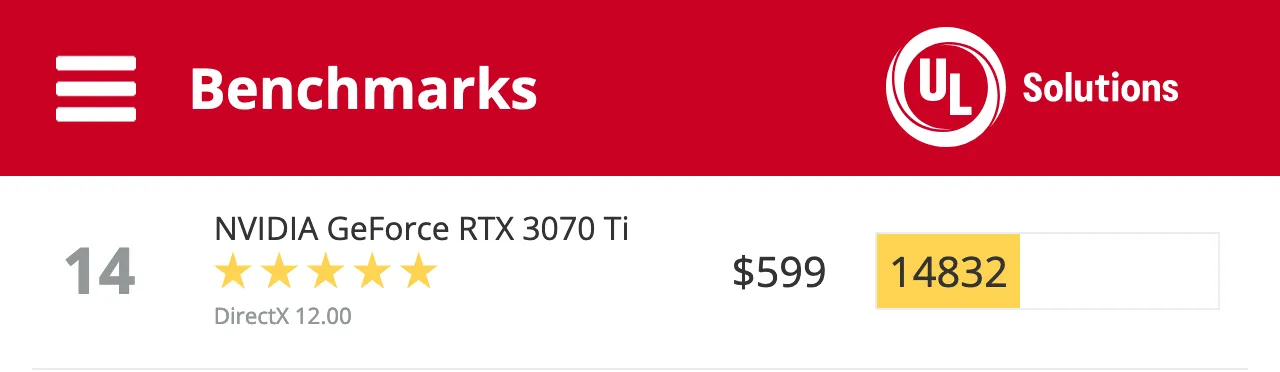
2022/12/15時点
NVIDIA GeForce RTX 3070 Ti は「14位」です。
予算16.7万円!FHD240fpsが十分できる3060Tiの自作パーツ構成!
予算16.7万円!3060Ti自作PCのパーツ構成!
自作パーツ構成
OS
Windows11 Pro 64ビット
3,000円
CPU
57位
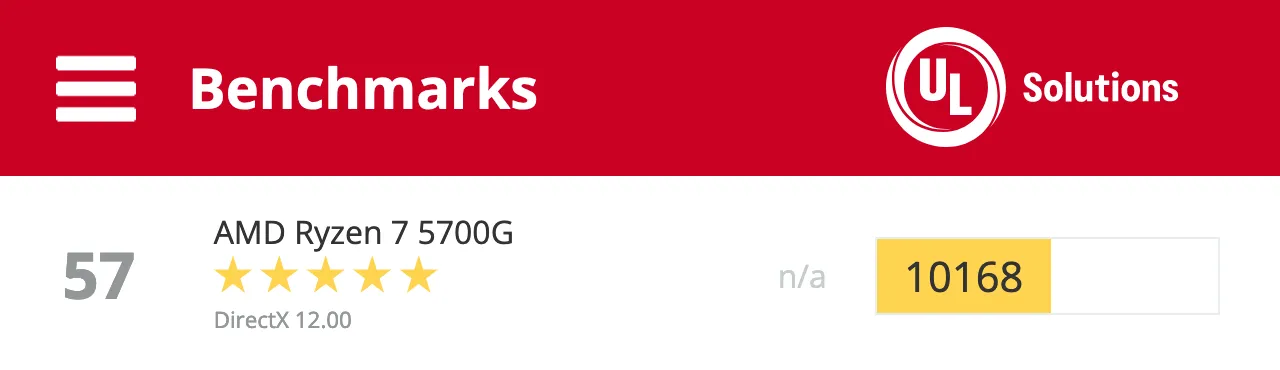
2022/12/15時点
CPUクーラー
グラボ

UL GPUs 26位
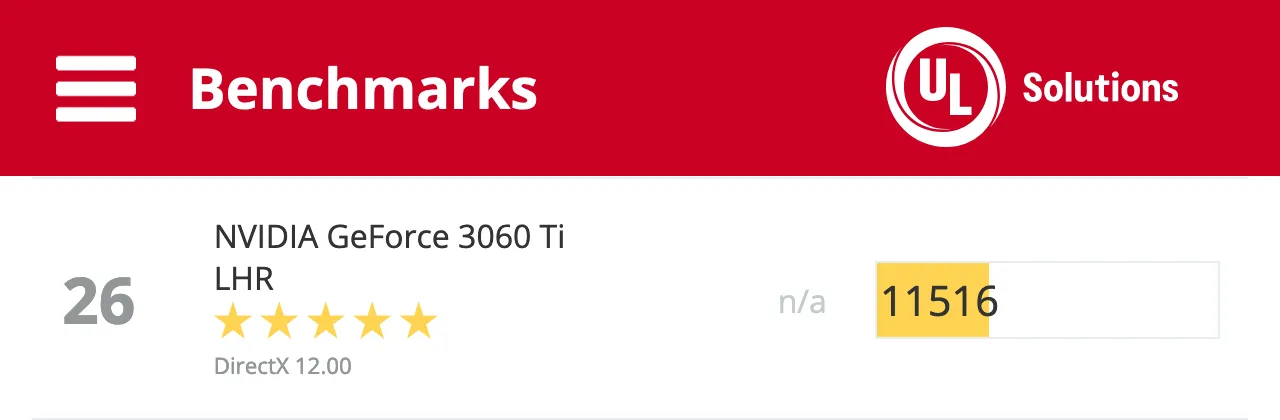
2022/12/15時点
メモリ
アップグレードなら👇
SSD
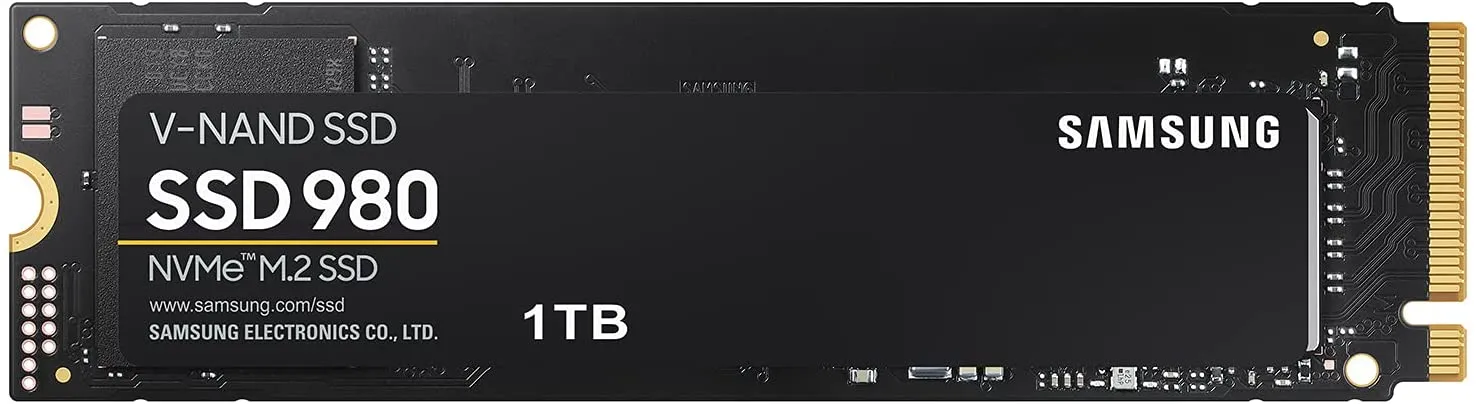
※型番末尾【/IT】と【/EC】の違いは、/IT⇒正規代理店型番、/EC⇒Amazon.co.jp型番
HDD
無し
マザボ
ケース
電源
その他
光学ドライブ非搭載
金額(税込み)
16.7万
CPUの性能は?
57位
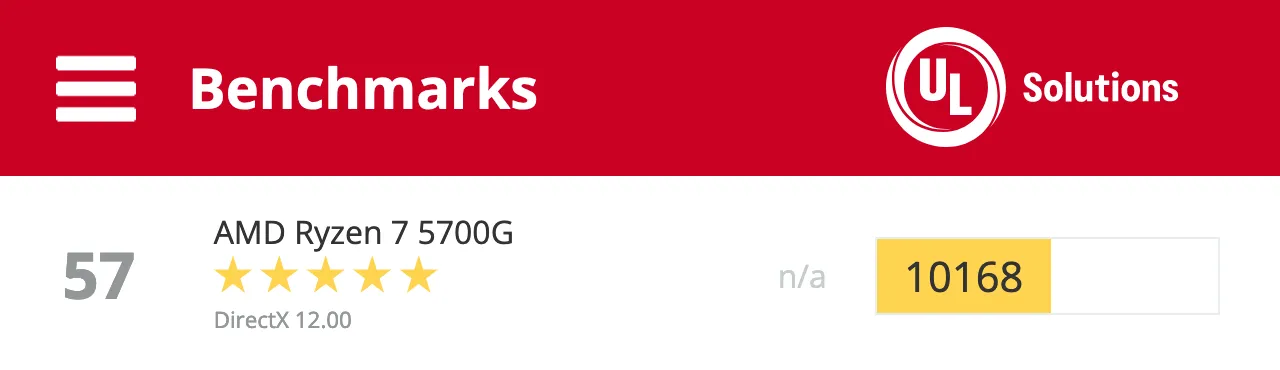
2022/12/15時点
自作PCerからするとRyzenはホント簡単にコストメリットを出せるCPUです。
- AMD Ryzen™ 7 5700G は「57位」
下手にIntelを採用すると「CPUクーラーでクソ冷やさないと」と使命感が出てしまい、どうしても高い構成を選びがちになるんです。
僕だけかもしれませんが。
GPUの性能は?

UL GPUs 26位
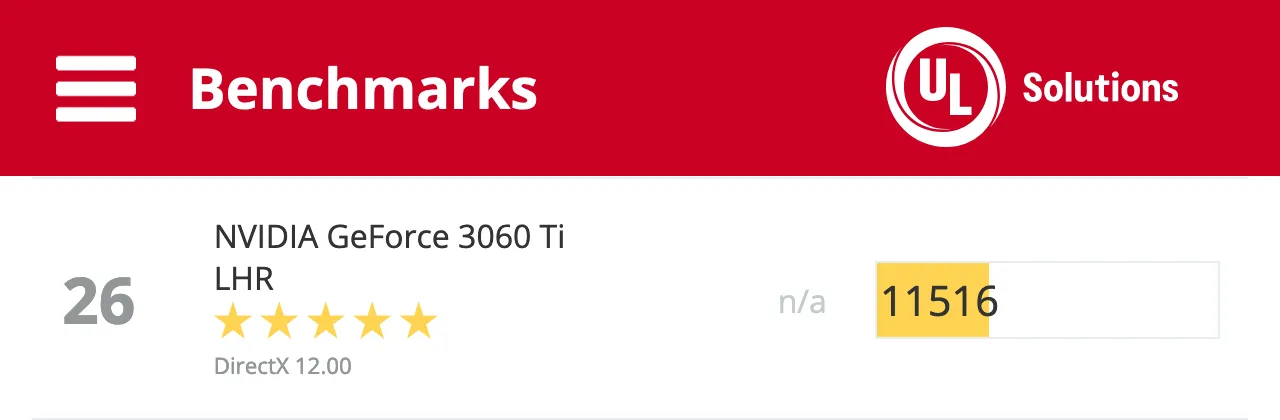
2022/12/15時点
NVIDIA GeForce RTX 3060 Ti は「26位」です。
ゲーミングモニターにも必ずこだわろう!
ハッキリ言いますけど、4K144Hzなんかいうゲーミングモニターはナンセンスですよ。
マジで高いだけです!
HDMI2.1対応の4K144Hzゲーミングモニター
この記事を読んだ方なら、僕がどんなゲーミングモニターを薦めるか分かると思います。
ゲーミングモニターはFHD240Hzで!
- 安い!
- 勝てる!
- コスパ最強!
4万円!240Hz最強ゲーミングモニター!

補足:BTOパソコン購入時の注意事項・豆知識
パソコン購入時の豆知識を紹介します。意外とこれらを知らずにパソコンを購入する人が多いので、押さえておくことをオススメします。
①:自作PCで15万円安くなったケース
G-Tune H5-LC 初期構成
自作パーツ構成
OS
Windows11 Home 64ビット
Windows11 Pro 64ビット
3,000円
CPU

インテル Core i9-12900H プロセッサー ( 14コア / 6 P-cores / 8 E-cores / 20スレッド / TB時最大5.00GHz / 24MB )
※画像はデスクトップ版
26位
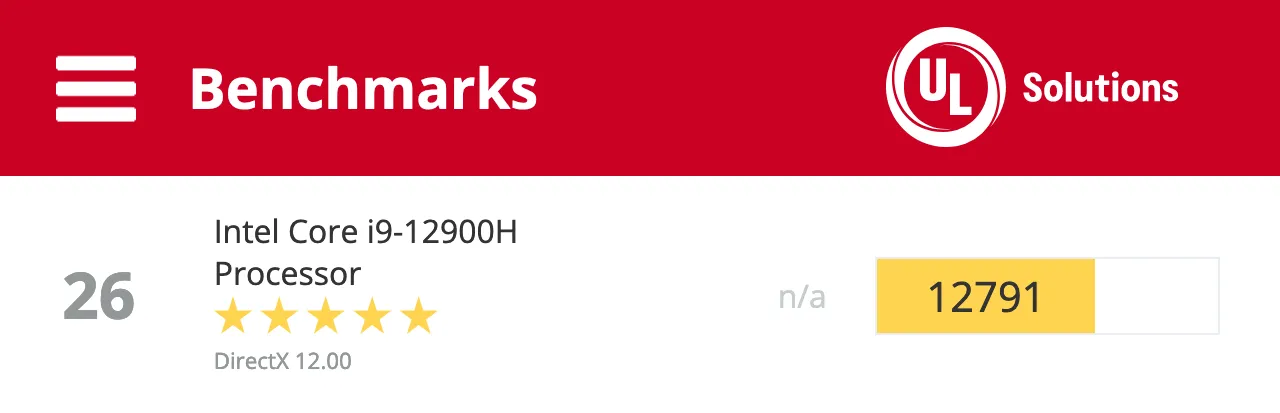
UL CPUs 24位
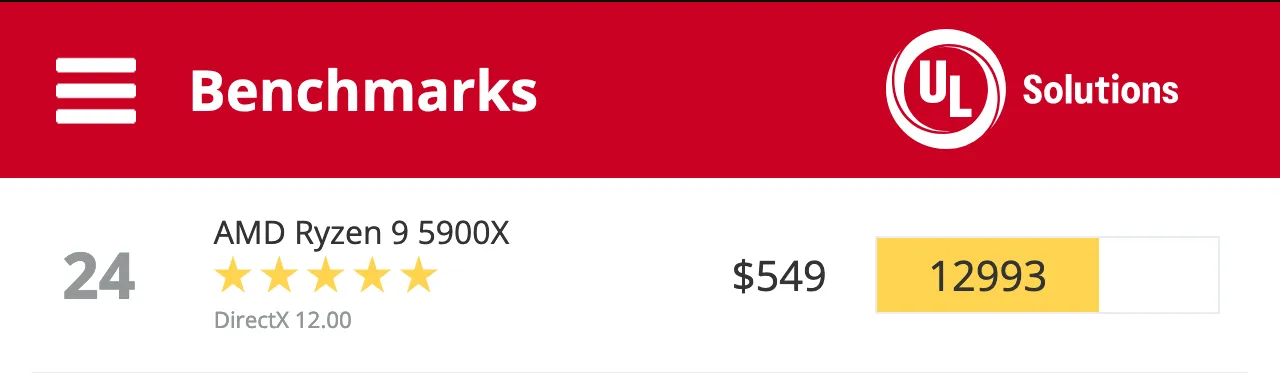
2022/12/15時点
CPUクーラー
水冷クーラー
グラボ
NVIDIA GeForce RTX 3070 Ti Laptop GPU / GDDR6 8GB
27位
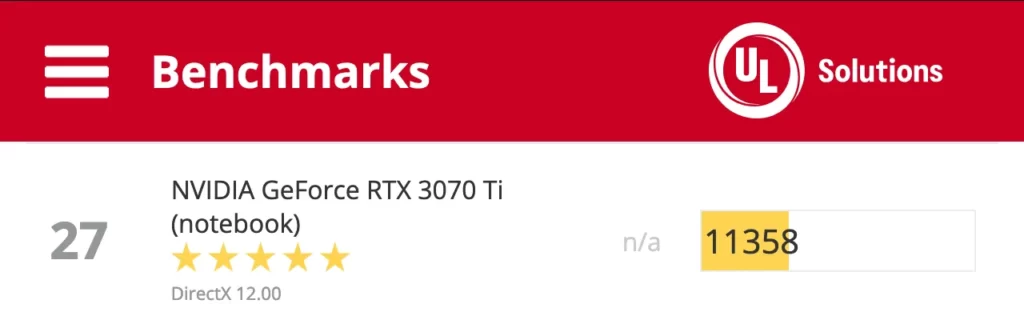

UL GPUs 26位
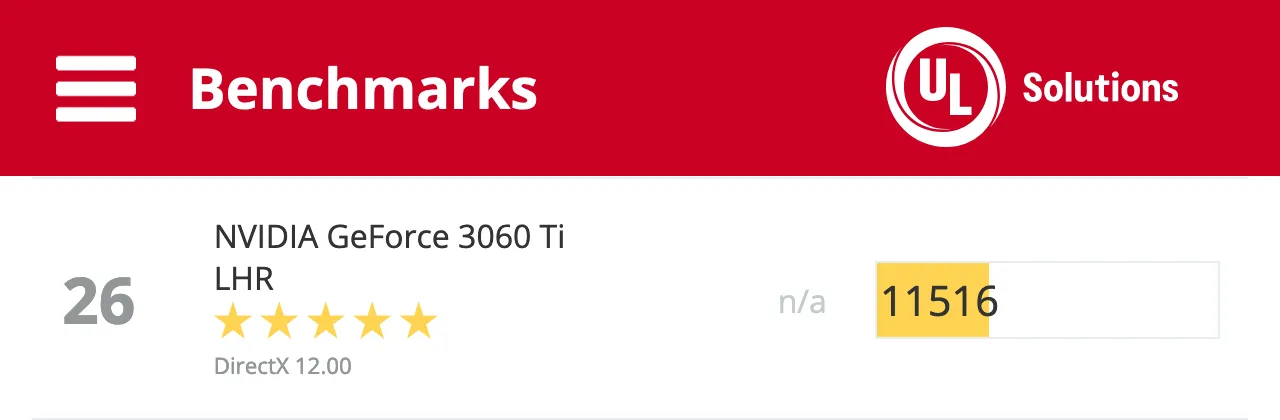
2022/12/15時点
メモリ
32GB メモリ [ 16GB×2 ( DDR5-4800 ) / クアッドチャネル ]
SSD
1TB NVMe SSD ( M.2 PCIe Gen4 x4 接続 )
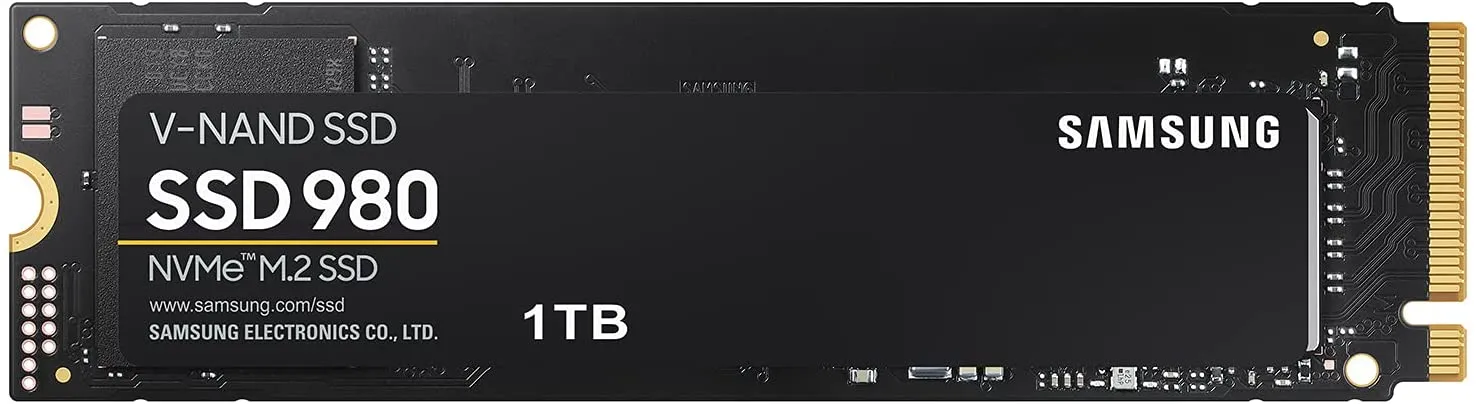
※型番末尾【/IT】と【/EC】の違いは、/IT⇒正規代理店型番、/EC⇒Amazon.co.jp型番
HDD
無し
無し
マザボ
n/a
ケース
n/a
電源
700W 電源 80PLUS BRONZE
モニター
240Hz対応15.6型ワイド液晶パネル ( 2560x1440 / LEDバックライト / ノングレア )
n/a
カードリーダー
UHS-I対応 カードリーダー ( SD / SDHC / SDXC 対応 )
n/a
その他
光学ドライブ非搭載
n/a
金額(税込み)
35.3万
20.3万
上記は35万円の水冷ゲーミングノート「G-Tune H5-LC」と同等のスペックで自作PCパーツを比較した例です。
金額差は15万円で最も金額差が出た例です。ノートPCとデスクトップPCでの比較なので極端に見えるかもしれませんが、デスクトップのBTOで比較しても同様です。
自作PC
- 5万以上安上がり
- スペックも上回るケースもある
- 壊れづらい構成
- 修理費がかさまない
まぁ、僕は市販のBTOとのパーツを比較する記事を書いてきたので断言しますが、自作PCの方がBTOより100%安くて頑丈なPCになります。※ハイスペックで高額なBTOになればなるほど、自作した方が安くなります。理由はパーツ選びの幅が広がるからです。

②:個体のベンチマークより、ULの統計データの方が高信頼!
UL CPUs 24位
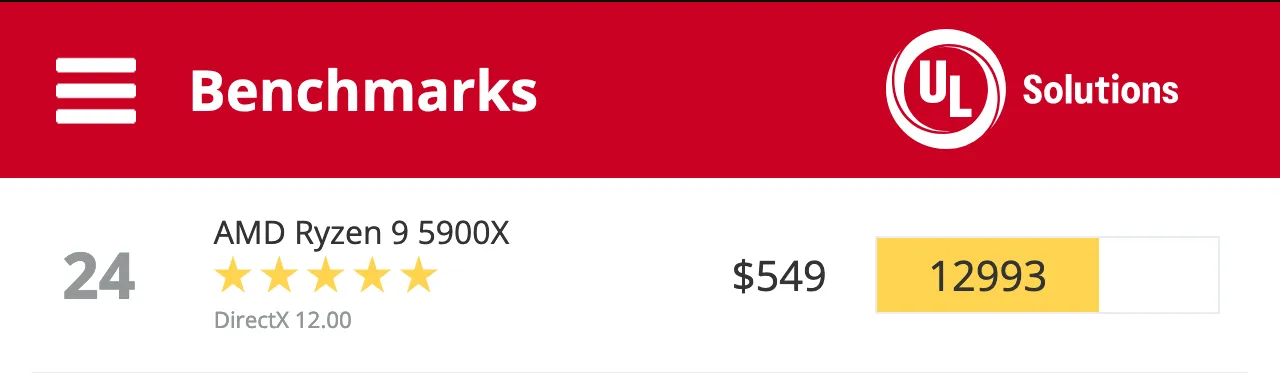
2022/12/15時点
ハッキリ言いますが、個別のベンチマークなんか当てになりません。ちなみに、僕は、Cinebench、その他、3DMark、PCMarkなどの有料ベンチマークソフトを一式持ってる上で言っています。
スペックを判断するのに必要なのは「統計データ」です。3DMarkでお馴染みのULには、全世界のパソコンでBenchmarkされた統計データが公開されています。これで判断した方が確実です。
③:BTOの3年修理保証は本体価格+3万円で高くなる。
BTOで高額なゲーミングPCを買うと想定外に発生する費用が修理保証です。本体価格に+3万円ほど高くなります。決して「入るな」と言いたいわけではなくて、必ず入る前提で本体価格を考えた方が良いです。
僕の経験上、BTOパソコンは2年目に何らか不具合が出ます。修理保証は大体最初一年目は無料ですが、3年延長で+3万円ほど高くなります。
まぁ、なので、結局、BTOパソコンを買うと必ず+3万円余計に払うというわけです。そういうのを考えると、自作PCでいかに安くて頑丈なPCを作った方が良いかメリットが多いのが分かると思います。
④:中古でPCパーツを買わない。
探してみると新品未開封でも2〜3割ほ安いPCパーツはザラに見つかります。ただ、絶対に中古でPCパーツを買ってはいけません。これは絶対です。
理由は、売り手がパーツに熟知しているからです。※パーツに疎い人は絶対に損します。
PCパーツ市場は株式市場並みに価格が変動します。中古でPCパーツを販売している人は、PCパーツにかなり精通しています。そんな人たちが売っているPCパーツをお得に買うなんて出来るわけがないんです。
2〜3割安くても損する理由
- 中古パーツは保証が効かない
- 新製品が出る手前
- 絶対に損しないやり方で売っている
中古パーツは新品未開封だとしても保証が外れます。その時点で新品価格から2割引きが妥当ですから。
ちなみに、僕はあまり詳しくない頃に高いグラボを中古で買って3万くらい一瞬で損しました。今はPCパーツの相場を熟知していますが、それでもお得に買える中古パーツは「無い」です。
ただ、それでも中古で買いたい方は「6割引」がお得に買える最低ラインと考えておくと良いでしょう。
⑤:DDR4メモリとDDR5メモリに互換性はない
つまり、DDR5メモリを選ぶなら、必ずDDR5対応のマザーボードを選んでください。自作PCパーツには、DDR5メモリを選びながらDDR4対応マザーボードを間違って選んでいたります。
内容については現在修正してます。
⑥:大半のグラボはPCIe4.0接続 ※下位互換あり
自作時のグラボ接続での注意ですが。
ほとんどのグラボはPCIe4.0接続(バスインターフェース:PCI Express 4.0 x16 が1本)です。なので、マザーボードの規格に注意して下さい。
※ただ、大半のマザボにはPCI Express 4.0 x16が最低一本は搭載されているので、さほど気にする必要はありません。
後、電源接続にも注意が必要で、ハイスペックになるほど補助電源が必要(要するに高級な電源が必要になります。)になります。例えば、3080グラボだと補助電源(8-pin)x 2です。また、最新の4090グラボは「12VHPWR」と呼ばれる接続で、補助電源(16-pin)x 1の形状です。
ちなみに、PCIe4.0のグラボであっても、仮にPCIe3.0に刺しても下位互換なので動作します。また、PCIe4.0とPCIe3.0の違いは最大転送速度です。
- PCIe4.0は最大転送速度が16Gbps
- PCIe3.0は最大転送速度が8Gbps






















コメント