
MSI Afterburner はオススメのGPUチューニングソフトです。
そんな僕は「MSI Afterburner」を使ってマイニングのGPUチューニングをしています。
ちなみに、マイニングでGPUチューニングするとグラボの採掘速度を上げつつ電気代を大幅カットすることが可能になります。
マイニング用途がメインに見えるかもしれませんが、「MSI Afterburner」を使えば、グラボの寿命を2〜4倍ほど延ばすのも難しくありません。
通常ならハイパフォーマンス時に高熱になるグラボでも、パフォーマンスを落とさずに低熱で稼働させることが出来るからです。
MSI Afterburner
- 無料で使える。
- 設定・操作しやすい。
- ファン制御もやりやすい。
- MSI以外のグラボでも使える。
僕はASUSのグラボで使っていますが、MSI以外のグラボでも使えるのがありがたいですね。
他のグラボオーバークロックソフトに比べても、MSI Afterburnerが圧倒的に使いやすいです。
この記事では「MSI Afterburner」で出来ること、使い方を詳しく解説していきます。
ぜひ参考にしてみてください。
「MSI Afterburner」で出来ること!

「MSI Afterburner」を使えばグラボの性能を引き出せます。
「MSI Afterburner」はマイニングに利用せずとも有用です。
MSI Afterburnerで出来ること
- グラボのオーバークロック(OC)
- マイニングのGPUチューニング
- ファン制御
グラボの寿命を延ばすなら「ファン制御」がオススメです。
グラボは高熱状態が継続すると遅かれ早かれ必ず故障します。
例えば、FPSゲームや動画編集(動画エンコーディング)など長時間にわたって負荷がかかる作業は、特にグラボを高熱にします。
「MSI Afterburner」でグラボのファンを制御すれば、グラボが高熱になる前に冷却することが可能になります。
その結果、グラボの寿命が延びるわけです。
パーツを高熱にするオーバークロック(OC)はパソコンの寿命を確実に縮めます。
何よりわざわざOCしたところで、期待できるのは「数%の上振れ」だけです。オーバークロックでの性能アップはたかが知れています。
しかも、パーツ寿命を短くするだけで、上位のパーツ性能に到底及びません。
OCでパーツを高熱にさせるくらいなら上位のパーツを買いましょう。
クソ高い数十万もするグラボで、オーバークロック(OC)しても良いことないからです。
例えば、3060TiをOCするくらいなら大して値段も変わらない3070、3070Tiを買った方が有意義です。
OCによって性能アップより、パーツが故障するリスクの方が高くなります。
「MSI Afterburner」でファンを制御する(設定例)
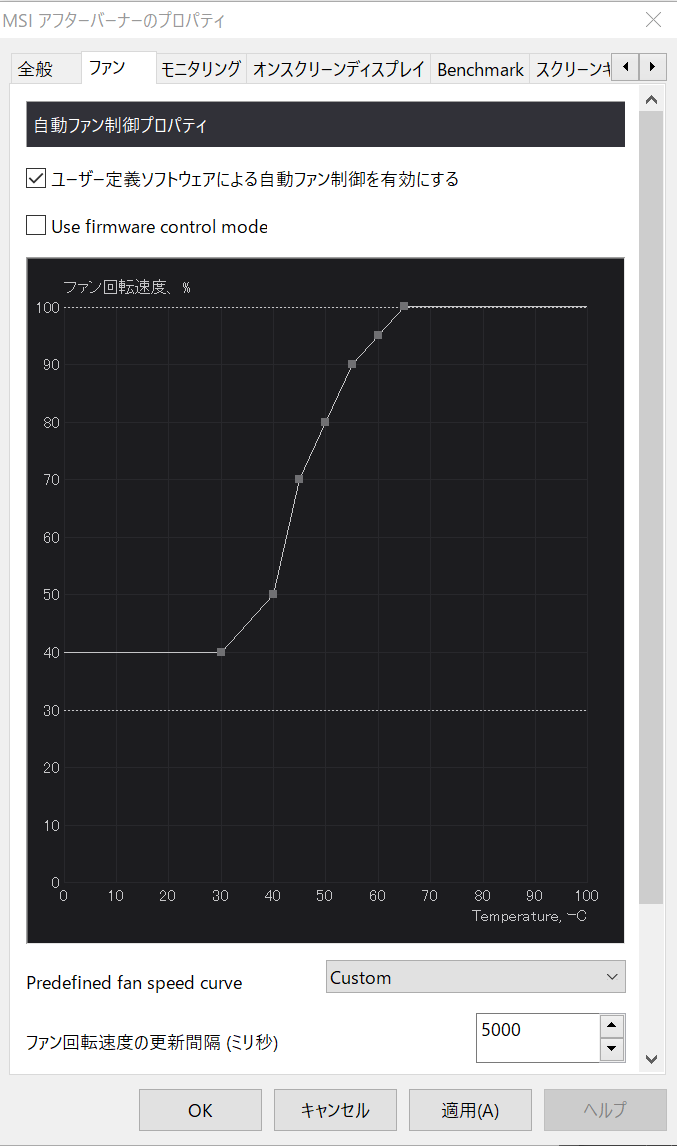
「MSI Afterburner」でおすすめなのはファンコントロールです。
「MSI Afterburner」を使えば、ファン制御の設定がかなりやり易いです。実際に僕が「MSI Afterburner」でファン制御した設定値(上図)を載せています。
ちなみに、僕が使っている3080のGDDR6Xメモリは「爆熱」になりやすいので、ファンを制御する恩恵はかなりデカいです。
僕のファン制御の設定値
- ①本体30℃でファン回転数40%
- ②本体40℃でファン回転数50%
- ③本体50℃でファン回転数70%(VRAM温度は80℃以上)
- ④本体60℃でファン回転数95%(VRAM温度は85~90℃)
- ⑤本体65℃でファン回転数100%(VRAM温度は90℃以上)
僕が持っている「ASUS ROG 3080LHRグラボ」だと本体50℃以下でファンの回転は0%になります。
おそらく、初期設定では本体温度が75〜80℃になって、ようやくファンの回転数が100%になると思います。
もしくは、それよりも遅いかも知れません。
「ASUS ROG 3080LHRグラボ」のGDDR6Xメモリは爆熱です。 |
| 👇 |
本体温度が75〜80℃になると、メモリ(VRAM)温度は95~100℃になります。 |
| 👇 |
本体温度に対して+20℃がメモリ(VRAM)温度 |
| 👇 |
本体温度80℃でファン回転100%にしたところで遅すぎる! メモリ(VRAM)を冷やしきれない! |
グラボ冷却のコツは「早めにファンの回転数を100%」にすること。
高熱でグラボを稼働させ続けると良いことがありません。
グラボ寿命に直結するコンデンサーが、熱で消耗するからです。
コンデンサーの故障≒グラボの寿命と考えて構いません。
だからと言って、高熱になる負荷が高い処理を避けてグラボを温存するのも本末転倒です。
せっかく高いグラボを持っていながら
酷使せず温存するのは勿体ない。 |
| 👇 |
しかし、高いグラボを酷使して早々に故障させるのも勿体無い。 |
| 👇 |
ファンを制御すればグラボを温存せず低熱で酷使できr。 |
グラボの本体温度が60℃の時にメモリ温度(コンデンサー回りの温度)は既に80℃を越えています。
ファンの回転は上がり切るまで「遅い」ので、「MSI Afterburner」で早めに立ち上がるように設定してあげるわけです。
オススメ設定例
- 本体50℃でファン回転数70%
- 本体60℃でファン回転数95%
- 本体65℃でファン回転数100%
ファンの立ち上げは本体温度50〜65℃(メモリ温度80〜100℃)の間が勝負です。
ファンの立ち上げを早くすれば、マイニングをしても緩やかに温度上昇するようになり、最終的には85〜90℃で推移するようにできます。
「MSI Afterburner」でファンを設定するやり方
「MSI Afterburner」でファンの設定値をいじるのはとても簡単です。
現在準備中です。
マイニング時の温度を10度下げるだけでグラボ寿命が約2倍延びる。
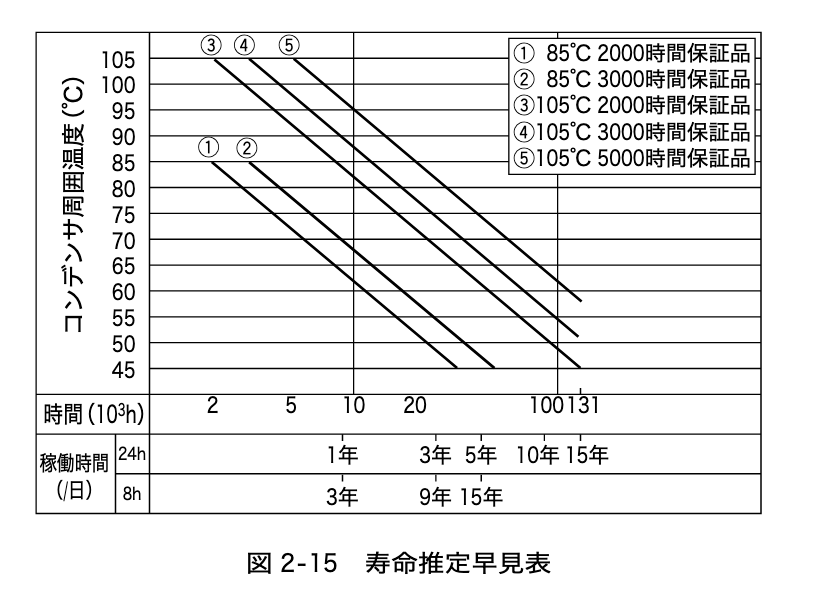
http://products.nichicon.co.jp/ja/pdf/alminium.pdf
グラボのメモリ(VRAM)温度を気にする理由は、メモリの周辺にグラボ故障となるコンデンサーがあるからです。
コンデンサーは高熱稼働で消耗していき故障します。
コンデンサーの故障≒グラボの寿命となるわけです。
ちなみに、上の表からコンデンサーの温度と稼働時間からグラボの寿命を推定できます。
例えば、⑤の105℃5000時間保証品で24時間マイニングしたら
- 95℃だと1年少しの寿命
- 90℃だと2年から3年の寿命
- 85℃だと3年の寿命
上の表から分かることは「マイニングの温度を10度下げるだけで、グラボ寿命(コンデンサー寿命)が約2倍延びる。」ということです。
ちなみに、3080などGDDR6Xメモリ系列には高耐久コンデンサーが使われています。
おそらくは、3080などGDDR6Xメモリ系列のコンデンサーには、⑤ではなく③か④かのコンデンサーが使われていると思います。
補足:BTOパソコン購入時の注意事項・豆知識
パソコン購入時の豆知識を紹介します。意外とこれらを知らずにパソコンを購入する人が多いので、押さえておくことをオススメします。
①:自作PCで15万円安くなったケース
G-Tune H5-LC 初期構成
自作パーツ構成
OS
Windows11 Home 64ビット
Windows11 Pro 64ビット
3,000円
CPU

インテル Core i9-12900H プロセッサー ( 14コア / 6 P-cores / 8 E-cores / 20スレッド / TB時最大5.00GHz / 24MB )
※画像はデスクトップ版
26位
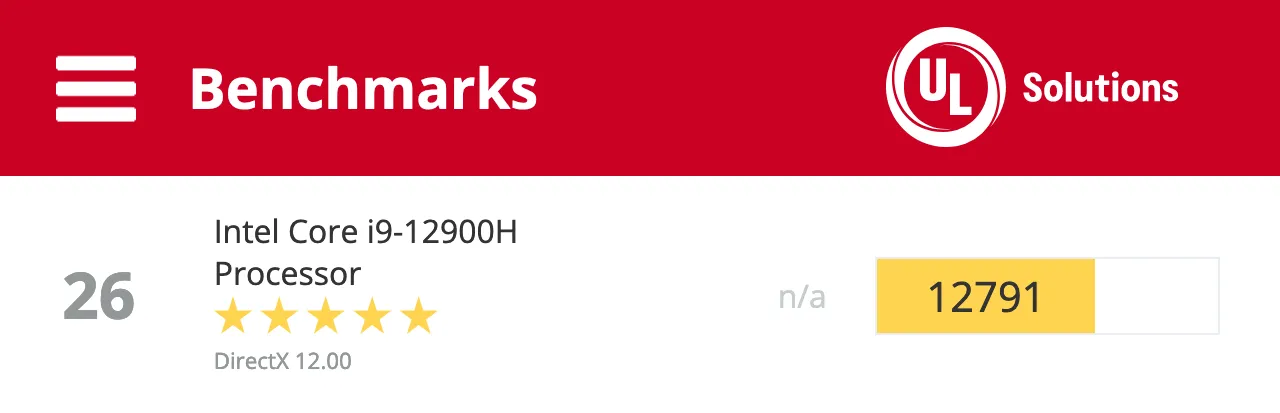
UL CPUs 24位
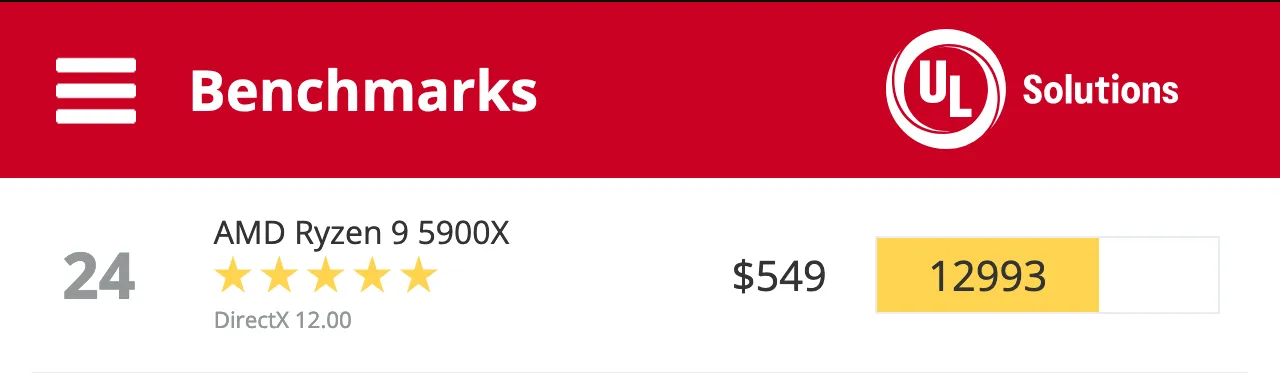
2022/12/15時点
CPUクーラー
水冷クーラー
グラボ
NVIDIA GeForce RTX 3070 Ti Laptop GPU / GDDR6 8GB
27位
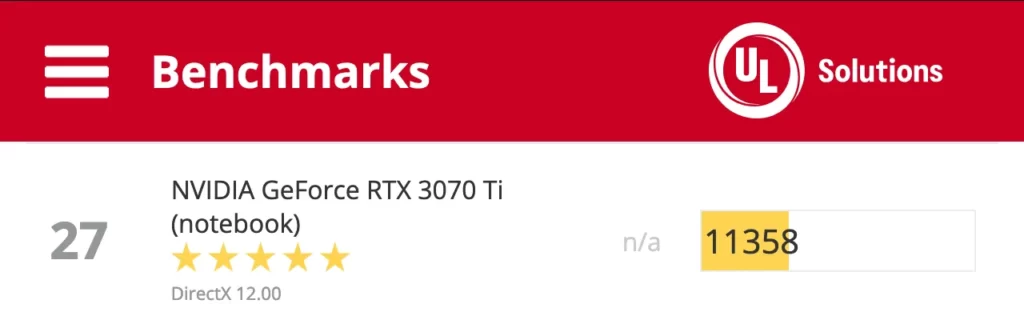

UL GPUs 26位
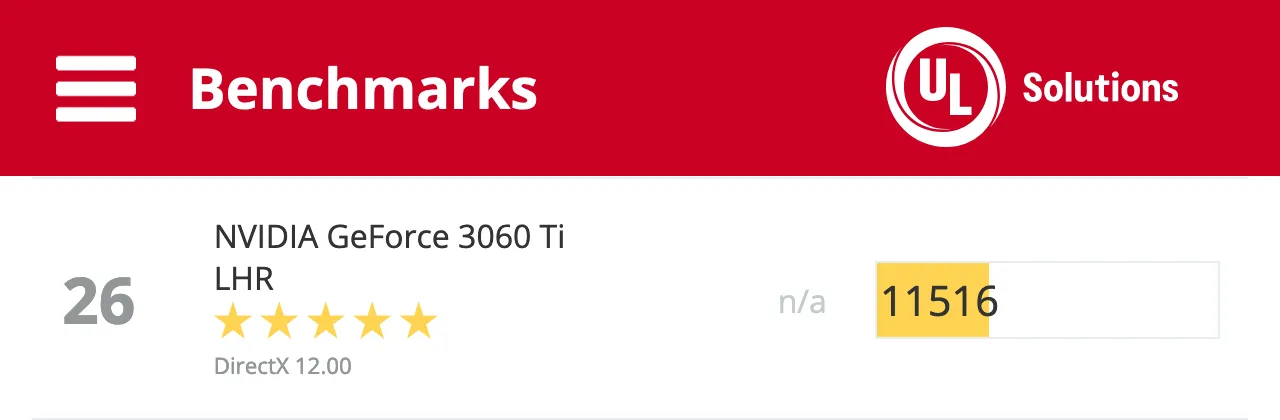
2022/12/15時点
メモリ
32GB メモリ [ 16GB×2 ( DDR5-4800 ) / クアッドチャネル ]
SSD
1TB NVMe SSD ( M.2 PCIe Gen4 x4 接続 )
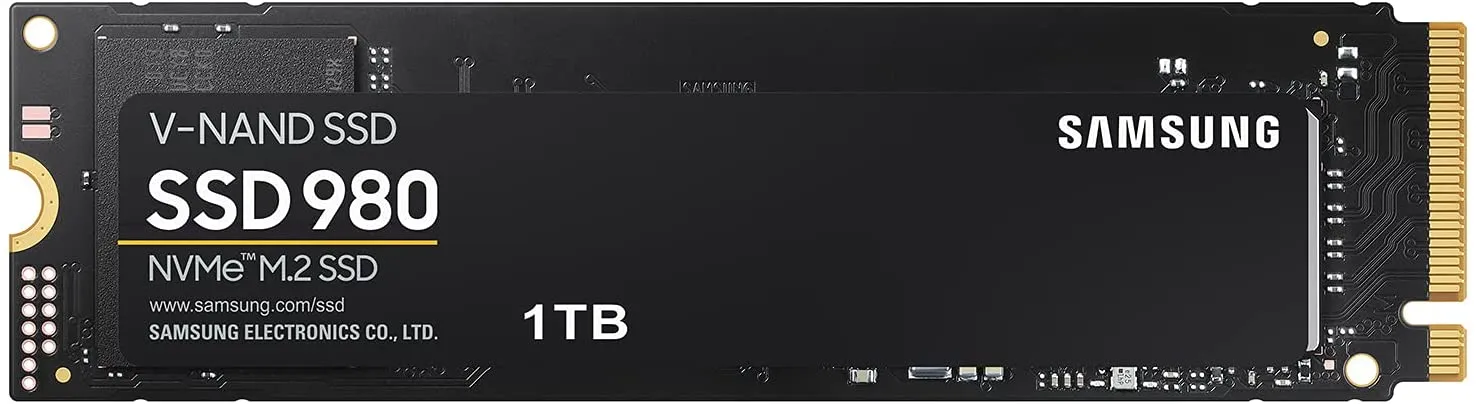
※型番末尾【/IT】と【/EC】の違いは、/IT⇒正規代理店型番、/EC⇒Amazon.co.jp型番
HDD
無し
無し
マザボ
n/a
ケース
n/a
電源
700W 電源 80PLUS BRONZE
モニター
240Hz対応15.6型ワイド液晶パネル ( 2560x1440 / LEDバックライト / ノングレア )
n/a
カードリーダー
UHS-I対応 カードリーダー ( SD / SDHC / SDXC 対応 )
n/a
その他
光学ドライブ非搭載
n/a
金額(税込み)
35.3万
20.3万
上記は35万円の水冷ゲーミングノート「G-Tune H5-LC」と同等のスペックで自作PCパーツを比較した例です。
金額差は15万円で最も金額差が出た例です。ノートPCとデスクトップPCでの比較なので極端に見えるかもしれませんが、デスクトップのBTOで比較しても同様です。
自作PC
- 5万以上安上がり
- スペックも上回るケースもある
- 壊れづらい構成
- 修理費がかさまない
まぁ、僕は市販のBTOとのパーツを比較する記事を書いてきたので断言しますが、自作PCの方がBTOより100%安くて頑丈なPCになります。※ハイスペックで高額なBTOになればなるほど、自作した方が安くなります。理由はパーツ選びの幅が広がるからです。

②:個体のベンチマークより、ULの統計データの方が高信頼!
UL CPUs 24位
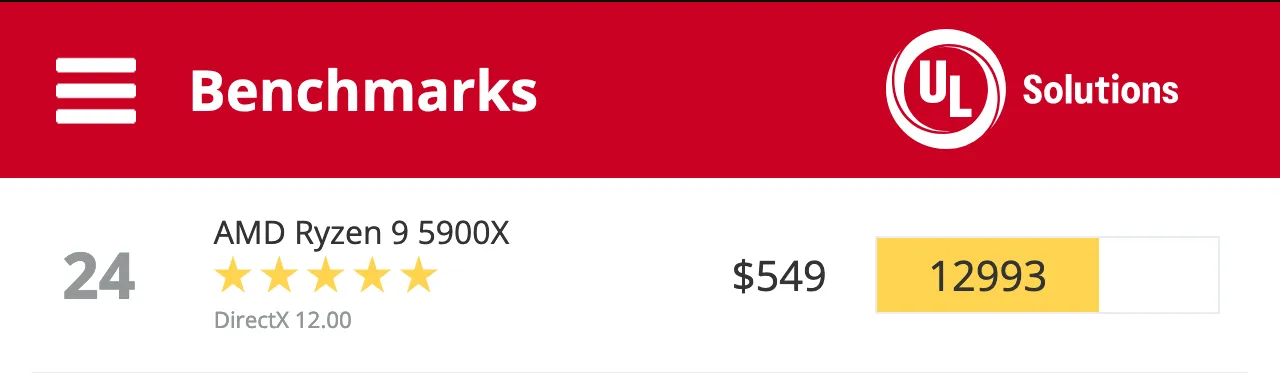
2022/12/15時点
ハッキリ言いますが、個別のベンチマークなんか当てになりません。ちなみに、僕は、Cinebench、その他、3DMark、PCMarkなどの有料ベンチマークソフトを一式持ってる上で言っています。
スペックを判断するのに必要なのは「統計データ」です。3DMarkでお馴染みのULには、全世界のパソコンでBenchmarkされた統計データが公開されています。これで判断した方が確実です。
③:BTOの3年修理保証は本体価格+3万円で高くなる。
BTOで高額なゲーミングPCを買うと想定外に発生する費用が修理保証です。本体価格に+3万円ほど高くなります。決して「入るな」と言いたいわけではなくて、必ず入る前提で本体価格を考えた方が良いです。
僕の経験上、BTOパソコンは2年目に何らか不具合が出ます。修理保証は大体最初一年目は無料ですが、3年延長で+3万円ほど高くなります。
まぁ、なので、結局、BTOパソコンを買うと必ず+3万円余計に払うというわけです。そういうのを考えると、自作PCでいかに安くて頑丈なPCを作った方が良いかメリットが多いのが分かると思います。
④:中古でPCパーツを買わない。
探してみると新品未開封でも2〜3割ほ安いPCパーツはザラに見つかります。ただ、絶対に中古でPCパーツを買ってはいけません。これは絶対です。
理由は、売り手がパーツに熟知しているからです。※パーツに疎い人は絶対に損します。
PCパーツ市場は株式市場並みに価格が変動します。中古でPCパーツを販売している人は、PCパーツにかなり精通しています。そんな人たちが売っているPCパーツをお得に買うなんて出来るわけがないんです。
2〜3割安くても損する理由
- 中古パーツは保証が効かない
- 新製品が出る手前
- 絶対に損しないやり方で売っている
中古パーツは新品未開封だとしても保証が外れます。その時点で新品価格から2割引きが妥当ですから。
ちなみに、僕はあまり詳しくない頃に高いグラボを中古で買って3万くらい一瞬で損しました。今はPCパーツの相場を熟知していますが、それでもお得に買える中古パーツは「無い」です。
ただ、それでも中古で買いたい方は「6割引」がお得に買える最低ラインと考えておくと良いでしょう。
⑤:DDR4メモリとDDR5メモリに互換性はない
つまり、DDR5メモリを選ぶなら、必ずDDR5対応のマザーボードを選んでください。自作PCパーツには、DDR5メモリを選びながらDDR4対応マザーボードを間違って選んでいたります。
内容については現在修正してます。
⑥:大半のグラボはPCIe4.0接続 ※下位互換あり
自作時のグラボ接続での注意ですが。
ほとんどのグラボはPCIe4.0接続(バスインターフェース:PCI Express 4.0 x16 が1本)です。なので、マザーボードの規格に注意して下さい。
※ただ、大半のマザボにはPCI Express 4.0 x16が最低一本は搭載されているので、さほど気にする必要はありません。
後、電源接続にも注意が必要で、ハイスペックになるほど補助電源が必要(要するに高級な電源が必要になります。)になります。例えば、3080グラボだと補助電源(8-pin)x 2です。また、最新の4090グラボは「12VHPWR」と呼ばれる接続で、補助電源(16-pin)x 1の形状です。
ちなみに、PCIe4.0のグラボであっても、仮にPCIe3.0に刺しても下位互換なので動作します。また、PCIe4.0とPCIe3.0の違いは最大転送速度です。
- PCIe4.0は最大転送速度が16Gbps
- PCIe3.0は最大転送速度が8Gbps












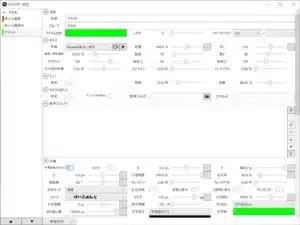

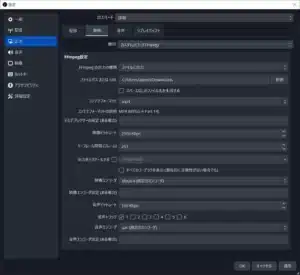


コメント