
PS5・PS4、Xbox Series X/S、SwitchとさまざまなCS機(コンシューマ機)がありますが、圧倒的に「Switch」がオススメです。
ゆっくり実況動画を常日頃から作っている皆さん、あるいは、これからゆっくり実況を始める方に、真っ先に言いたいことがあります。
Switchでゲーム実況をやろう!
- ゲーム+ゆっくりは再生数が伸びやすい。
- ゆっくりで面白くなりやすい。
- ゲームの動画づくりは安く済む。
Switchには他のハード機にない任天堂の独自タイトルをプレイできるメリットがあります。
ゲーム画面を録画すればすぐに動画作りができます。
任天堂のポケモン、マリオ、スマブラなどの独自タイトルで「ゆっくり実況動画」を作れば再生される面白い動画を簡単に作れます。
ただ、問題は「Switchでどうやってゲームを録画をするか?」ということだと思います。
ゲーム実況に必要な機材
- パソコン
- Switch(+ドッグ)
- キャプチャーボード
- マイク
- ヘッドホン
- オーディオI/O
- カメラ(VTuber用)
- 動画編集ソフト「ゆっくりムービーメーカー4」
- 立ち絵
- 録画ソフト「OBS」
色々書いてますが、こと「ゆっくり実況動画」では全部買う必要はありません。
必ず用意するものを一点だけ言えば「キャプチャーボード」です。
「キャプチャーボード」を含めて機材選び、その使い方には手間取ります。
この記事では、キャプチャーボードの選び方も含めて、Switchで「ゆっくりゲーム実況動画」の作り方、必要な機材について紹介します。
動画編集ソフトは無料で使える「ゆっくりムービーメーカー4」を使って動画を編集できます。

Switchは「ゆっくりゲーム実況」がオススメ!
Switchを持っているなら「ゆっくりゲーム実況」がオススメです。
CS機でSwitchほど優秀なハードはありません。Switchの購入を迷っているなら脳死で買ってしまって大丈夫です。
他のCS機に比べて最安なのもSwitchですし。
「ゆっくり実況動画」がオススメ!
- 「ゆっくり実況」なら動画を安上がりに作成できる。
- 「Nintendo Switch」も他のハードに比べて明らかに安い
- 任天堂の独自タイトルをプレイできる。
Nintendo Switchがオススメなポイントを簡単に説明していきます。
ポイント①:Switchなら「ゆっくりゲーム実況動画」が安上がり!
「ゲーム実況」は機材が多くあってお金がかかります。それがSwitchを使って「ゆっくり実況動画」にするだけで、かなり安上がりに動画を作成できるようになります。
動画編集に必要な機材
| 通常ゲーム実況 | ゆっくりゲーム実況 | |
|---|---|---|
| キャプチャーボード | 10,000円〜 | |
| 動画編集ソフト | Premiere Proなら2,000円〜 | 無料 |
| 録画ソフト | OBSなど無料利用 | |
| マイク | 3,000円〜 | ゆっくりボイスのみなら不要 |
| ヘッドホン | 2,000円〜 | |
| オーディオI/O | 5,000円〜 | 不要 |
| カメラ | 2,000円〜 | 不要 |
| 照明類 | 2,000円〜 | 不要 |
一番でかいのは動画編集ソフトが無料になることです。
ちなみに使う動画編集ソフトは「ゆっくりムービーメーカー4」です。
僕は「ゆっくりムービーメーカー4」を普通の動画ですら使ってるほど最強の動画編集ソフトです。
ポイント②:他のハード機に比べて明らかに安い
| PS5 | PS4 | Nintendo Switch | Xbox | ||||
|---|---|---|---|---|---|---|---|
| Pro | 通常 | X | S | One | |||
| 価格 | 6〜9万円 | 3〜6万円 | ¥32,970 | 6〜9万円 | 3〜4万円 | n/a | |
| オススメ | ★★★★ | ★ | ★★★★★ | ★★★ | ★★ | n/a | |
| 出力解像度 | 最大4K | FHD〜4K | FHD | FHD | 最大4K | FHD | |
| フレームレート | 〜120fps | 50〜60fps | 40〜60fps | 60fps | 〜120fps | 40〜60fps | |
| 有料プラン | PS Plus | Nintendo Switch Online | Xbox Game Pass | ||||
スペックが雑魚だと言われがちですが、それはFPSをゲームする時に限ってのことです。
Nintendo SwitchのFHD60fpsの出力解像度は、FPSゲーム以外ならプレイ・動画録画に支障はありません。
FPSゲームはパソコンに譲れば良いだけです。
ポイント③:任天堂の独自タイトルをプレイできる!
| PC | PS5 | PS4 | Nintendo Switch | Xbox Series X/S、One | |
|---|---|---|---|---|---|
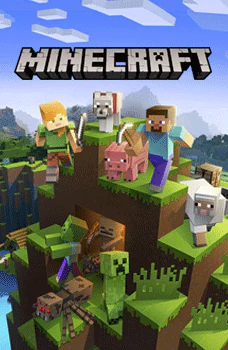 マインクラフト | ○ | ○ | ○ | ○ | |
| Apex Legends | ○ | ○ | ○ | ○ | ○ |
| ポケモン | × | × | ○ | × | |
| ドラゴンクエストX | ○ | ○ | ○ | ○ | n/a |
Nintendo Switchの強みは、任天堂の独自タイトルをプレイできることです。
そして、その独自タイトルの「動画再生数」はかなり良いです。マイクラ以上に「息が長い」のも特徴です。
ポケモン、スマブラ、マリオとすべてかなりオススメです。
実際、マリオも、スマブラも、ポケモンも小学生の頃からあるのに、大人になった今でも人気です。
子供向けのゲームかと言うと、大人でも余裕で楽しめるゲームですし。
「ゆっくり実況動画」においてNintendo Switchはコスパ最強のCS機です。
Switch Liteはゲームキャプチャー(画面録画)できないので注意!
Switchで「ゆっくりゲーム実況」する場合の注意は「Switch Liteではゲームキャプチャー出来ないこと」です。
録画するためには、TVモード(映像出力)する必要がありますが、Switch Liteではそれが出来ないからです。
| プレイモード | Nintendo Switch | Nintendo Switch Lite |
|---|---|---|
| TVモード | ○ | × |
| テーブルモード | ○ | × |
| 携帯モード | ○ | ○ |
せっかくSwitchを買ったのに「ゆっくり実況動画」が作れないなんてことが起きないように注意が必要です。
また、Switch 有機EL版、通常版でTVモードを使うためには「Switchドック」が必要です。これにも注意して下さい。
Switchで「ゆっくりゲーム実況」するのに必要な機材!
Switchでの「ゲーム実況」でマストで買う機材は、パソコンとキャプチャーボードだけです。
かなり手軽に始められるのでオススメです。
お金に余裕があれば「マイク」と「オーディオインターフェース」の購入もオススメです。
Switchで「ゆっくり実況」するために必要な機材
- パソコン
- Switch(+ドック)
- キャプチャーボード
- マイク ※必要なら
- オーディオインターフェース ※必要なら
- 動画編集ソフト「ゆっくりムービーメーカー4」※無料
- 立ち絵 ※無料
- 録画ソフト「OBS」※無料
「マイク」は何かと必ず使うので一本買っておいて損がないからです。
また、オーディオインターフェースは高音質のXLRマイクで使うのでこちらも一台持っておくのが良いと思います。
各機材について詳しく紹介していきます。
機材①:パソコンでも自作パソコンがオススメ
自作パソコンはBTOに比べてコスパ悪いとか言われますが、声を大にして言いたいですが。
なんでみんな自作PCやらんの?
自作PCの方がBTOに比べてメリットしかない。
BTOと同スペックで作っても、どうやっても3〜5万ほどコスパが良いマシンが作れてしまいます。
控えめに言ってこれですから。
どうして控えめに言ってるか?
- 自作PCだとBTOの初期構成に対して数万円レベルで安くなります。そんなBTOパソコンをカスタマイズしようものなら「自作PCの方がもっと安上がり」になります。
- BTOパソコンだと修理代金も発生しがちだからです。BTOで高いゲーミングPCを買うと有償で3年修理保証をつけますが、それだけで追加で2万円かかりますし。
ちなみに、自作パソコンにすれば「故障しづらいPC」になります。
少なくとも僕は耐久性ある高品質なパーツを選んだり、熱がこもらないようにPC構成を組むからです。
自作パーツ構成とBTOパソコンの比較もぜひ見てください。

BTOメーカーの大決算セールで「ようやく対等な価格レベル」です。しかも、価格が同じでも僕が選んだ自作PCの方が、はるかに良いスペックになってます。

やはり僕が選んだ自作パーツ構成の方が、はるかに良いスペックになります。

自分で言うのもなんですが、この記事で紹介している自作パーツ構成はかなりオススメです。
機材②:Switch本体(+ドック)

「ゆっくり」でゲーム実況するには、当然PCにゲーム画面を映す必要があります。
その際に、Nintendo Switch本体と「Switchドック」を使います。
ただ、Nintendo Switch本体を買えば「Switchドック」も付属しているので追加購入の必要はありません。
普通にSwitchで遊ぶだけなら、Switchドックを使用する機会は無いので「Switchドックどこ?」ってなりやすいかもしれません。きちんと保管しておきましょう。
機材③:キャプチャーボード

どのキャプチャーボードを買うべきか?ですが、結論を先に言えば「AVerMedia Live Gamer ULTRA GC553」で十分です。
その理由は?
- 4K映像はまず使わない。
- 既存CSゲーム機の出力解像度は「FHD120fps」で十分だから。
結論だけ先に言われても「なんで?」となってると思います。
かなり似通ってるキャプチャーボードでも選び方は実は物凄く簡単です。
キャプチャーボード選びは「録画品質」を比較する。
録画品質(出力解像度)を比べよう!
 AVerMedia Live Gamer BOLT GC555 |  AVerMedia Live Gamer 4K GC573 |  AVerMedia Live Gamer ULTRA GC553 | |
|---|---|---|---|
| 搭載入力端子 | HDMI2.0 | HDMI2.0 | HDMI2.0 |
| 対応デバイス | ・PS5・PS4 ・Xbox Series X/S、One ・Nintendo Switch ・iOSデバイス(iPhoneなど) | ||
| PC側出力解像度(録画品質) | ・4K HDR 60fps ・FHD 240fps | ・4K 30fps ・FHD 120fps ※4K HDR 録画非対応 | |
| パススルー解像度 | ・4K HDR 60fps ・FHD 240fps | ・4K HDR 60fps ・FHD 240fps | |
| 価格 | ¥48,600 | ¥34,000 | ¥25,492 |
「録画品質」で比較する理由は、それ以外のスペックに差がほとんど出ないからです。
良くも悪くも、遅延にしても、パススルーにしても大差ありません。
古いキャプチャーボードでは「パススルー解像度」も考慮するポイントでしたが、現在では「パススルー機能」はすべてのキャプチャーボードに当然のように搭載されています。
「パススルー」という用語すら理解する必要もないでしょう。
結論に戻りますが、Switchの出力解像度はFHD60fpsが最大です。そのため「AVerMedia Live Gamer ULTRA GC553」で十分となります。

機材④:マイク ※必要なら
「ゆっくり実況動画」の作成には必要ありませんが、余裕があればマイクを買っておきましょう。
マイクには大きく分けて、USBマイクとXLR3キャノンケーブルマイクがあります。
USBマイクとXLR3マイク比較
| USBマイク | XLR3キャノンケーブルマイク | ||
|---|---|---|---|
| ダイナミックマイク | コンデンサーマイク | ||
| 価格 | 安い | 比較的安い | 高い |
| オススメ | ★★★★ | ★★★★★ | ★★★ |
| 音質 | 悪い〜普通 | 普通〜かなり良い | かなり良い |
| 接続 | PC接続 | オーディオインターフェース | |
| 電源 | 不要 | 不要 | 要ファンタム電源 |
| 耐久性 | 機種による | 湿度・振動に強い | 湿度・振動に弱い |
| 指向性 | 単一指向性(カーディオイド)、無指向性(ノンディレクション)、双指向性(ツインディレクション) | ||
| 補足 | USB接続なのでSwitchに直接接続できる。 | Switchに直接接続できない。オーディオインターフェースが必要なので機材費用がかさばる | |
| おすすめマイク |  SONY ECM-PCV80U ¥4,280 |  SHURE ダイナミック マイクロフォン SM58-LCE01 ¥11,891 |  SHURE コンデンサー マイクロフォン BETA87A ¥35,200 |
XLR3マイクはUSBマイクに比べて音質はかなり良いです。
仮に、USBマイクで「音が良い」と言われているマイクでも、XLR3マイクだとさらに音質良く聞こえます。
補足にはUSBじゃないとSwitchに接続できないと記載しましたが、「ゆっくりゲーム実況動画」はPC接続前提なのでXLRマイクでも気にする必要はありません。
SHURE SM58は一万円代で買えるマイクでありながら、高音域をカバーできるのでボーカルマイクとしても「歌ってみた動画」などにも兼用できるのでオススメです。
1万円で買えるSHURE SM58-LCE
機材⑤:オーディオインターフェース ※必要なら
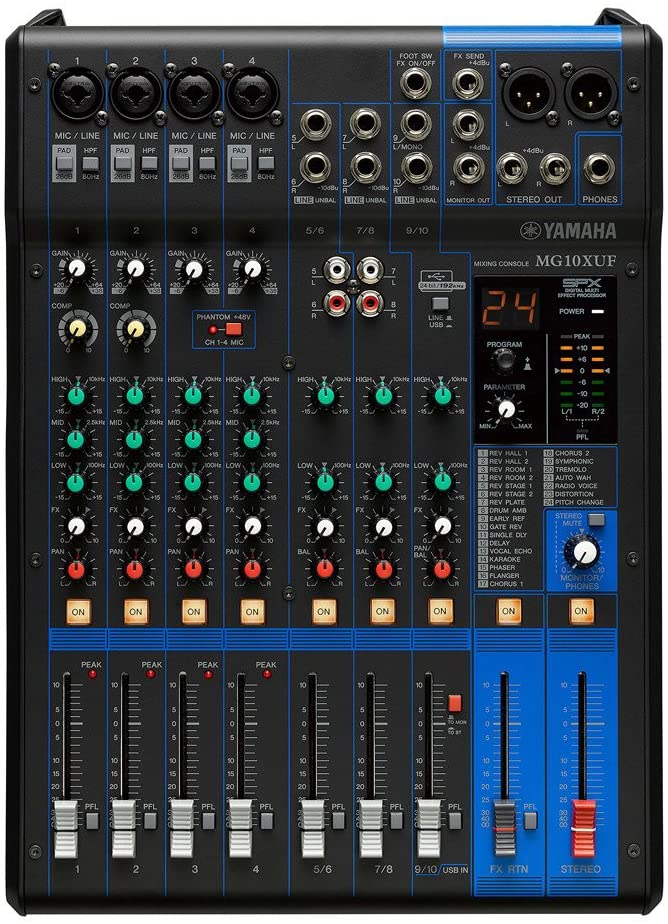
オーディオインターフェースは余裕があれば程度で構いません。
オーディオインターフェースの買い方のコツは「自分に合った買い方」をすることです。
例えば、オーディオインターフェースの基本機能に+αでエフェクト処理など加えたいというのであれば「ミキサーオーディオインターフェース」がオススメです。
よくあるのは声をケロケロボイスにしたい、リバーブ(やまびこ)をかけたいなど凝りたいという要望です。
オーディオインターフェースでエフェクトをかけるか、OBSなど実況・配信ソフトでもVSTプラグインを使えばエフェクトも使えます。
PCスペックでの買い方
| オーディオインターフェース | エフェクト(DSP処理) | |
|---|---|---|
| パソコンがハイスペックの場合 | スタインバーグ Steinberg USB3.0 オーディオインターフェイス UR22C ¥23,000 | OBSなどを使いVSTプラグインでエフェクトをかける。 |
| パソコンが低スペックの場合 | 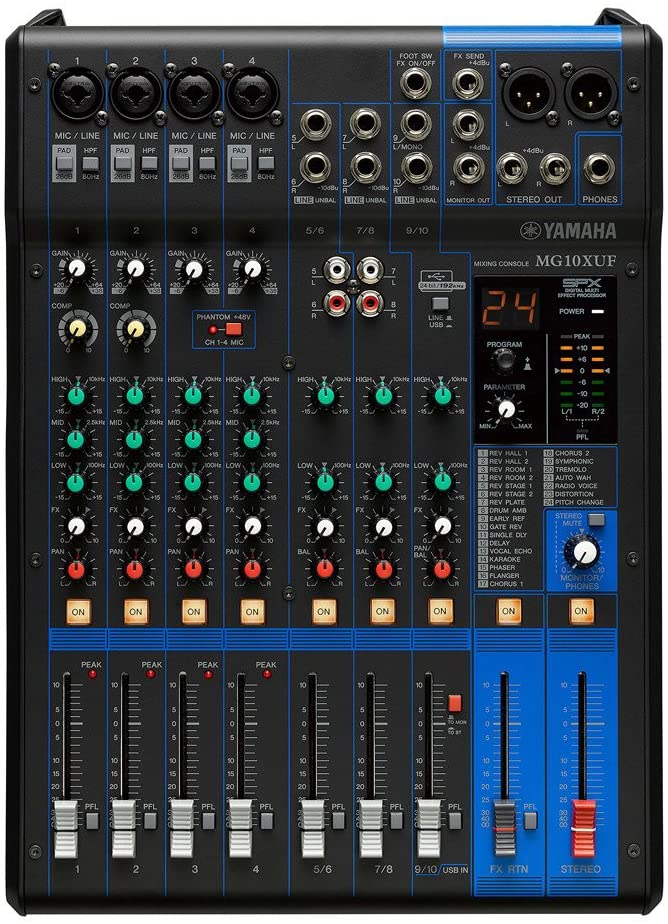 ヤマハ YAMAHA ミキシングコンソールMG10XUF ¥32,900 | |
| オーディオインターフェースを買わないという選択肢もあり。 |  SONY ECM-PCV80Uなど | |
オーディオインターフェースはスペック差も分かりづらい選び方を間違えやすい機材です。
例えば、配信用オーディオインターフェースでは「YAMAHA AG03 ¥33,670」が人気ですが、これを買うくらいなら「YAMAHA MG10XUF ¥32,900」を買った方が良いです。
インターフェース自体は大きくなってスタジオ仕様になりますが。
機材⑥:動画編集ソフト「ゆっくりムービーメーカー4」
どの動画編集ソフトを使おうか?迷っているなら「ゆっくりムービーメーカー4」がオススメです。
ちなみに、僕が使っている動画編集ソフトはこれ一択ですね。
いやウソつきました。本当はPremiere Proもたまに使っていますが、最近は「ゆっくりムービーメーカー4」のみですね。5分で分かる「ゆっくりムービーメーカー4」の使い方すべてを紹介しています。
5分で「ゆっくりムービーメーカー4」が全部分かる!

Mac(M1・M2 Mac)でも「ゆっくりムービーメーカー4」が使える!
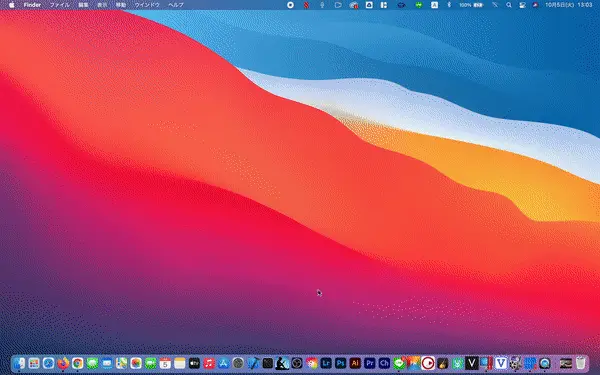
Windows環境で使える「ゆっくりムービーメーカー4(YMM4)」ですが、Mac(特にM1・M2 Mac)でも「Parallels®︎ Desktop 18 for Mac」 を使ってWindows仮想環境を構築すればYMM4を使えます。
仮想環境?何それ?おいしいの?とさっぱり分からなくても、「Parallels®︎ Desktop 18 for Mac」 ならクリックだけでWindows環境を構築できてしまうので驚きです。
アカウント登録なく無料で即利用できます。
試しに「Parallels®︎ Desktop 18 for Mac」 からダウンロードして使ってみてください。
詳しい使い方は「M1・M2 Macで「ゆっくりムービーメーカー4」を使う方法!ParallelsでWindows 11 仮想環境を構築しよう!」が参考になるのでぜひ読んでみて下さい。












コメント