気分転換に御覧ください
当時はニコニコ動画で火がついた「ゆっくり実況動画」ですが、今はYoutubeでも人気です。
ゆっくり実況動画をアップしてみれば分かりますが、チャンネル登録者数に関係なく「ゆっくり実況動画」というカテゴリーはかなり再生されます。
作り手にとっても「ゆっくり」があると助かります。
例えば、一人で動画撮影していて「何を話せば良いか」で困ったりした経験はありませんか?
一人での動画撮影はある程度のトーク力が必要になります。
しかも、「面白い風にしなきゃ」というプレッシャーは早口にしたり焦ったりと大変だったりします。
だけど、ゆっくりがあれば、後でセリフを作り直したり、面白いやりとりに工夫出来たりします。
名づけてハイブリッドYoutuber!
トーク力に不安なら「ゆっくり」と「自分」で動画にしてYoutubeにアップするのがオススメです。
ゆっくり動画は「ゲーム実況」がオススメ!
ゆっくり動画を作るにしても「何をしたら良いか」わからないならゲーム実況がオススメです!
ゲーム実況なら動画作りが安くすむからです!ソフトさえ買えば無限に動画を作れます。
あるいは、Apexなど無料のゲームが流行っているのでそれをゲーム実況するのも全然ありです。
さて、そんな「ゆっくりゲーム実況」で必要な機材はなんでしょうか?
| 作業フロー | 必要機材 | |
①ストーリーを考える。 | パソコン | |
| ↓ | ||
②ゲームを録画する。 | OBS Studio、マイク、ヘッドホン、キャプチャーボードなど | |
| ↓ | ||
③録画した動画を編集する。 | ゆっくりムービーメーカー4 | |
| ↓ | ||
⑥動画アップロードする。 | Youtube | |
| ↓ | ||
⑦完了! | お疲れ様です! |
ゲーム実況で必要となる機材は意外と多いですね。
この記事では「ゆっくりゲーム実況」にオススメな機材をじゃんじゃん紹介していきたいと思います。
① パソコン

「ゆっくりゲーム実況」の作成には必ずパソコンが必要です。
そんなん当たり前やろがい。
と言われそうですが、パソコンにもこだわってください!
何をこだわるか?
パソコンは自作にこだわりましょう。自作の方が絶対に安くなるからです。
当然、僕はハイスペックなゲーミングPCを自作しました。
BTOメーカーのパソコンを買った方が良いと思っている方に言いたいのは、絶対に損だということです。
このブログではBTOメーカーのパソコンと、同額で選んだ自作PCのパーツ構成でスペック・価格を比較した記事を多く書いています。
もし興味があれば覗いてみるのをオススメします。

オススメ機材②:ダイナミックマイク「SENNHEISER(ゼンハイザー)E935」

「マイク」は必須機材なのであらかじめ買っておきましょう。
すべて「ゆっくり」に喋らせると編集が大変になるからです。
動画の尺を埋めるように「ゆっくり」のセリフを打ち込むのはかなり大変です。
主の声も入れつつ、それに掛け合わせわように「ゆっくり」を入れるのが良いでしょう。
また、ゲーム実況だけでなくその他に「歌ってみた」などにも耐える汎用性あるマイクを買うのをオススメします。
僕がオススメする一本はこれ!
「SENNHEISER(ゼンハイザー)E935」は、控えめに言っても超高級マイクです。
そこら辺の同価格帯のゲーミングマイクなんかよりも高級ですね。
例えば、動画吹き込み用途以外にも、ボーカルマイクとしてもクソ役立ちます。
ダイナミックマイクとコンデンサーマイクの違い
マイク選びでは、ダイナミックマイクかコンデンサーマイクかで大きく分かれます。
- ダイナミックマイク:音質はコンデンサーマイクに劣るが、頑丈で安く扱いやすい。
- コンデンサーマイク:耐久性、取り扱いは繊細だが、音質はかなり良い。
僕は絶対にダイナミックマイクをオススメします。
理由は「扱いやすい」からです。製品選びでは何より頑丈さを優先するからです。
ダイナミックマイクとコンデンサーマイクを比較
| ダイナミックマイク | コンデンサーマイク | |
|---|---|---|
| オススメ度 | ||
| 扱いやすさ | ◎ | ▲ |
| 向いてる用途 | 日常使い | 一夜限りの大舞台など |
| 電源 | 不要 | ファンタム電源が必要 |
| 耐久性 | ◎(湿度に強い) | ▲(振動・湿度に弱い) |
| 感度 | ▲(感度低い) | ◎(感度高い) |
| 価格 | ◯(安い) | ▲(高い) |
湿度に弱いとか致命的なくらい面倒臭いですから。
絶対に頑丈で扱いやすい方が良いです。
例えば、カメラ製品、特にレンズは湿度に弱いです。だから、日頃から除湿庫での管理が必須です。精密機械なので一々手間です。写真・動画撮影してなんぼなのに、カメラほど使うのが億劫な製品は無いですからね。
コンデンサーマイクは同じですね。
振動にも弱く、湿気にも弱いと。
配信するにしてもマイクを繋ぎっぱなしにすることすら気を遣わなければならないわけです。
それでいて数万円するとかオススメできませんね。
コンデンサーマイクの面倒臭い取り扱い
- コンデンサーマイクのケーブルを抜き差しする時は「ファンタム電源をOFF」する。
さらにケーブルを抜き差しの際は、ミキサーのマイク入力のゲイン、ボリュームはゼロ - ファンタム電源をOFFにしてもすぐにはマイクからケーブルを抜かない。
電圧がコンデンサーに残っているので20秒以上待ってから抜くこと。 - ファンタム電源をONにするときは、ミキサーのマイク入力のゲイン、ボリュームはゼロにする。
ね?面倒臭くないですか?
高価なコンデンサーマイクなんか日常利用向けではありません。
ただ、買おうとする人のために、コンデンサーマイクでオススメの一本は下記です。
指向性の違い
マイク選びで次に気にすることは「指向性」です。
「指向性」は、どの方向に音を集音するかの特性です。
用途・目的によって、さまざまな指向性のマイクがあります。
自分の用途・目的にあった指向性のマイクを選びましょう。
指向性は3種類
| 単一指向性(カーディオイド) | 無指向性(ノンディレクション) | 双指向性(ツインディレクション) | |
|---|---|---|---|
| 集音特性 | 正面に対して感度が良く、裏面の音は拾わない集音特性です。 | 全方位をひろう集音特性です。 | 正面と裏面をひろう集音特性です。 |
| 用途 | ボーカル | アンビエント(環境)音、会議の録音など | ラジオ番組など |
| 補足 | 単一指向性は程度によって「スーパー<ハイパー<ウルトラ<ショットガン」と呼んだりします。 |
ゲーム実況兼ボーカル(歌ってみた)用なら「単一指向性」がオススメですね。
用途ごとにおすすめマイクを紹介
マイクには用途ごとにもいろんな種類があります。
用途ごとにオススメの一本を紹介しておきます。
①ボーカルマイクならこれ!
30年以上の実績あるマイク「SHURE SM58」

商品名
価格
¥11,891
種別
ダイナミックマイク
指向性
単一指向性(カーディオイド)
用途
ボーカル
Shure SM58は、プロ仕様の単一指向性ダイナミック・ボーカルマイクです。
ライブ、ボーカル録音のために使用されてきた30年以上実績があるマイクです。
プロ仕様でありながら、価格も約1万円でコスパ最強です。
②楽器演奏用ならこれ!
ドラム、ギターなどアンプ楽器演奏に「SHURE SM57」

商品名
価格
¥10,990
種別
ダイナミックマイク
指向性
単一指向性(カーディオイド)
用途
ドラム、ギターなどアンプ楽器演奏
SURE SM57は、SHURE SM58同様、古くからプロに愛用されています。
楽器用に最適な応答+C8特性を備え、ギター・ベース・ハーモニカ・ドラムと多様な楽器のアンプ・アコースティック両方のサウンドを歪ませることなく自然に再現します。
価格も約1万円でコスパ最強です。
オススメ機材③:キャプチャーボード

キャプチャーボードは、主にPS5などCS機(コンシューマー機)のゲーム映像をパソコン側に取り込むために必要な機器です。CS機メインのゲーム実況動画を作る際に必須となるハードです。
そんなキャプチャーボードってどれも一緒に見えませんか?
きちんと選び方のポイントが分からないとキャプチャーボードはどれも同じスペックに見えるので注意が必要です。
キャプチャーボード選びのポイント!
- 対応CS機
- パススルー側のTV・ディプレイ映像の品質(解像度・フレームレート)
- パソコン側の録画映像の品質(解像度・フレームレート)
- 値段
比較する際に一番抑えておくべきポイントは「録画品質」です。
私たちが知りたいのは、パススルー側の映像ではなくPC側への出力解像度(録画品質)です。
下に主要なキャプチャーボードの比較表を載せて違いを分かりやすく説明しています。
一目で分かるキャプチャーボードの違い!
出力解像度を比べよう
 AVerMedia Live Gamer BOLT GC555 |  AVerMedia Live Gamer 4K GC573 |  AVerMedia Live Gamer ULTRA GC553 | |
|---|---|---|---|
| 搭載入力端子 | HDMI2.0 | HDMI2.0 | HDMI2.0 |
| 対応デバイス | ・PS5・PS4 ・Xbox Series X/S、One ・Nintendo Switch ・iOSデバイス(iPhoneなど) | ||
| PC側出力解像度(録画品質) | ・4K HDR 60fps ・FHD 240fps | ・4K 30fps ・FHD 120fps ※4K HDR 録画非対応 | |
| パススルー機能 | ・4K HDR 60fps ・FHD 240fps | ・4K HDR 60fps ・FHD 240fps | |
| 価格 | ¥48,600 | ¥34,000 | ¥25,492 |
パススルーという用語の説明は下に譲るとして、私たちが知りたいスペックは「録画品質(PC側の出力解像度)」です。
このスペックが高ければ高いほど、PC側の映像では遅延のない映像になるわけです。
上の表を見れば、そのスペック差が一目瞭然ですね。
どのキャプチャーボードを買うべきか?

どのキャプチャーボードを買うべきかですが「AVerMedia Live Gamer ULTRA GC553」で十分です。
その理由は?
- 4K映像はまず使わない。
- 既存CSゲーム機の出力解像度は「FHD120fps」で十分だから。
FHDで240fpsを出せるハードが無いので「FHD120fps」で十分となります。既存CS機のスペック表も下にありますが、例えば、最高スペックのPS5・Xbox Series X/Sでも出力できるフレームレートは120fpsまでです。
4K映像は「4Kモニター」を持ってるかどうかです。ほとんどの人は持っていないと思います。ということで「AVerMedia Live Gamer ULTRA GC553」で十分ということです。
キャプチャーボードとパススルー

キャプチャーボードには、基本2つの機能があります。
キャプボの機能
- パススルー(モニター・テレビに映像を出力する。)
- PCに録画映像を出力する。
キャプチャーボードは、ゲーム機からの映像出力先を「モニター・テレビ」と「PC」に分岐させるわけです。
キャプチャーボードで勘違いしやすいのが、パススルー側のTV・ディスプレイ映像の遅延とパソコン側の録画映像の遅延を混同することです。
「パススルー」はゲーム機からの映像を遅延なく「モニター・TV」に出力する機能です。
当時、キャプチャーボードで問題になったのが出力映像の遅延でした。これはキャプチャーボードを介するために起こる遅延(ソフトウェアエンコードによる遅延)でした。
ゲーム機からの映像をそのままモニター・TVに出力することで改善しました。PC側に出力する映像とは別と考えてください。
繰り返しますが、すでにパススルーの機能に問題はなく、ゲーム機からの映像は遅延なく「モニター・TV」に映されます。
例えば、ゲーム機が、FHD240fpsでゲームしていたら、そのままFHD240fpsの映像で「モニター・TV」でプレイできるということです。
オススメ機材④:オーディオインターフェース
XLRタイプのマイクを買ったらオーディオインターフェースも合わせて買いましょう。
USBタイプのマイクならPCに直接繋げば良いので買わなくても大丈夫です。
オーディオインターフェースとは、マイクや楽器などの音声信号をPCに送るための機器です。
オーディオインターフェイスでできること
- 高音質でマイクや楽器を入力できる。
- 高音質でPCの音や取り込んだ音を再生できる(ループバック機能)。
- 音の遅れを改善できる。
- 複数のマイクや楽器を入力できる。
オーディオインターフェース自体の役割は「マイクやギターなどの楽器を繋いでPCに信号を送ること」です。
先ずはこれを押さえておきましょう。
オーディオインターフェースがややこしいのは他の機能が盛り込まれるからです。
正しいオーディオインターフェースの選び方・買い方
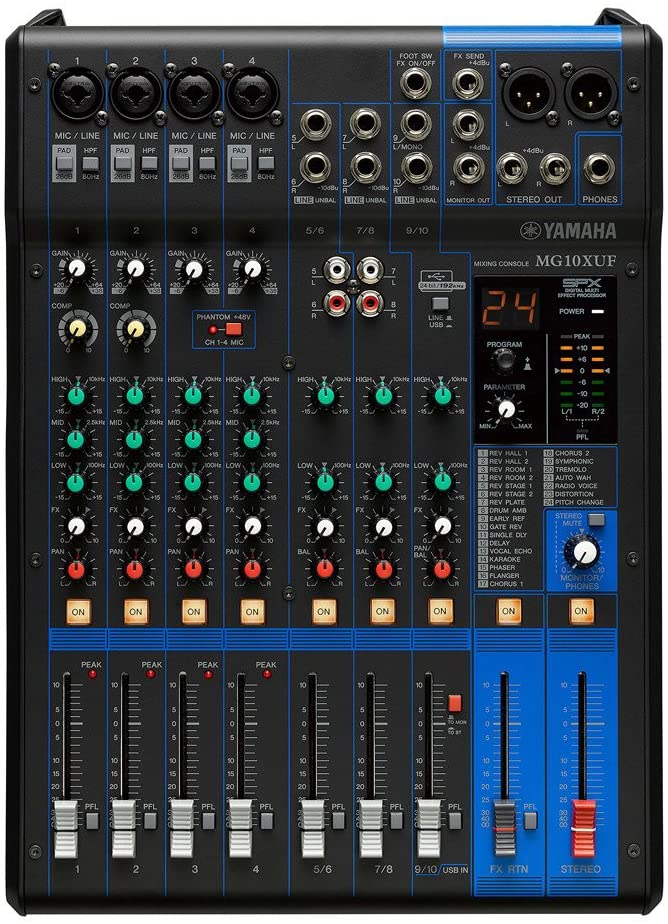
お金に余裕があれば「YAMAHA MG10XUF」を一台買ってしまえば十分です。
パネルには見慣れないノブがいっぱいあって「怖気づきそう」ですが、エフェクト処理はこれ一台で必要十分です。
YAMAHA MG10XUFの特徴
- マイクプリアンプ「D-PRE」搭載
- 192kHz/24bit 2in/2out
- +48V ファンタム電源
- ループバック機能
- 1ノブコンプ
- SPXによるデジタルエフェクト24種類
ただ、「YAMAHA MG10XUF」は、かなり高いのでいろんなパターンから自分に合った買い方をすると良いでしょう。
自分に合った買い方
| オーディオインターフェース | エフェクト(DSP処理) | |
|---|---|---|
| パソコンがハイスペックの場合 | 通常のオーディオインターフェースを買う。  スタインバーグ Steinberg USB3.0 オーディオインターフェイス UR22C ¥23,000 スタインバーグ Steinberg USB3.0 オーディオインターフェイス UR22C ¥23,000 | パソコン側の配信ソフト+VSTプラグインでエフェクトをかける。例えば、OBSなど。 |
| パソコンが低スペックの場合 | オーディオインターフェース側でエフェクトもカバーさせる。 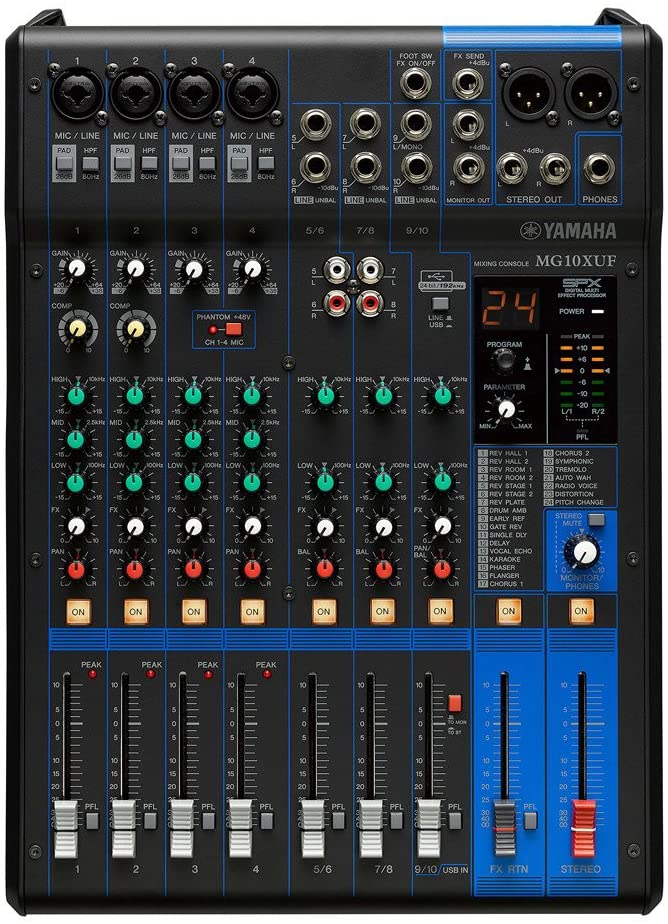 ヤマハ YAMAHA ミキシングコンソールMG10XUF ¥32,900 | |
| オーディオインターフェースを買わないという選択肢もあり。 | USBマイクは低音質だが手軽に使える。  SONY ECM-PCV80Uなど | |
何気に見過ごせないのが、リバーブ・コンプ・ピッチ補正(ケロケロボイス)などのエフェクトはパソコン側のスペックが潤沢なら余裕で処理できます。
あまり知られていませんが、無料の配信ソフト「OBS(Open Broadcaster Software)」では、それらエフェクトをプラグイン(VSTプラグイン)で好き放題追加できます。
Premiere ProもVSTプラグインを読み込めます。
オーディオインターフェース選びの失敗例
オーディオインターフェースの選び方のポイントは「何がしたいか?」です。
大抵「マイク(声)にエフェクト(ケロケロボイス、リバーブ)をかけたい。」と考えてミキサーオーディオインターフェースを購入します。
ただ、それがオーディオインターフェースあるあるの失敗です。
失敗例:AG03を買ってしまう
| マイク・楽器を繋げてPCで録音したい。 PC内の音楽、iPhoneの音楽を配信に乗せたい。 | 配信時にマイク(声)にリバーブ・コンプなどエフェクトをかけたい。 ※これが失敗です。 | 楽器の音量調整、PC取り込み前にエフェクトをかけたい。 |
|---|---|---|
| 通常のオーディオインターフェースを選びましょう。 | ミキサーオーディオインターフェースを選びます。 | |
 スタインバーグ Steinberg USB3.0 オーディオインターフェイス UR22C スタインバーグ Steinberg USB3.0 オーディオインターフェイス UR22C | 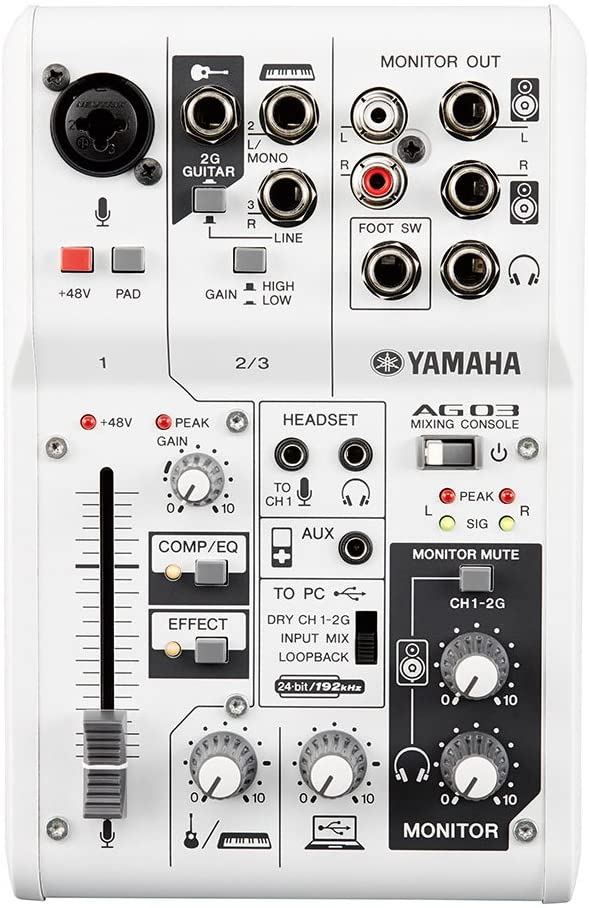 ヤマハ YAMAHA ウェブキャスティングミキサー オーディオインターフェース 3チャンネル AG03 | 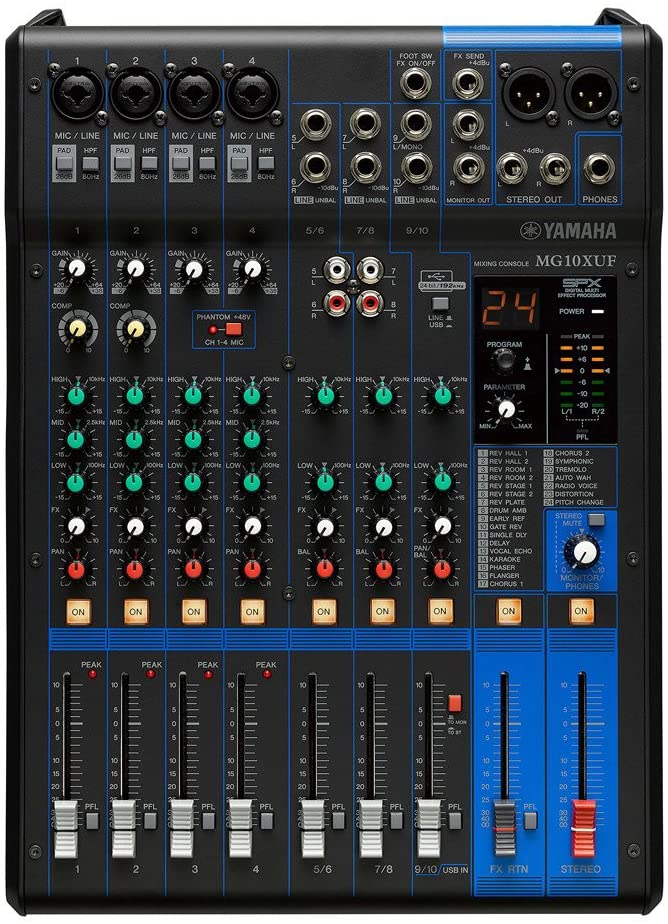 ヤマハ YAMAHA ミキシングコンソールMG10XUF |
| ¥22,800 | ¥33,670 | ¥32,900 |
オーディオインターフェース購入時の失敗は「配信時にマイク(音声)にエフェクトを掛けれた方が良い。」と考えて「YAMAHA AG03」を買うことです。
「YAMAHA AG03」を買うくらいなら「YAMAHA MG10XUF」を買った方が良いです。
家の配信環境はスタジオ仕様になりますが。
オーディオインターフェースでは「DSP」または「オンボードDSP」など用語が出てきます。
「DSP」は「Degital Signal Processing の略」でそのままデジタル信号処理のことです。
ちなみに「オンボード」は「オーディオインターフェース上で」ということです。
要するに、オーディオインターフェースレベルでコンプ・リバーブなどのエフェクト処理が出来るということです。
パソコンでもコンプやリバーブをかけれるのに、どうして「DSP」が売りになるかというとCPU処理をオーディオインターフェースに任せて、パソコン側にかかる負荷、その負荷で起こる音声遅延を削減できるからです。
オススメ機材⑤:ヘッドホン・イヤホン
動画を作るのに必須というよりは「FPSゲームをやる」のに必要なのがヘッドホン・イヤホンです。特に、FPSゲームではヘッドホン・イヤホンが必須機材になります。
ゲーム実況者なら、ヘッドホン・イヤホンを一本ずつ持っておいて損はありません。
とは言え、安く長く使える物を買い揃えようというのが意図するところでもあります。
iPhoneに付属するApple純正イヤホンがコスパ最強説

Apexゲーム界隈では、iPhoneに付属するApple純正イヤホンが最高と名高いです。
ほとんどの人が持っている「Apple純正イヤホン」です。
持ってない方は、とりあえず一本目として購入をオススメします。
なんと値段も2,000円で安すぎます。
まずはこれを使えば良いでしょう。
ゲームは高音よりも低音が重要!

ゲームでヘッドホンをつける理由はいくつかあります。
ヘッドホン・イヤホンをつける理由
- 反響・ハウリング防止
- 特にFPSゲームで敵の足音を聞き分ける。
音の反響・ハウリングは、ヘッドホンでPCの音を聞かないと、PCスピーカーから出る音を直にPCマイクで拾ってしまいそれが二重音になって繰り返されます。
ヘッドホンを接続するだけ予防できます。
他方、ヘッドホンを利用する目的は「FPSゲームで敵の足音を聞き分ける用途」が大きいです。
FPSにおける敵の足音は低音域が多いと言われています。
なので、特に低音強化向けのヘッドホンがオススメです。
低音域向けヘッドホン
SONY MDR-7506は、昔からプロ向けで使われてきたヘッドホンです。
いわゆる「青帯」です。特徴は、高音域よりも低音域を増強してくれる点です。
ついでなので、対照的な「赤帯」も紹介しておきましょう。
高音域向けヘッドオン
音楽を聴く用途ではなく、プロ向けの音を聴き分けるためのヘッドホン。
これらは、ちまたでモニターヘッドホンとも言われてます。
このヘッドホンで音楽を聴いて「音質が悪い」という人がいますが当然です。
イコライザーなどで音圧高めにしてる音楽を飾り気のない「素の音」にしてくれるのが、こういうモニターヘッドホンの役割です。
オススメ機材⑥:CS機(コンシューマー機)
CS機の良さは、良くも悪くも「ゲーム専用機」ということです。
CS機は買ってしまえば、その日からゲームを楽しめるからです。
どのCS機を選ぶかは好みです。
僕が、必ず買っておいた方が良いCSハード機をあげるなら「Nintendo Switch(ニンテンドースイッチ)」です。
パソコンとNintendo Switchがあれば、カバー出来ないゲームが無くなるからです。
CS機スペック比較
| PS5 | PS4 | Nintendo Switch | Xbox | ||||
|---|---|---|---|---|---|---|---|
| Pro | 通常 | X | S | One | |||
| 価格 | 6〜9万円 | 3〜6万円 | ¥32,970 | 6〜9万円 | 3〜4万円 | n/a | |
| オススメ | n/a | ||||||
| 出力解像度 | 最大4K | FHD〜4K | FHD | FHD | 最大4K | FHD | |
| フレームレート | 〜120fps | 50〜60fps | 40〜60fps | 60fps | 〜120fps | 40〜60fps | |
| 有料プラン | PS Plus | Nintendo Switch Online | Xbox Game Pass | ||||
しかし、結局、人気なのはPS5だったりします。
ちなみ、自作PCerの僕がスペックを精査してもCS機のコスパはかなり良いです。
例えば、Xbox Series Sは4Kは、120fpsが安定するのであれば、かなりコスパ良いと多います。
- パソコンを持っているなら「Nintendo Switch」がオススメ!
- ゆとりがあるなら、PS5、Xbox Series X/Sを買っても良いでしょう。
PS、Xbox の純正コントローラーは、かなり使える!

いわゆるPC勢と呼ばれるPCだけでゲームする人でも、PS、Xboxの純正コントローラーだけは持っている人がいます。
PS、Xboxについてくる純正コントローラーは、かなり良いコントローラーです。
良いコントローラーだけあって売り切れ、品薄で値上がりするくらいです。
パソコンメインでゲーム実況する方には、+αで購入をオススメします。
Xboxの最強コントローラー!
プロゲーマーが使うゲームPadベスト3に入るのが「Xbox Elite ワイヤレス コントローラー シリーズ 2」です。
そんな僕もこのコントローラーを使っています。
PS4の純コンはかなり人気!
Apexでは「Xbox Elite ワイヤレス コントローラー シリーズ 2」と並んで、PS4の純正コントローラーも使われています。
オプションで背面ボタンをカスタマイズすれば、モンハン持ちせず自然な持ち方でも「Apex」を簡単に操作できるようになります。
オススメ機材⑦:おすすめCSゲーム
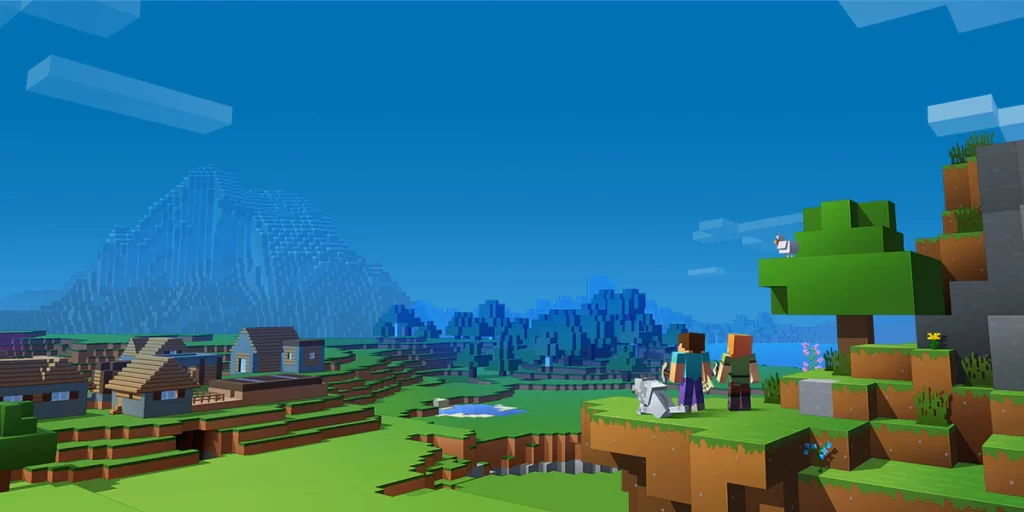
「ゆっくり」でゲーム実況するならマイクラがオススメです。
ただ、他にもゆっくり実況向きゲームが多くあるので紹介していきます。
ゲーム実況するソフトは慎重に選んだ方が良いでしょう。
確かに新発売されたソフトは再生される傾向にありますが、あれもこれも手をつけると沼ります。
また、新発売ソフトを追いかけ続ける財力も必要になります。
ゲーム選びのポイント!
- プレイヤー人口
- 対応ハードが多い
- オンラインゲーム
- 流行りそうか
- 息の長いゲーム
ゲーム実況するなら既存ゲーム、新規ゲームともにゲーム選びは上のポイントを押さえたタイトルに必ずしましょう。
すぐ飽きられて継続的に再生されないからです。
既存ゲームの場合は「プレイヤー人口」で流行ってるかどうかある程度分かります。
問題は新規ゲームの場合です。新規ゲームの見極めはかなり難しいですが、確実に流行るゲームの条件は「オンラインゲーム」です。
しかし、例外もあって、Nintendo Switchだけは、オフラインゲームでもポケモン・マリオなどタイトルで流行ります。
ただ、確かに再生数を稼ぐ方ではありますが、やはりオンラインゲームの比ではありません。
動画・ゲーム配信に向いてるタイトル
やはり無難なのは「マインクラフト」です。
ゲームが面白いかどうかではなく、なんだかんだ動画が再生される可能性が高いからです。
オススメ機材⑧:無料で使える動画編集ソフト「ゆっくりムービーメーカー4」

動画編集ソフトは有名どころだと、Premiere Pro、Final Cut Pro とあります。
しかし、こと「ゆっくりゲーム実況動画」を編集するソフトは「ゆっくりムービーメーカー4」一択です。
動画編集ソフト比較!
| Final Cut Pro、Filmoraなど | Premiere Pro | ゆっくりムービーメーカー4 | |
|---|---|---|---|
| オススメ度 | ✕(作成不可) | ▲ | ◎ |
| 必要ソフトなど | n/a | 立ち絵の設定にはAdobeコンプリートライセンスが必須 | Windows環境 |
| 費用 | n/a | 月額約6千円 | 無料(ロゴなし) |
| 操作性 | n/a | めちゃくちゃ面倒 | かなり快適 |
詳しく知りたい方は「ゆっくりムービーメーカー4」の他にも動画編集ソフトを比較した下の記事も参考になります。
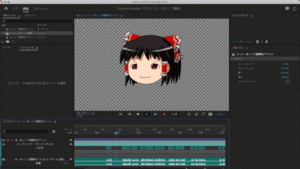
「ゆっくりムービーメーカー4」をDL&インストール
「ゆっくりムービーメーカー4」は「饅頭遣いのおもちゃ箱」からダウンロードできます。
「ゆっくりムービーメーカー4」は無料なのにロゴ無しで利用できます。
僕は通常の動画編集でも「ゆっくりムービーメーカー4」を使っています。
非の打ち所がない最強の動画編集ソフトだと思います。
しかも、「ゆっくりムービーメーカー4」は使い方に関する記事を5分ほど読めばマスター出来ます。
Windows環境で使える「ゆっくりムービーメーカー4(YMM4)」ですが、Macでも「Parallels®︎ Desktop 18 for Mac」 を使ってWindows仮想環境を構築すればYMM4を使えます。
仮想環境?何それ?おいしいの?とさっぱり分からなくても、「Parallels®︎ Desktop 18 for Mac」 ならクリックだけでWindows環境を構築できてしまうので驚きです。
アカウント登録なく無料で即利用できます。
試しに「Parallels®︎ Desktop 18 for Mac」 からダウンロードして使ってみてください。
詳しい使い方は「M1・M2 Macで「ゆっくりムービーメーカー4」を使う方法!ParallelsでWindows 11 仮想環境を構築しよう!」が参考になるのでぜひ読んでみて下さい。
立ち絵キャラも無料で使える!
「ゆっくり実況動画」には可愛い立ち絵キャラも必要です。
立ち絵キャラは「nicotalk&キャラ素材配布所」からダウンロードできます。
ちなみに、僕が使っているゆっくり(立ち絵)は「神威式ゆっくり」です。
もちもち感があって可愛いのが「神威式ゆっくり」の良さです。
「ゆっくりムービーメーカー4」で設定すれば、ゆっくり(立ち絵)は簡単に口パク・まばたきするようにできます。
設定方法については【ゆっくり動画作り方】YMM4での口パク・まばたき設定のやり方を解説!に書いています。
さらに「ゆっくりムービーメーカー4」のエフェクトを使えばとても簡単に立ち絵をアニメーションできます。
ぜひ、試してみてください。

オススメ機材⑨:無料の録画ソフト「OBS(Open Broadcaster Software)」
余談:ゲーム実況動画作成あるある「ただ遊んでしまう」
ゲーム実況の動画を作成しようとして「あるある」なのは、自分が楽しくなり過ぎて「ただ遊んでしまうパターン」です。
「ただ遊んでしまうパターン」は本当に厄介で、僕は何百時間もそうしてしまいました。
一番重要なことですが、ゲーム実況する際は「自分が楽しみ過ぎないこと」です。
やらなきゃいけないことは動画作成です。
それでも、普通にどのゲームも楽しいので、動画を作成せずにゲームをやってしまいます。
動画を作成せずゲームをただ遊んでしまう悪循環
ゲーム実況で「ゲームをただ遊んでしまう」と陥り易い悪循環も紹介しておきます。
最初から録画しとけば良いじゃんってだけなんですが、これを面倒くさがる人がほとんどなんです。
ゲーム実況動画作成の悪循環
初見プレイに自信がないので事前に試しにプレイ! |
| 👇 |
楽しすぎて疲れるまでプレイ! |
| 👇 |
8割ほどやって動画作成は次回!疲れて動画を作成する余力もなし! |
| 👇 |
動画を作らず新しいタイトルに手を付ける! |
本当にあるあるです。しかも、動画を作るべきと頭では分かっているのに「ただゲームで遊ぶ」のが大半です。
しかも、楽しすぎてゲームを疲れるまでやります。
ゲームをやめる頃には、動画を作成する気が起きないくらい「疲れている」ので、結局、動画作成は進みません。
このような悪循環に陥らないようにくれぐれも注意しましょう。














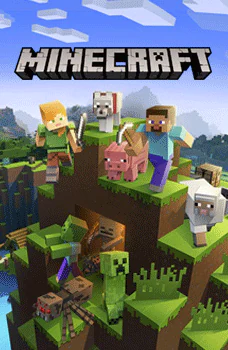


























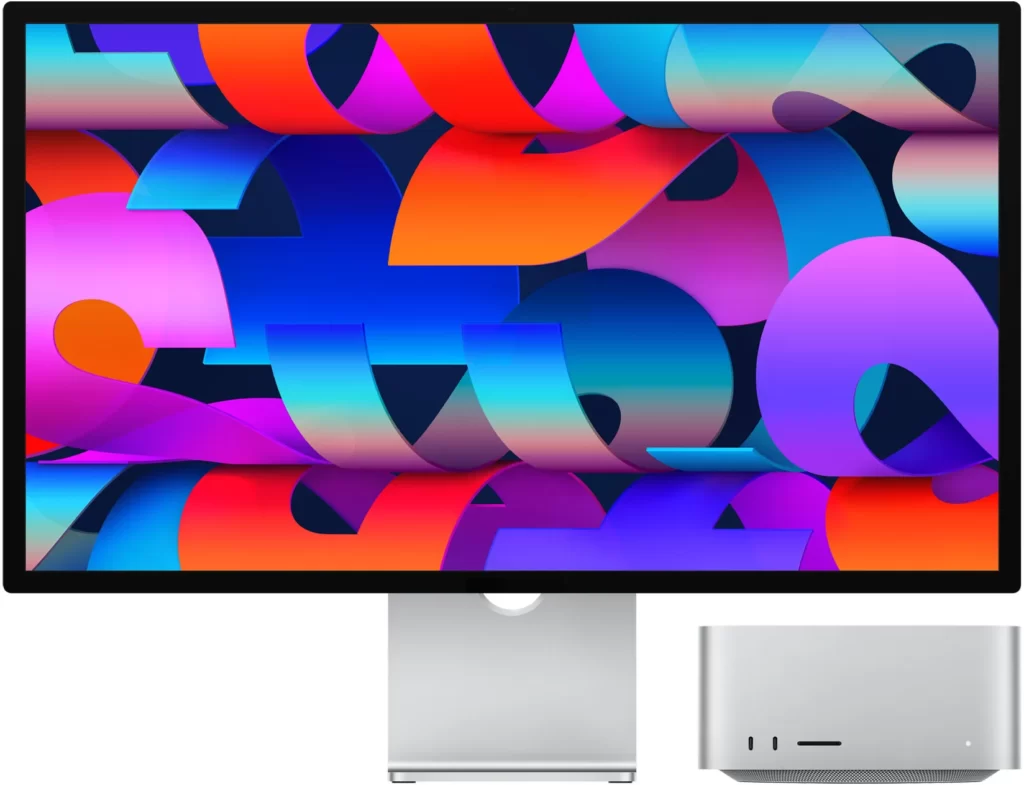







コメント