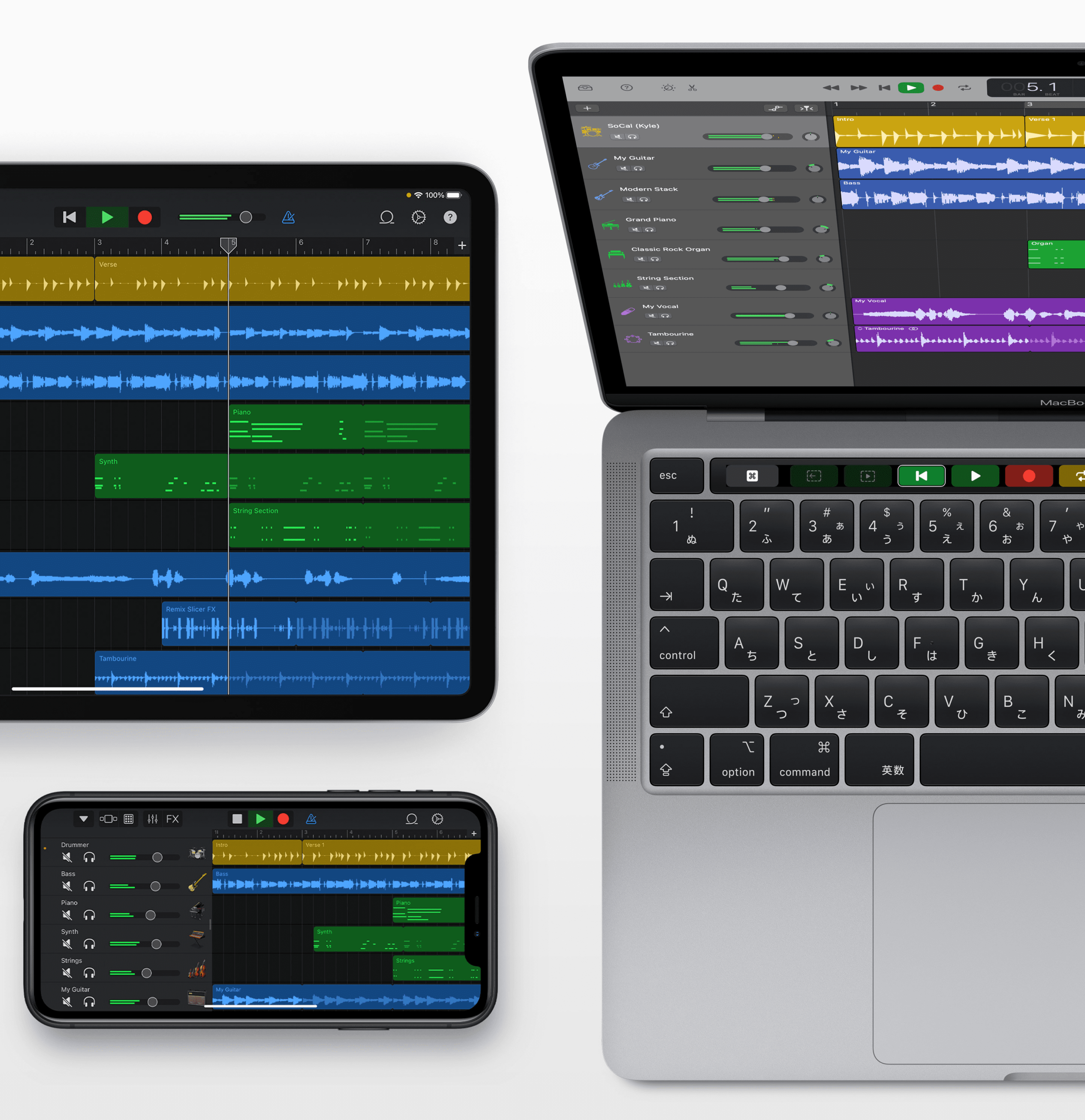
https://www.apple.com/jp/ios/garageband/
これからDTMを始めようと思っている方は「iPad」をオススメします!
iPadだけでDTMをすぐスタートできる上、機材費用が圧倒的に安くて済むからです。
さらに言えば、iPadで「ボカロ作曲」すら作れてしまいます。
「機材はどうしようか?」と悩んでいる方は、とりあえず「iPad」でDTMやボカロ作曲の感触を見てから、本格的なDTM機材を揃えると良いと思います。
DTM(ボカロ作曲)に必要な機材は「凄く高い」!
当時より安くなったとは言え、DTMに必要な機材は今でも高いです。
僕で言えば、ざっと30万円ほどDTM機材に注ぎ込みました。
ただ、これがひと昔だったら数百万にもなっていたと思います。
いや、それ以上だったのかも知れません。
昔の人が音楽に向けてきた情熱は【お金】には代え難いものだったんだなと実感します。
ただ、初心者の方からしてみれば、それでも数十万は必要なのかーとなるかと思います。
DTM(ボカロ作曲)に必要な機材
- ハイスペックなPC
- DAW
- ボーカロイド
- 音源(ギター、ベース、シンセ、ドラムなど)
- ミックスソフト
- 楽器
「うわー」って頭を抱えたくなりませんか?
すべて揃えると30万から50万は必要になると思います。
それでも、昔の人からすれば、涙が出るほど安くなりました。
一昔前がどんだけ恐ろしいか分かりますよ。シンセでバイク一台とかしたんですから。
余談ですが、この中でどれに「お金をかける」ほうが良いかと言えば【音源】です。
音源は必ず高いものが欲しくなります。音源だけで曲がグンと聴ける曲になりますから。
ただ、この記事では、DTMに必要な機材は「iPad」だけで良いと断言します。
僕はiPad Pro 11インチ(256GB)を使ってます!

1988年5月発売。61鍵。PCM音源と独立2系統ステレオ・デジタル・エフェクター、8トラックの内蔵シーケンサーを搭載している。鍵盤は、ヤマハからOEM供給を受けたFS鍵盤をコルグのシンセサイザーで初めて採用した。最大同時発音数16音。マルチティンバー 8トラック 波形容量 4MB(16bitサンプリング) 定価248,000円。
引用:Wikipedia
61鍵盤で25万円ですから。僕ですら81鍵盤あるmidiキーボード(一万円)を使ってますから。しかも、こんなに高かったシンセ音源は、今やプラグインで数千円から数万円で買えます。かなり安くなったんですよ。
必要機材は不要!iPadだけで「どこでも作曲(DTM)」できる!
音量注意!
iPadの良さは、DTM機材がとりあえず「iPadだけ」で済むことです。試しにiPadだけで作った曲(僕の曲では無いですが)を聴いてみてください。どうでしょうか?
n-buna(ナブナ)の「透明エレジー」という曲ですが、普通に聴けませんか?
とりあえず、一小節でも楽曲を「iPadだけ」で制作できることが分かったと思います。
さて、ここで改めてコスパを比較してみましょう?
DTMはiPadで始めるのがおすすめ!
| iPadでDTM | 通常DTM |
|---|---|
| iPadのみ10万円 | ハイスペックなPC 20万円〜 |
| DAW 5万円〜 | |
| ボーカロイド 3万円〜 | |
| 音源(ギター、ベース、シンセ、ドラムなど) 20万円 | |
| ミックスソフト 5万円〜 | |
| 楽器 5万円〜 | |
| 合計10万円 | 合計50万円以上 |
いや、iPadで10万円払うのも「高い」という方は、iPhoneでもこの記事で紹介するDTM制作ができます。
今すぐ「始めたい」という方は、マジでiPhoneでもオッケーです。
実際、僕は電車の中で、iPhoneで楽曲を確認したりしていました。
ただ、僕はiPhoneよりも普通にiPadを買って「損はない」と断言します。
曲がりなりにも、自作PCerをしたり、ガジェットを紹介したり、いろいろなデバイスに触ってきてますが、iPadを買えば「人生が変わる」と言っても良いくらい優秀なデバイスです。
最近は、分割払いとは言え、新品iPhoneの本体価格が10万円を越えるのは知ってると思います。
ハッキリ言いますが、新品のスマホに10万円使うなら、代わりiPadを買うのおすすめしたいくらいです。
完全に僕事情ですが、僕はスマホは契約だけ維持しているだけで、もう使っておらず、使うのはiPadばかりです。
僕はiPadを最大に活用しています!
- 大画面で動画鑑賞
- 読書
- 絵の練習
- 楽器練習(ピアノ)
- その上、DTM
iPhone(スマホ)はなくても良いですが、iPadは無いと困りますね。
スマホの比じゃないくらい便利で、iPadさえあれば何でもできます。

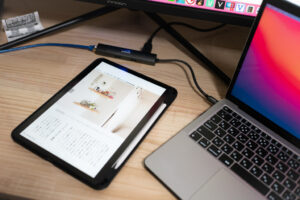
n-buna(ナブナ)の「透明エレジー」は、ボカロ曲でも僕が大好きな曲です。ぜひ聴いてみてください。
iPad×DTMですぐ使えるオススメ無料DAW「GarageBand」
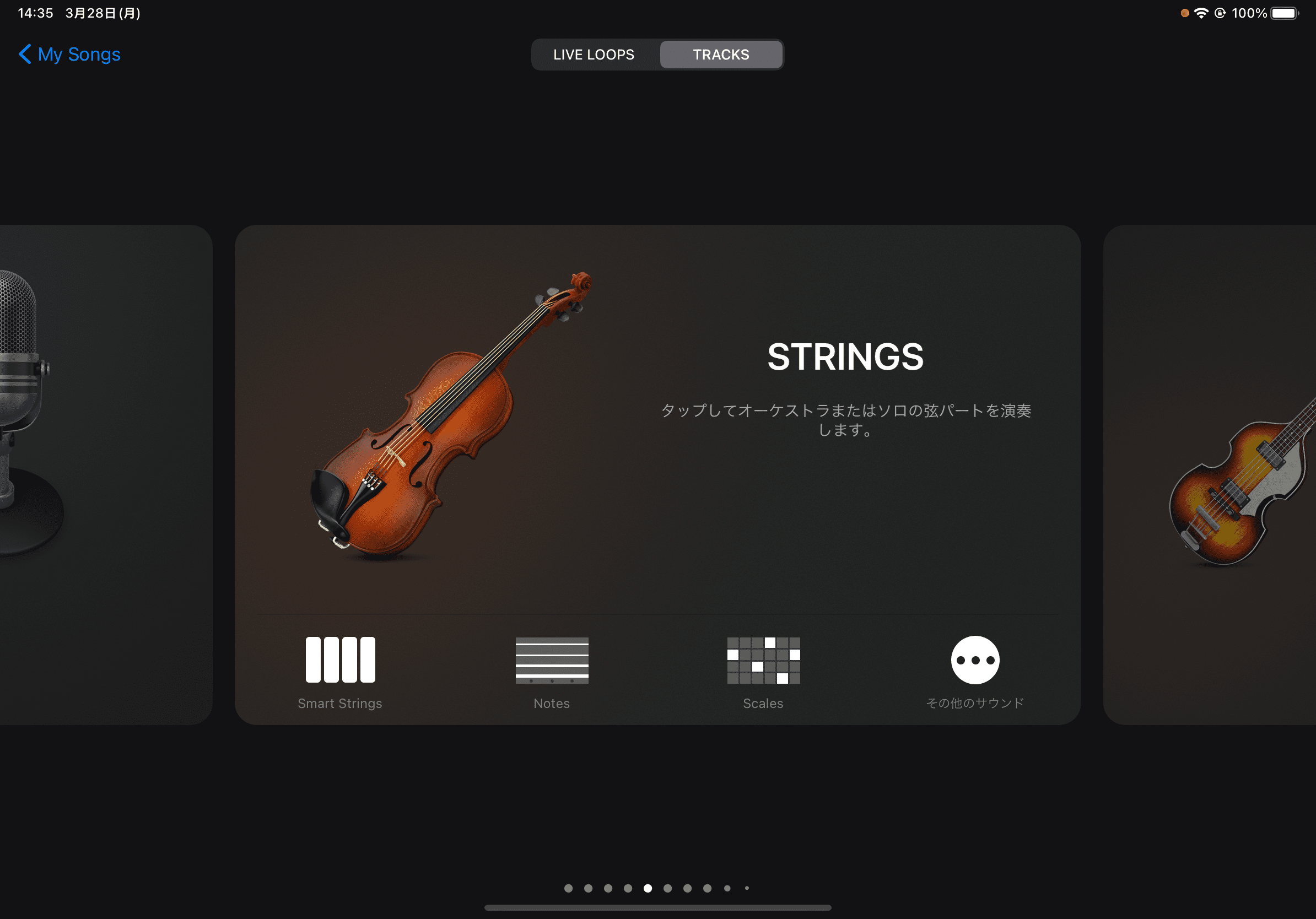
DAWは、デジタル・オーディオ・ワークステーション(Digital Audio Workstation)のことです。
DAWは、パソコン上で音声・楽器の録音、編集、ミキシング、編曲など楽曲制作に関するすべての作業が出来るソフトです。
また、DAWにない機能でもプラグインを追加して簡単に機能拡張していけます。
例えば、楽器音源の追加、ボーカロイドの追加など。
DAWの種類もさまざま
- Cubase
- Logic Pro
- Ableton Live
- Studio One
- GarageBand ※おすすめ
DAWの種類は多く、それぞれ、特徴、機能も異なります。
そして、僕が一番おすすめしたいDAWが「GarageBand」です。
「GarageBand」は、Apple製品iOSデバイス向けに提供される無料で使えるDAWです。
上に「GarageBand」で作成した「透明エレジー」の動画を載せましたが、それでも「ショボいんじゃないの?」と思ってしまう方に、それでも「GarageBand」だけで良いと断言します。
GarageBandの良さ
- MIDI編集が直感的でやり易い。
- ギター、ベース、ドラムなど楽器音源が一通りある。
- ギターアンプ、エフェクターなどもあって高機能。
- Apple製品のDAW「Logic Pro」にも活かせる。
DAWを買う前に「不安」なのが操作性です。
今から曲作りをしたいのに、わざわざDAWの使い方を勉強するのは面倒くさくありませんか?
例えば、Cubaseなんかは画面も入り組んでいて、DAWの操作を勉強するあまりに楽曲制作が捗らない事態すら起こり得ます。
インストール後の設定すら煩わしいです。
「GarageBand」ならアプリを起動するだけ。
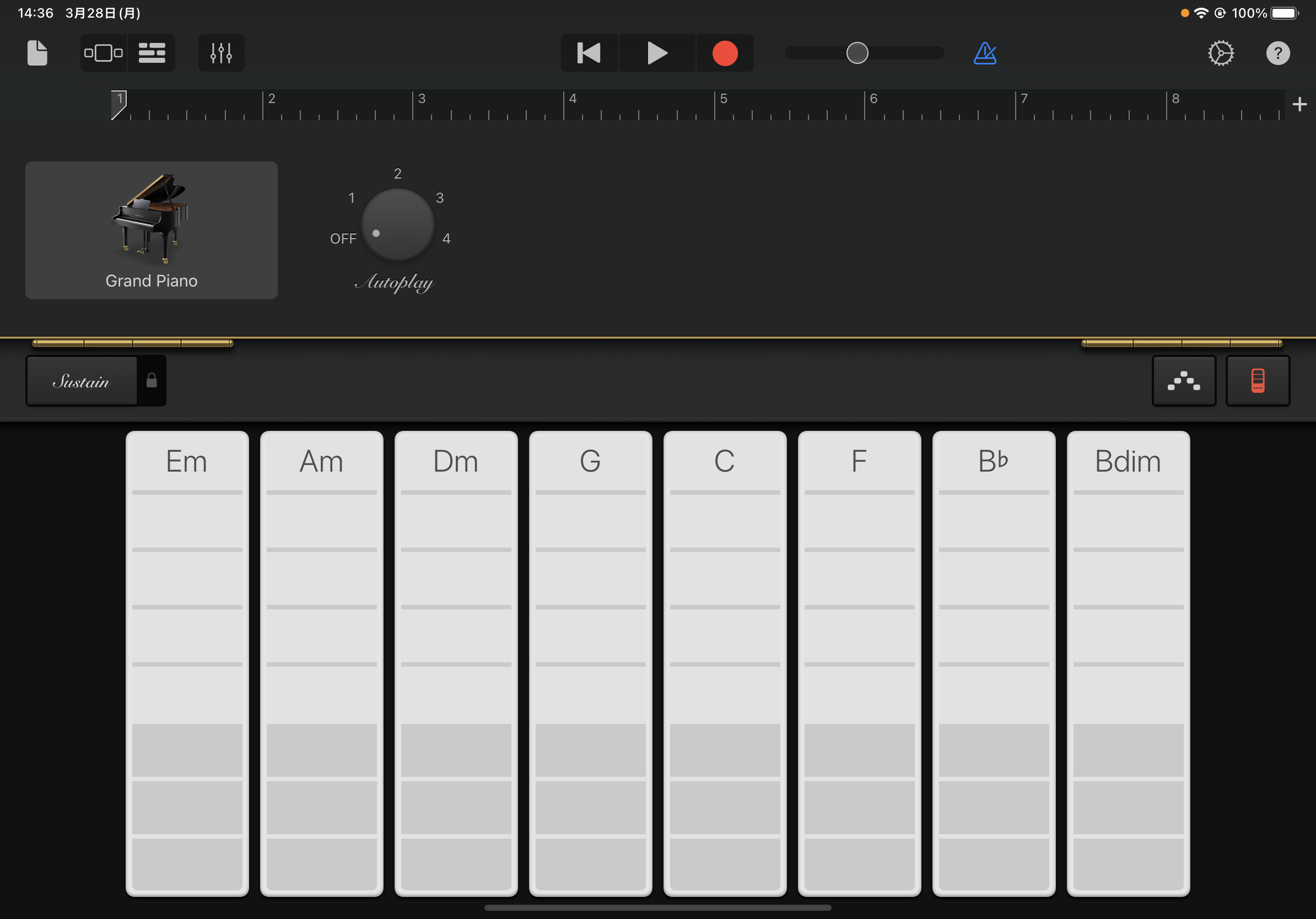
少し横暴な言えば、とりあえず「音が鳴りゃ良いんです。」
楽曲制作で大切なのは、とにかく一曲を通しで作って「音」を確認することです。
その上で使いやすかったら、DAWを勉強すれば良いんです。
DAWの勉強なんか後回しで良いんです。
一曲も作らずして「DAWが難しい」と諦める方が、自分の可能性を摘んでると思いませんか?
「GarageBand」でピアノロールを開こう。
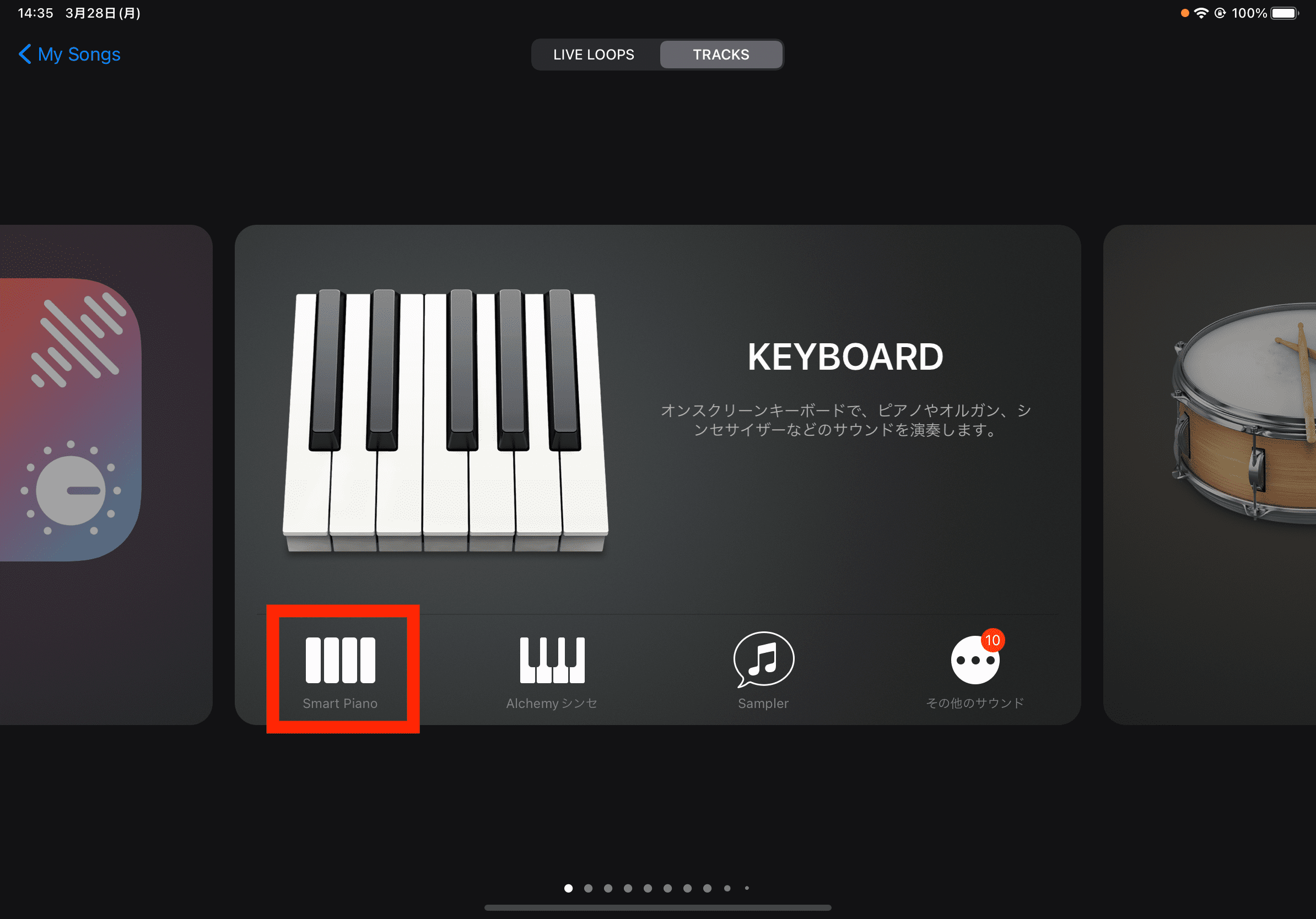
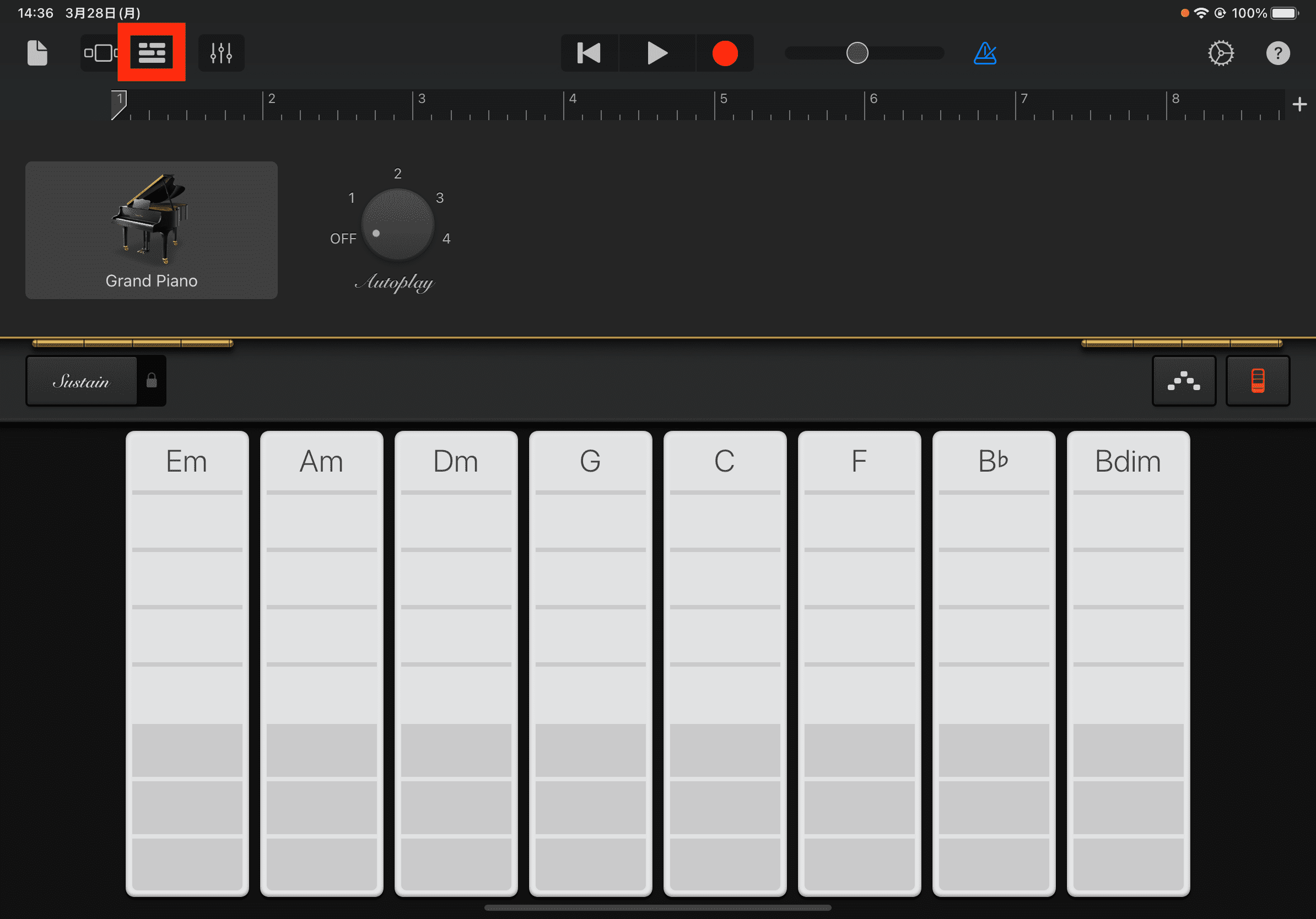
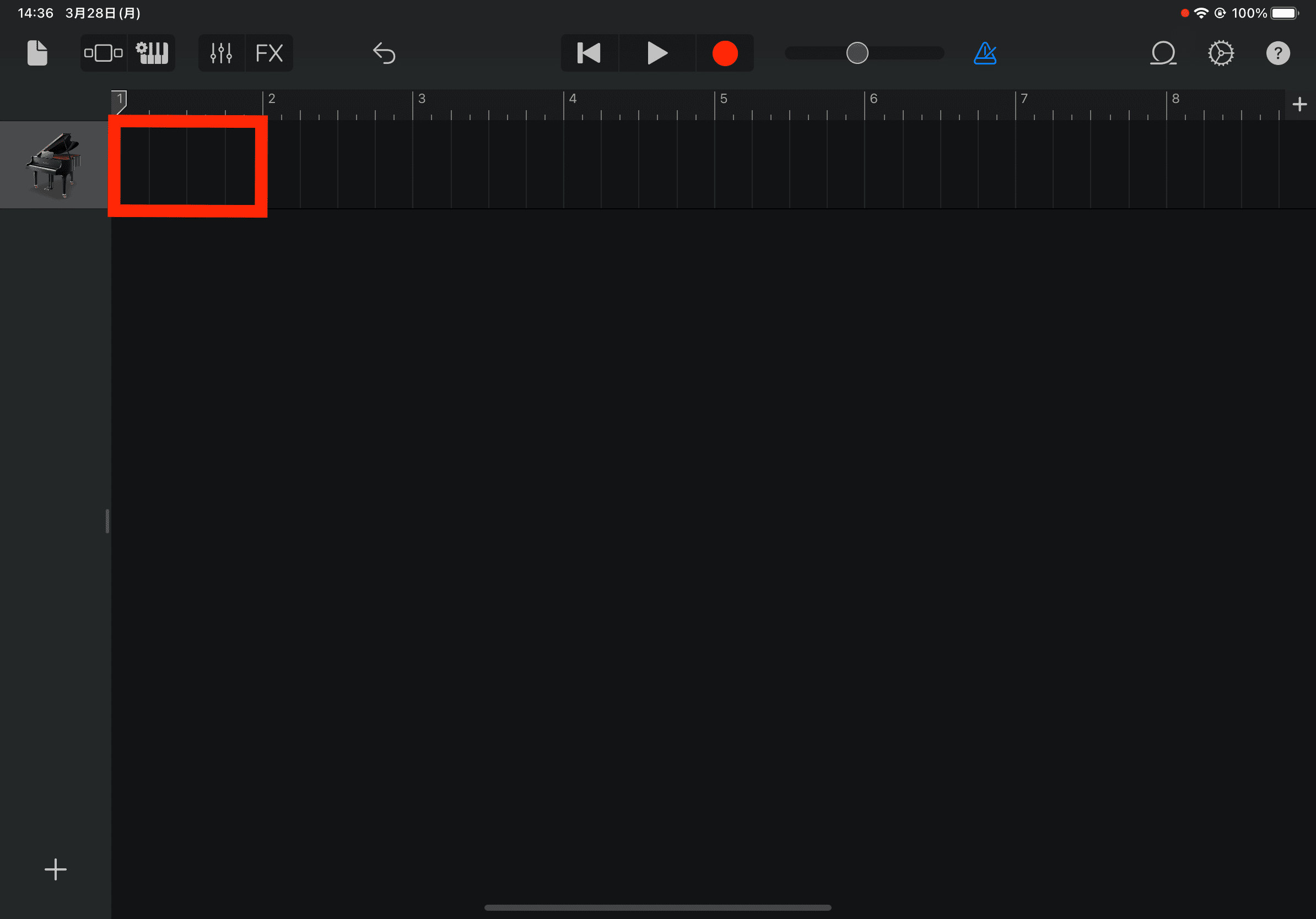
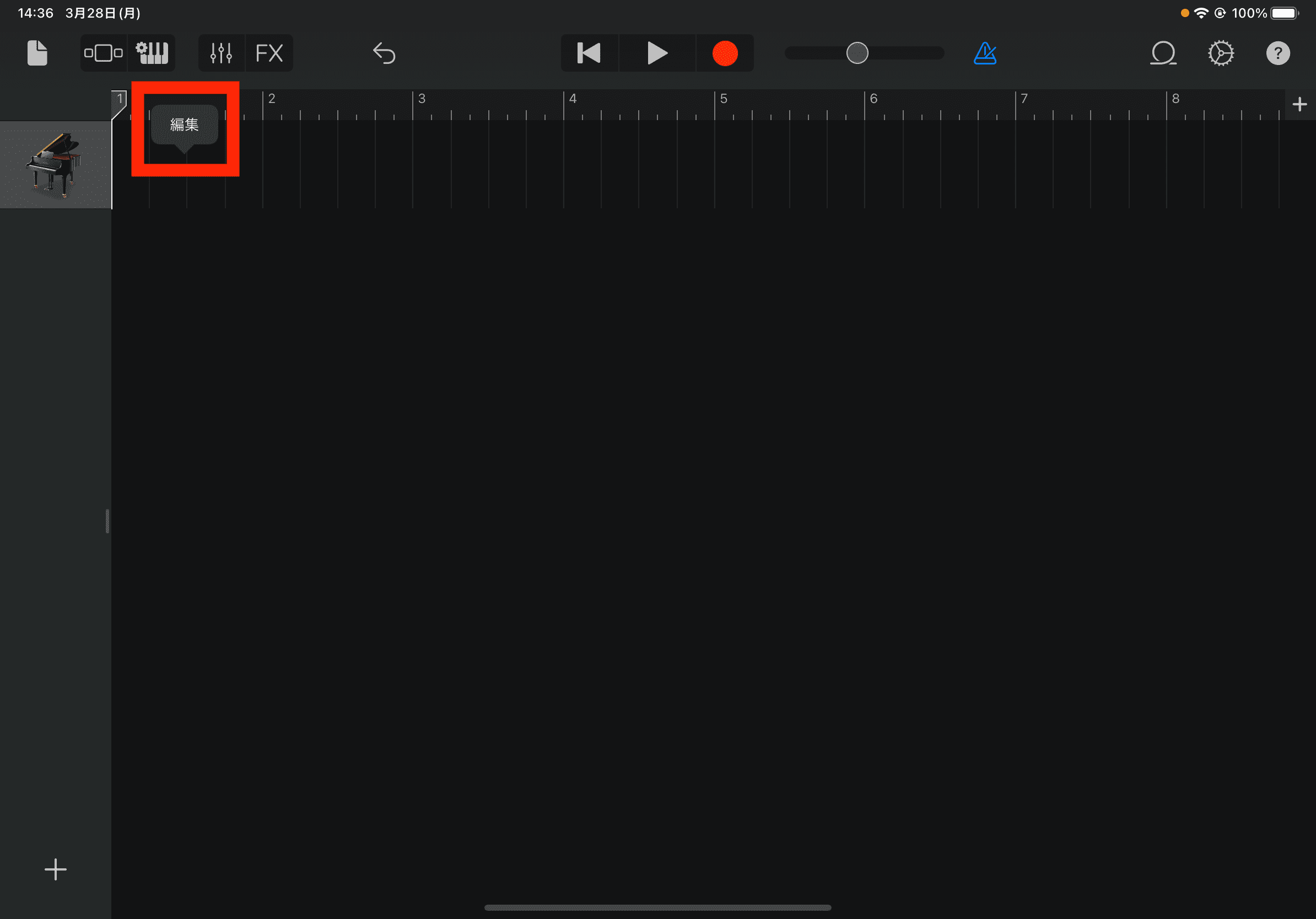
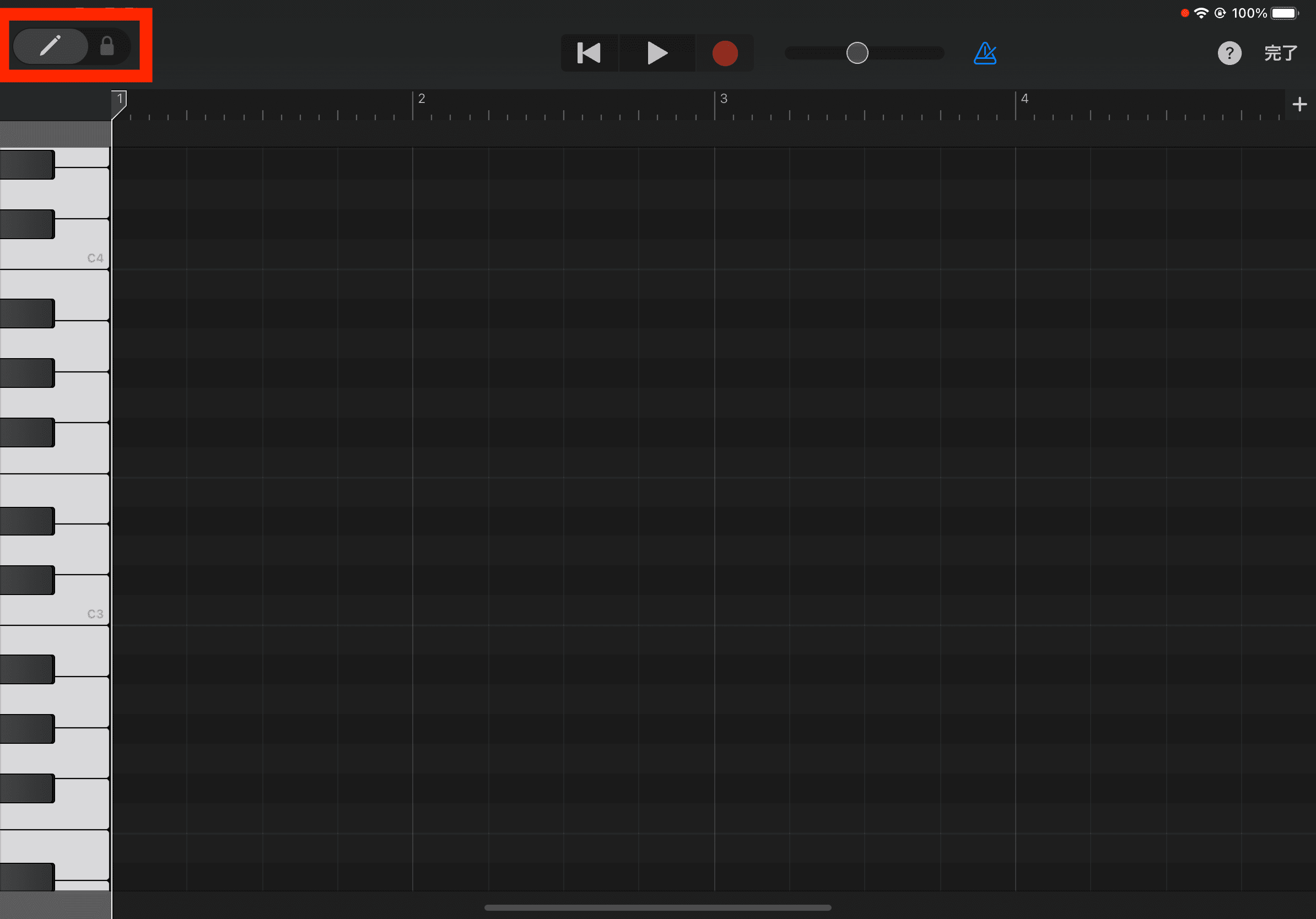
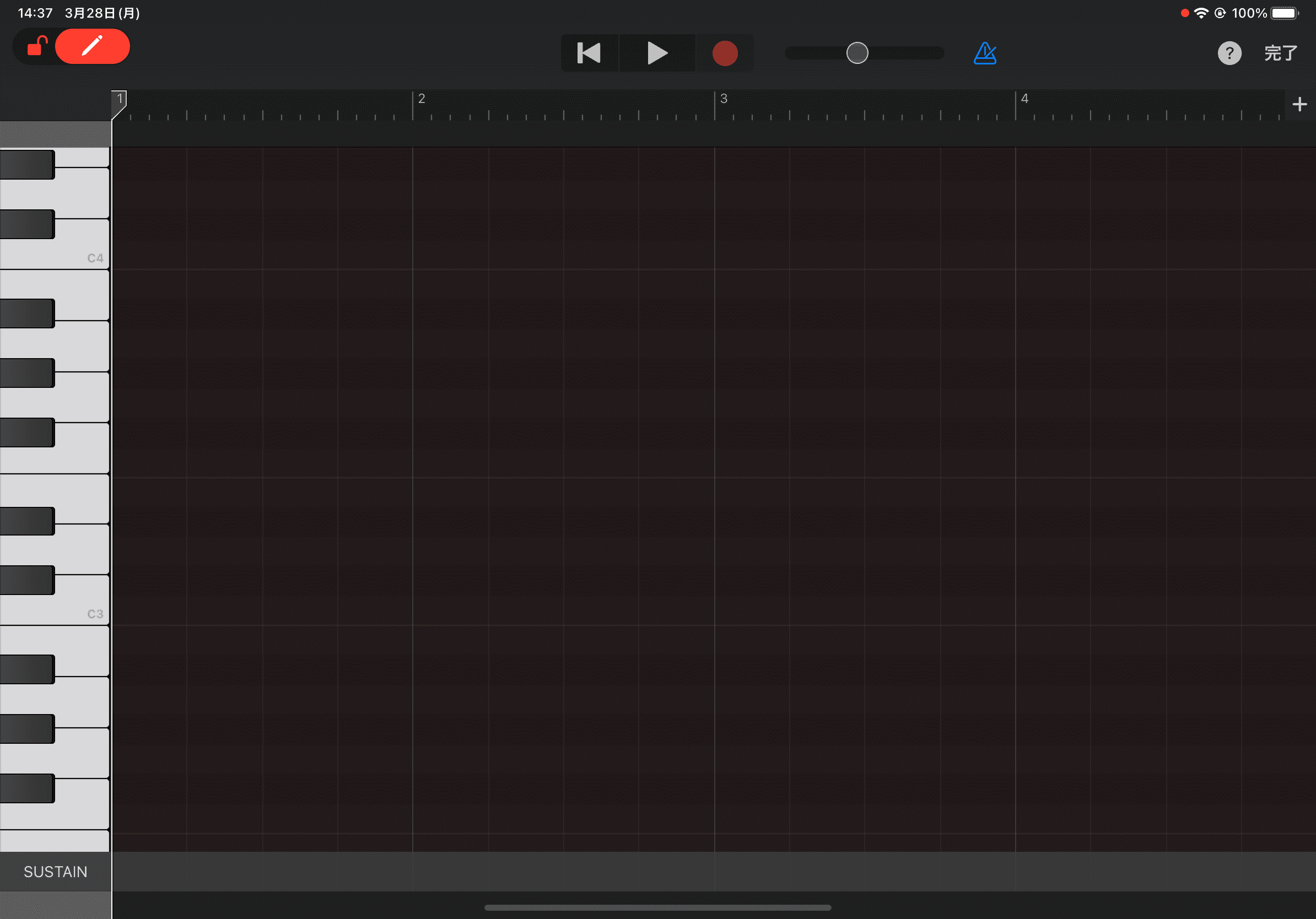
とりあえず、無料で「GarageBand」を起動してMIDIを打ち込んでみれば良いんです。
MIDIを打ち込んで「なんて面倒臭いんだ」と思います。それが前進です。
MIDIの打ち込みは、他のどのDAWでも大方同じ作業です。実にクソ面倒臭いです。
それをやってみて「音」を確認してみたら、とりあえず「あぁこういうもんか」と分かります。
これを「何のDAWにしようか」なんて迷っている内に、本来作曲することが遅れていく訳です。
おすすめ無料DAW「GarageBand」の使い方
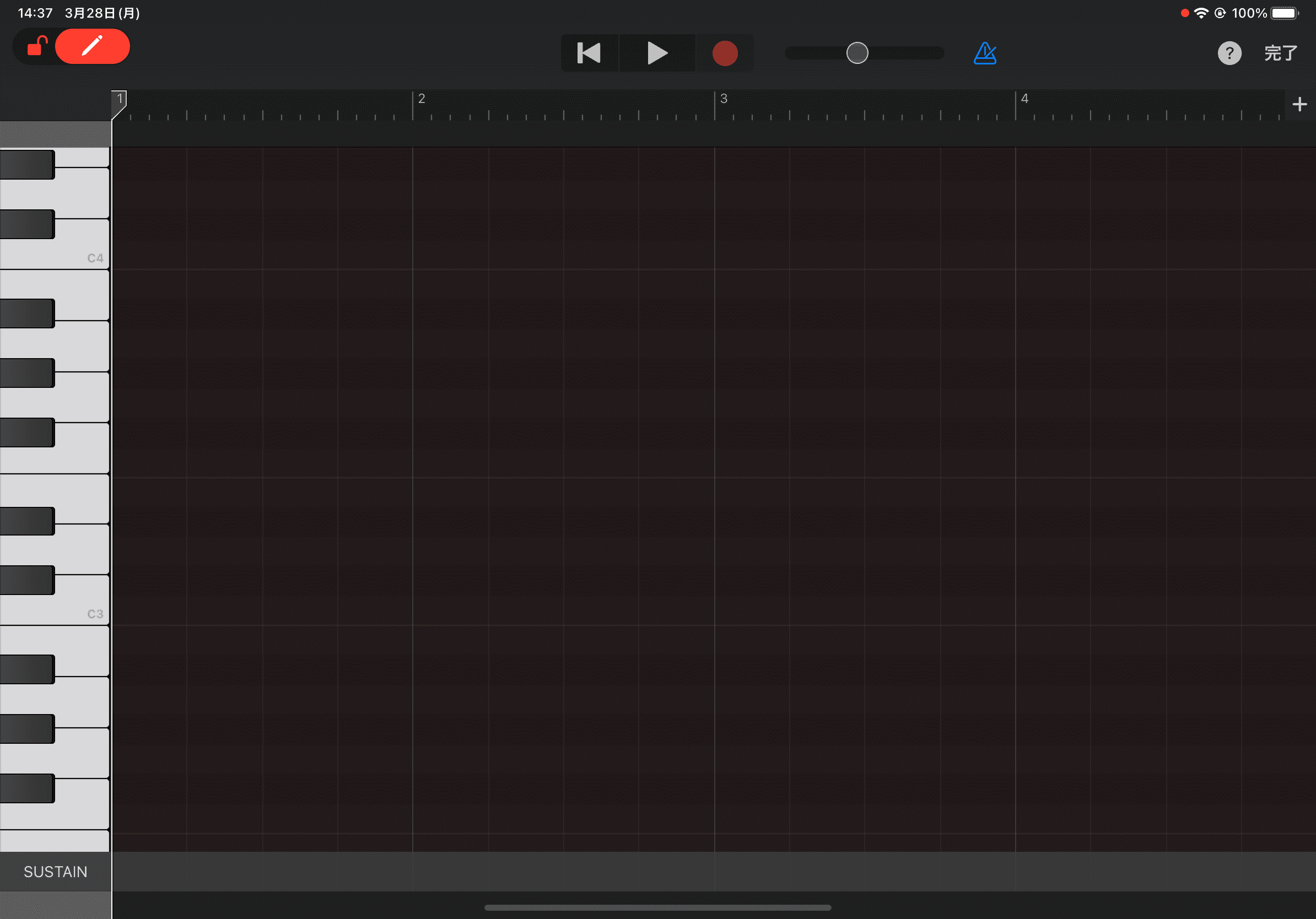
左上の鍵印を外してからMIDI編集すること
「GarageBand」の良さは、なんと言っても「直感的」に操作出来ることです。
アプリをいきなり起動して、タップするだけで音が出ます。
込み入った話をする前に、今、iOSデバイスを持っているなら試しに起動して適当にタップしてみてください。
なんの予習もせずに触って「音を出せる」。
それが「GarageBand」の良さですし、DAWはそういうもんで良いと思ってます。
ステップ①:先ずは「GarageBand」で音を出す。
難しい話を抜きにして「何も考えず」に「GarageBand」を30分くらい触りましょう。
「音が出れば」それで良いです。
あれこれ考えるのは止めましょう。難しいだけです。
何でも良いから「音」が出せれば、次に移りましょう。
ステップ②:MIDIを打ち込む。
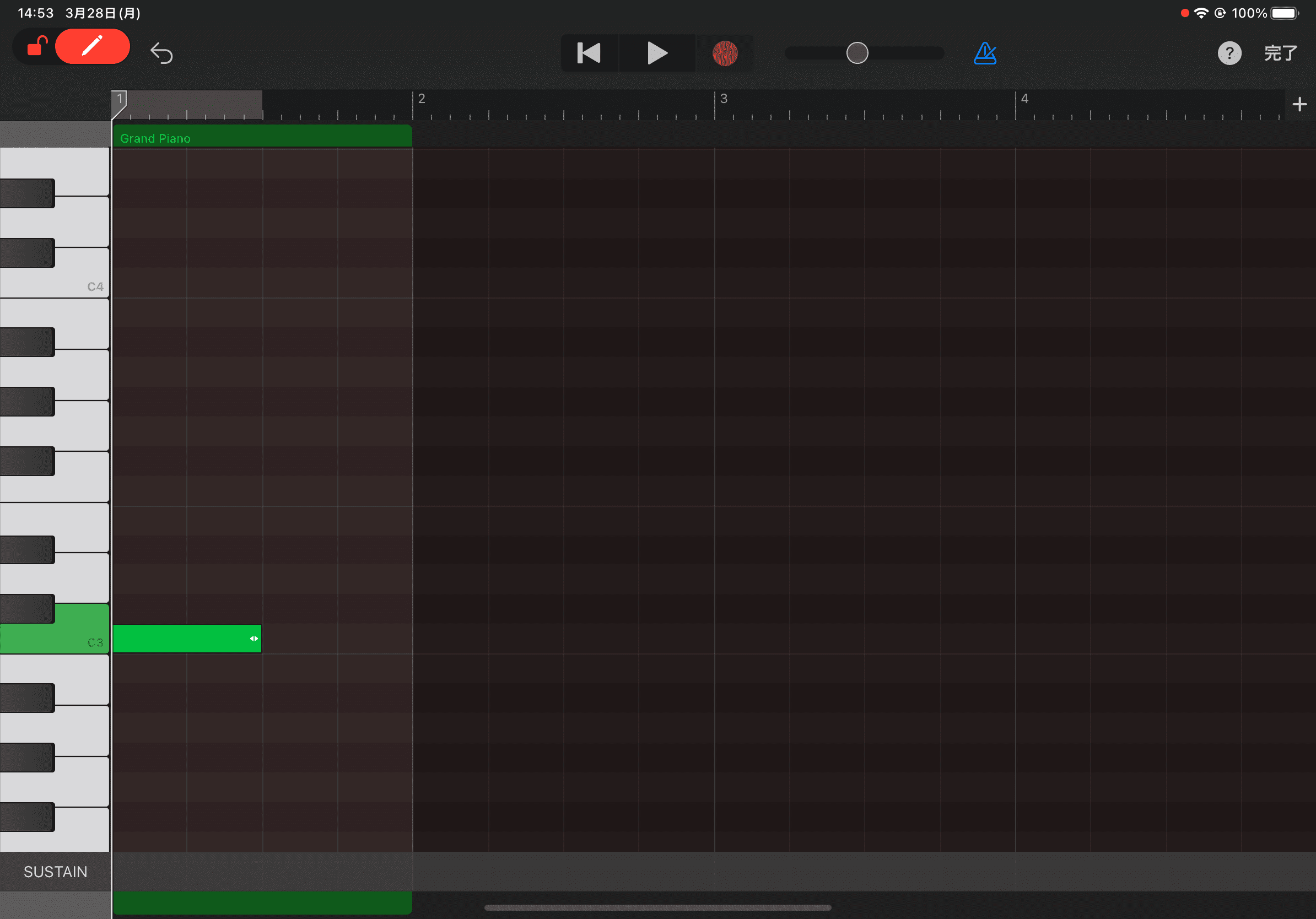
これも何も考えずやりましょう。
MIDIシーケンス上でタップなり、ドラッグなりしてみます。
ちなみに、タップして現れた音が出る棒を「ノート」というので覚えておきましょう。
さらに、ノートを縮めたり、伸ばしたりしてみてください。
音が長く鳴ったり、短く鳴ったりします。
直感的で分かり易いですね。
ステップ③:楽譜をMIDIとして打ち込む。
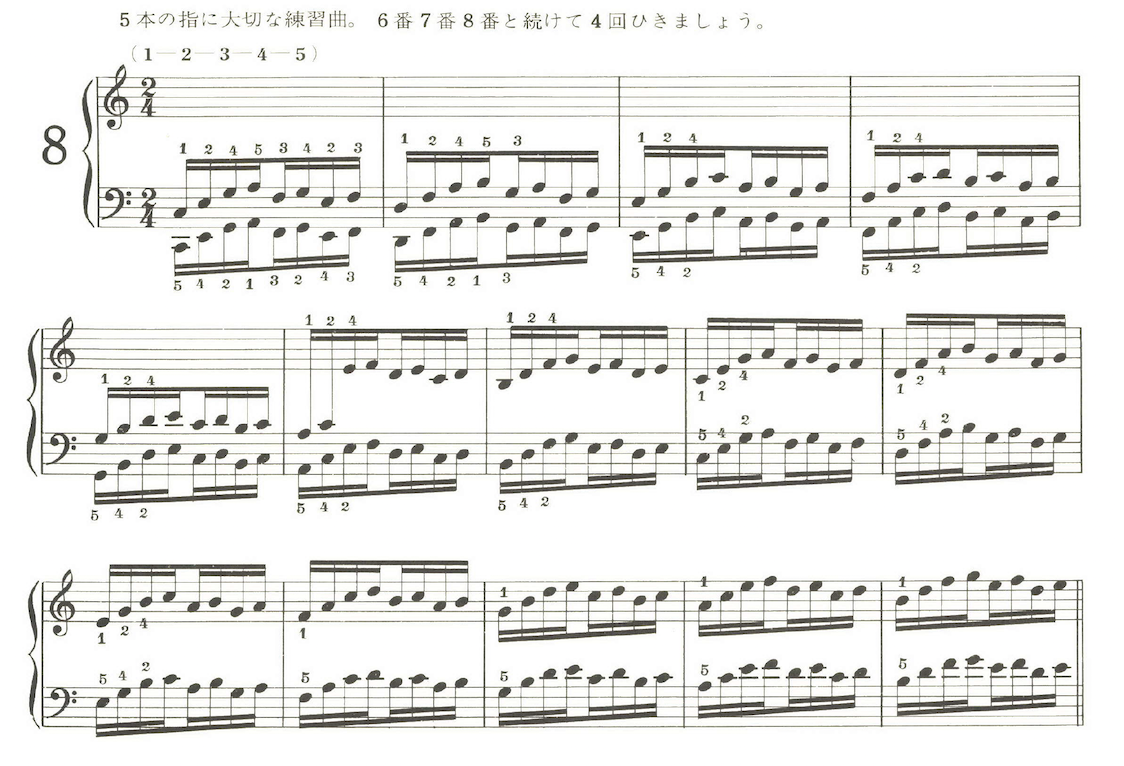
さて、次は少し難しいですよ。上の画像(テンポ120)をMIDIに打ちこんでみましょう。
ちなみに、上の楽譜は「ハノン」と言って、ピアニストが「指使い」をトレーニングするために用いる曲です。
ここでさっと出来た方は、次に進んでください。
正直、サッと出来ないのが当然で、さっと出来ない人を想定して書いてます。
さぁ問題を切り分けよう!
- さっと出来た人:次に進む。
- 楽譜の意味が分からなかった人:楽譜を読めるようにする。
- 楽譜は読めるけど、MIDIに打ち込めなかった人:MIDIの打ち込みに慣れる。
ざっくり分けると、この3パターンです。
また、楽譜が読めなかった人は「楽譜が読めない」からと言って諦めないでください。
ここでは基本からやっていくので。
シンプルですが、下のことをやってください。
打ち込むのはノートひとつでも、ふたつ以上でも構いません。
ステップ③-1:4分音符をMIDIに打ち込もう。
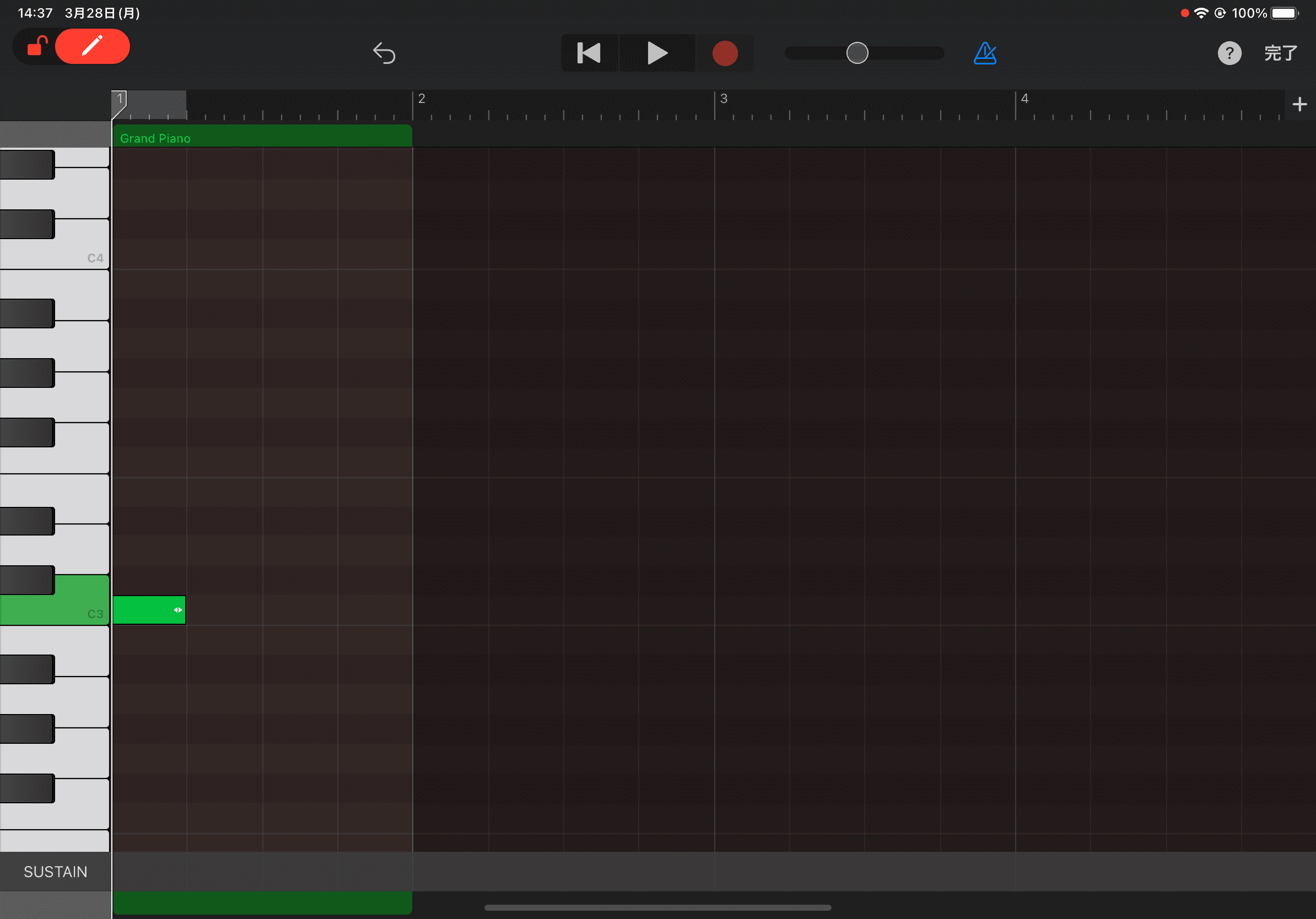
ステップ③-2:8分音符をMIDIに打ち込もう。
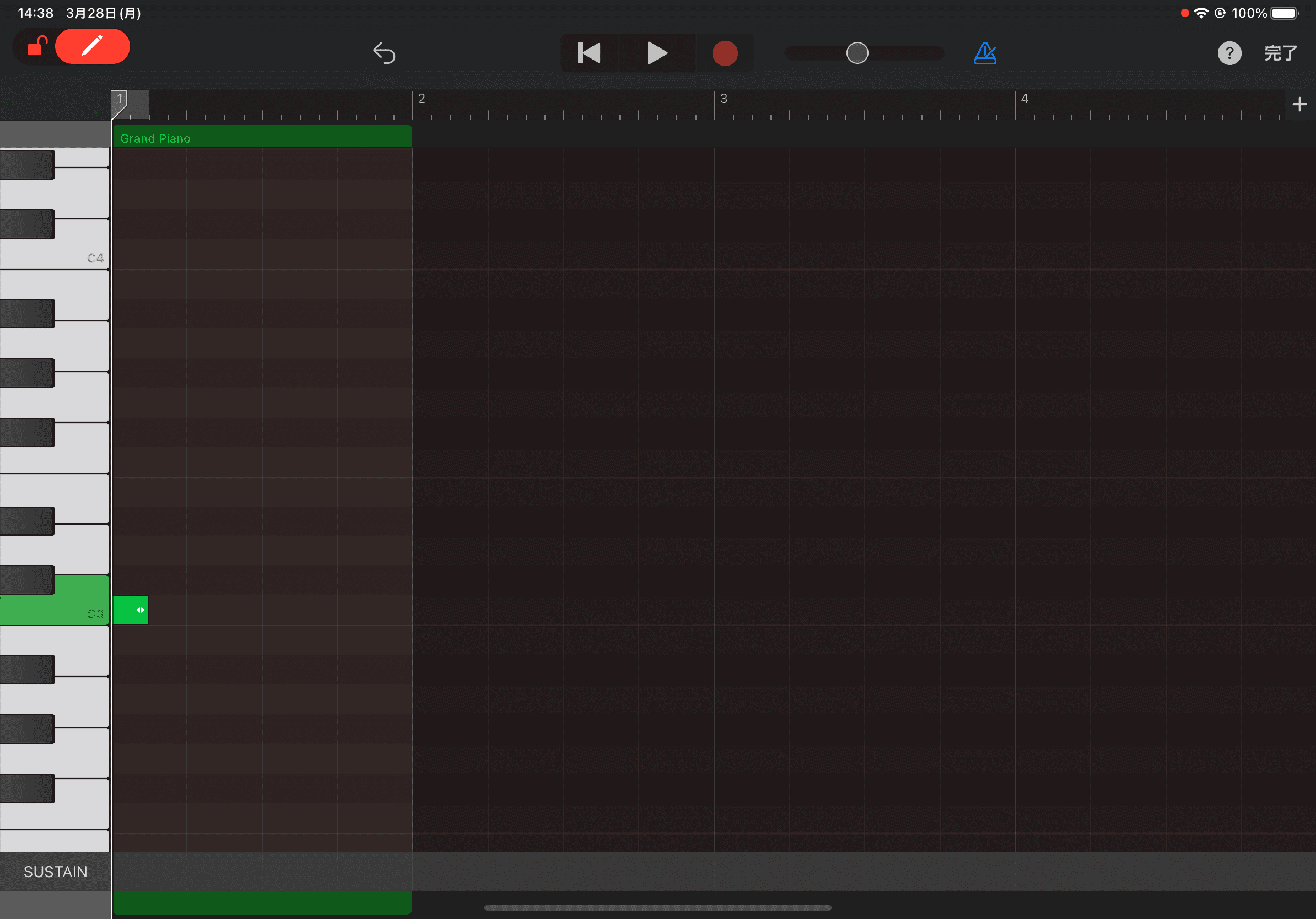
ステップ③-3:16分音符をMIDIに打ち込もう。
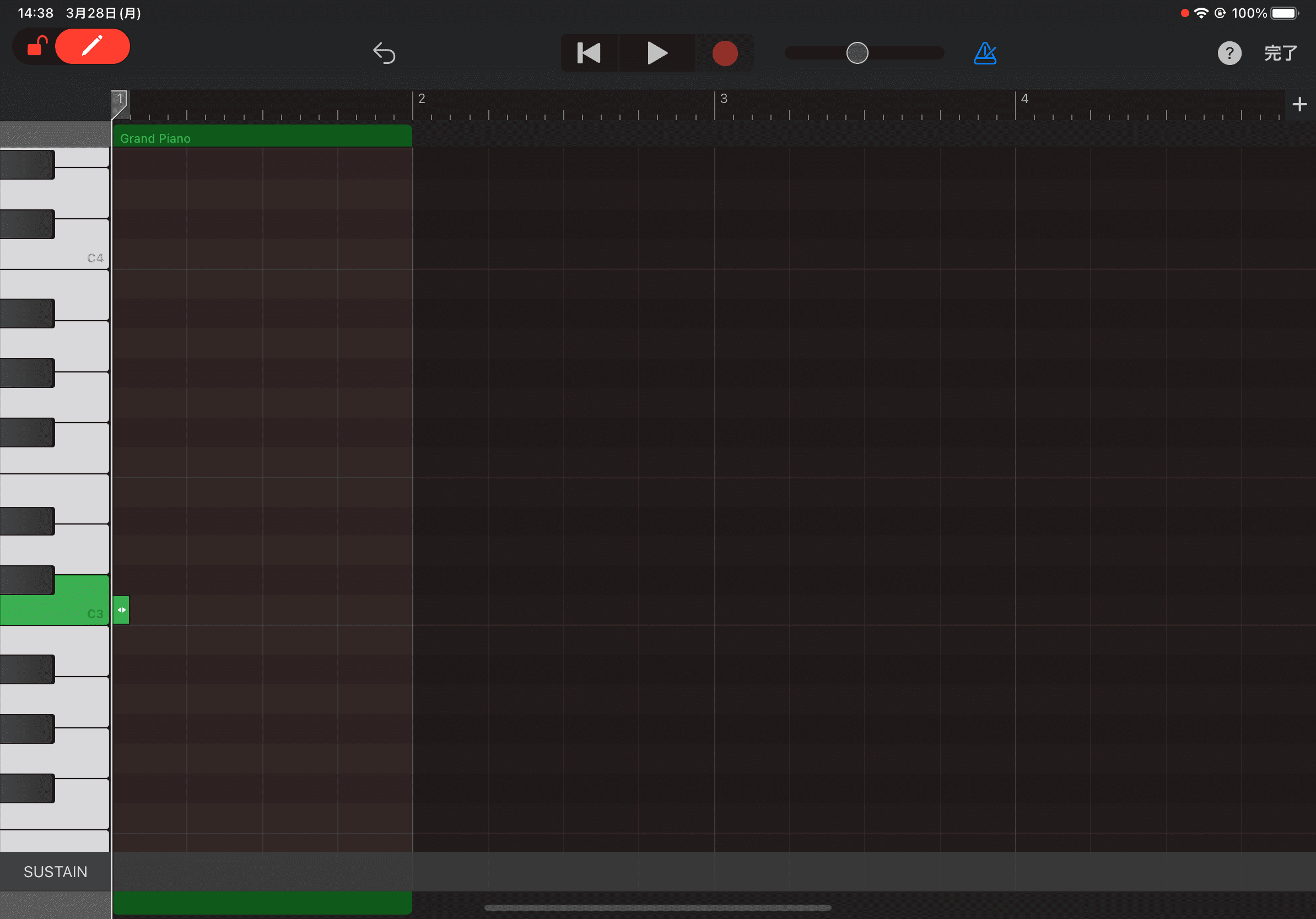
実はiPadでボカロ曲も作れる!
文章
参考:ボカロ曲の作り方


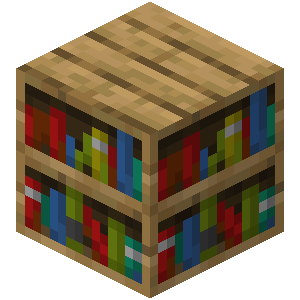
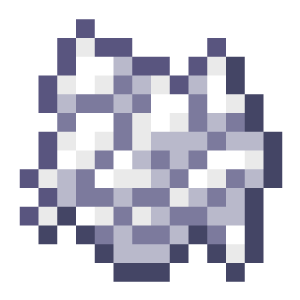



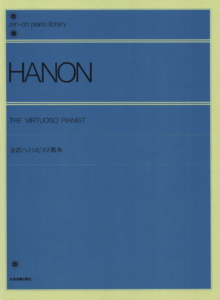
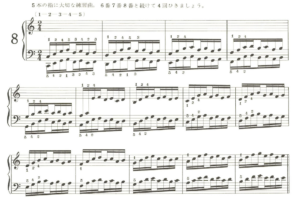



コメント