「ゆっくりムービーメーカー4」において「グループ制御」「画面の複製」は必須テクニックです。この記事で押さえておきましょう。
「ゆっくりムービーメーカー4」で必ず使うテクニックが「グループ制御」「画面の複製」です。
知らなくても同じ映像を作れますが、手間の掛かり方は雲泥の差です。編集時間の短縮にもなるのでぜひ「グループ制御」「画面の複製」を押さえておきましょう。
必須テクニック
- グループ制御:複数のシーケンスを一括制御する
- 画面の複製:同じ映像を作る
ちなみに、僕は「ゆっくり実況動画」を作るためではなく、通常の「動画編集」にも使っていたりします。
仮に初心者の方が「動画編集ソフト」を探しているなら、まず間違いなく無料で最強の動画編集ソフトとして「ゆっくりムービーメーカー4」をオススメします。


YMM4が最強の動画編集ソフトと言える理由は、無料でありながら強力なエフェクト類の機能が充実しているからです。
「Premiere Pro」でも一手間かかるエフェクトを、クリックのみで簡単に実現できたりします。
「グループ制御」「画面の複製」の使いどころ
「ゆっくりムービーメーカー4」において「グループ制御」「画面の複製」は「必須テクニック」です。
この編集テクニックを知らないとYMM4でのエフェクト編集時に間違いなくつまづきます。
例えば
- 動画の一部にのみエフェクトをかけたい場合
- 動画の一部だけ拡大表示したい場合
- 再生中のある区間だけエフェクト処理したい場合
- 再生中のある区間だけ複数の立ち絵にエフェクト処理したい場合
- etc
はっきり言うと、この記事のテクニックだけでエフェクト処理で応用できることが大幅に増えます。
いや、このテクニックを知らずに「どうやってゆっくりムービーメーカー4でエフェクト編集してのか?」レベルです。
さらに言えば、「ゆっくりムービーメーカー4」のほとんどの編集は、AviUtlの編集機能がベースになっているので、AviUtilにも応用できます。
※まぁ上級者向けですが。ただ、分からないことがあれば「AviUtl」から「ゆっくりムービーメーカー4」の機能を掘り下げるのもアリです。
テクニックは二つ!
- グループ制御
- 画面の複製
この2つだけです。
しかも、簡単です。5分で理解できます安心してください。
ただ、この5分の労力を払わずに、いきなりエフェクトに触れ始めると【不幸】しかないので注意してください。
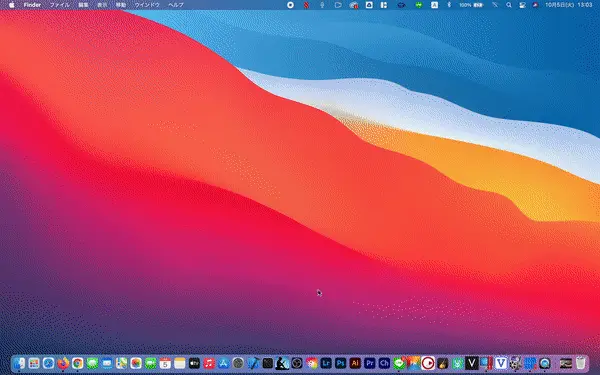
Windows環境で使える「ゆっくりムービーメーカー4(YMM4)」ですが、Mac(特にM1・M2 Mac)でも「Parallels®︎ Desktop 18 for Mac」 を使ってWindows仮想環境を構築すればYMM4を使えます。
仮想環境?何それ?おいしいの?とさっぱり分からなくても、「Parallels®︎ Desktop 18 for Mac」 ならクリックだけでWindows環境を構築できてしまうので驚きです。
アカウント登録なく無料で即利用できます。
試しに「Parallels®︎ Desktop 18 for Mac」 からダウンロードして使ってみてください。
詳しい使い方は「M1・M2 Macで「ゆっくりムービーメーカー4」を使う方法!ParallelsでWindows 11 仮想環境を構築しよう!」が参考になるのでぜひ読んでみて下さい。
YMM4エフェクト動画テクニック①:グループ制御
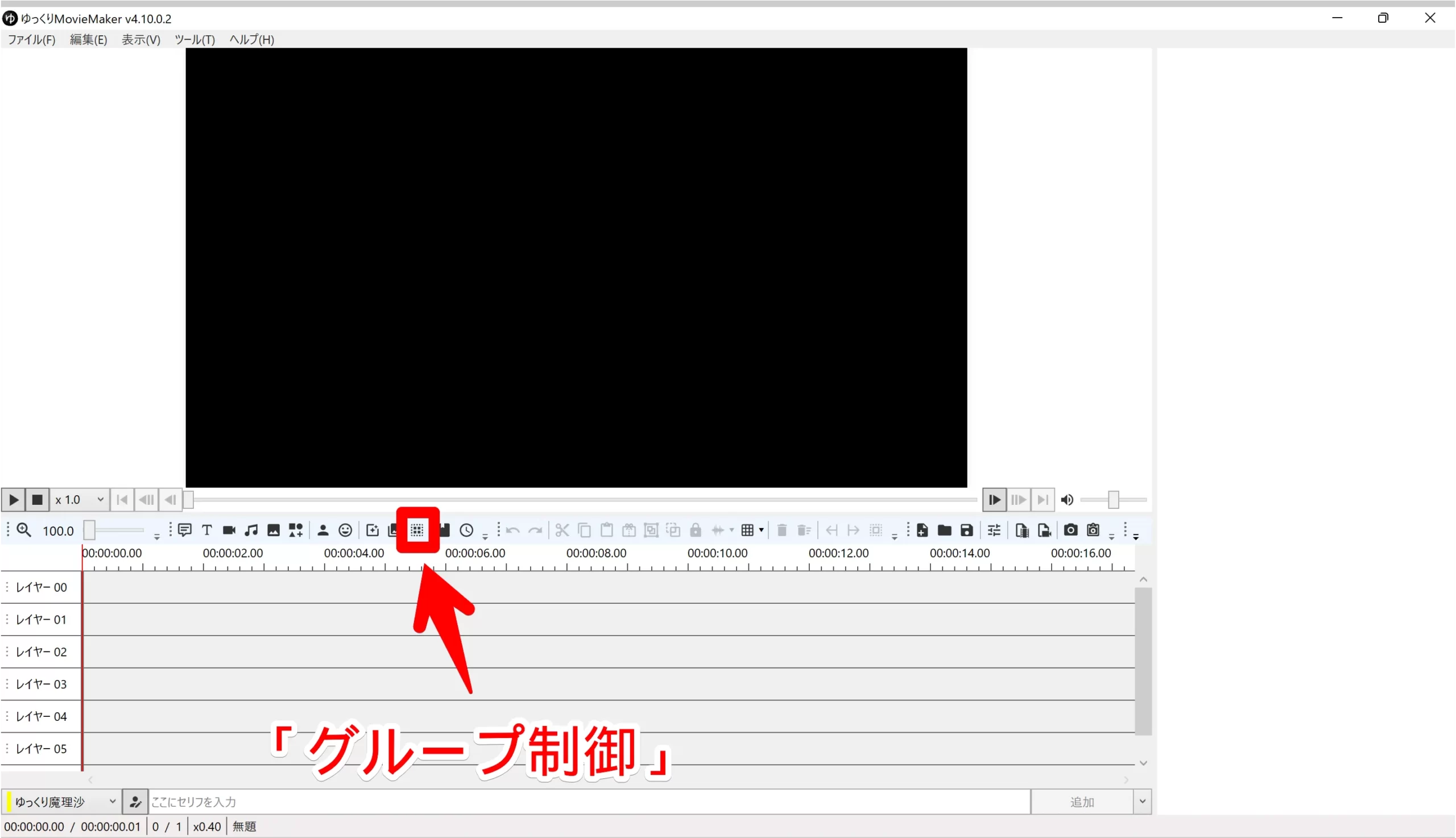
さて先ず「グループ制御」です。
この機能「マジでくそ便利」です。
この記事を書いておきながら、僕は「いきなりエフェクト」から触ったくちでした。
まぁエフェクトなんかわざわざ勉強するの面倒くさいんで。
それで困ったのが「タイムライン上である区間だけエフェクトをかけること」です。
いや、文字だと分かりづらいので、上の動画でみると分かります。
「グループ制御」利用シーン
例えば、3分あるアイテム(画像、立ち絵など)に「ランダム移動」などのエフェクトを追加してみましょう。
どうでしょうか?
「これずっと動き続けるやん」と思った方、正解です。
3分間ずっと動き続けます。
じゃあ、エフェクト処理したい部分だけカットしてエフェクトかけようか?
と、そう考えた方、それは正しいですが「失敗」なんです。
そのまま編集作業しつづけるだけ「人生」が無駄になります。
「グループ制御」を使えば、ある区間だけグループにエフェクトを追加できる。
見てください。
マジでクソ便利です。
これPremiere Proを使っている人なら分かりますけど、無いんですよ。
もしかしたら、調整レイヤーで出来るかも知れませんが、、、話し逸れるので。
グループ制御の使い方
- アイテム追加から「グループ制御を追加」
- 「グループ制御」ブロックをエフェクト処理したい区間に配置
- 「グループ制御」ブロックにエフェクトを追加
- 「グループ制御」ブロック以下のシーケンスにエフェクトが適用される(※)
※「同一グループ」をONにすれば、「グループ制御」ブロックと一緒にグループ化したシーケンスのみ適用できる。
僕がこれを知った時、「どんだけ便利やねん!」と一人で真夜中に叫んでしまいましたね。
それくらい便利です。
だって、エフェクト追加するために「動画を部分的にカット」して切り出さなくても良いんですよ。
手軽に、そして簡単に連続データ上でエフェクト追加できるなんて「これ考えた人天才すぎる」と思いましたね。
YMM4エフェクト動画テクニック②:画面の複製
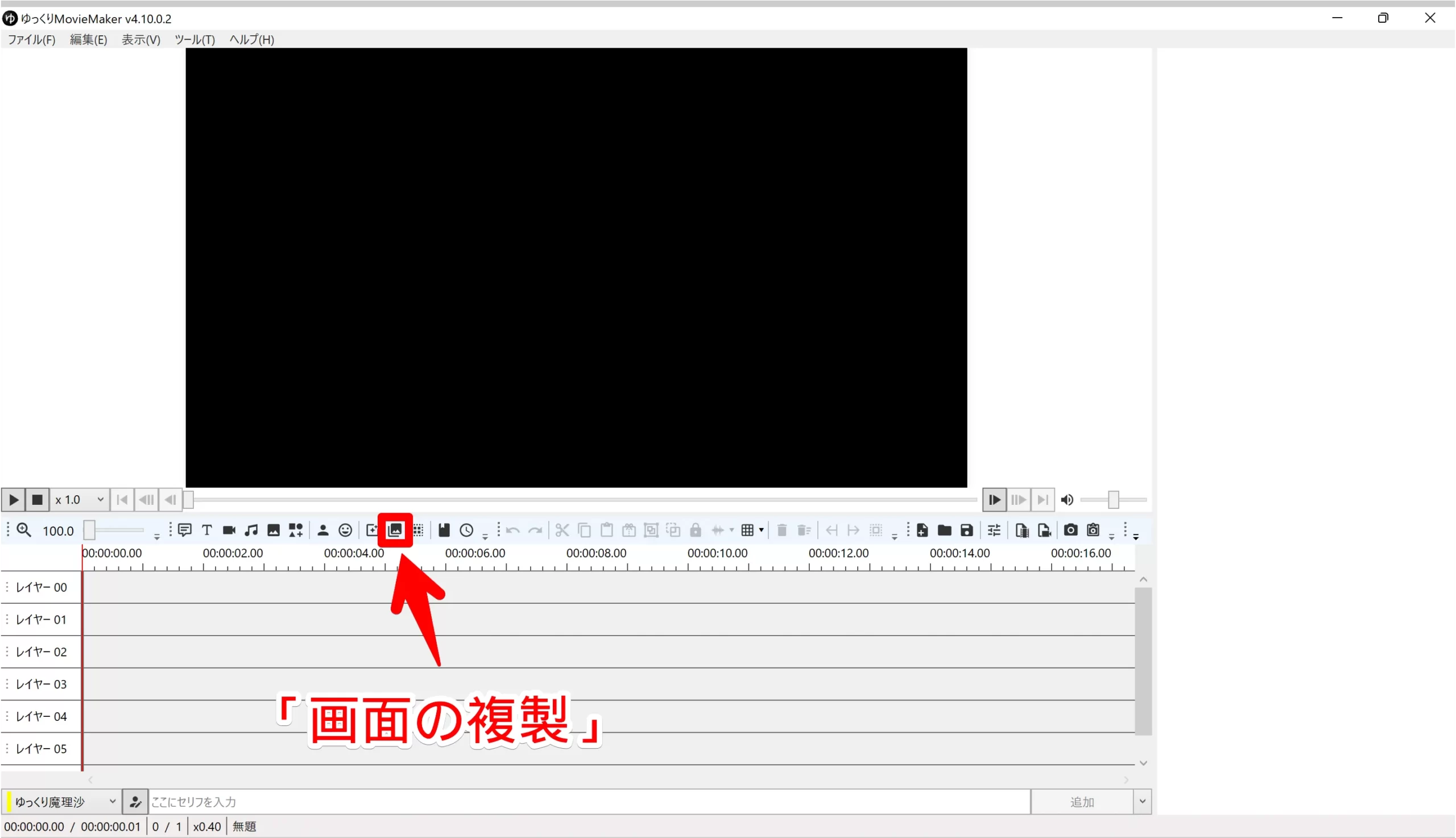
必須テクニックの2つ目は「画面の複製」です。
こちらは深く考えずとも直感的な操作で分かる機能です。
「画面の複製」利用シーンは「テロップ映像」!
「画面の複製」を使いたくなるシーンは作業系の動画です。
例えば、パソコンを自作する動画中で、遠くから組み立て動画を映しながら、一部作業の拡大動画を見せたいときがあります。
要するに、同じ動画だけど一部だけ拡大したテロップ動画を使いたいというニーズです。
- 背景動画A
- 背景の一部拡大動画A' ※小窓利用
- 立ち絵
という配置の場合です。
この場合、「グループ制御」では出来ません。
要するにAとA'の動画をどこか必ず作る必要があるからです。
これを解決するのが「動画の複製」です。
「画面の複製」の使い方
- 「画面の複製」をボタンを押す。
- 「拡大表示」で複製を大きくする。
- 「図形の切り取り」で一部表示にする。
「動画の複製」を場面の切り替えに使うことも可能
「グループ制御」でも工夫すれば出来ますが、僕は「動画の複製」を使って場面を切り替えたりもします。
「動画の複製」を合成に使うことも可能
「動画の複製」の活用シーンは「ほぼ無限大」です。
例えば、複製した動画で「合成」したりできます。
いろいろ弄ると他にはないオリジナルで面白い動画に仕上がります。
まとめ:グループ制御、画面の複製は必須の編集テクニック!
繰り返し言いますが、グループ制御、画面の複製は必須の編集テクニック!です。
しかも、ともに簡単なので、5分あればエフェクト編集テクニックが一気に上がります。
ぜひ、「グループ制御」「画面の複製」をどんどん活用していきましょう。
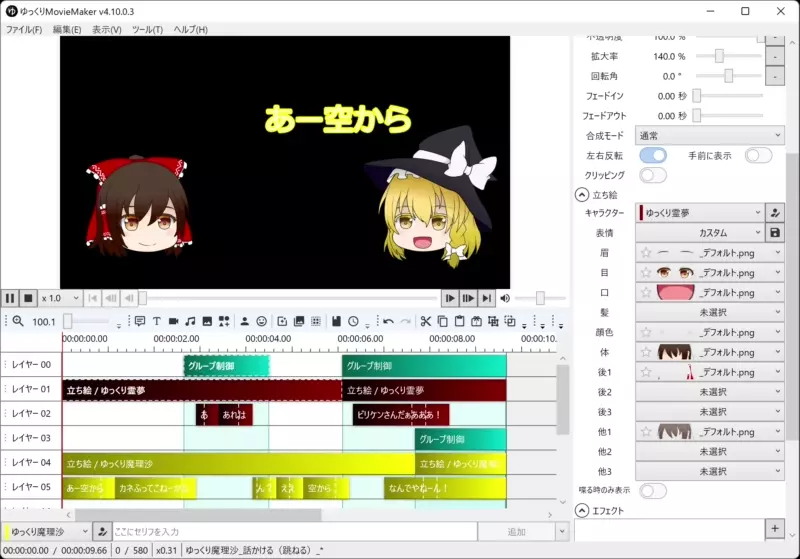
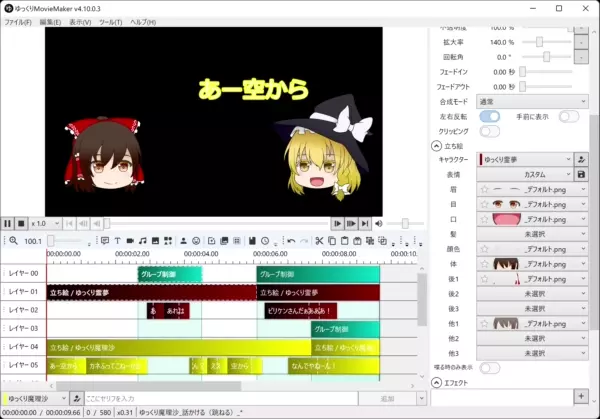
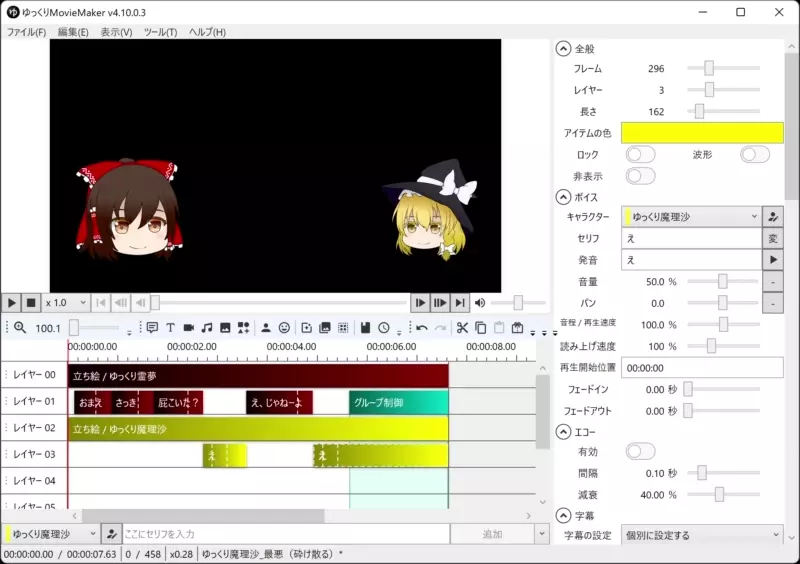
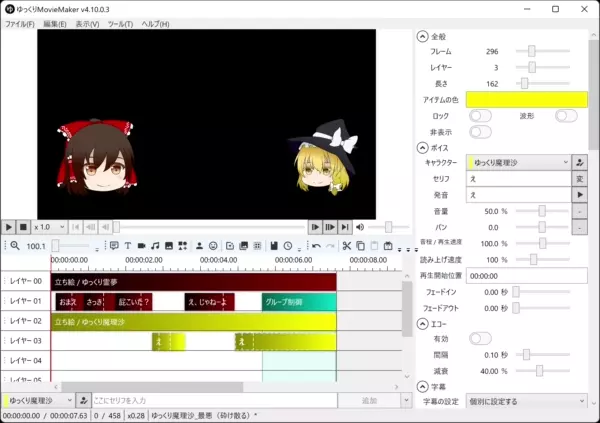
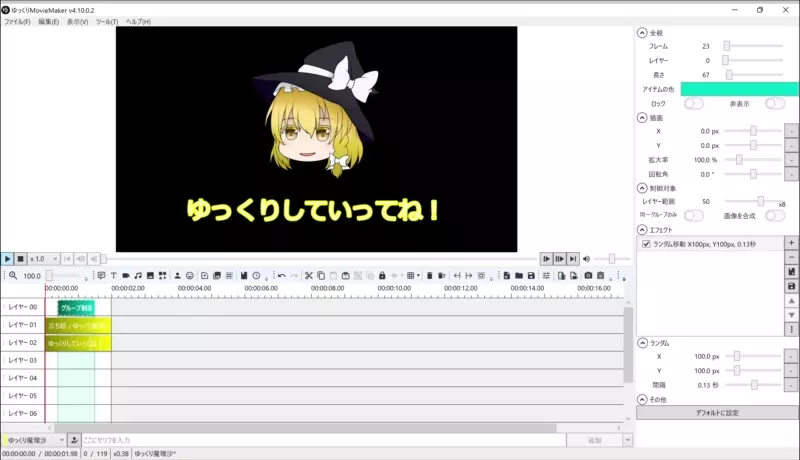

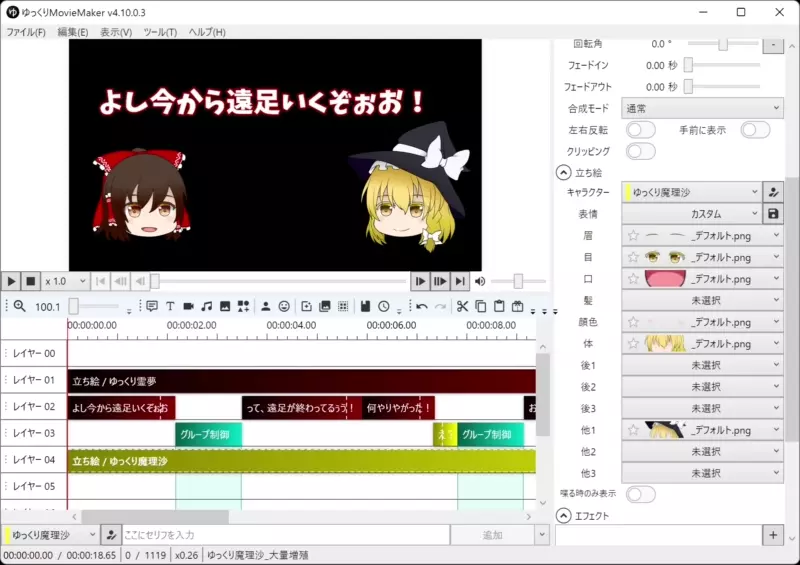
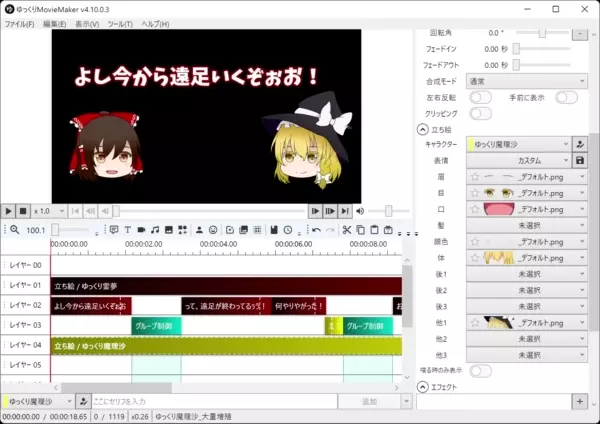
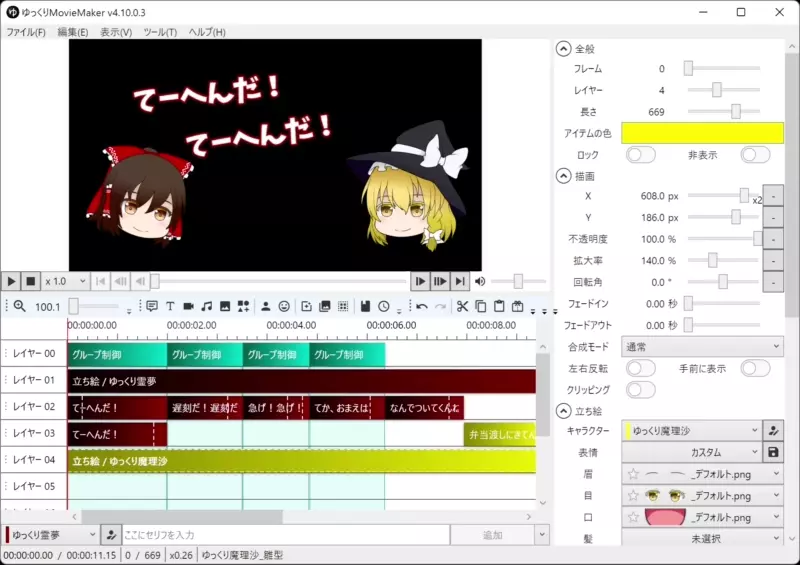
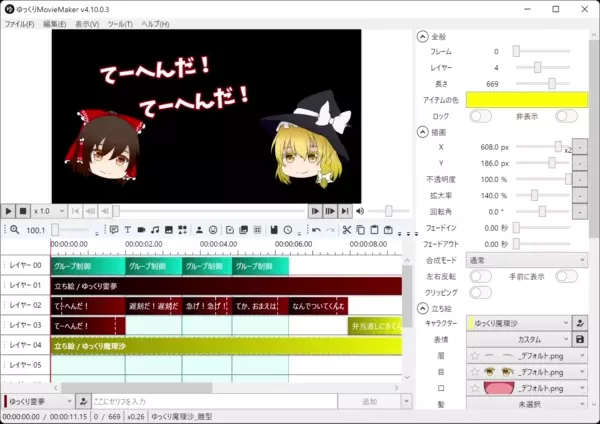

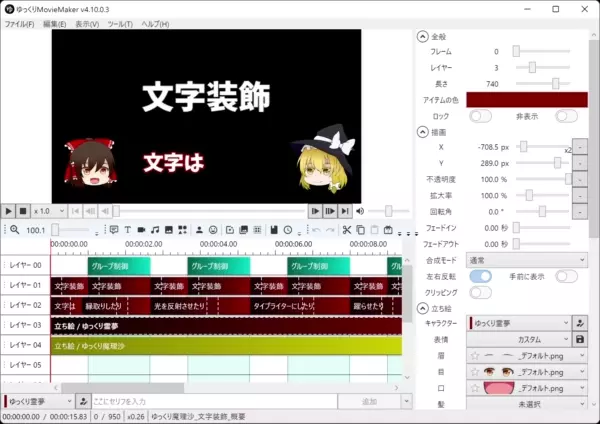






コメント