
M1・M2 Macでゆっくり実況動画が作れます。
しかも「ゆっくりムービーメーカー4(YMM4)」を使って。
M1・M2 Macで「ゆっくりムービーメーカー4を使える。」と聞いたら驚かないですか?
M1・M2 MacでYMM4を使う方法!

M1・M2 Macで「YMM4」が使えると分かりましたが、M1・M2 Macで「ゆっくり実況動画」を作業する環境を整理してみました。
この記事ではM1・M2 Macで「ゆっくり実況動画」の作業環境を比較して紹介致します。
Macユーザーが使える「ゆっくり実況動画」の制作環境を比較
上の「ゆっくり実況動画」は冒頭3分くらいまで、Premiere Proで作っています。当初、M1・M2 MacではWindows(ゆっくりムービーメーカー)が使えないと思っていました。
そのため、Premiere Proを使って無理くりM1・M2 Macで「ゆっくり実況動画」を作成しました。ただ、「ゆっくりムービーメーカー」を使わないで「ゆっくり実況動画」を作るのはかなり手間が掛かります。
下記にMacで使える「ゆっくり実況動画」を作れるソフト比較を表にしています。
Macユーザーで「ゆっくり実況動画」を作れる動画編集ソフト
| Final Cut Pro、Filmoraなど | Premiere Pro | ゆっくりムービーメーカー4 | |
|---|---|---|---|
| オススメ度 | ✕(作成不可) | ▲ | ◎ |
| 必要ソフトなど | n/a | 立ち絵の設定にはAdobeコンプリートライセンスが必須 | Parallels®︎ Desktop 18 for Macが必要 |
| 費用 | n/a | 月額約6千円 | 約6~9千円でライセンス購入 |
| 操作性 | n/a | めちゃくちゃ面倒 | かなり快適 |
Macユーザーが「ゆっくり実況動画」を作るには「Adobe Premiere Pro」一択です。
それは「ゆっくり実況動画」を作成するソフト(「ゆっくりムービーメーカー4」など)が、Windows環境でしか使えないからです。
※ただし、Mac(M1・M2含む)でもWindows仮想環境を構築すれば「ゆっくりムービーメーカー4」が使えるようになります。
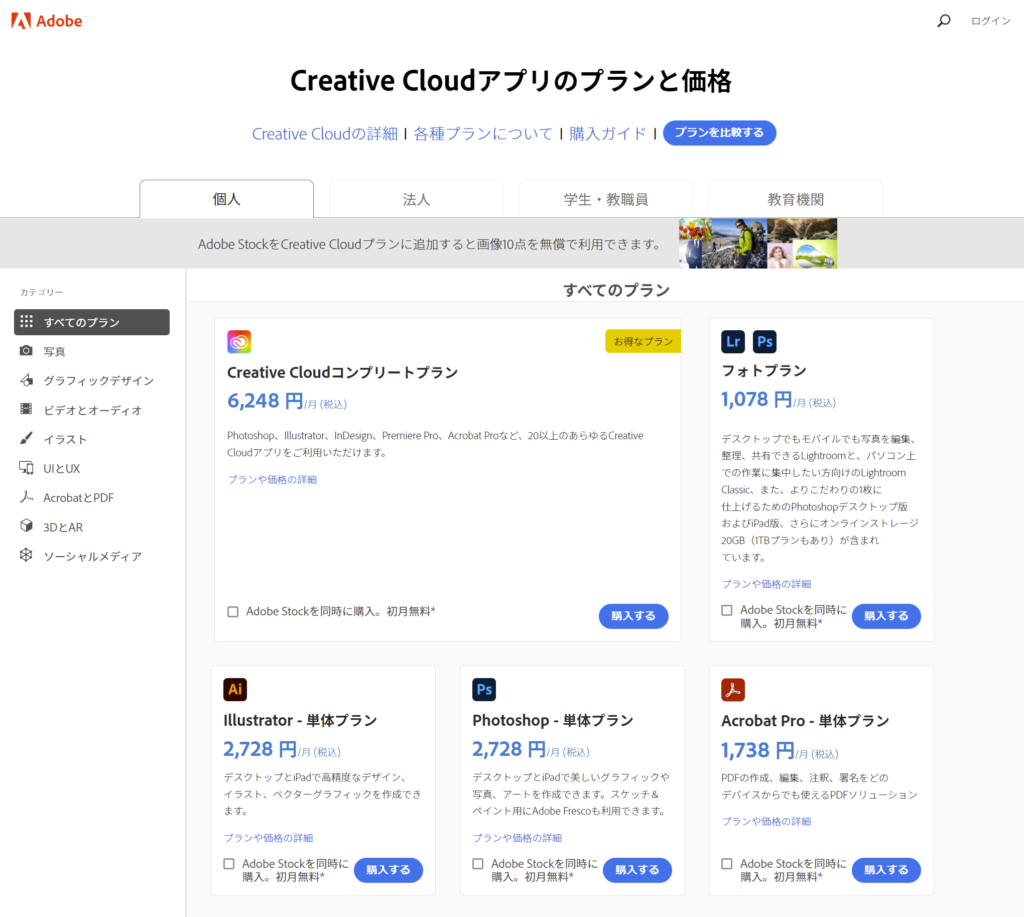
Adobe Premiere Proで「ゆっくり実況動画」を作るのはめちゃくちゃ大変です。しかも、月額6千円以上するAdobeコンプリートプランの契約が必須です。
立ち絵の設定にAdobe Animate、Photoshopが必要だからです。
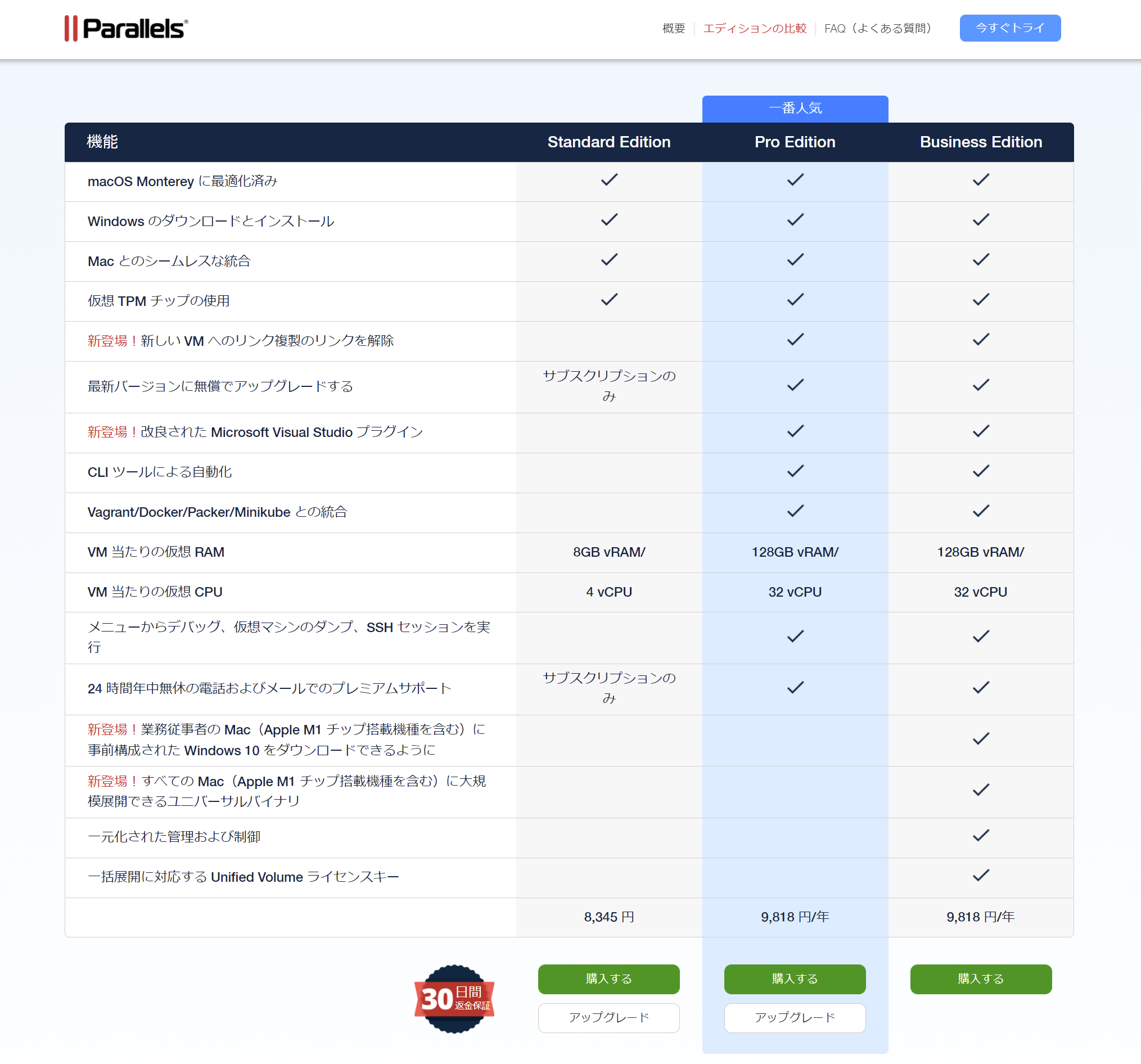
結局、Macユーザーでも「ゆっくり実況動画」を作るならWindows仮想環境を使った方が楽です。
ただ、Windows仮想環境の構築って難しいじゃないか?
それがWindows仮想環境がクリックのみ5分で作れてしまうとしたら話しは違ってきませんか?
しかも、「ゆっくりムービーメーカー4」がサクサク動作します。
クリックだけでWindows仮想環境を構築できる「Parallels®︎ Desktop 18 for Mac」
「ゆっくり実況動画」を作るなら「ゆっくりムービーメーカー4」を使うのをオススメします。
通常の動画編集ですら「ゆっくりムービーメーカー4」が最強だと言えます。
何より「ゆっくりムービーメーカー4」は無料で使えるのでメリットしかないからです。
Windows仮想環境の構築には「Parallels®︎ Desktop 18 for Mac」 を使います。
Windows仮想環境の構築には「Parallels®︎ Desktop 18 for Mac」がオススメ!
- クリックだけでWindows環境構築
- 5分あれば構築完了
- Mac でもサクサク動作
- M1・M2 Mac でも問題なく使える
ちなみに、M1・M2 MacでWindow環境を作るには「Parallels®︎ Desktop 18 for Mac」 を使うしか選択肢がありません。
無料で使えていたApple純正仮想環境ソフト「Boot Camp」は"M1・M2 Macに対応しない"と正式にアナウンスされています。
このため、M1・M2 MacのWindows仮想環境ソフトは「Parallels®︎ Desktop 18 for Mac」 一択です。
アカウント登録なく無料で即利用できます。
試しに「Parallels®︎ Desktop 18 for Mac」 からダウンロードして使ってみてください。
M1・M2 MacでもWindowsの無料ソフト「ゆっくりムービーメーカー」は安定動作!
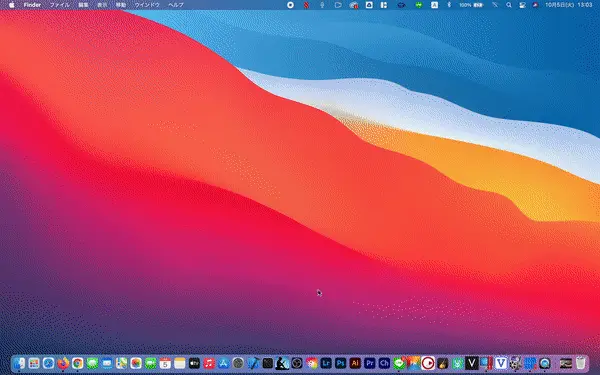
結論から言えば、使えます。しかも、サクサク動作します。
僕は仮想環境なので「重たいんじゃないか?」と半信半疑でした。
しかし、実際使ってみると「M1・M2 Mac」自体が高性能なのと「Parallels®︎ Desktop 18 for Mac」 の完成度が高く、Windowsはとても快適に安定動作します。
「Parallels®︎ Desktop 18 for Mac」 を使う利点
- M1・M2 MacでWindowsが使える。
- Boot Campと違って並列実行できる。
- 仮想環境(Windowsなど)とM1・M2 Mac上のデータを即連携できる。
- M1・M2 Macで数回クリックするだけでWindows11など仮想環境を作成できる。
- 詳しくなくても、何も調べずともM1・M2 MacでWindowsが使える。
- 超高速、そしてクラッシュすることなく安定に動作する。
- M1・M2 Macで仮想環境を起動しているのを忘れるくらい一体に動作する。
「ゆっくり実況動画」の作成に限らず、M1・M2 MacでWindowsを使いたくシーンは数多くあるので「Parallels®︎ Desktop 18 for Mac」 をオススメします。
例えば、文章入力でWord、Excelが使えるのは便利です(Mac版よりWindows版の方が使いやすかったりするので。)。
Windows11(ARM版)の仮想環境を実際に使いましたが、CPUの違いによる「アプリが起動しない」ということはありませんでした。
当初、僕は「ARM版」だから「AviUtl」「YMM4」「nicotalk」などマニアックな動画編集ソフトなんか起動しないだろうと思ってました。が、なんの問題もなく動作しました。
「AviUtl」「YMM4」「nicotalk」が動作するので、「ARM」か「Intel」かなどCPUの違いで「アプリが動作しない」というのは気にする必要ないかも知れません。当然、Microsoft Office、Adobe Premiere Proなども問題なく動作しました。
「ゆっくり実況動画」を「Premiere Pro」で作ると地獄!!
Macで「ゆっくり実況動画」を作る際は、Parallels®︎ Desktop 18 for MacでWindows環境を構築してでも「ゆっくりムービーメーカー4」を使ってください。Premiere Proでの「ゆっくり実況動画」づくりは地獄です。
M1・M2 Macでわざわざ「ゆっくり実況動画」を作成しようと、この記事までたどり着く猛者たちに、今さら説明する必要はないですね。
ただ、M1・M2 Macを買ってPremiere Proで「ゆっくり実況動画」が作りたくなった!という方もいるかもしれないので、どれだけ作業に違いが出るか説明しておきます。
PremiereProで「ゆっくり実況動画」を作成すると手間が3倍くらい変わります。かなり地獄です。
作業の違い
| ゆっくりムービーメーカー4 | PremierePro |
|---|---|
| ①字幕を入力する。 | ①字幕を入力する。 |
| ②動画に自動で音声+立ち絵(口パク)データが作成される。 | ②字幕を「音声読み上げソフト」でしゃべらせる(音声ファイルを作成する。)。 |
| ③動画編集スタート! | ③音声+立ち絵(口パク)データを作成する。 |
| ④PremiereProなどに音声+立ち絵(口パク)データを読み込む。 | |
| ⑤ようやく動画編集スタート! |
「ゆっくりムービーメーカー」を使った方が「ゆっくり実況動画」を【断然ラク】に作れると分かると思います。
当初、僕はM1・M2 Macで「ゆっくりムービーメーカー4」を使えないと思っていたので、PremiereProで編集したらかなり地獄でした。
ただでさえ発狂する「ゆっくり実況動画」の手間が爆発しました。
「ゆっくりムービーメーカー」に似ているソフト「AviUtl」「nicotalk」の違いは?
上の動画は「ゆっくりムービーメーカー4(YMM4)」で作成した動画です。YMM4は、YMM3に比べて無料の動画編集ソフトでは【完璧】と言えるほど進化しました。
「ゆっくりムービーメーカー4」以外にも、Windows環境で使える「ゆっくり実況動画」の作成ソフトがあります。
「AviUtl」と「nicotalk」です。
「AviUtl」「nicotalk」は「YMM4」に似てますが、それぞれ特徴があります。
簡単に比較説明しておきます。
「AviUtl」「YMM4」「nicotalk」比較!
| AviUtl | YMM4 | nicotalk | |
|---|---|---|---|
| 使用イメージ | 凝ったエフェクト、動画出力 | 動画に合わせて、字幕、音声、立ち絵を作成する | シナリオありきで字幕、音声を作成、後から動画を作成 |
| 特徴 | 敷居は高いが万能の動画編集ソフト | これ一本で「ゆっくり実況動画」を作成可能 | 説明メインの解説動画にオススメ |
| キャラ素材スクリプト対応 | 全ver対応 | ver4cまで | 全ver対応 |
| 一言 | 凝ったエフェクトを使うときに利用! | 基本YMM4一本でオッケー! | 今となっては不要! |
「ゆっくりムービーメーカー(YMM)」と「nicotalk」 は、当初はあくまで「AviUtl」の補助ソフトでした。
しかし、ゆっくりムービーメーカー4(YMM4)になってから、YMM4のみで動画作りを完結できるようになりました。
YMM4で動画書き出しができるようになったからです。

「AviUtl」はエフェクトに凝りたい方向け!
エフェクトに凝りたい方は「AviUtl」の利用がオススメです。
ただ、YMM4のエフェクトでも十分高機能なので、利用シーンは限られます。
「AviUtl」は操作が難しいですが【神ソフト】です。
「AviUtl」を使い慣れた方は「YMM4+AviUtl」の組み合わせで利用しているかもしれません。
ただ、「AviUtl」に慣れていない方は、「ゆっくりムービーメーカー4」一本で良いと断言します。
「nicotalk」は不要!
「nicotalk」の強みは、シナリオ・台本ベースで動画作りできることです。
僕の動画作りで言えば、事前に台本を作っていて「話す内容」を決めています。
そんな台本ありきの「ゆっくり実況動画」づくりに向いていたのが「nicotalk」でしたが、「ゆっくりムービーメーカー4」にも「台本読み機能」が実装されました。
これによって、もう「nicotalk」は不要になったと思います。

余談:台本を作れば、動画作りが上達する!
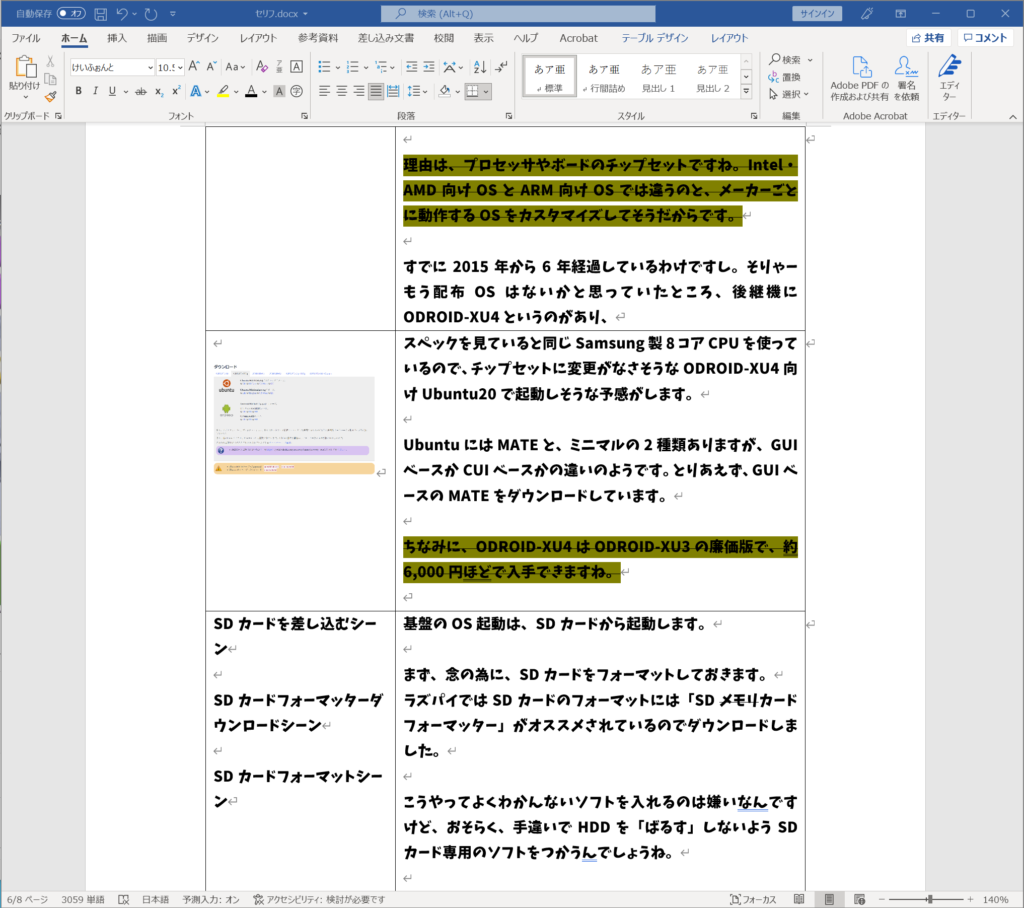
上の動画は台本ありきのナレーションで動画編集しています。
面倒かもしれませんが、初心者の方は、シナリオ、セリフありきで30本くらい動画を作ることをオススメします。構成を組み立てる練習になるからです。当然、時間が掛かりますが、ここで要した時間は無駄にはなりません。
PremierePro、YMM4などで「何も考えずに動画編集」すると、ものスゴく時間を取られます。これを短縮するのが「シナリオ」などの筋書きの準備だと思います。

「ゆっくり実況動画」を「Adobe Premiere Pro」で作る方法!
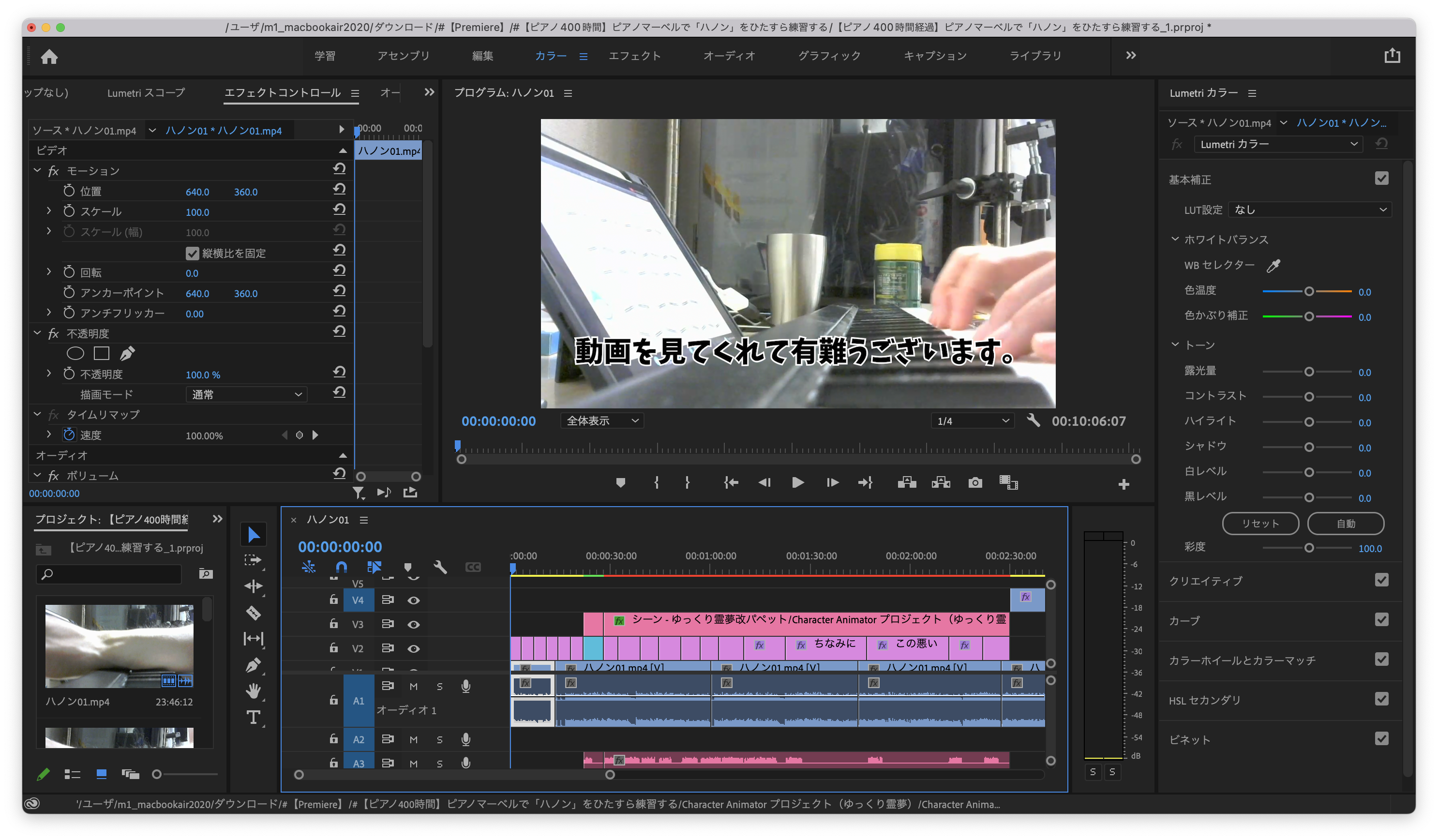
M1・M2 MacのみでもPremiere Proを使って「ゆっくり実況動画」を作成するのは当然できます。
M1・M2 Macなら「Premiere Pro」ですらサクサク動作します。
発狂注意!Premiere Proで「「ゆっくり実況動画」」を作る方法。
M1・M2 MacのみでPremiereProを使って「ゆっくり実況動画」を作る方法は下記です。
PremiereProで「ゆっくり実況動画」使ったソフト
作業

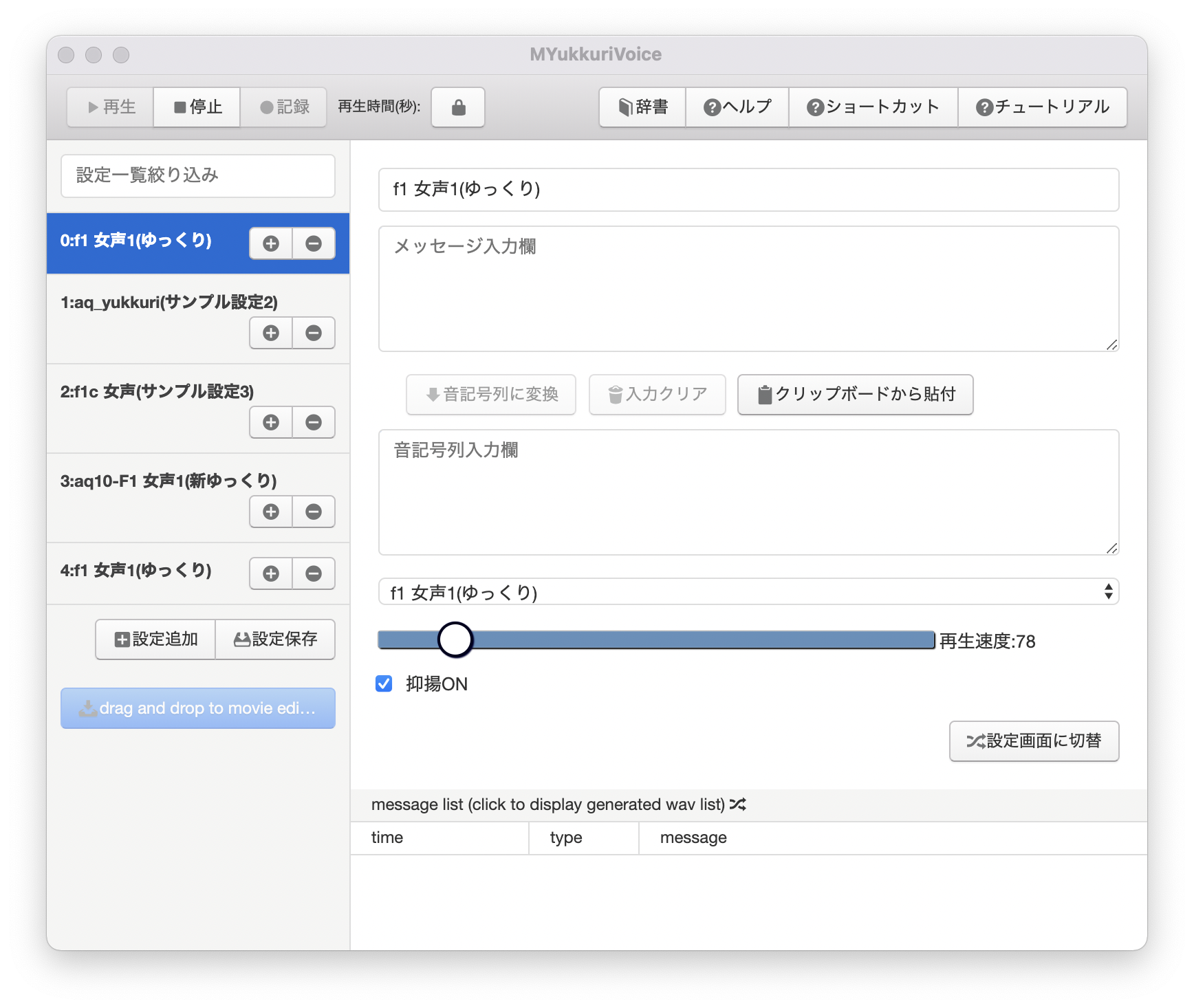
- ①字幕を入力する。
- ②字幕を「音声読み上げソフト」でしゃべらせる(音声ファイルを作成する。)。
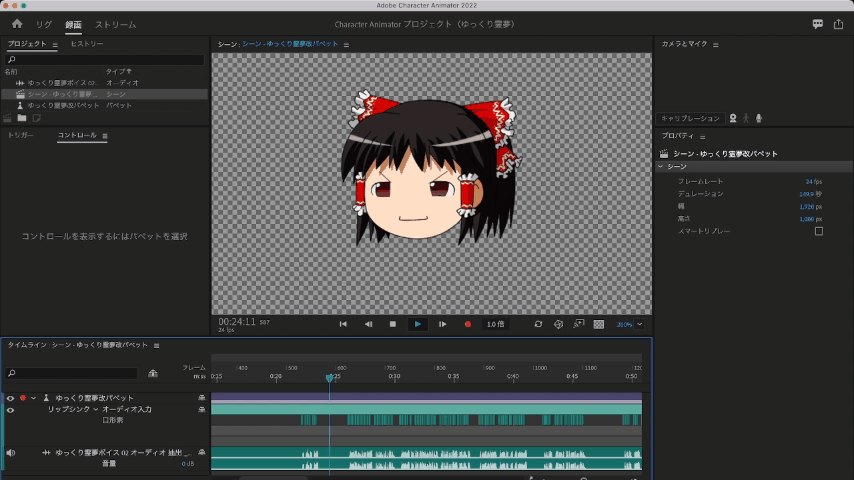
- ③立ち絵(口パク)アニメを作る。
- ④音声+立ち絵(口パク)データを作成する。
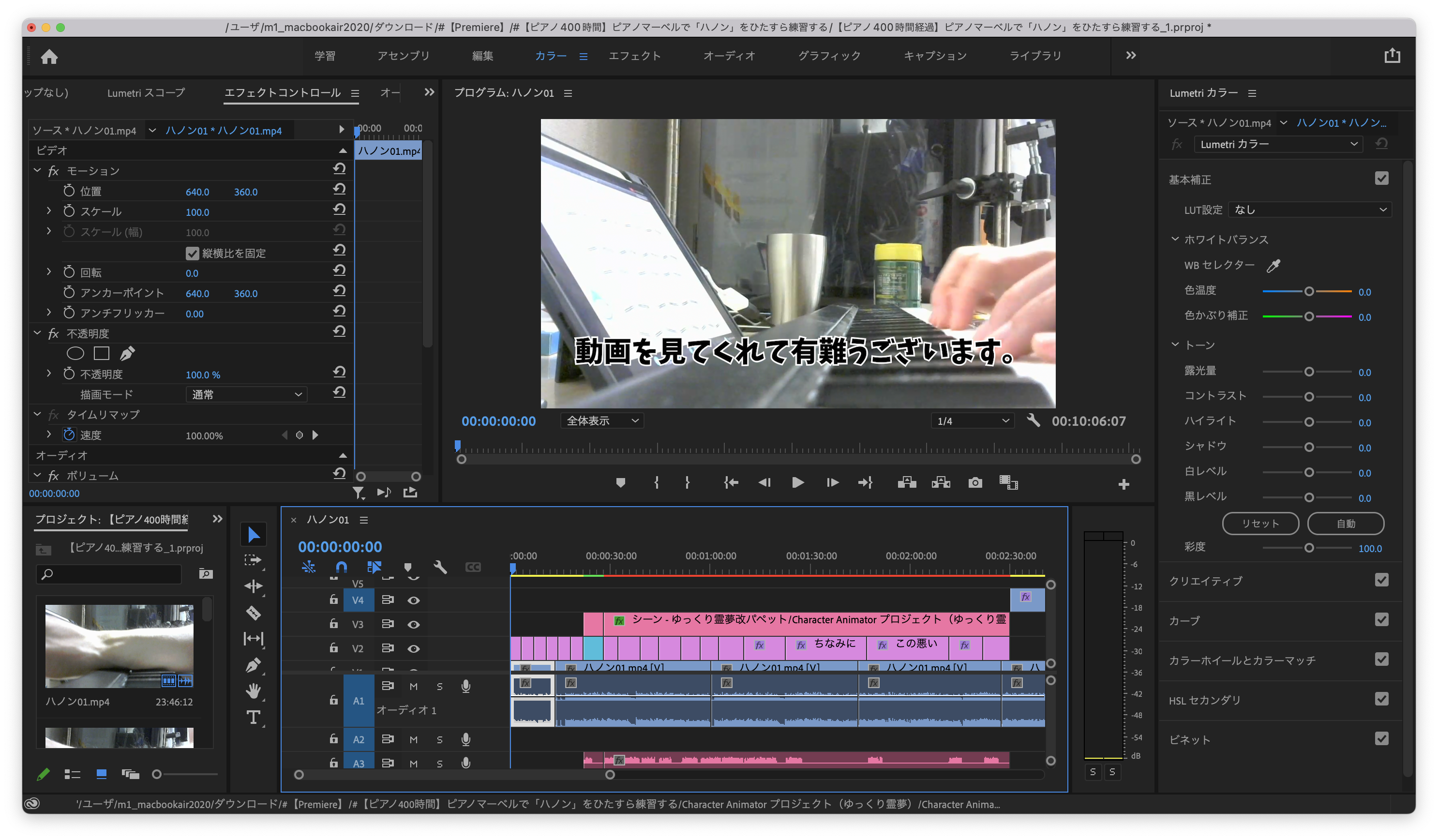
- ⑤PremiereProに音声+立ち絵(口パク)データを読み込ませる。
- ⑥字幕を改めて入力する。
- ⑦ようやく動画編集スタート!
①と⑥に重複して「字幕入力」がありますが、気の所為ではなく2回入力しないとダメなんです。
これが尋常じゃなく面倒なんです。
そして、PremiereProに音声+立ち絵(口パク)データを読み込ませてから、再度字幕表示のタイミング調整も行います。
面倒くさすぎるやろがい。というのが、ここで言いたいことです。
この作業の8割が「ゆっくりムービーメーカー4」を使えば削減されるので、是が非でもM1・M2 MacでWindows環境が使いたくなるわけです。
M1・M2 Macの「Windows11でYMM4が動くと知って一番驚いたのは僕自身」
本当に最初はM1・M2 Macで「ゆっくりムービーメーカー4(YMM4)」が使えるなんて思ってもみませんでした。
仮想環境ソフトの「Parallels®︎ Desktop 18 for Mac」 が、アカウント登録なしで14日間ほど無料で使えてクリックだけで即Windows11が起動できるソフトだったのが功を奏しましたね。
試すだけでも価値がありました。
Windows11仮想環境がラクに起動して、考えた以上に快適でした。
そして、Windows11が起動してしまえば、後はYMM4などをダウンロードして試すだけなので。
ぜひ、M1・M2 Macを持っている皆さんも「Parallels®︎ Desktop 18 for Mac」 をアカウント要らず無料でダウンロードできるので、この快適さを試してみると良いと思います。
アカウント登録なく無料で即利用できます。
試しに「Parallels®︎ Desktop 18 for Mac」 からダウンロードして使ってみてください。










コメント