
最新のWindows 11 OSには「TPM2.0」が必要になりました。
Windows 11の仮想環境ソフト「Parallels®︎ Desktop 18 for Mac」 でもTPM2.0の対応が必要です。
余談ですが、M1・M2 Mac用のWindows 11の仮想環境ソフトは「Parallels®︎ Desktop 18 for Mac」 ![]() しかありません。
しかありません。
「Boot Camp」はM1・M2 Macに未対応です。
この記事では「Parallels®︎ Desktop 18 for Mac」 でのTPM2.0の設定のやり方を解説します。
Windows 11から必須の「TPM2.0」とは?
TPM(Trusted Platform Module)は、機器上で暗号生成などセキュリティ機能を提供するモジュール(不揮発性メモリ)です。TPMはビジネス用途で活用されてきました。
TPMの実装形態には様々あります。
例えば、モジュール型TPM型、マザーボードにファームウェアとして搭載されるfTPM(firmewre TPM)があります。
詳しくは「Windows11で必須!TPM2.0・BitLockerの違いを解説!」で書きましたのでご確認下さい。
TPMの役割
- 暗号化用アルゴリズムエンジン
- ハッシュエンジン
- 暗号鍵生成
- 乱数生成
- 不揮発性メモリ
※通電がなくてもデータが保持される
後述しますが「TPM2.0」の役割は、あくまでも暗号化アルゴリズムなどセキュリティが向上する機能の追加です。
「TPM2.0」を組み込んだからと言って、暗号化されるとかそういう類のものではありません。
TPMには「1.2」と「2.0」が存在します。
TPMが「1.2」から「2.0」になって、機能・仕様が大幅に強化されました。
具体的には下記を押さえておけば良いでしょう。
「TPM2.0」の機能・仕様
- 暗号化アルゴリズムとして従来のRCAに加えてECCが利用できる。
- 鍵を管理するために、TPM2.0では3階層まで管理できる。TPM1.2では階層は1階層まで。
- PCだけでなく、携帯電話や車載向けなどライブラリが充実された。
簡単に言えば「TPM2.0」になってアルゴリズムが強固になり、スマホ、自動車などあらゆるデバイスに搭載可能になりました。
Windows 11を暗号化するのは「TPM2.0」ではなく「BitLocker」!
「TPM2.0」と合わせて「BitLocker」を知っておくと、後々の勘違いが無くなります。
先ず抑えることは
- TPM2.0≠ハードディスク暗号化
- BitLocker=ハードディスク暗号化
Windows 11のHDDドライブを暗号化するのは「BitLocker」です。
「BitLocker」は暗号化するアルゴリズムに「TPM2.0」を利用しています。
繰り返しますが、「BitLocker」はWindowsに標準搭載されるHDDドライブ暗号化機能です。
HDDドライブの暗号化は「BitLocker」で有効/無効を設定します。
個人の利用(特に、自作PCなど)では、TPM2.0を導入して「BitLocker」を有効にするのは注意が必要です。
安易にHDDドライブを暗号化してしまうと、HDDの取り出し・換装が難しくなるからです。
個人での利用の場合は「BitLocker」を無効にしておくと良いでしょう。
ハードディスクドライブの暗号化が必要なシーンは「ビジネス用途」です。
会社のパソコンを外部に持ち出して、パソコンを駅などに置き忘れて情報漏洩になるケースが後をたちません。
万が一を想定して、貴重なデータが入ったパソコンが悪意のある第三者に渡ったとしても、「BitLocker」でハードディスクを暗号化しておけば、ハードディスクを取り出してデータが抜かれる心配がなくなります。
「Parallels®︎ Desktop 18 for Mac」で「TPM 2.0」を設定する方法!
「TPM2.0」と聞くと複雑そうに聞こえますが、「Parallels®︎ Desktop 18 for Mac」 で「TPM 2.0」に対応させるのは簡単です。
実際、「Parallels®︎ Desktop 18 for Mac」 なら「TPM2.0」を5秒で設定できます。
「Parallels®︎ Desktop 18 for Mac」 では構成画面から「仮想TPM」を追加するだけでTPM2.0に対応します。
そのやり方を解説します。
Parallels®︎ Desktop 18 for Macに「仮想TPM」を構成に追加する。
「Parallels®︎ Desktop 18 for Mac」 上で「仮想TPM」を仮想環境の構成に追加していきます。
最初の画面だけ「新規インストール」と「Windows 11を既にインストールしてる」場合で分かれます。
補足ですが、「Parallels®︎ Desktop 18 for Mac」 ではTPM2.0を構成追加していなくてもWindows 11を起動できます。「システムの更新」をする時にTPM2.0が要求されます。
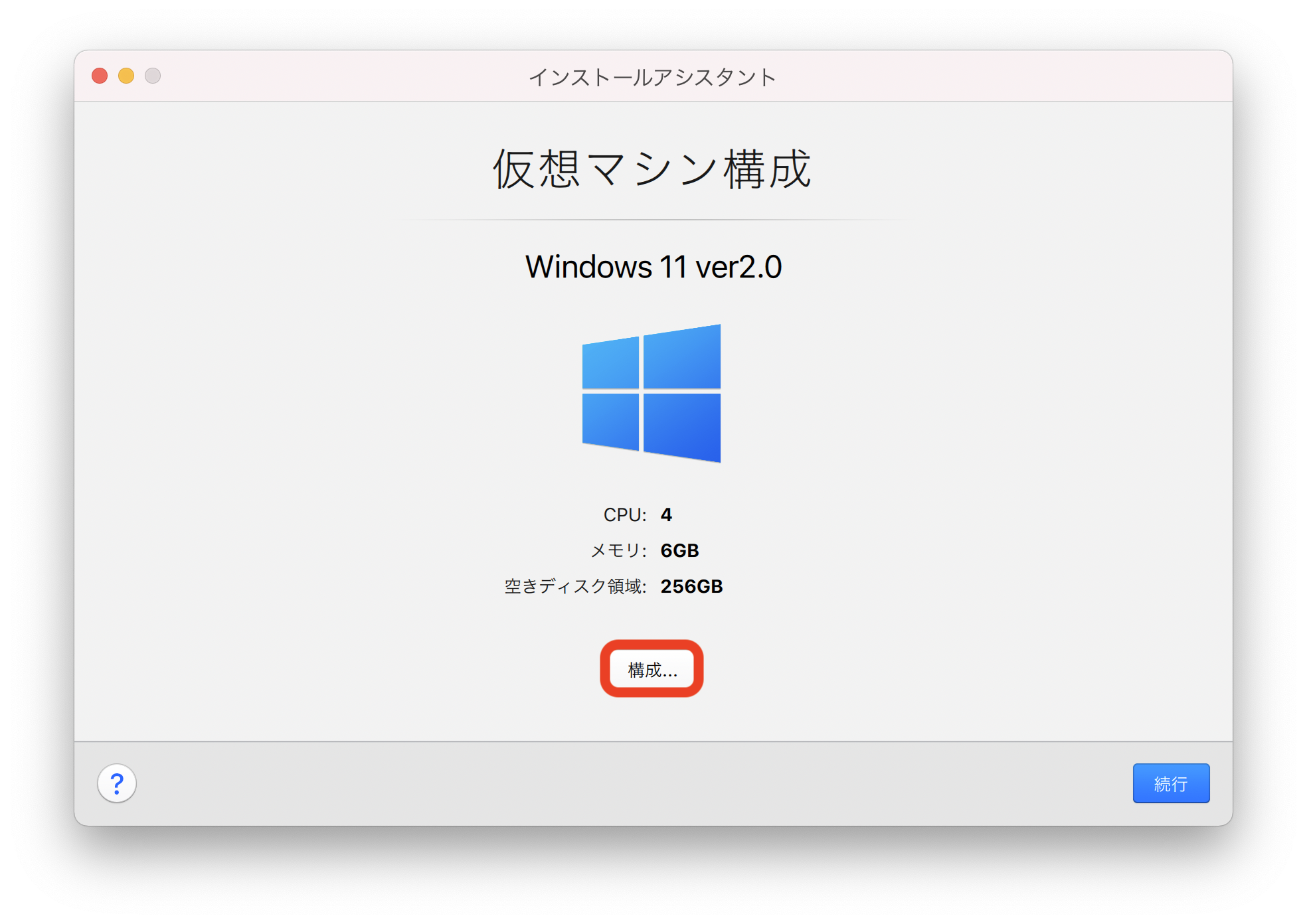
これから新規インストールする場合は、インストール画面途中で表示される「構成」ボタンから「仮想TPM」を追加できます。
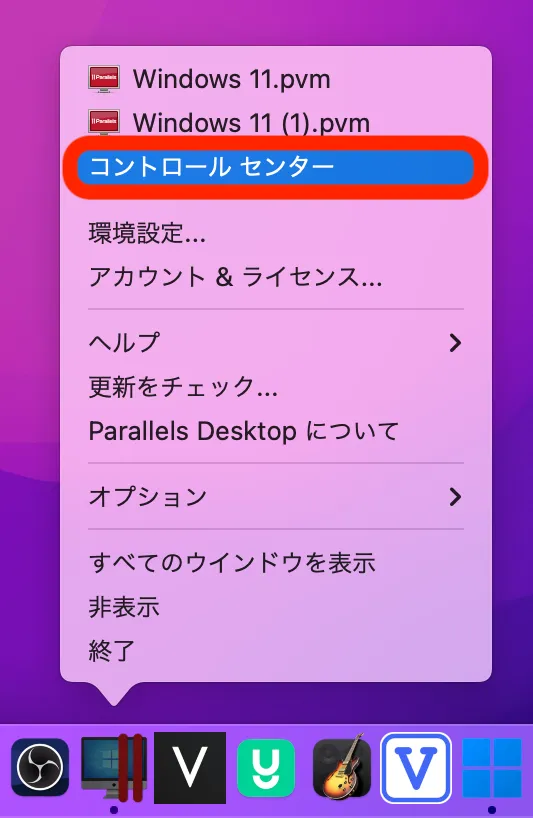
既に「Parallels®︎ Desktop 18 for Mac」 でWindows 11をインストール済みの場合は「コントロールセンター」から構成画面を開きます。
構成画面(下の画像)です。
この画面から仮想環境に「仮想TPM」構成を追加設定を行なっていきます。
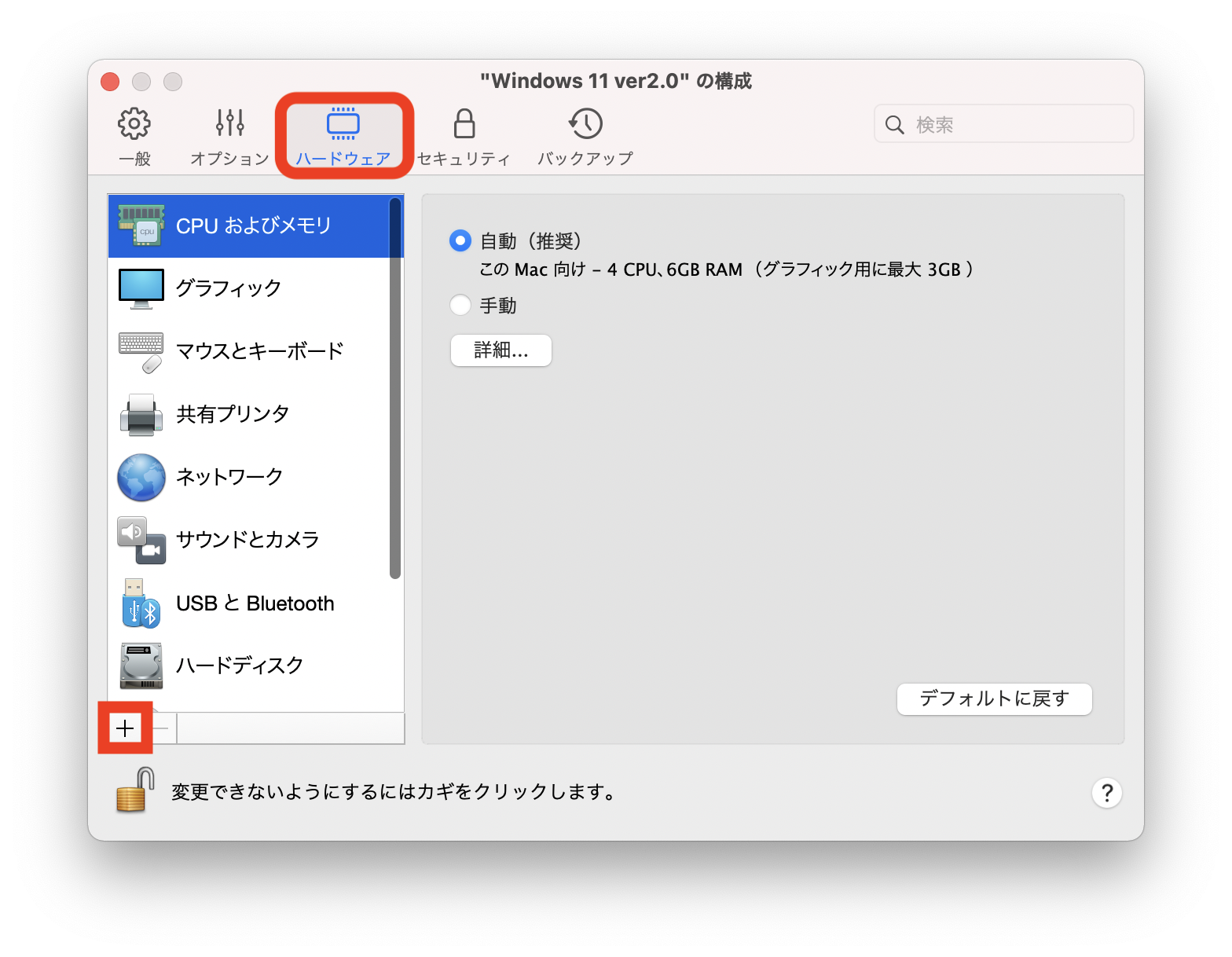
画面が表示されたら「ハードウェア」⇒左下「+」ボタンを押して「仮想TPM」の追加を表示させます。
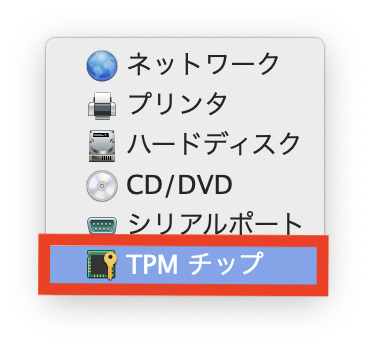
左下「+」ボタンを押したら、画像のリストが表示されますので「TPMチップ」を選びます。
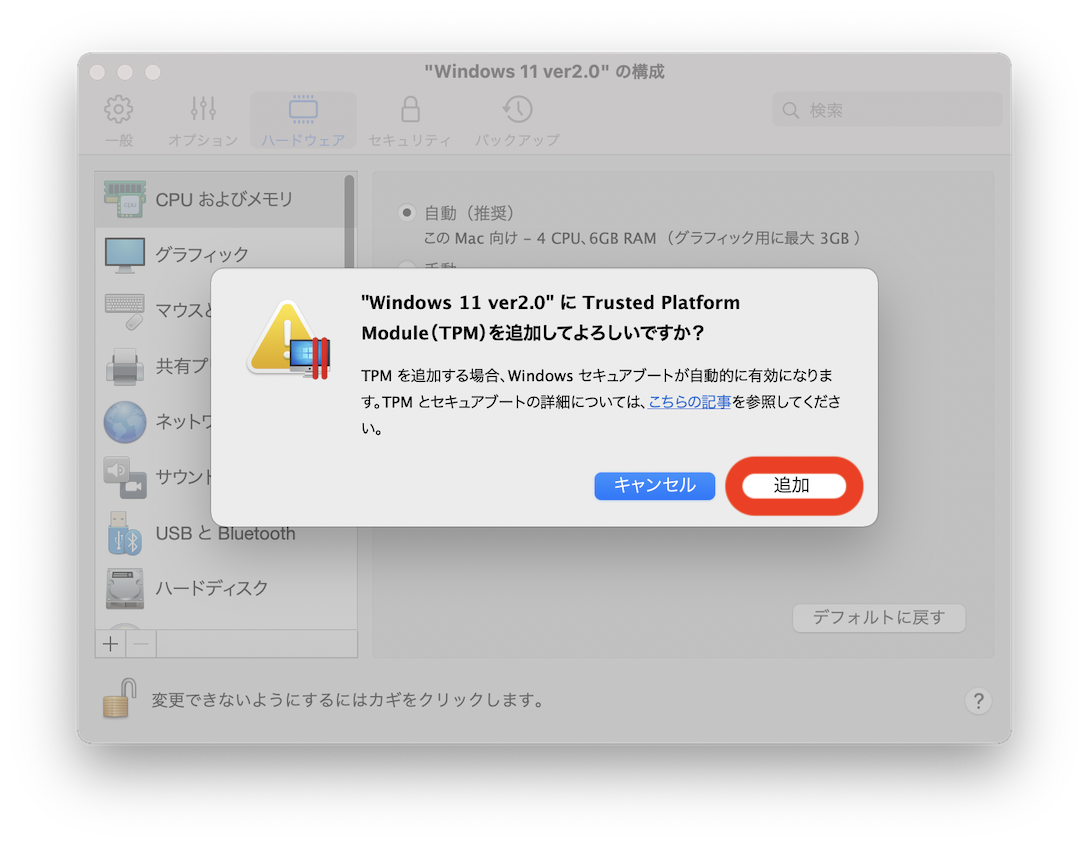
「仮想TPM」の確認画面が表示されますので「追加」を押します。
Windows 11では「TPM2.0」の追加が必須なので追加しなければ、Windows 11を起動しても「システムの更新」などでエラーに「TPM2.0」が要求されます。
※「仮想TPM」を追加しなくてもWindows 11の仮想環境は立ち上がるため、この設定を漏らすと後々エラーの特定が難しくなるので注意してください。

「仮想TPM(TPMチップ)」は追加するだけで良いので、この画面になったら完了です。
「TPM」とは、簡単に説明すると、Windows 11からセキュリティ上で必須になったハードウェア要件です。
このため、仮に自作PCで今後Windows 11を利用する方であれば、マザーボードを更新してBIOSから設定する手間が掛かります。
もっと詳しく知りたい方は「Windows11で必須!TPM2.0・BitLockerの違いを解説!」に詳しく書きました。
+α Windows 11仮想環境で「BitLocker」を利用する場合
+αで考慮したいことは、Windows 11仮想環境で「BitLocker」を有効or無効のどちらにすべきかでしょうか。
情報漏洩が懸念されないのであれば「BitLockerを無効」にするので良いと思います。問題は「BitLockerを有効」にする場合です。
まだ、試していないので不明ですが「BitLockerを有効にした暗号化データを他環境でも利用できるか?」が気になります。念のため「BitLockerを有効」にすることで懸念されるケースを下に切り分けておきます。
仮想環境で「BitLockerを有効」にすると懸念されるケース
- 懸念①:ホストOSとゲストOSの間でデータ共有はケース
- 懸念②:同一ホストOS上の異なる仮想環境をデータ連携するケース
- 懸念③:異なるホストOSの仮想環境のデータを連携するケース
| ホストOSとゲストOS間 | 異なるゲストOS間 | 異なるホストOS | |
|---|---|---|---|
| 暗号化されたデータはアクセス可能か? | 不明 | 不明 | 不明 |
仮想環境は「Parallels®︎ Desktop 18 for Mac」 を前提に記載しているので全ての仮想環境に当てはまるかは不明です。後ほど検証するかもしれませんので、念のため記載おきます。
本記事の他にも、市販PC、自作PCなど利用形態に合わせて「TPM2.0」を選びたい方向けにも記事を書いています。ぜひご覧下さい。






コメント