
M1・M2 MacでWindows環境(仮想環境)を使う際の問題は下記です。
- M1・M2 Macでは「Boot Camp」が未対応
- Windows仮想環境の構築に手間取る
結論を言えば、M1・M2 MacでWindows環境(仮想環境)するには「Parallels®︎ Desktop 18 for Mac」 を使うのが断然オススメです。
この記事ではWindows 11仮想環境を5分(数回クリック)で構築できる「Parallels®︎ Desktop 18 for Mac」 について紹介します。
①「Boot Camp」と「Parallels®︎ Desktop 18 for Mac」の違い
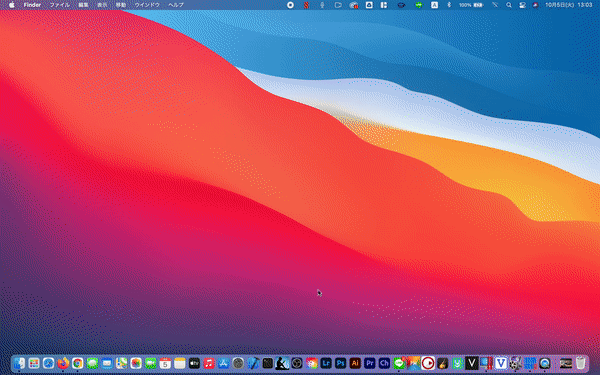
「Parallels®︎ Desktop 18 for Mac」 ならWindows 11が驚くほどサクサク動きます。
Macの仮想環境と言えば「Boot Camp」が有名ですが、「Boot Camp」はM1・M2 Macに未対応です。
仮に「Boot Camp」が利用できたとしても「Parallels®︎ Desktop 18 for Mac」 で仮想環境を構築することをおすすめします。
Parallels®︎ Desktop 18 for Macの利点
「Parallels®︎ Desktop 18 for Mac」 の利点は、MacとWindowsがあたかもフォルダを開いているかのごとくシームレスに、そして快適に動作する点です。
「Boot Camp」の良さは無料の一点に尽きます。
「Parallels®︎ Desktop 18 for Mac」 を使ってみれば分かりますが、「Boot Camp」よりはるかに使いやすいです。
「Boot Camp」と「Parallels®︎ Desktop 18 for Mac」 の比較を下に載せておきます。
VMwareですら、ホストOSとゲストOS間のデータ共有はかなり煩わしいものです。
「Parallels®︎ Desktop 18 for Mac」 ならホストOSとゲストOS間のデータの移動・共有も簡単に出来てしまいます。
②「Parallels®︎ Desktop 18 for Mac」はアカウント不要で今すぐ試せる
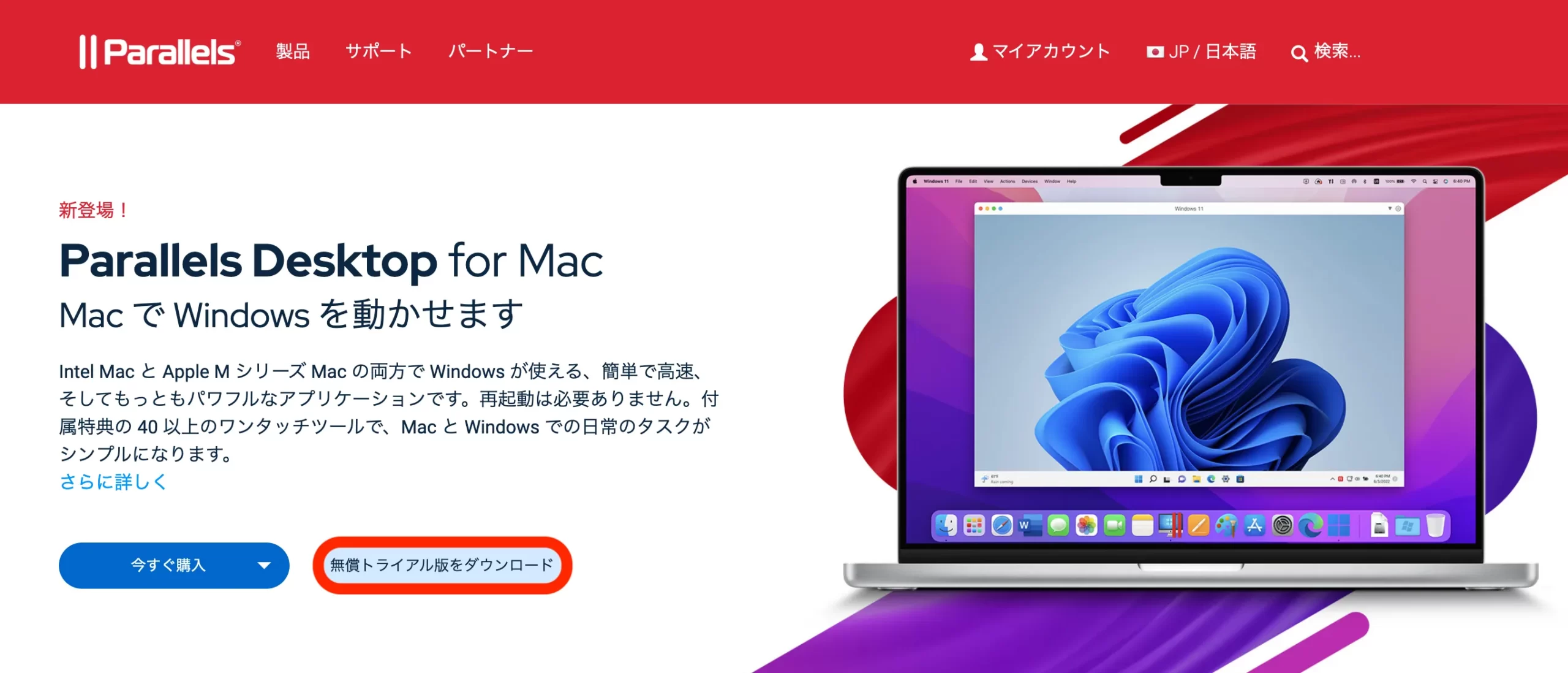
「Parallels®︎ Desktop 18 for Mac」ならM1・M2 MacでWindows 11がクリック数回(数分)で起動します。
アカウント不要で「Parallels®︎ Desktop 18 for Mac」 をすぐダウンロードして試せます(14日間無料トライアル)。
試しにダウンロードして使ってみてください。
Parallels®︎ Desktop 18 for Macのダウンロード
「Parallels Desktop 19 for Mac」価格・ライセンスの違い
価格・ライセンス
Standard
Pro
Business
価格
10,400円
11,700円/年
147,00円/年
ライセンス
永続ライセンス
1年間
1年間
アップデート(更新)
なし
あり
あり
VMの仮想RAM
8GB vRAM
128GB vRAM
128GB vRAM
VMの仮想CPU
4 vCPU
32 vCPU
32 vCPU
メニューからデバッグ、ダンプ、SSH
-
✔︎
✔︎
「Parallels®︎ Desktop 19 for Mac」 のライセンスは3種類です。「Parallels®︎ Desktop 19 for Mac」 の永続ライセンスは"Standard Edition"です。
「Parallels®︎ Desktop 19 for Mac」 は、永続ライセンスである"Standard Edition"を買う方がお得に見えますが、"Standard Edition"には以下の違いがあります。
"Standard Edition"の違い
- ソフトウェアを最新に更新出来ないこと(最新版は買い直し前提)
- 仮想マシンに割り当て可能なスペックに上限があること
「Parallels®︎ Desktop 19 for Mac」はどのエディションを買うか悩ましいところです。
とりあえず"Standard Edition"を買っておいて、年次更新していくので良いかも知れません。
③「Parallels®︎ Desktop 18 for Mac」のインストール
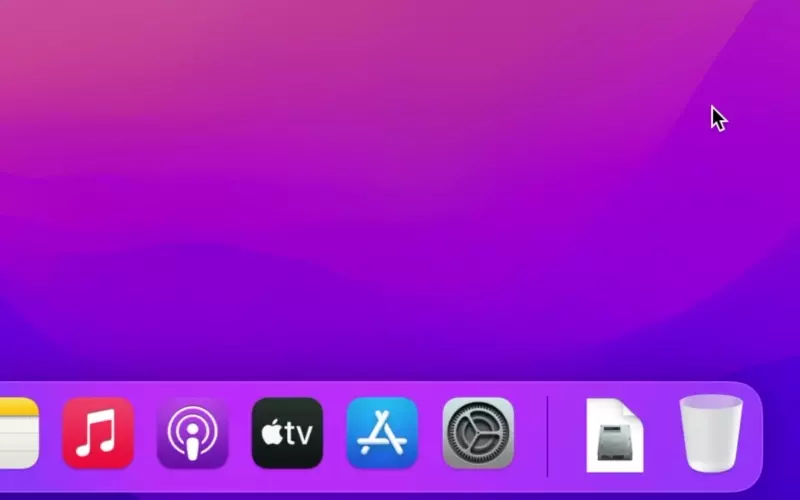
「Parallels®︎ Desktop 18 for Mac」 からファイルをダウンロードしてきます。
「Parallels®︎ Desktop 18 for Mac」 ダウンロードファイル(.dmg)をクリックすれば、ダウンロードが始まります。
M1・M2 Macにクリック数回で「Parallels®︎ Desktop 18 for Mac」 がインストールされます。
Parallels®︎ Desktop 18 for Macのダウンロード
④ Windows 11をインストールする ※クリック数回

「Parallels®︎ Desktop 18 for Mac」ほど簡単にWindowsが起動するソフトはありません。
Mac(M1・M2含む)で数回クリックすれば、びっくりするほど簡単にWindowsが起動します。
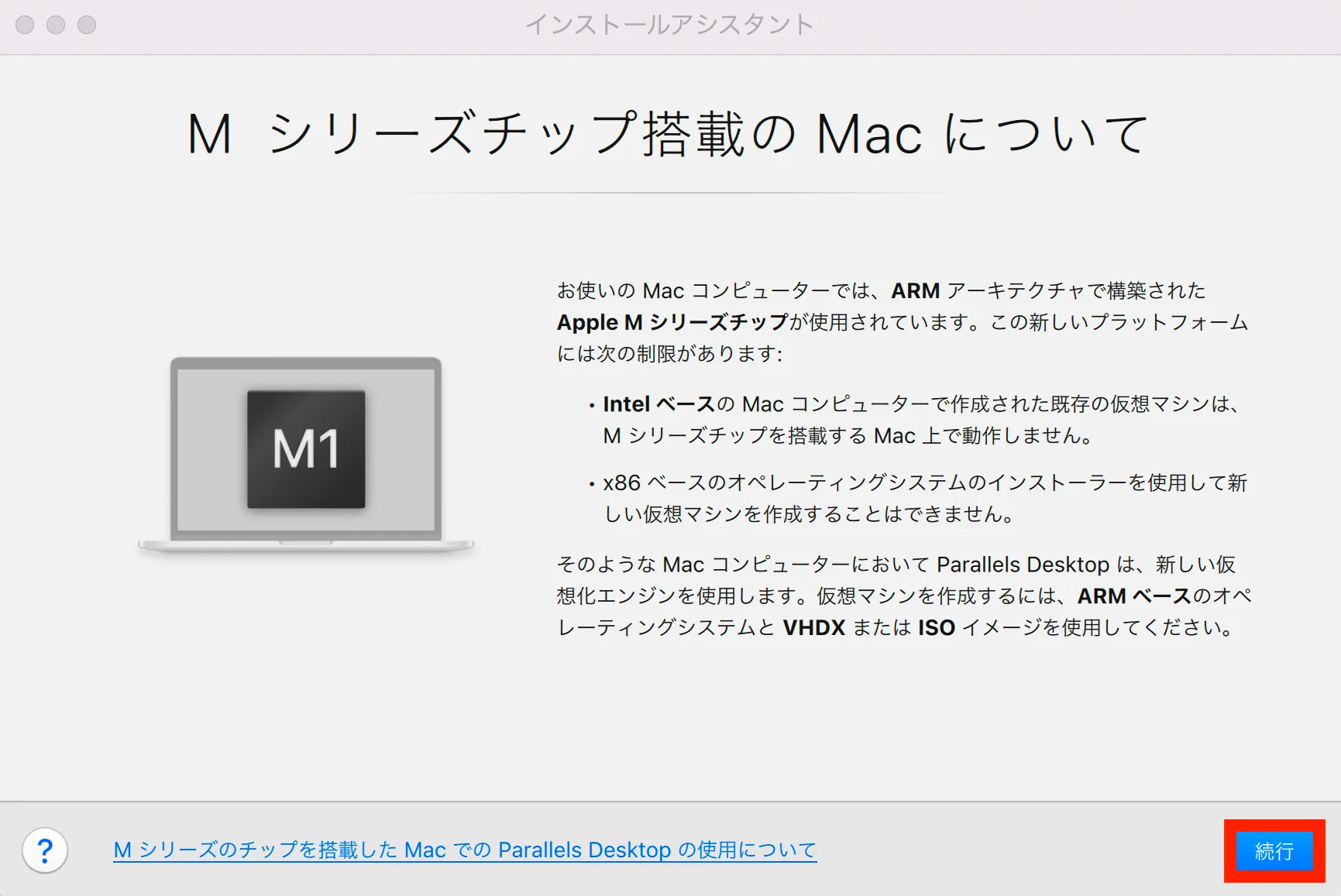
「Parallels®︎ Desktop 18 for Mac」のインストールアシスタントを起動します。
Apple Mシリーズチップの注意書きが表示されます。軽く目を通して、そのまま「続行」を押します。
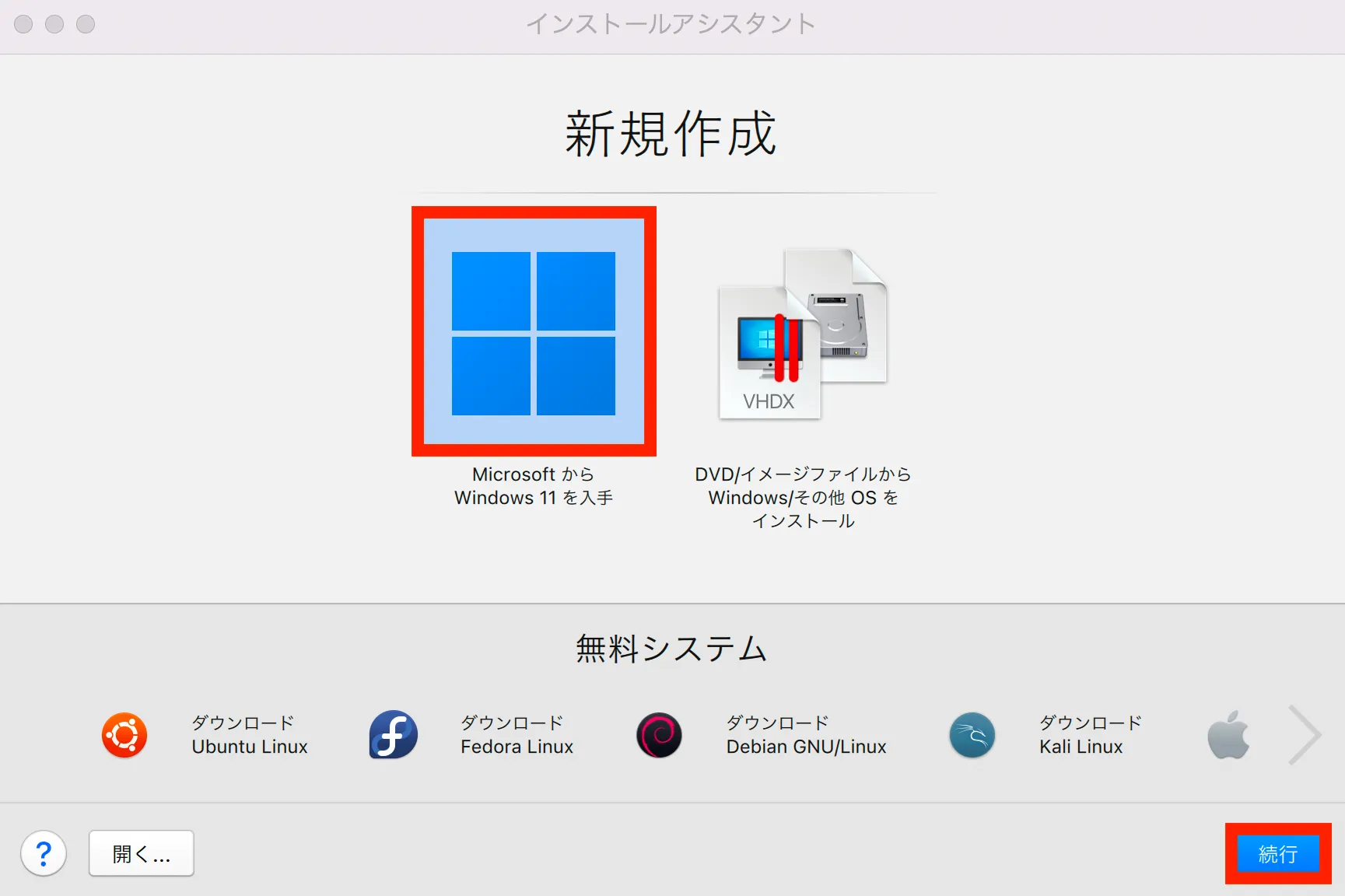
赤枠「MicrosoftからWindows11を入手」をクリックして「続行」を押します。
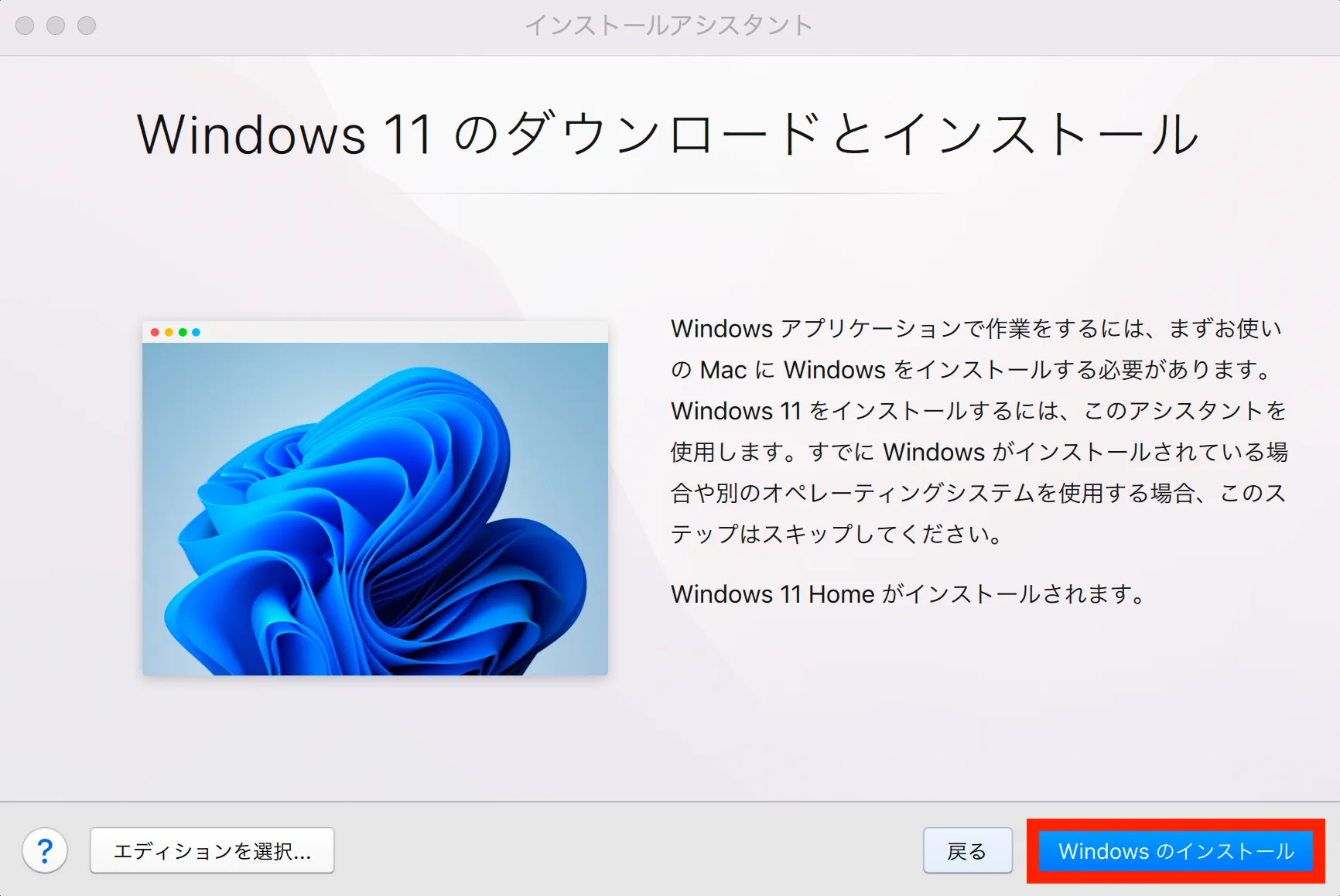
そのまま「Windowsのインストール」を押します。
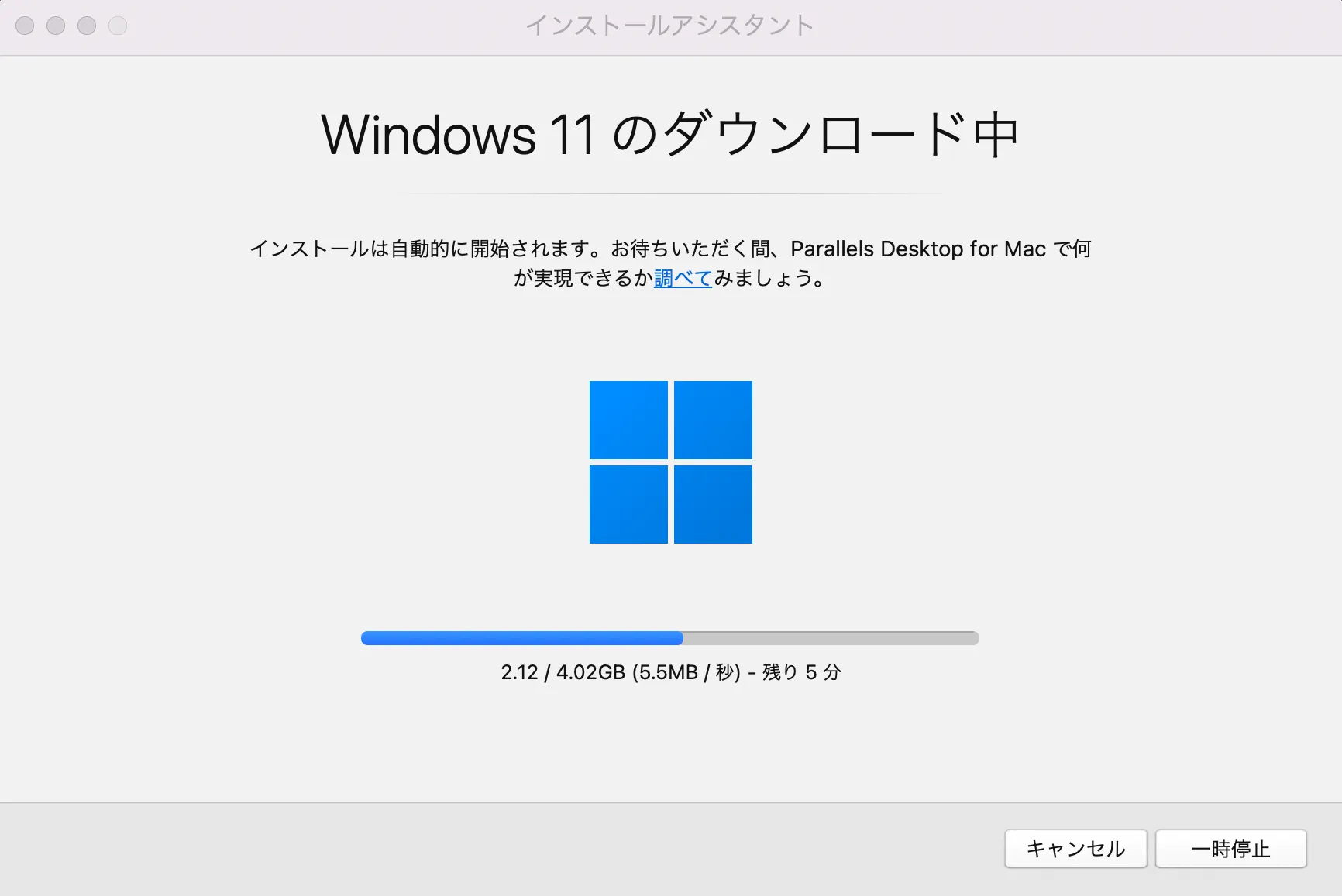
Windows11のダウンロードが始まります。
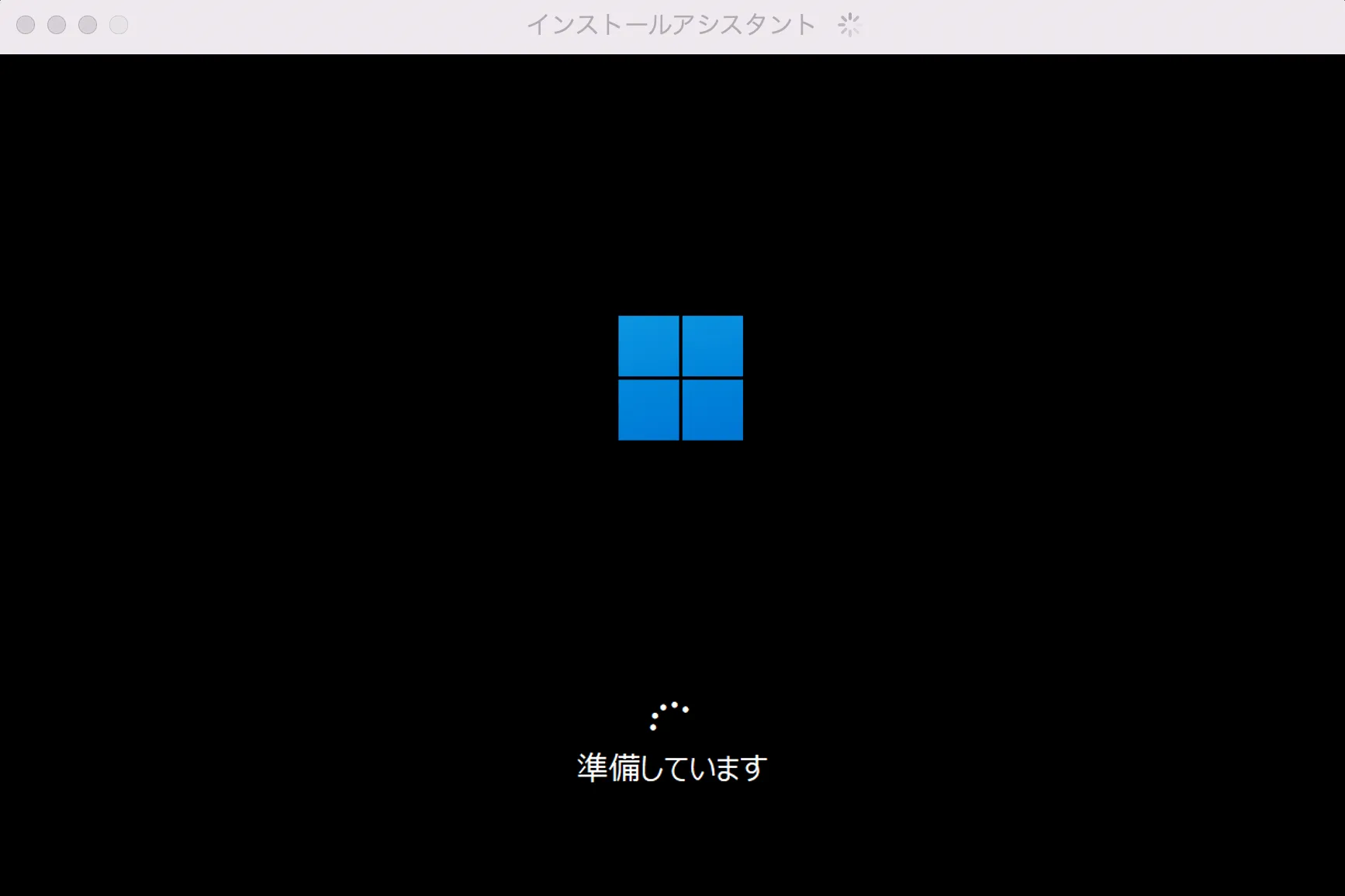
Windows 11のダウンロードが完了したら、そのままインストールされます。
少し待つとWindows起動時のお馴染みの「準備しています」が表示されます。
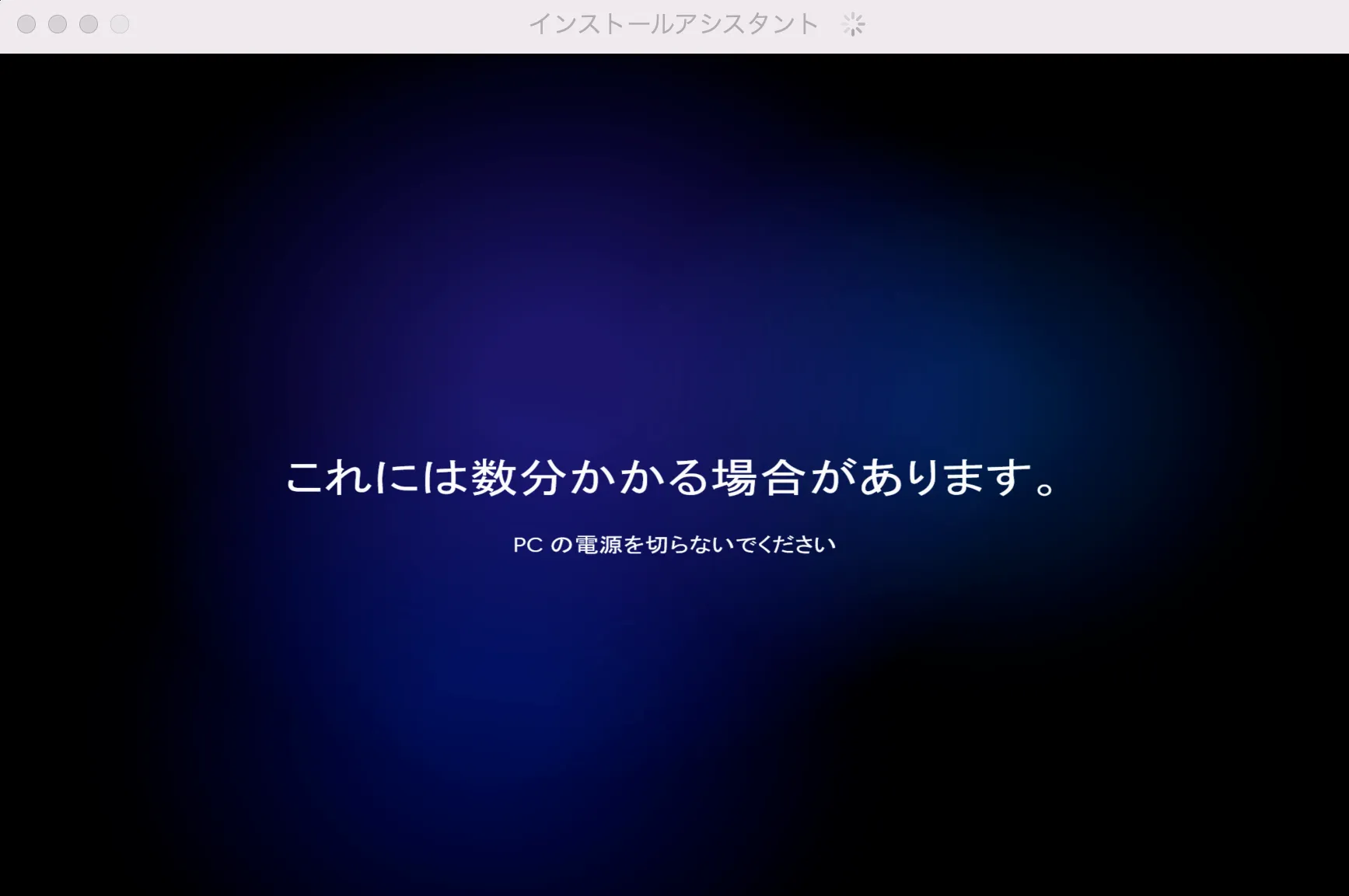
この画面になれば、あと数分でWindows 11が起動します。
本当にクリックだけでWindows 11が起動します。
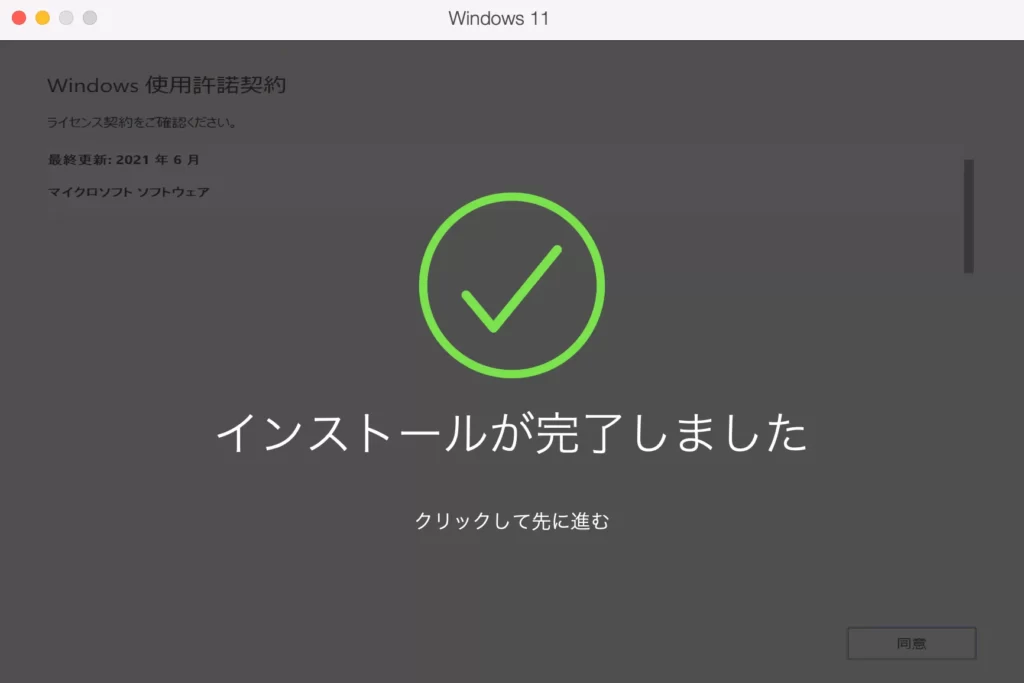
無事にWindows 11がインストールされました。
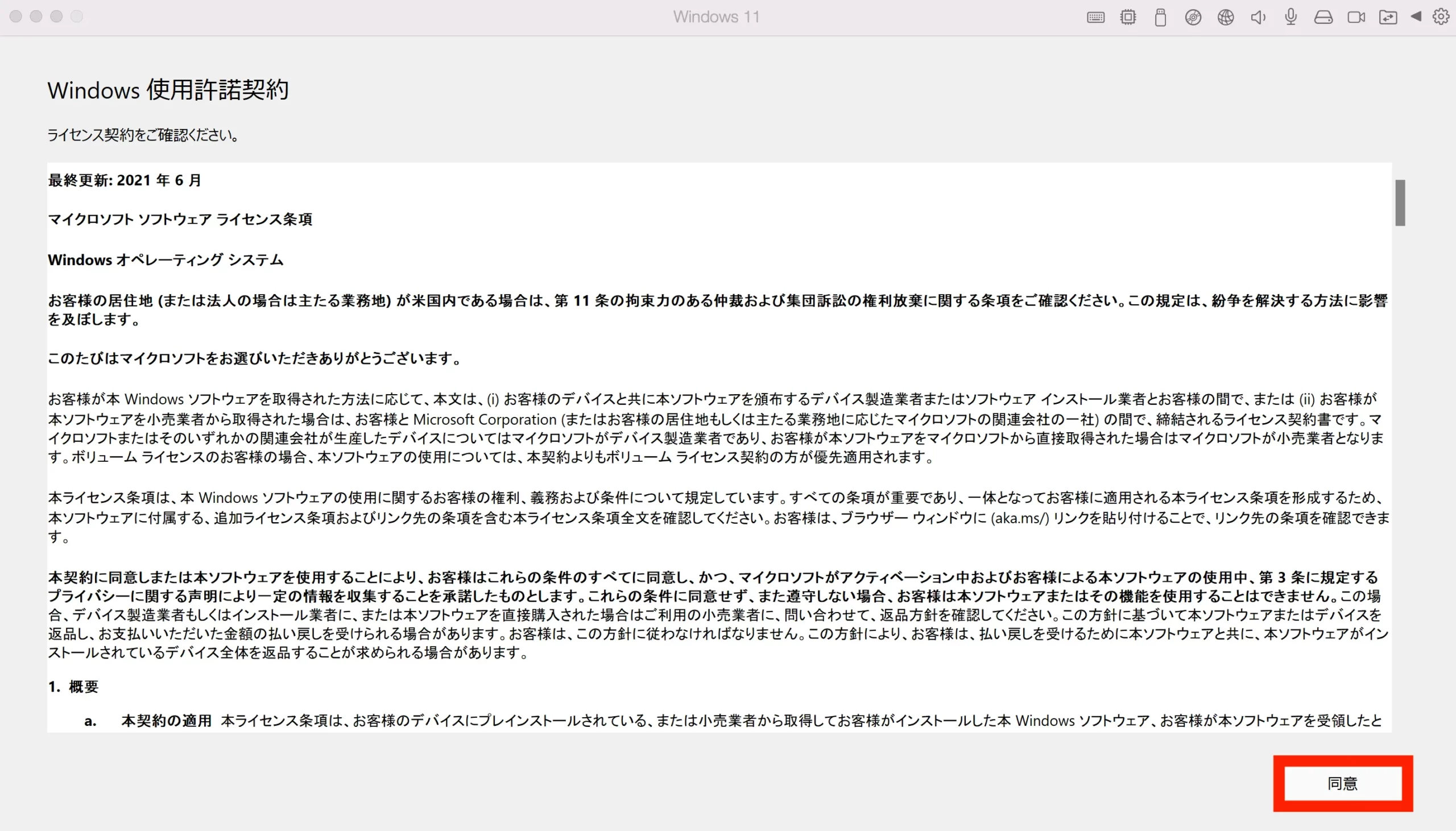
Windows 使用許諾契約が表示されます。軽く目を通したら「同意」を押しましょう。
これにてWindows 11のダウンロードとインストールは完了です。
補足①:必ず「Windows Update」すること
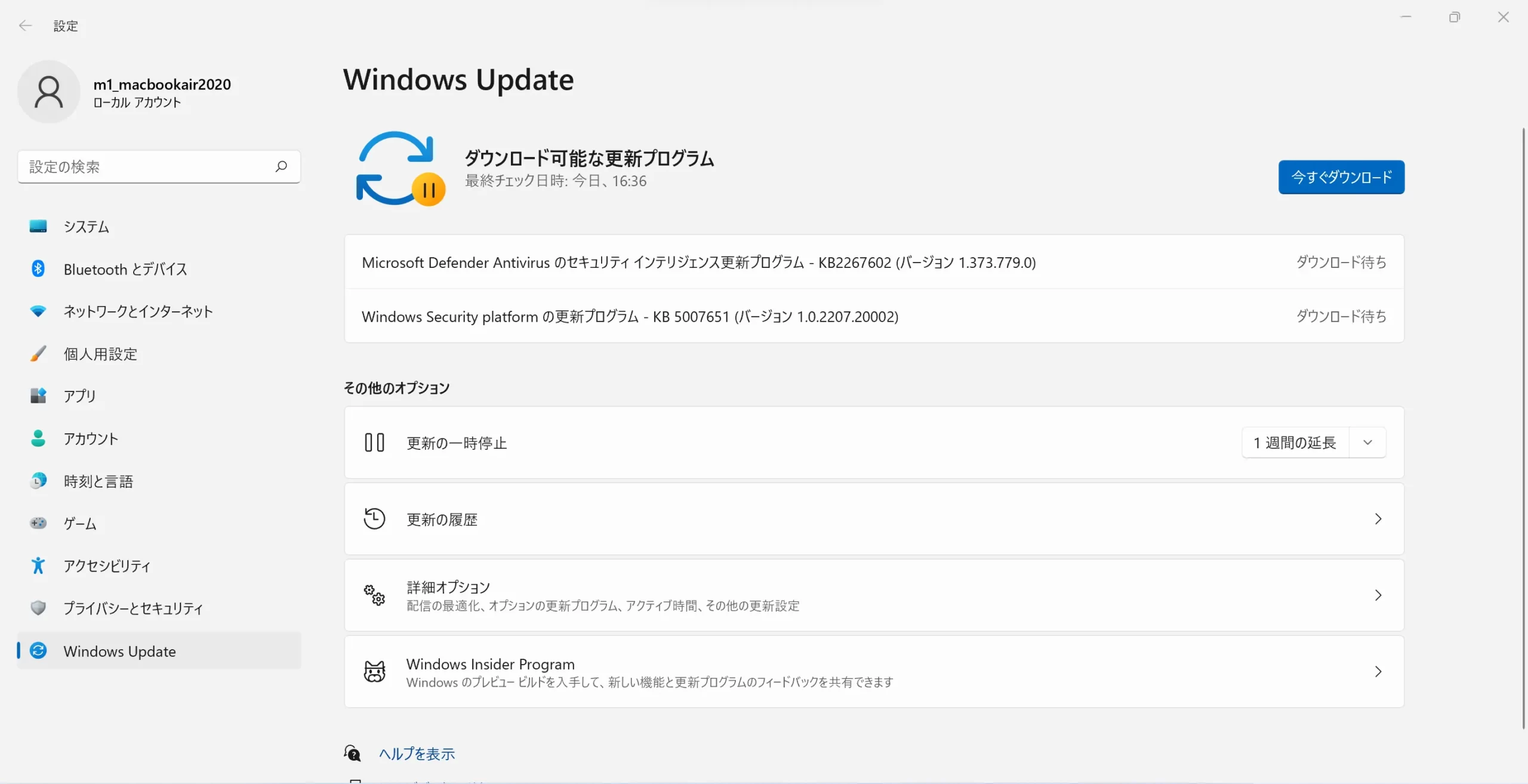
Windowsを新規にインストールした後は「Window Update」を必ずやってください。
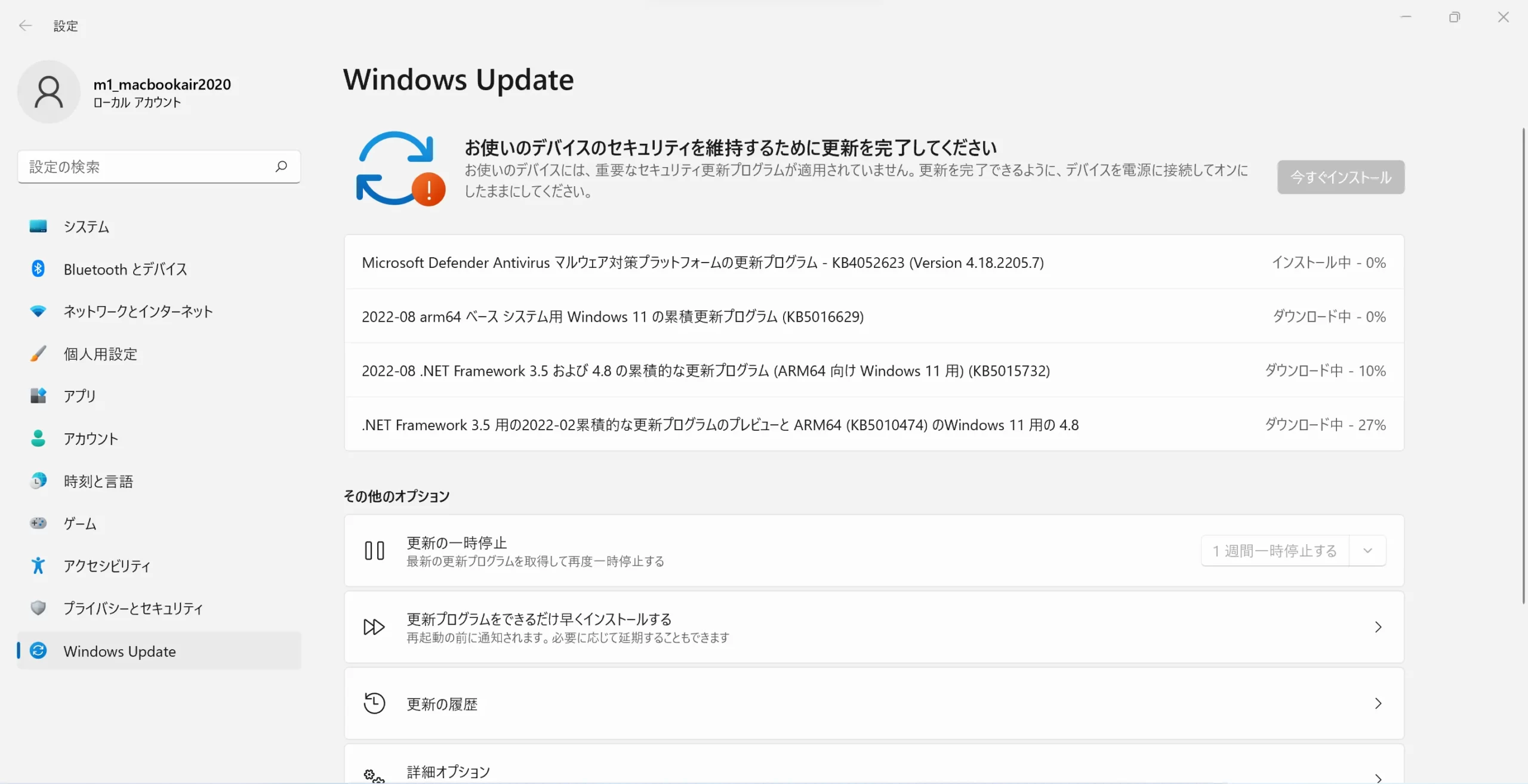
マルウェア対策の更新プログラムや、これまでの累積更新プログラムなどがインストールされます。
この作業を飛ばす方が多いですが「Window Update」でバグ修正パッチが適用されたり、システム全体がセキュリティに強くなるので忘れず実施しましょう。
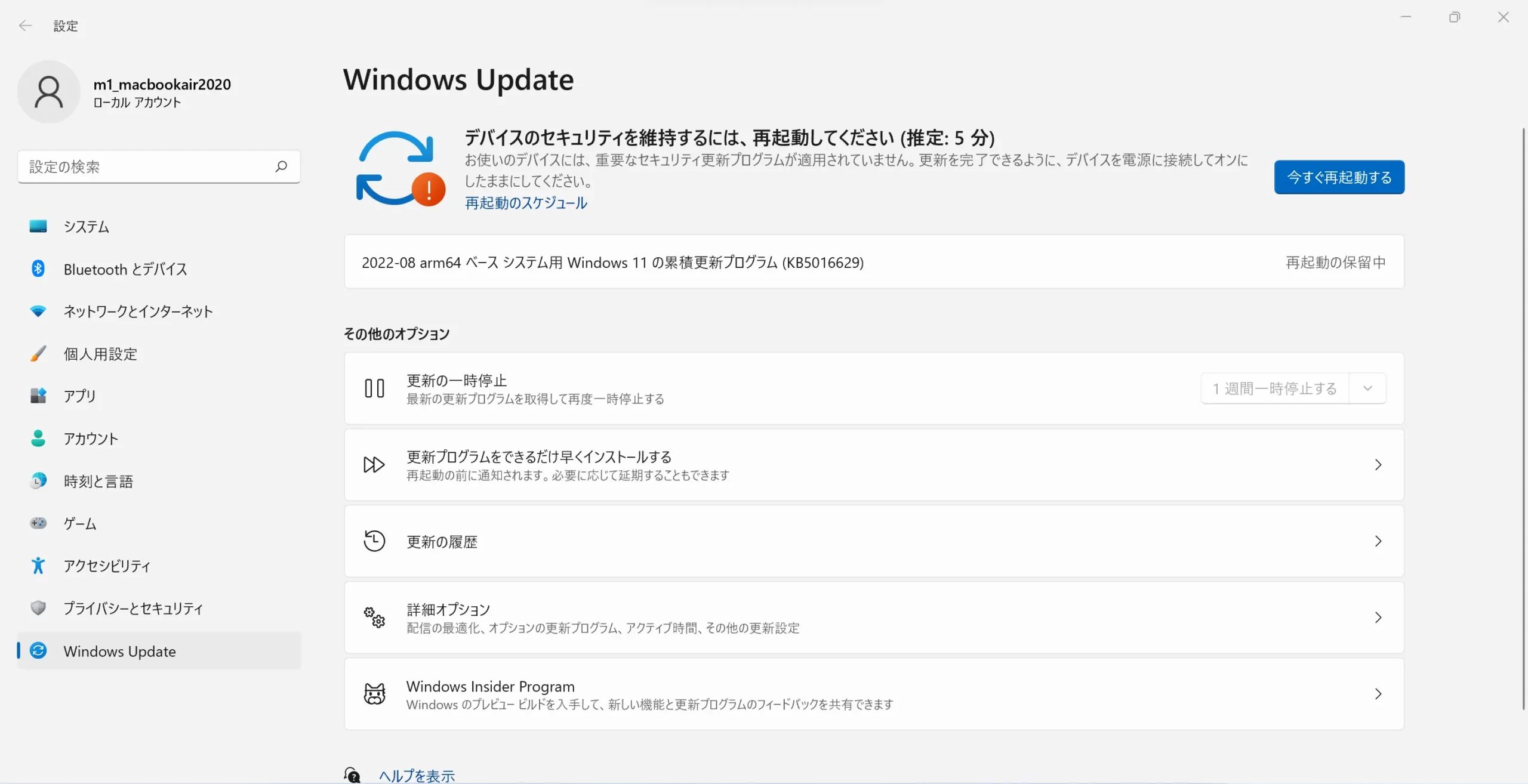
「Windows Update」が完了したら、あわせて再起動も必ず行いましょう。
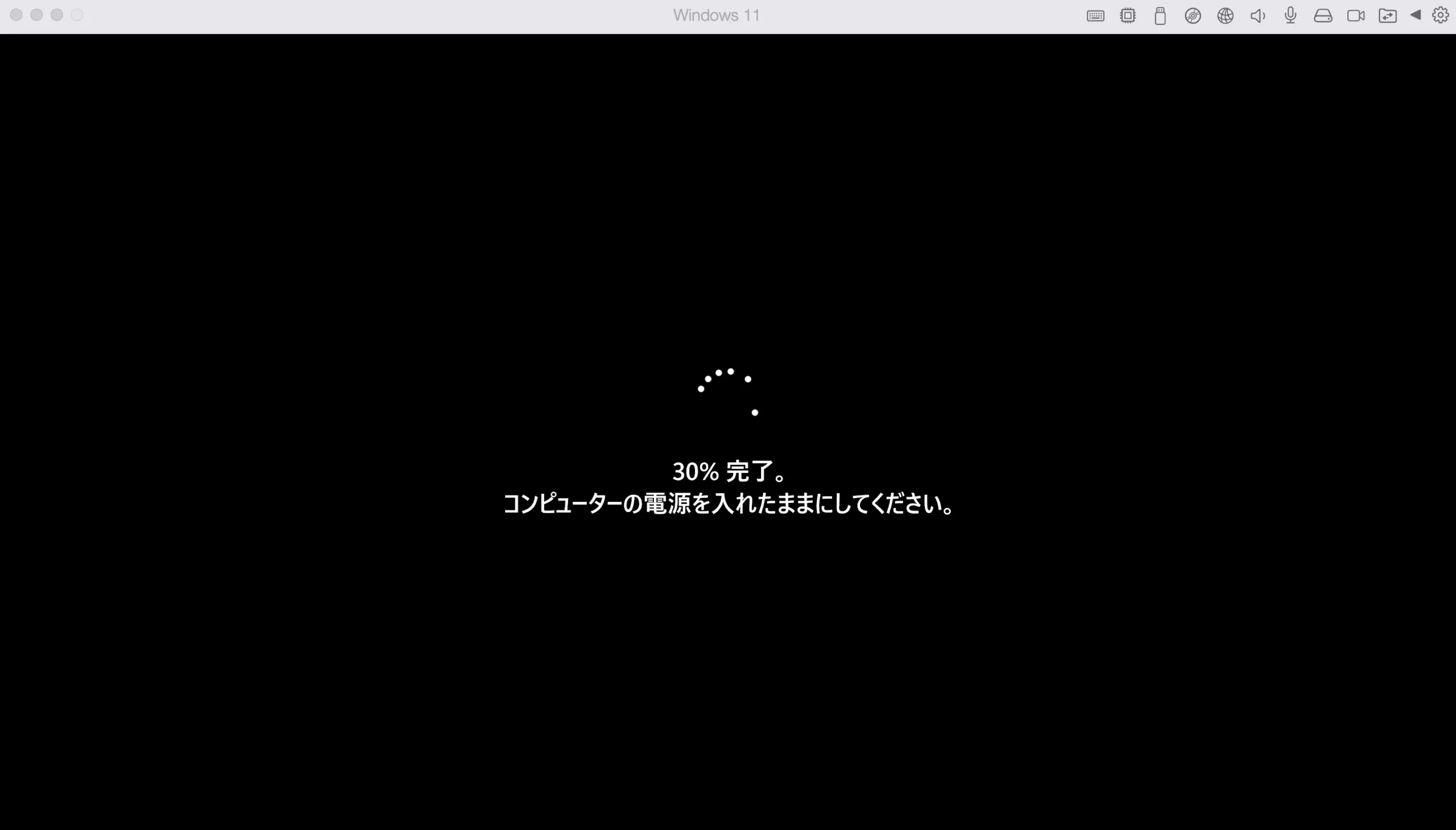
少し待てば再起動が完了します。
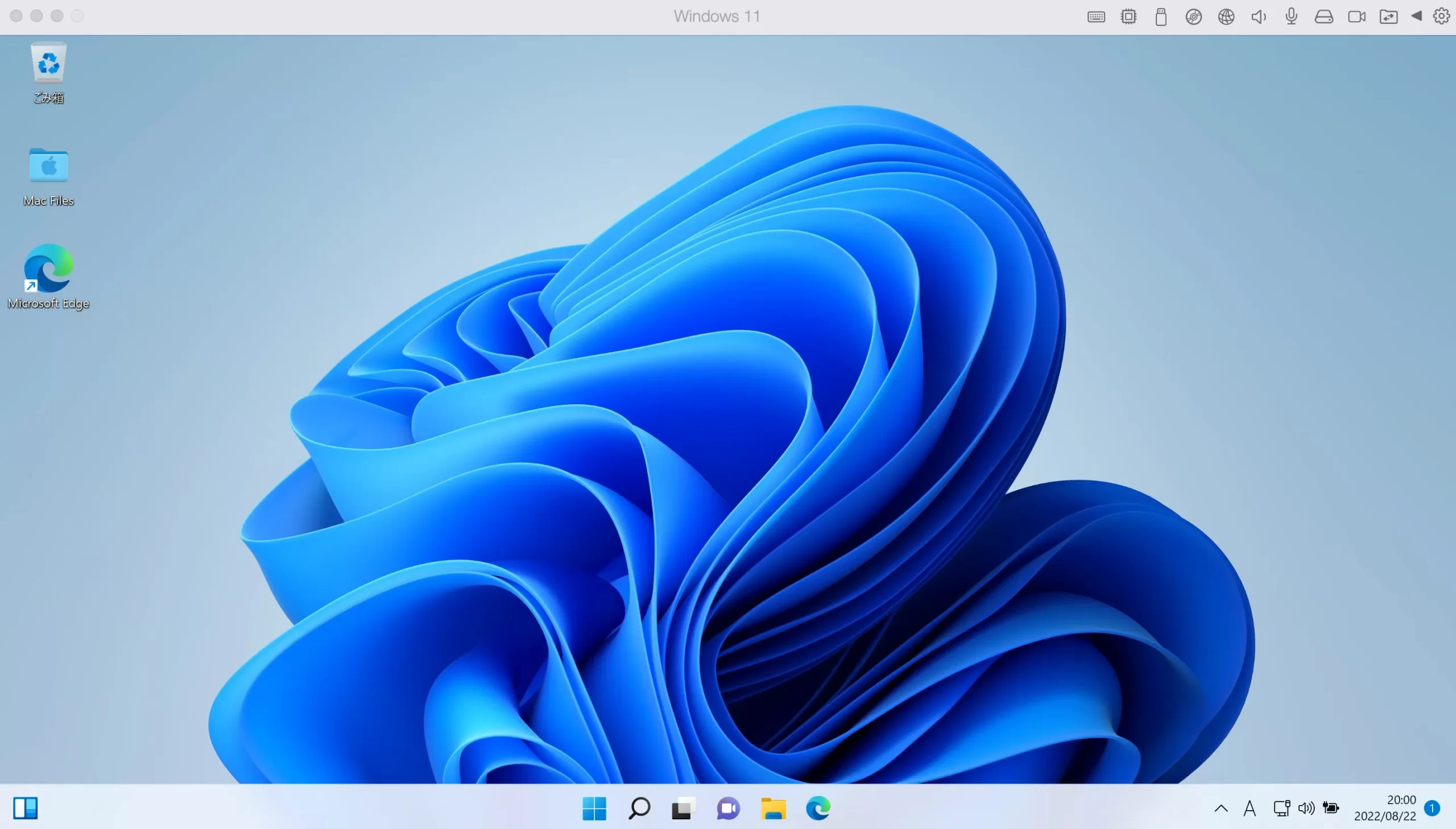
これで「Windows Update」は完了です。
次はWindows 11をライセンス認証(アクティベート)しましょう。
補足②:Windows 11 のライセンスを認証する(アクティベート)
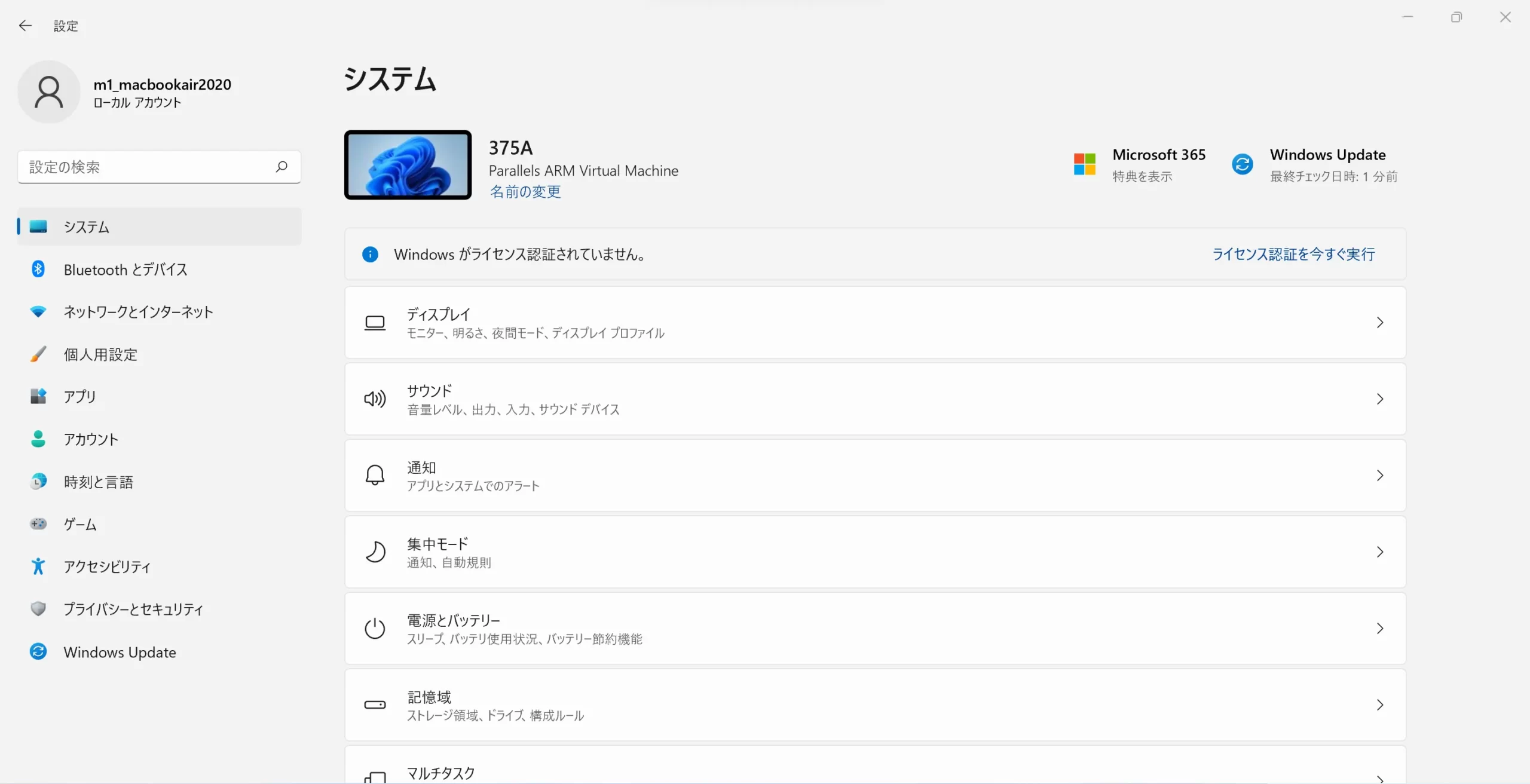
当然ですが「Parallels®︎ Desktop 19 for Mac」のWindows 11は製品ライセンス認証されていません。
Windows 11の製品ライセンスコードを持っている方は「設定⇒システム」からライセンス認証を行いましょう。
⑤ Windows 11インストール後に「Parallels®︎ Desktop 18 for Mac」で確認する設定
「Parallels®︎ Desktop 18 for Mac」 でWindows 11が簡単に起動したと思います。
次に、インストールしたWindows 11の設定で最低限やっておくべき「Parallels®︎ Desktop 18 for Mac」側の設定を紹介します。必ず目を通しておいてください。
特に「仮想TPM」の設定は漏れ易いので注意してください(と言っても追加するだけです。)。
設定①:「仮想TPM」を構成に追加(漏れていたら)
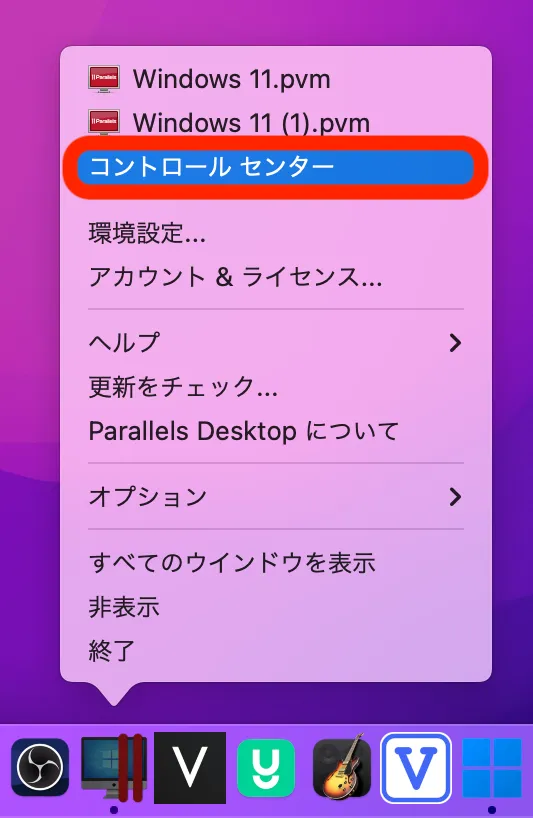
「仮想TPM」はWindows 11インストール時に既に追加されているはずですが、ここで再確認しておきましょう。
「仮想TPM」は「Parallels®︎ Desktop 18 for Mac」 の構成画面はコントロールセンターから辿り着けます。

上の画像のようにハードウェア構成欄に「仮想TPM」が表示されていればオッケーです。
「Parallels®︎ Desktop 18 for Mac」 の構成画面に「仮想TPM」が表示されていなかったら、「+」ボタンから「仮想TPM」を忘れずに追加しておきましょう。
設定②:共有フォルダの設定
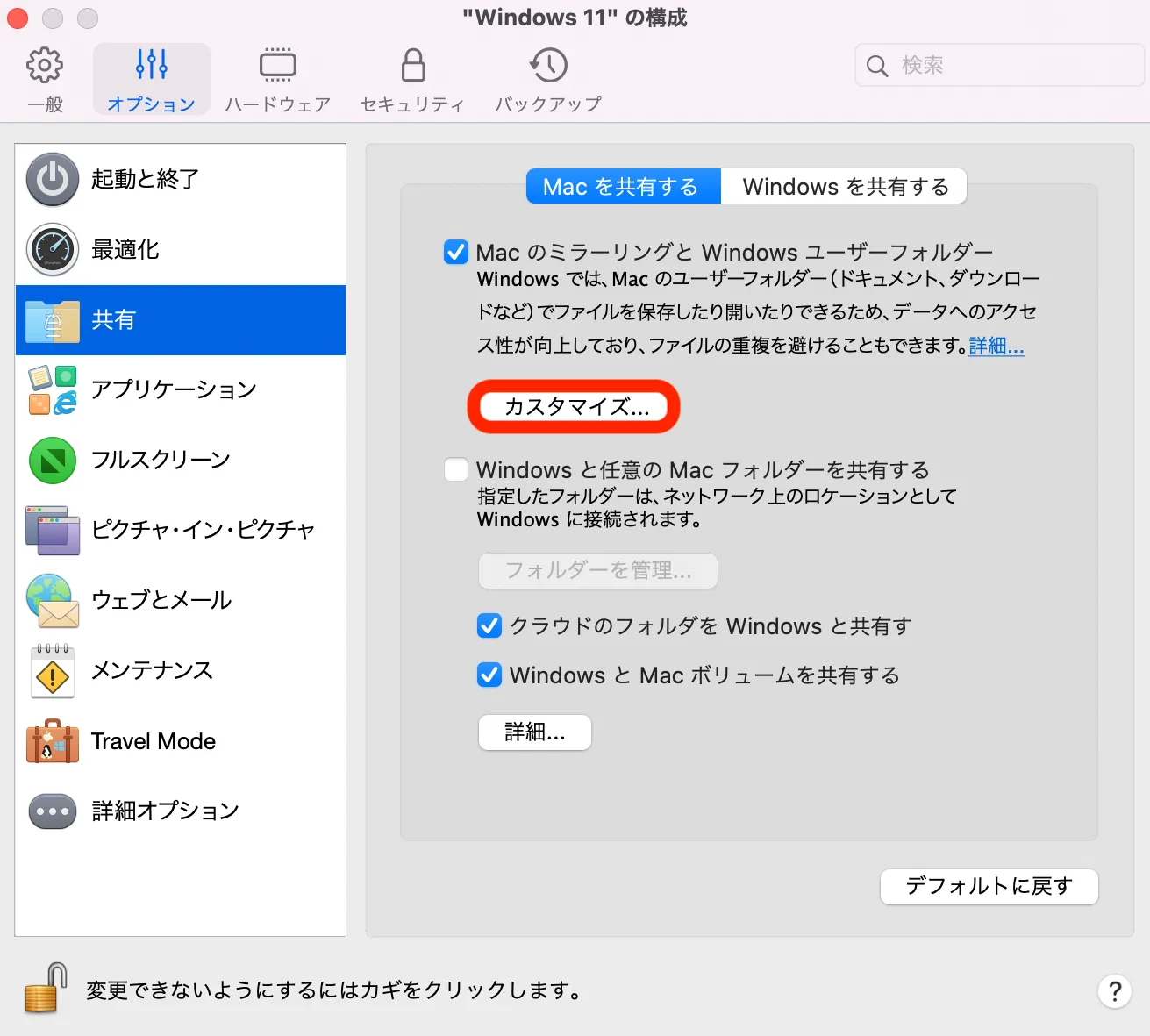
「Parallels®︎ Desktop 18 for Mac」 ではホストPC側のMacと共有したいフォルダを設定できます。
ただ、初期設定のままで実用的なので、こだわりがない限り追加で設定する必要はありません。
赤枠の「共有」⇒「カスタマイズ」を押してみてください。
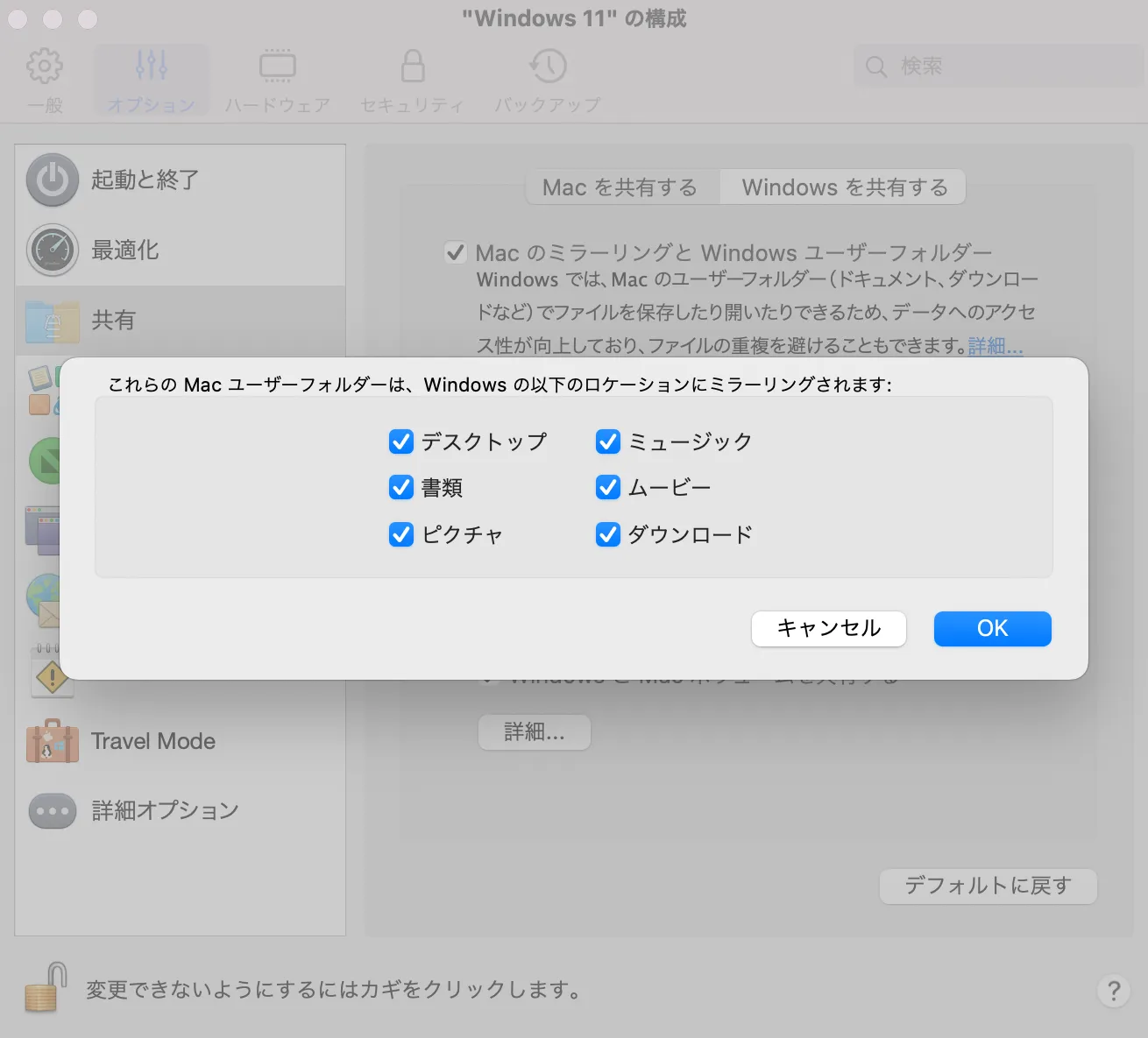
初期の共有設定ですでにMacのフォルダがWindowsにミラーリングされる設定になっています。
フォルダのミラーリングはMacとWindowsでフォルダのデータが全く同じになるということです。
ミラーリングしておけば
- Windows側でデスクトップに保存した画像は、M2 Macのデスクトップにも表示される。
- Windowsで編集したデータを"ダウンロード"などのフォルダに保存するだけでMacに共有される。
- Windowsで取得したスクリーンショットなども即Macに共有される。
追加で共有設定もできますが、初期の共有設定で十分です。
共有をミラーリングにするだけで、データを共有フォルダに保存する手間すら省けるのでとても便利です。
Windows 11 インストール後にする設定

補足③:ゲストOSのインストールにはVHDXファイルも使える!

以前のバージョン(Parallels®︎ Desktop 17 for Mac)までは「VHDXファイル」を使ってWindows 11をダウンロードしていました。
VHDXファイルは「Parallels®︎ Desktop 18 for Mac」 上で使う仮想環境用のOSイメージのことです。
VHDXファイルを使ってゲストOSをインストールする手順は下記です。
Windowsの場合
- ① Windows InsiderProgramに登録
- ② Windows 11 Pro Insider Preview(VHDXファイル)をダウンロード
- ③「Parallels®︎ Desktop 18 for Mac」にWindows 11(VHDXファイル)をインストール
それでは、この3点について詳しく見ていきます。
手順①:Windows InsiderProgramに登録
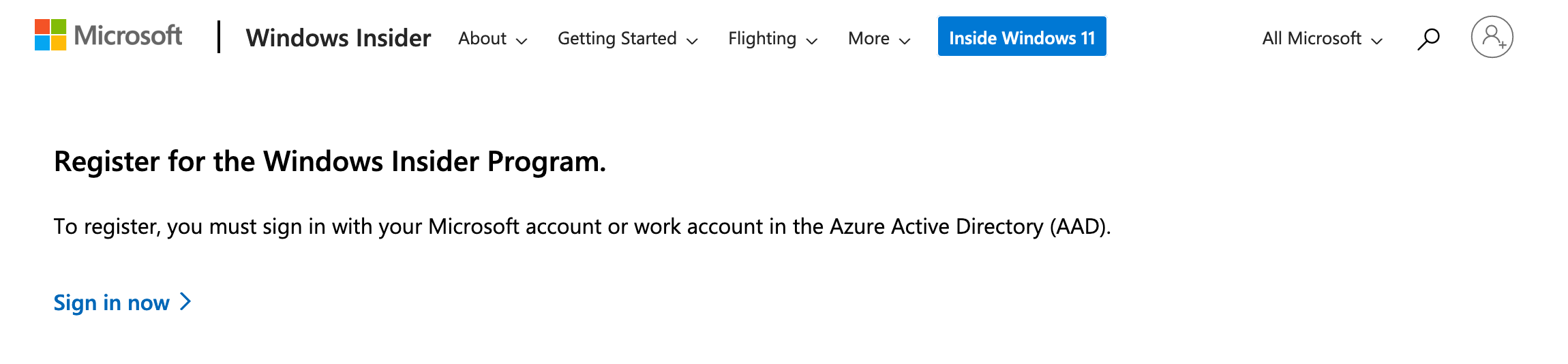
Windows InsideProgramに登録しましょう。
Microsoftアカウントを作成してログインすれば、Windows InsiderProgramに登録できます。
こちらから登録
Windows InsideProgramへの登録が完了したら、次はWindows 11 Pro Insider PreviewのOSイメージのダウンロードを行います。
手順②:Windows 11 Pro Insider Preview(VHDXファイル)をダウンロード
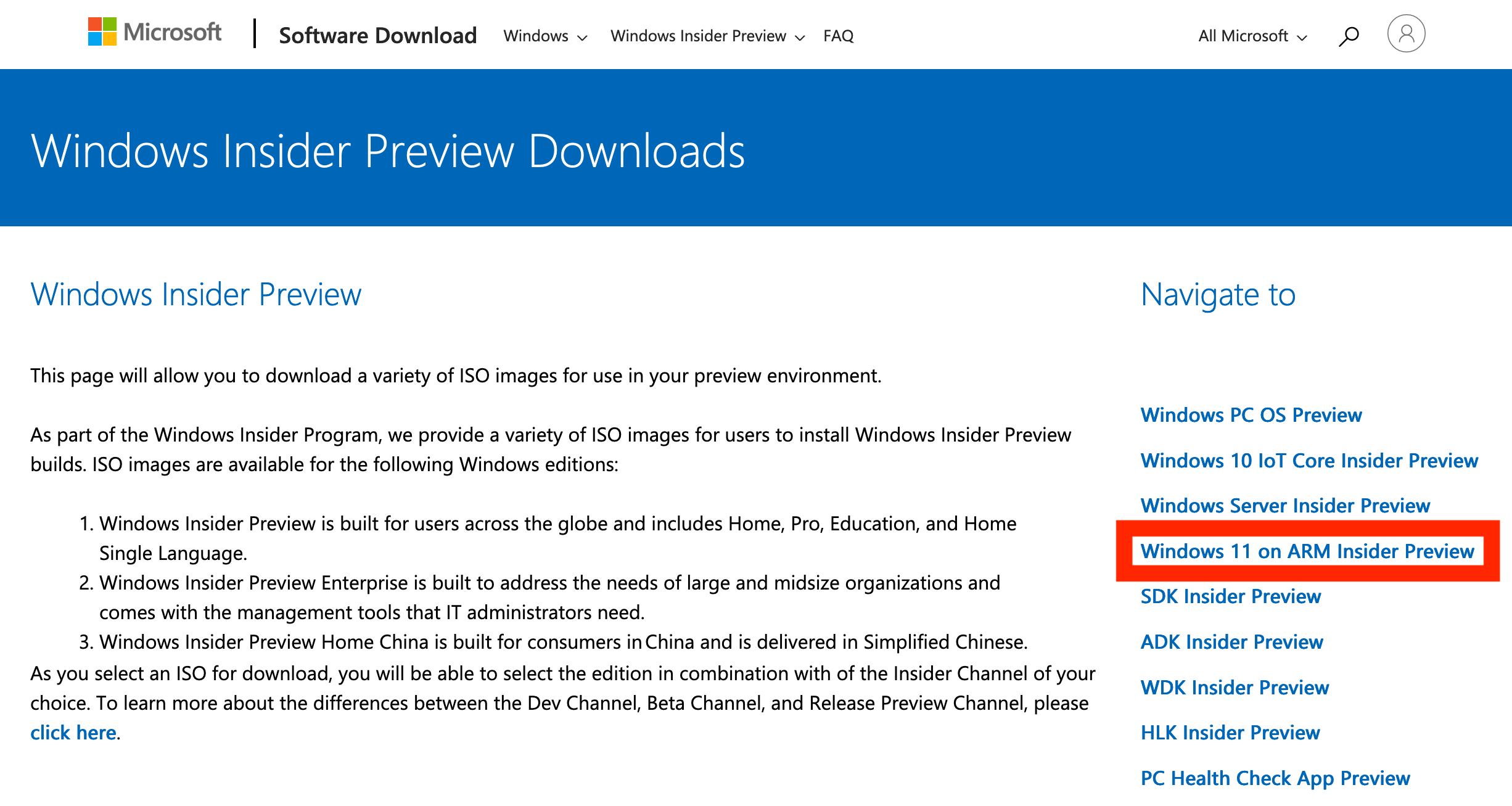
Windows 11 Pro Insider PreviewのVHDXをダウンロードします。赤枠のリンクに飛びます。
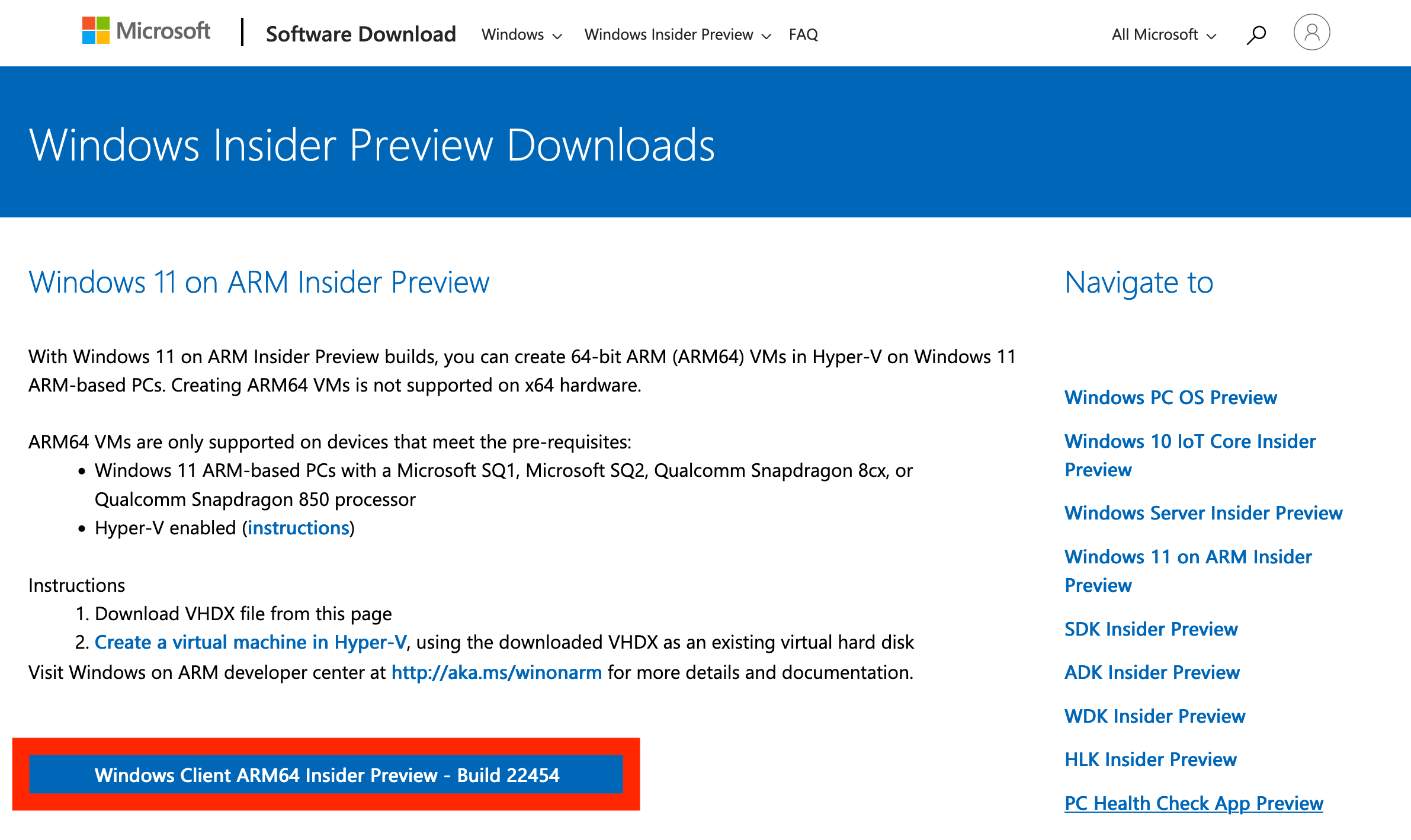
赤枠ボタンより「Windows 11 Pro Insider Preview(ARM版64bit)」のVHDXファイルをダウンロード出来ます。
後ほど、「Parallels®︎ Desktop 18 for Mac」 の画面からWindows 11をインストールするOSイメージです。
ダウンロードはこちら
後は、上でダウンロードしたWindows11(VHDXファイル)を「Parallels®︎ Desktop 18 for Mac」にインストールしていきます。
手順③:VHDXファイルを使ってWindows 11をインストール
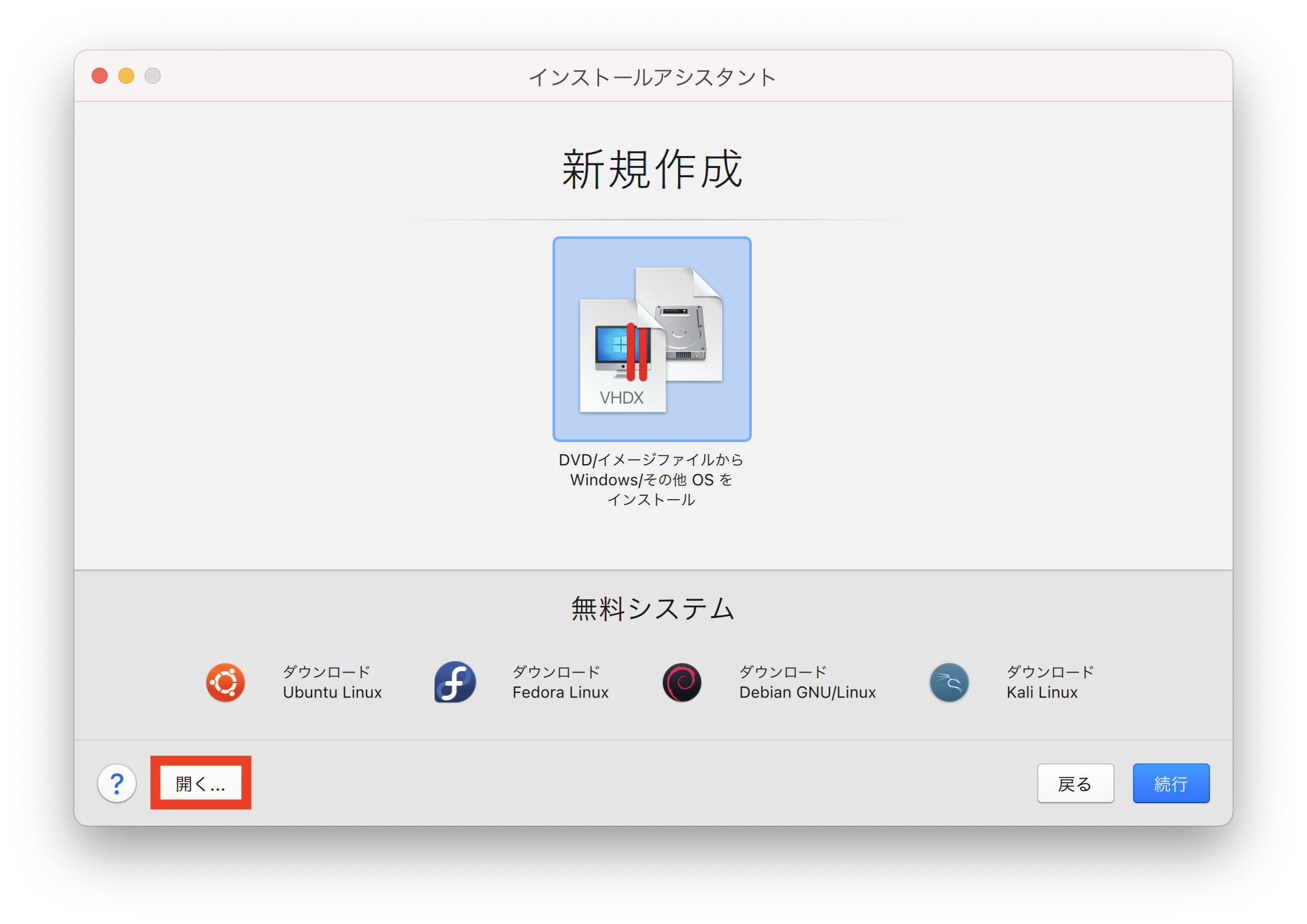
「Parallels®︎ Desktop 18 for Mac」 のインストールアシスタントの左下「開く」ボタンからインスールする「Windows 11 Pro Insider Preview」のVHDXファイルを選択しましょう。
ちなみに、「Parallels®︎ Desktop 18 for Mac」 の上記画面を開いたままで、VHDXファイルを直接開いてもインストール画面に進みます。
「Windows 11 Pro Insider Preview」VHDXファイルを選ぶ。
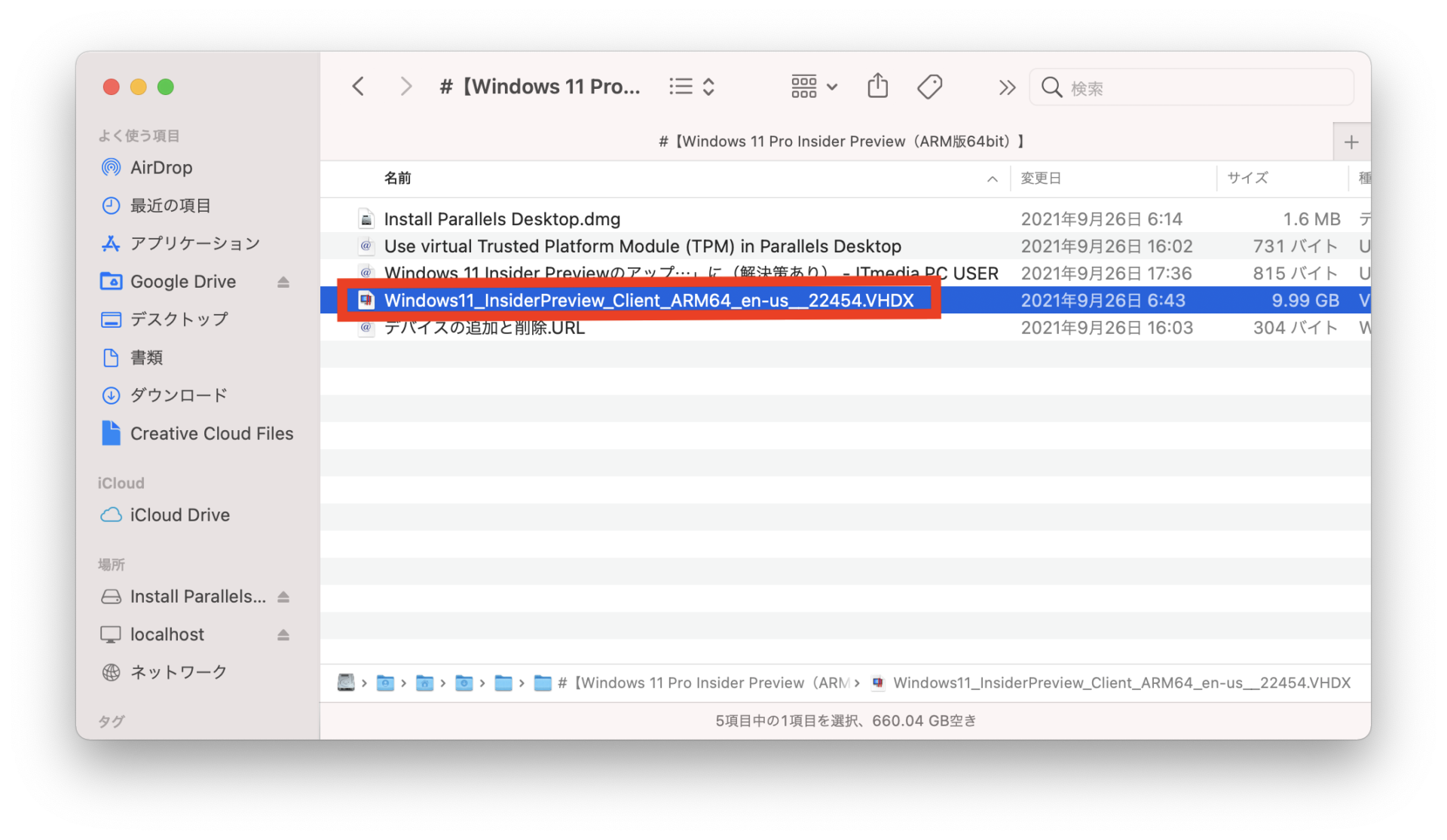
ダウンロードしておいた「Windows 11 Pro Insider Preview」のVHDXファイルを選んで下さい。
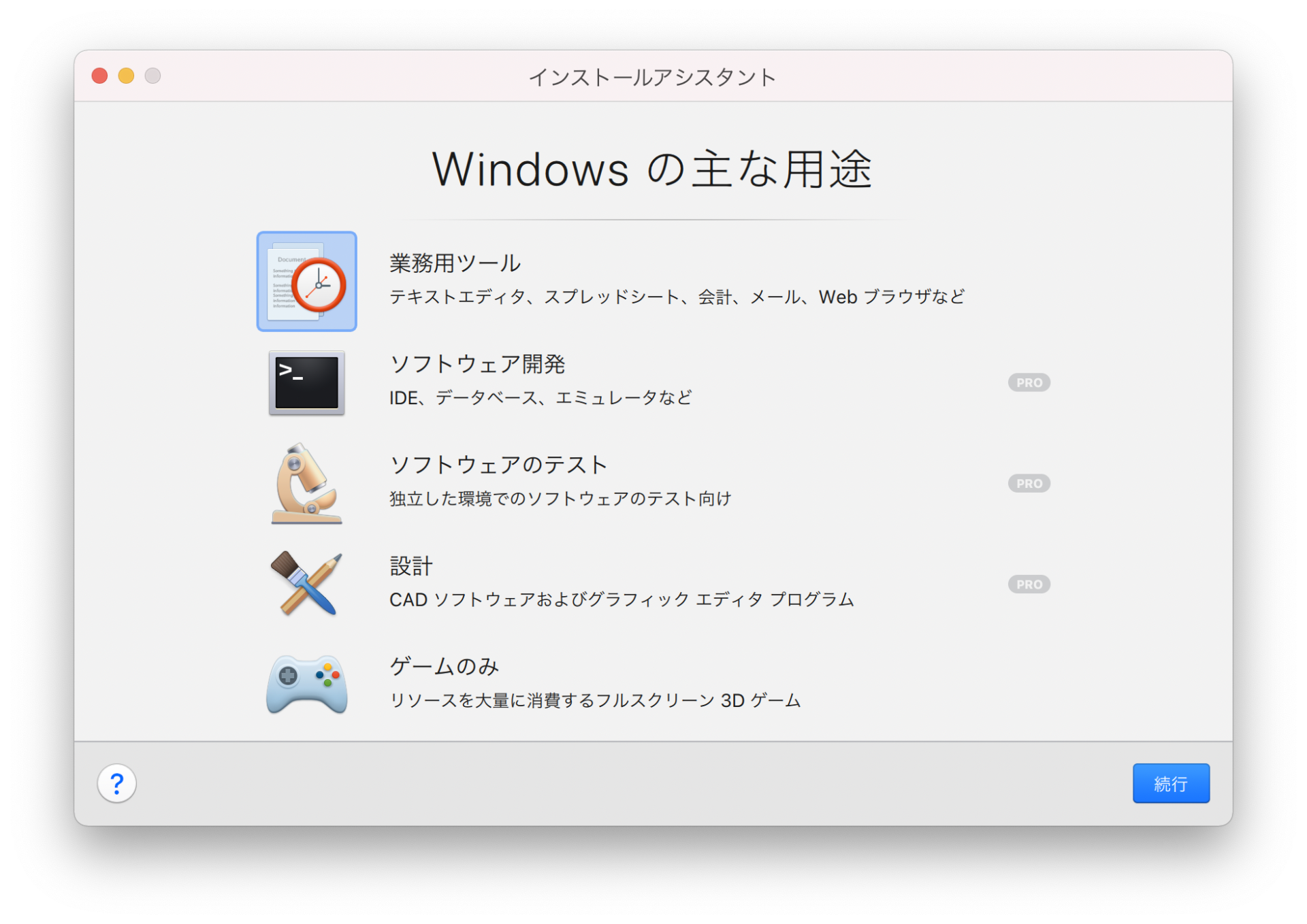
主な用途を選びましょう。今回は「業務用ツール」として作成してみます。
Windows 11 Pro Insider Previewのゲーム特化の構成にも出来ますので試してみると良いと思います。
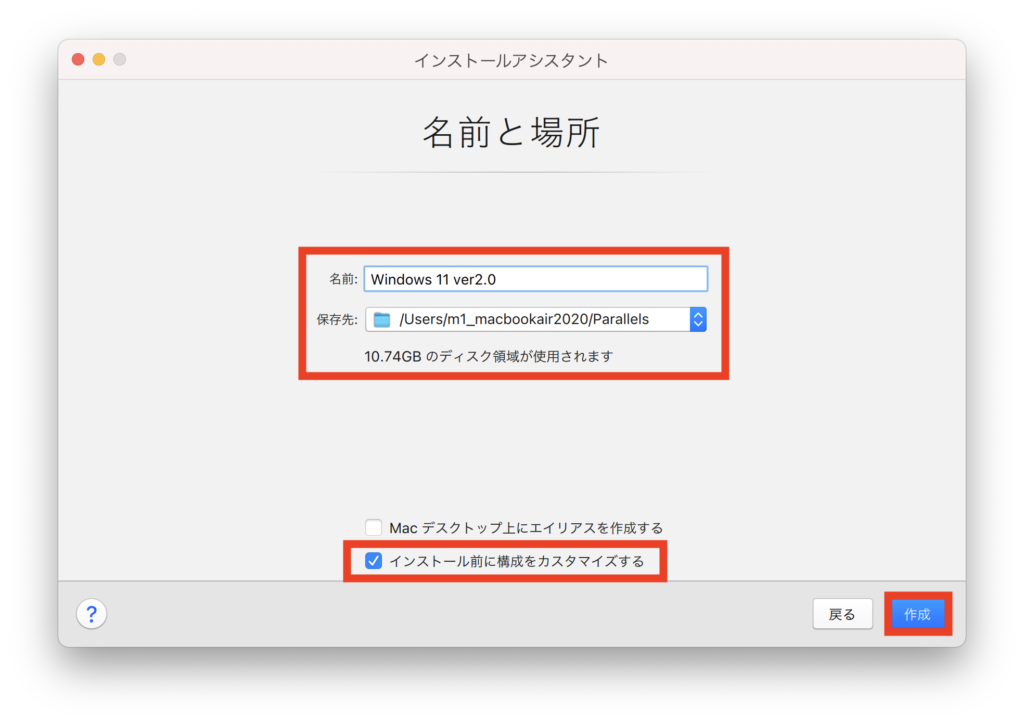
「名前」「保存先」は任意で構いません。
初期設定のままそのまま作成しようと思いますが、「インストール前の構成をカスタマイズする」欄にチェックを入れてから「作成」ボタンを押してください。
後ほど、構成に「仮想TPM」を追加します。これは、Windows 11から追加されたセキュリティ機能です。
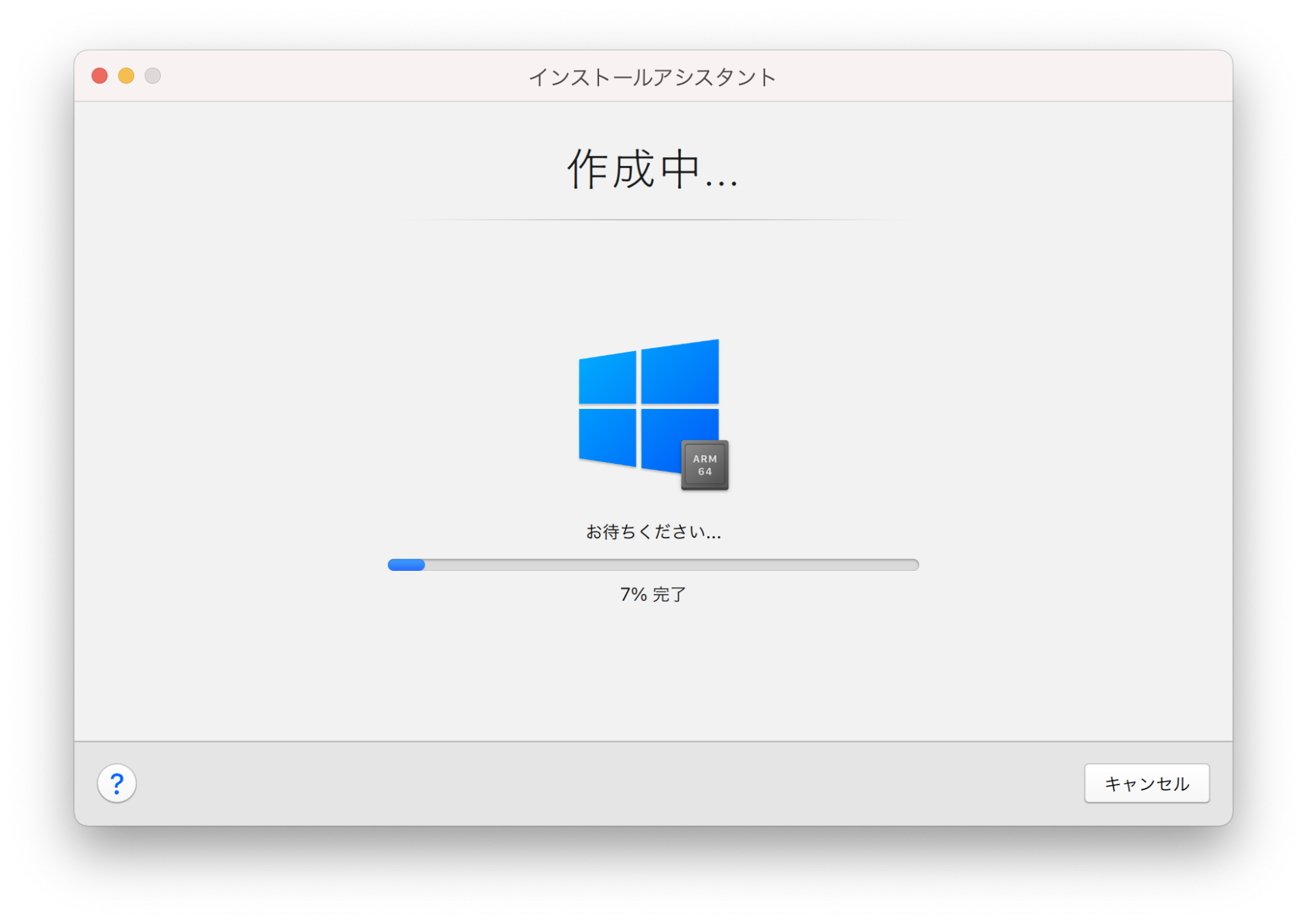
この画面の後、しばらくするとインストールアシスタント画面に移ります。
【重要】「仮想TPM」を構成に追加する。
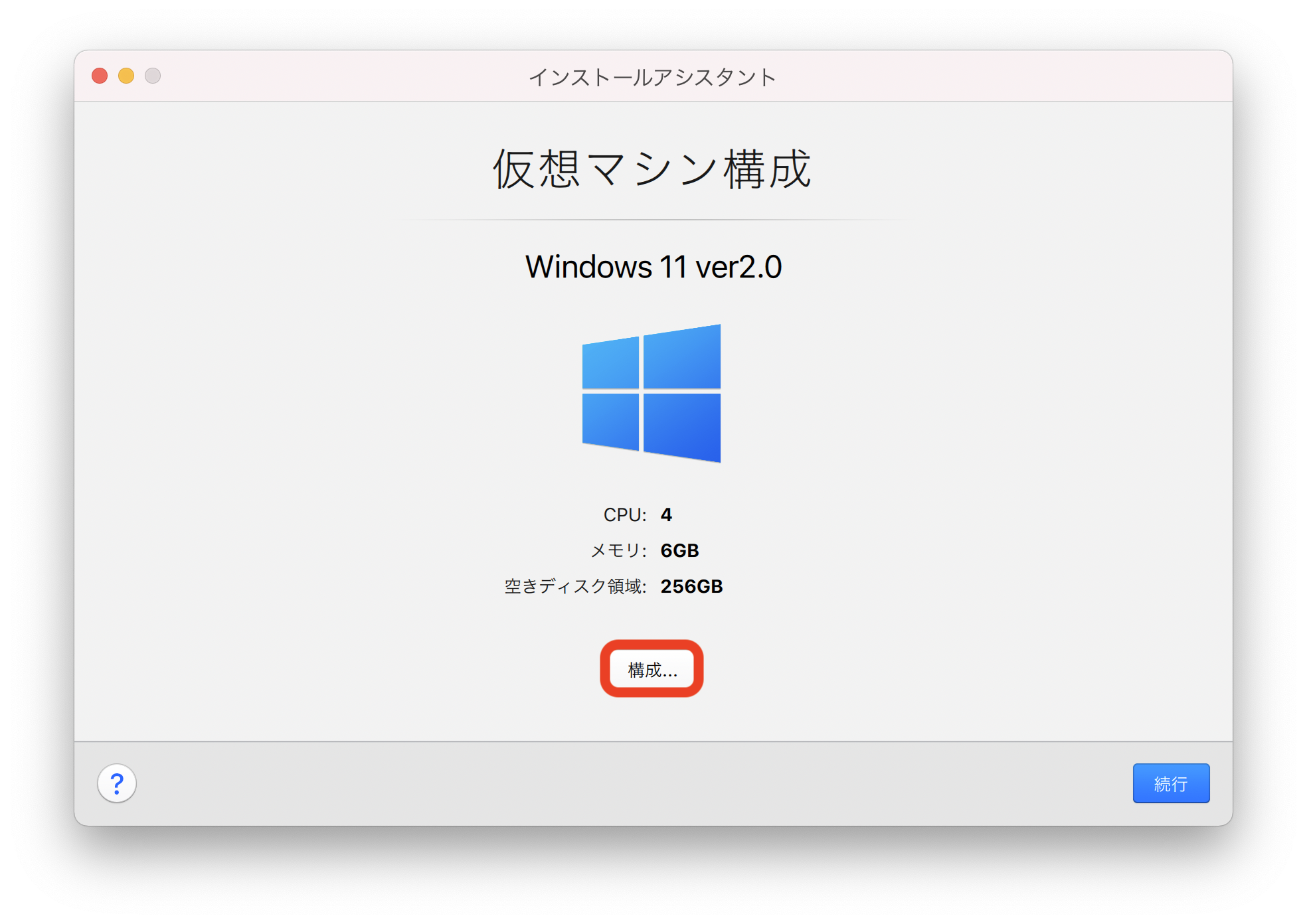
「構成」ボタンより仮想マシン(ゲストPC)に「仮想TPM」の追加設定を行なっていきます。
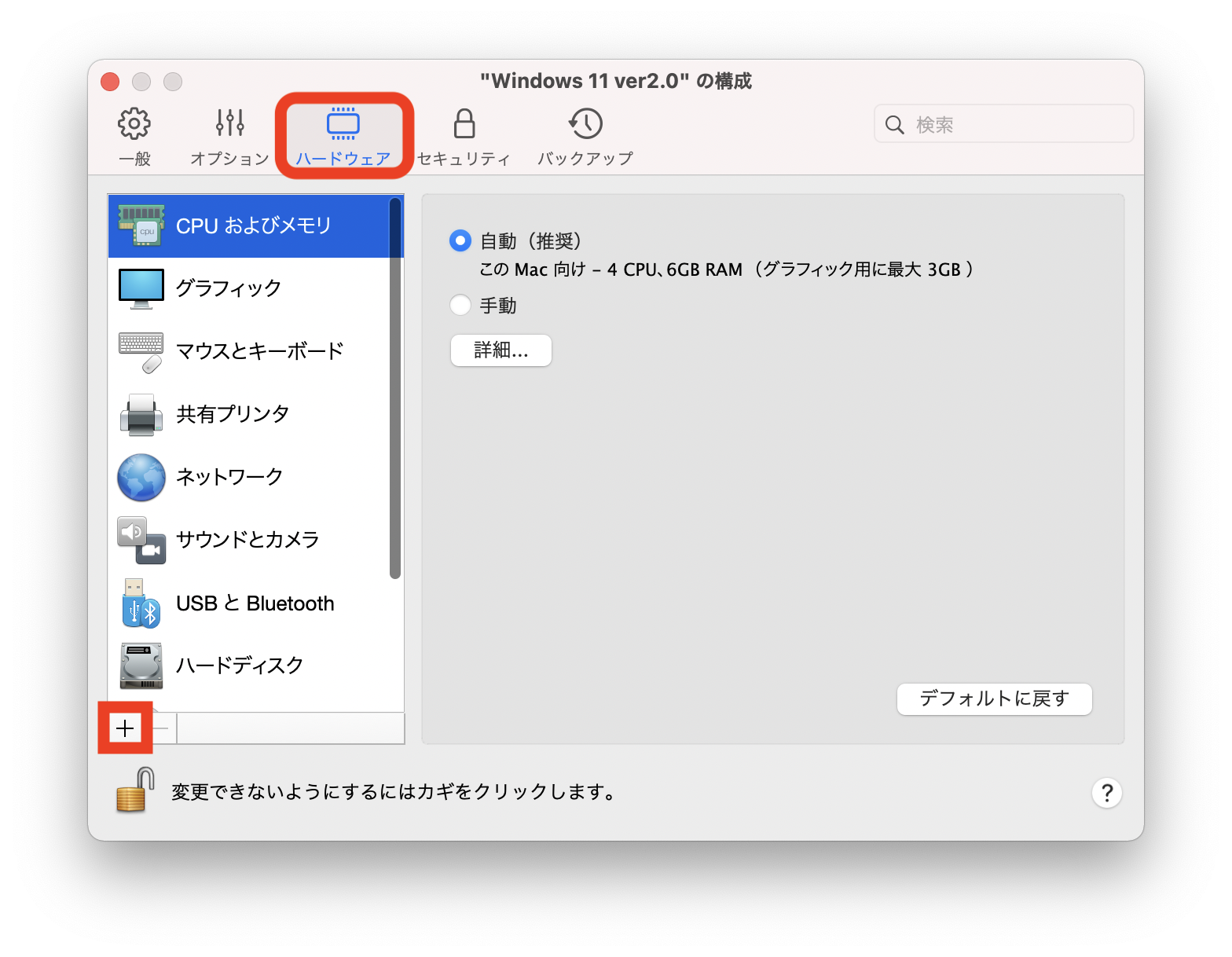
画面が表示されたら「ハードウェア」⇒左下「+」ボタンを押して「仮想TPM」の追加を表示させます。
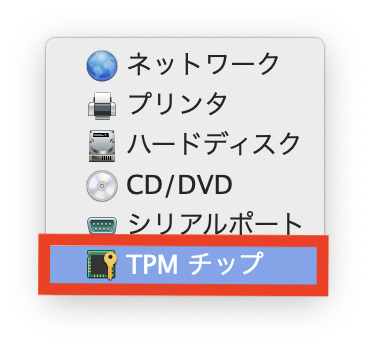
左下「+」ボタンを押したら、画像のリストが表示されますので「TPMチップ」を選びます。
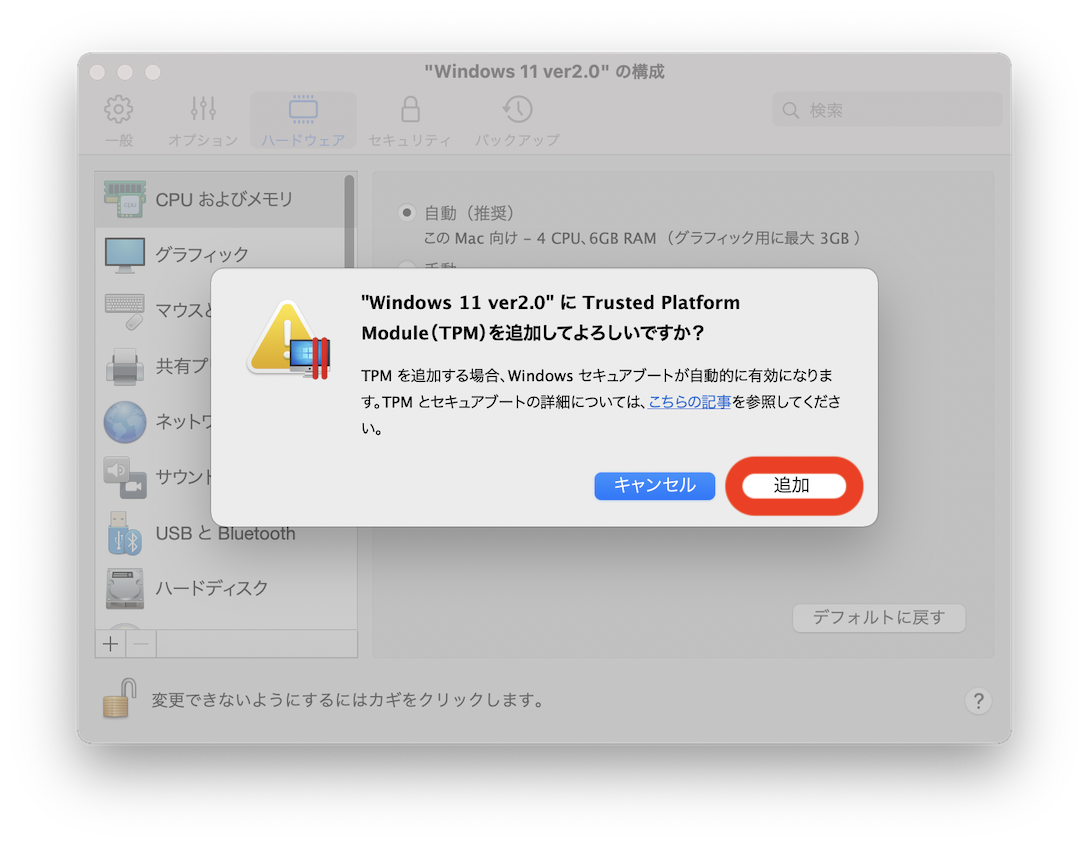
「仮想TPM」の確認画面が表示されますので「追加」を押します。
Windows 11では「TPM」の追加が必須なので追加しなければ、Windows 11の起動ができても「システムの更新」などでエラーになるようになります。
この設定の盲点は、追加しなくてもWindows 11の仮想環境は立ち上がるため、この設定が漏れると後々エラーの特定が難しくなることです。注意してください。

「仮想TPM(TPMチップ)」は追加するだけで動作するので、この画面になったら完了です。「TPM」とは、簡単に説明すると、Windows 11からセキュリティ上で必須になったハードウェア要件です。
このため、仮に自作PCで今後Windows 11を利用する方であれば、マザーボードを更新してBIOSから設定する手間が掛かります。
もっと詳しく知りたい方は【TPM2.0ってなに?】Windows 11から必須のTPM2.0とは?市販PC、自作PCなど利用形態に合わせた「TPM2.0導入」をオススメします。に詳しく書きました。
Windows 11 Pro Insider Previewをインストールする。
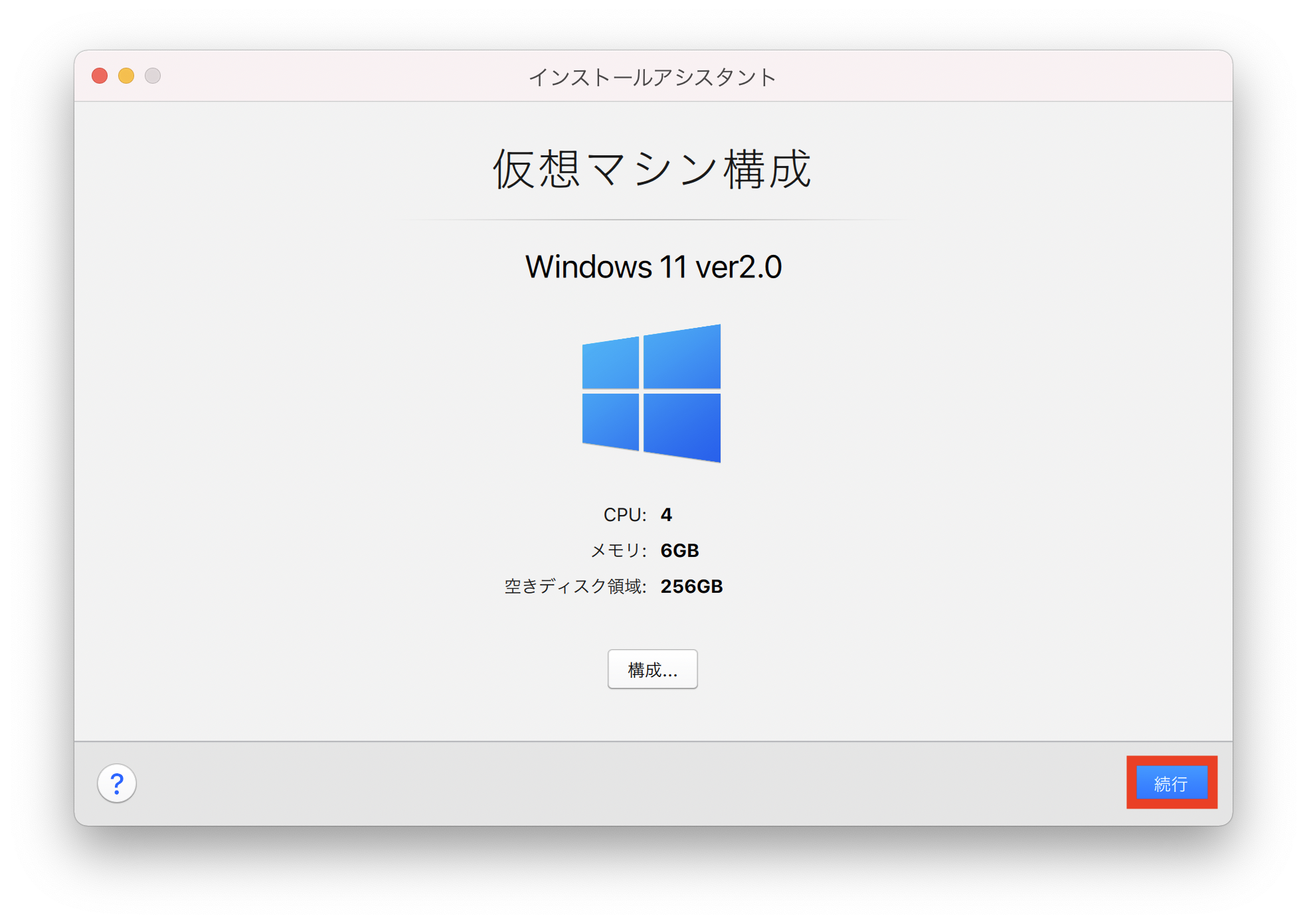
「仮想TPM」のみ追加したら「続行」ボタンを押してWindows 11 Pro Insider Previewをインストールします。
構成については、割り当てるスペック等にこだわりたい方もいるかもしれませんが、気にせず進むことをおすすめします。理由は、初期設定で十分サクサク動くからです。
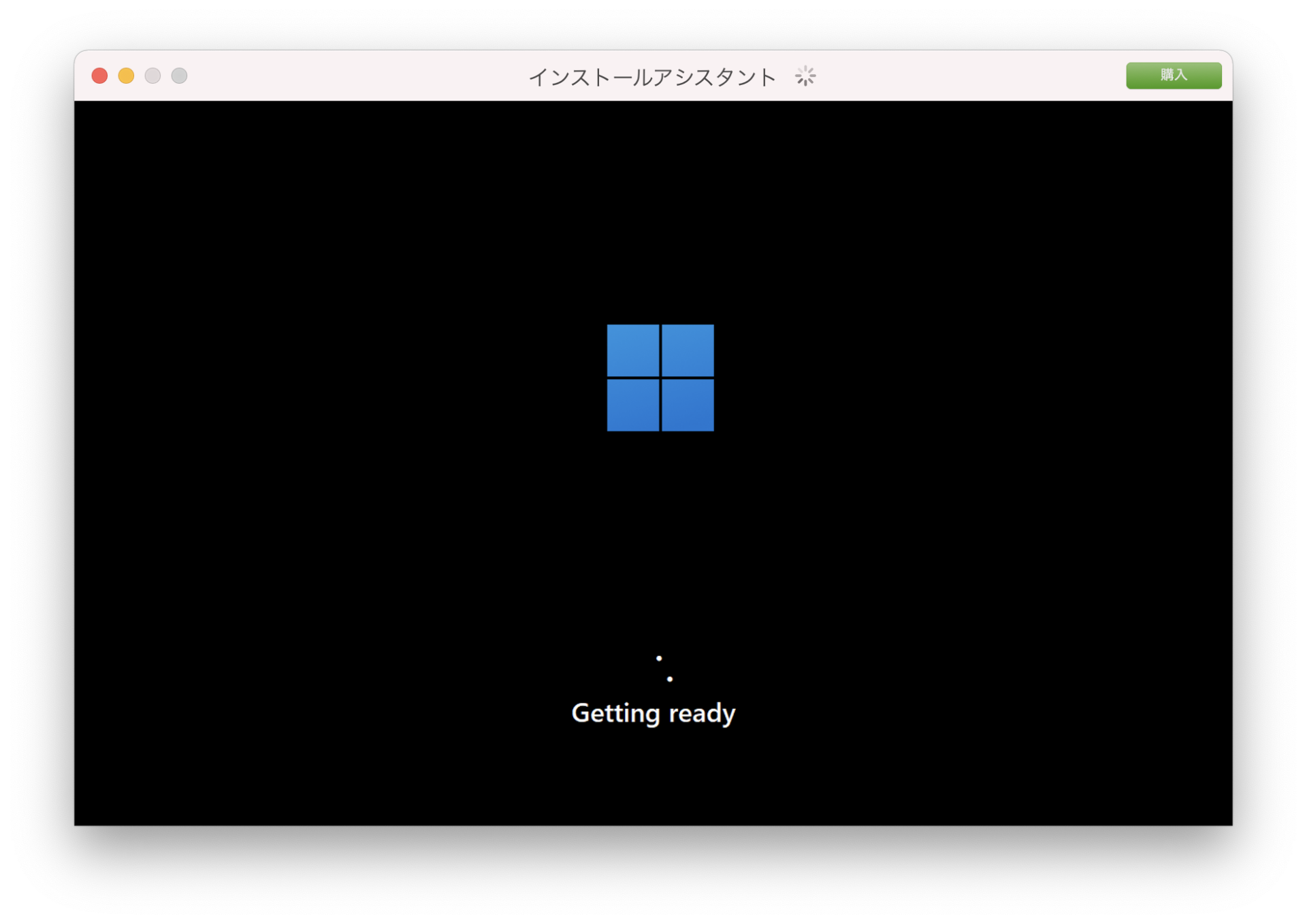
数分待てば、Windows 11が起動しますのでしばらく待ちます。
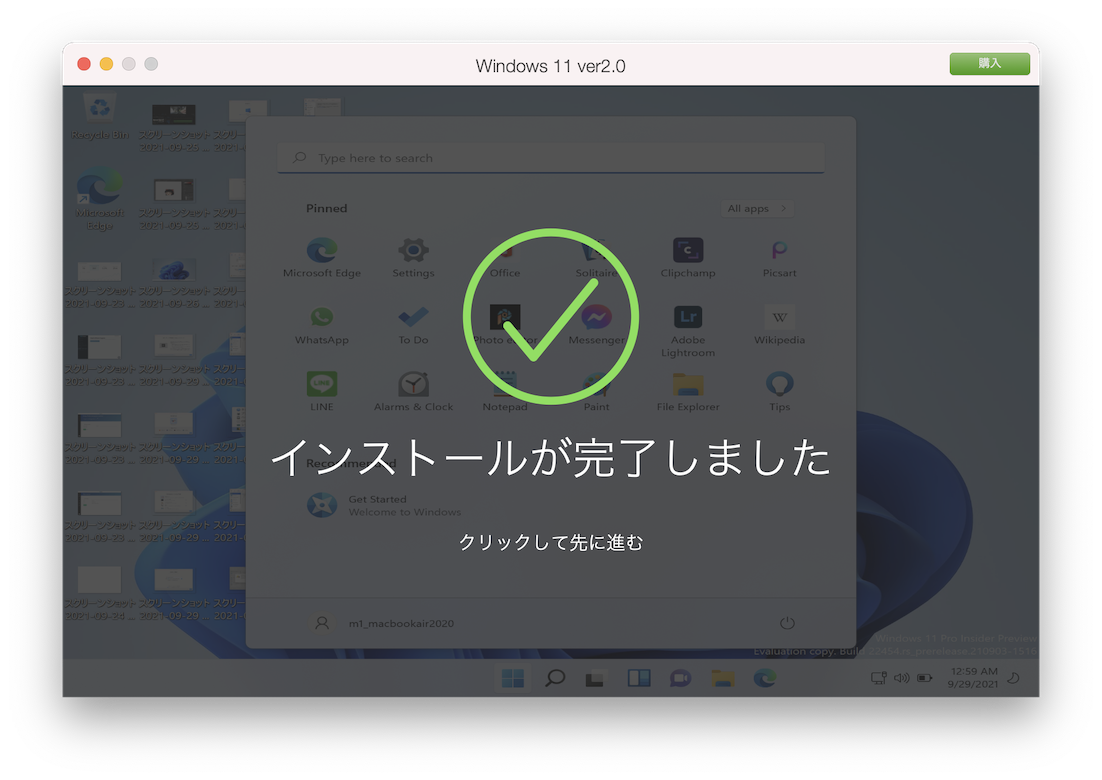
これでインストール完了です。数回クリックでWindows 11がインストールされるのでとても簡単です。










コメント