
M1 MacBookAir(2020)をメインマシンにしましたが、ツイキャスで配信するにあたって色々つまづきました。試行錯誤の末、無事にバグなく高画質設定に出来たのでこの記事で設定を紹介していきます。
- ツイキャス・OBSで高画質設定のやり方を知りたい方
- その設定値の内容についても知りたい方
- M1 MacBookAir(2020)でOBSを使ってツイキャス配信を考えている方
- OBS配信での音ズレに困っている方
配信ソフトOBS(Open Broadcaster Software)とは?
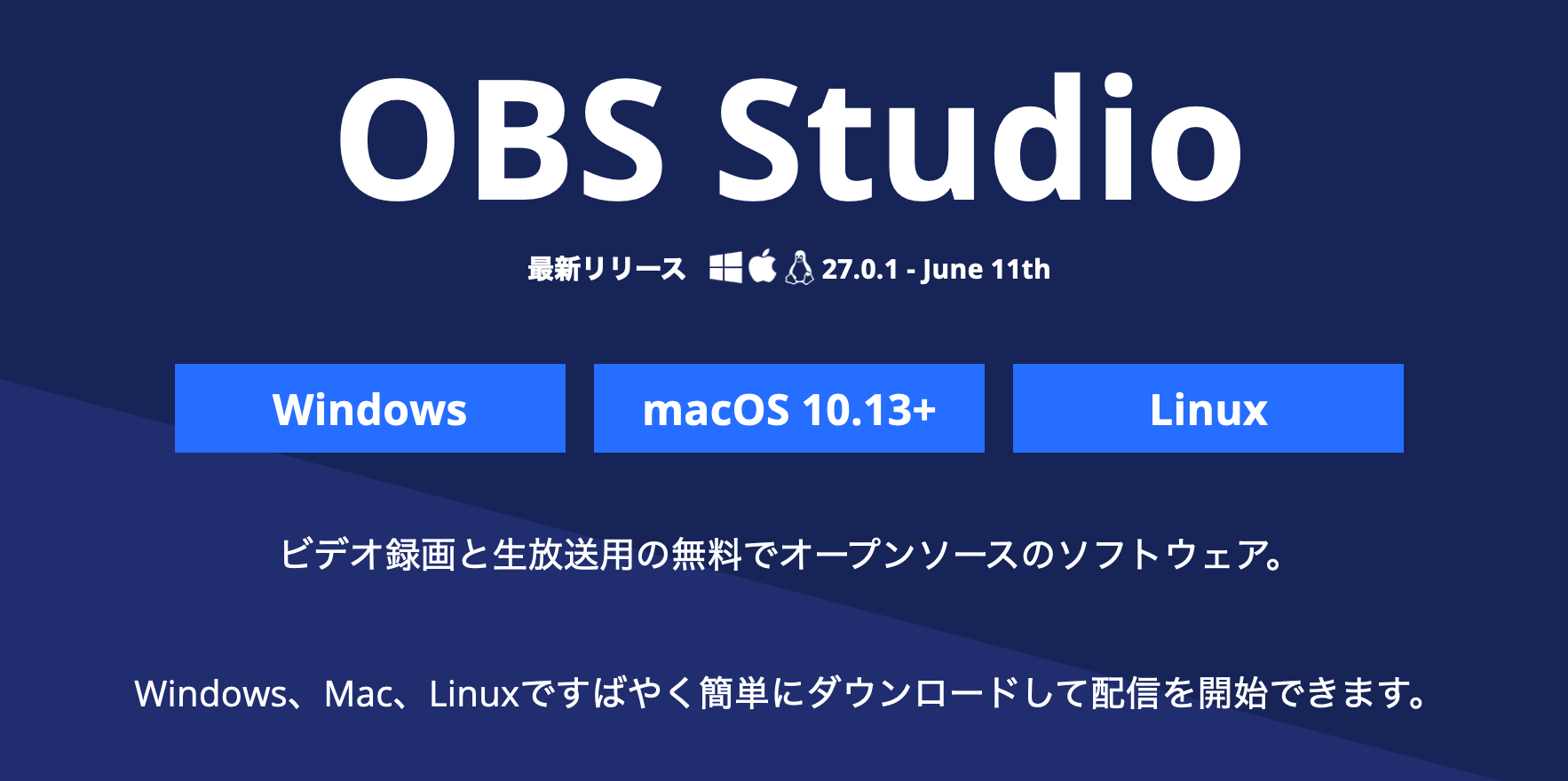
配信ソフトと言えば、OBS(正式名:Open Broadcaster Software)とXSplit(正式名:XSplit Broadcaster)が有名です。僕はどちらも使ったことがありますが、Macの場合はXSplitを使えないためOBS一択になります。下に、OBSとXSplitの比較をしておきます。

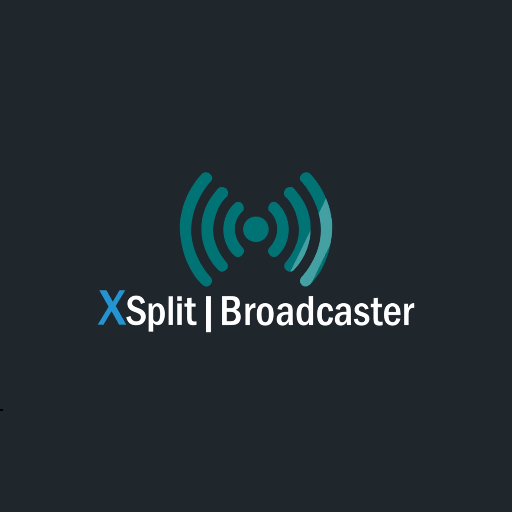
MacではXSplitが使えませんので、MacユーザーはOBS一択になります。また、OBSはM1・M2 Macでも動くことは確認済みです。
OBSでツイキャス高画質配信!
設定の手順は、ツイキャス側とOBS側の両方で作業します。大まかには次の通りです。
- ツイキャス側
1)「超高画質」の設定に変えます。
2)「RTMP URL(サーバー)」「ストリームキー」をコピーします。 - OBS側
1)「RTMP URL(サーバー)」「ストリームキー」をペーストします。
2)「エンコーダ」「ビットレート」を設定します。
3)「音声」を設定します。
4)その他、重要ではないですが推奨設定します。
ツイキャス側の設定
ツイキャス側の設定は簡単です。画像の通りに作業すれば失敗することはないかと思います。
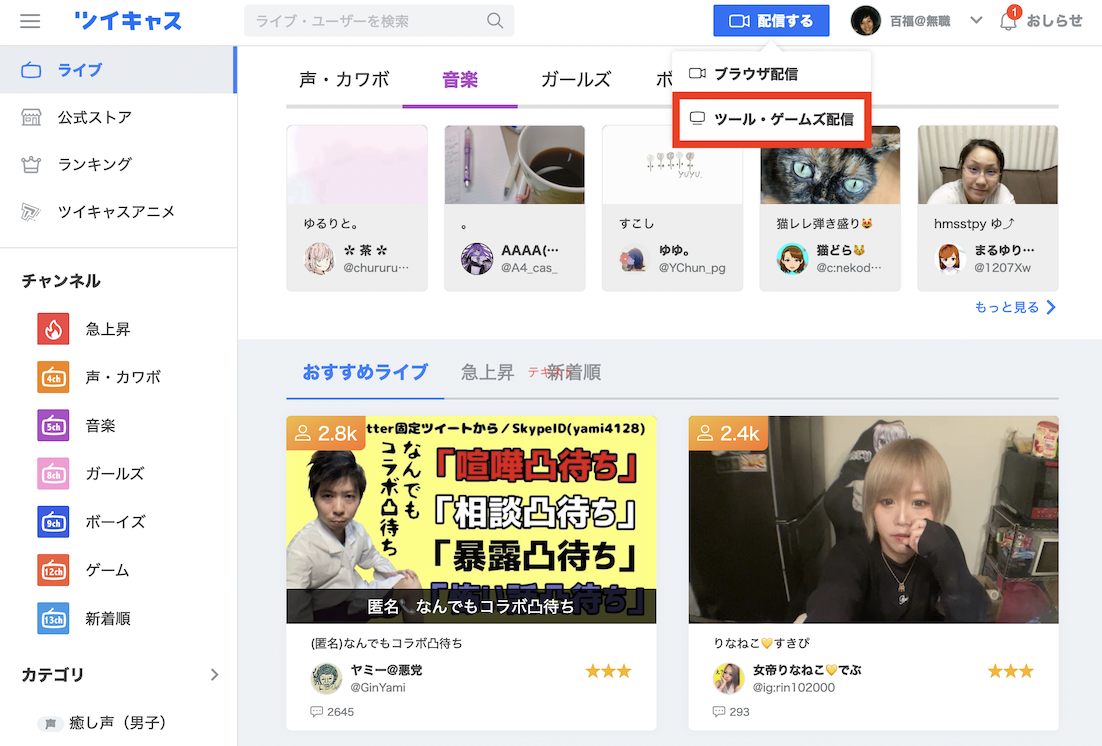
ツイキャス側で「超高画質配信」の設定と「RTMP URL」と「ストリームキー」を確認します。
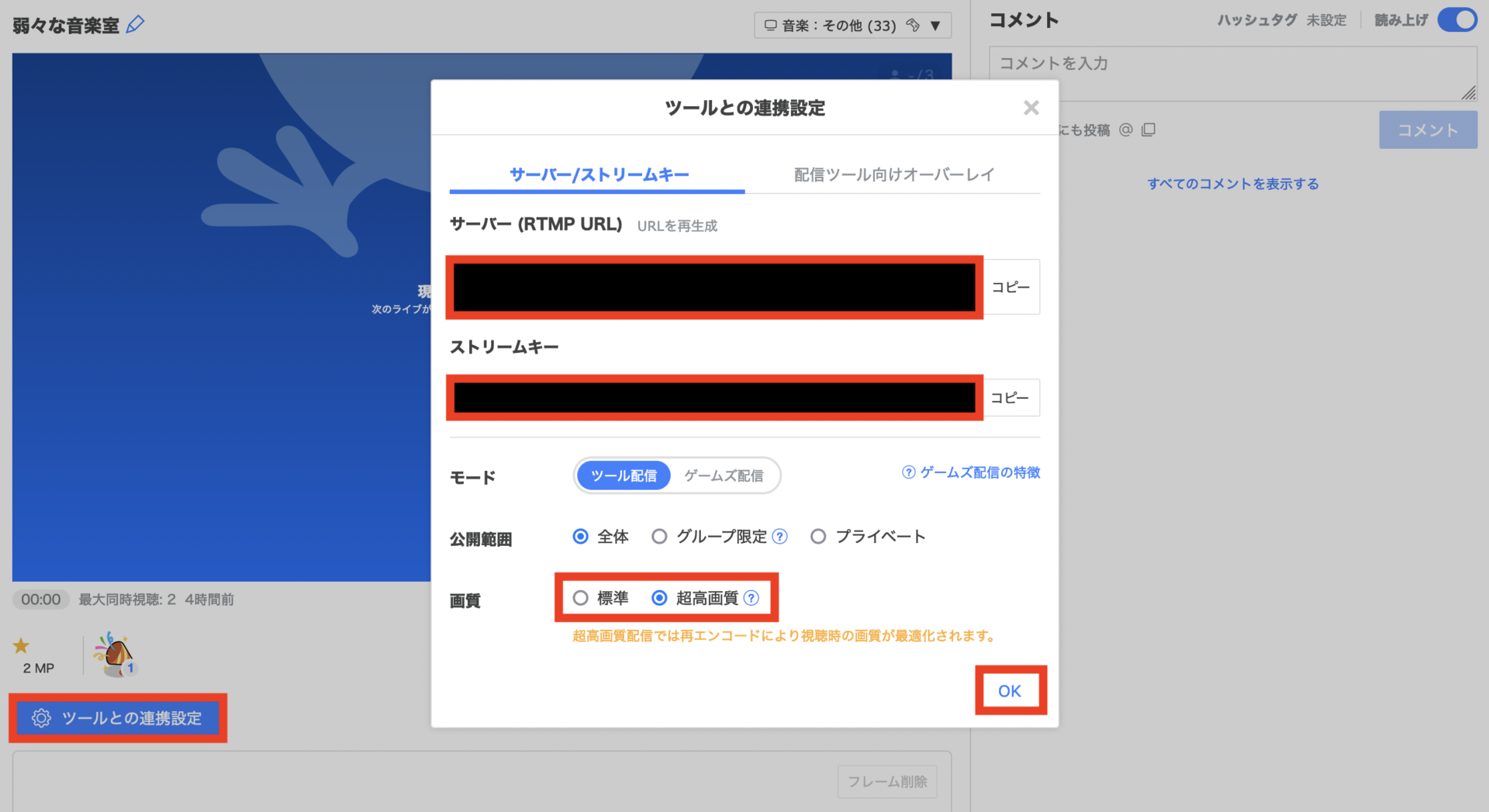
上記、赤枠で確認します。①「超高画質配信」の設定します。②「RTMP URL(サーバー)」と「ストリームキー」をコピーします。後ほど、OBSの設定欄にペーストします。
OBS側の設定
冒頭でも書きましたが、本設定は「超高画質配信」の設定です。配信は「顔出し配信」や「雑談配信」を想定しています(「ゲーム配信」の場合なら、60fpsにしたり、ビットレートを上限の9000kbpsくらいまで上げて設定しましょう。)。
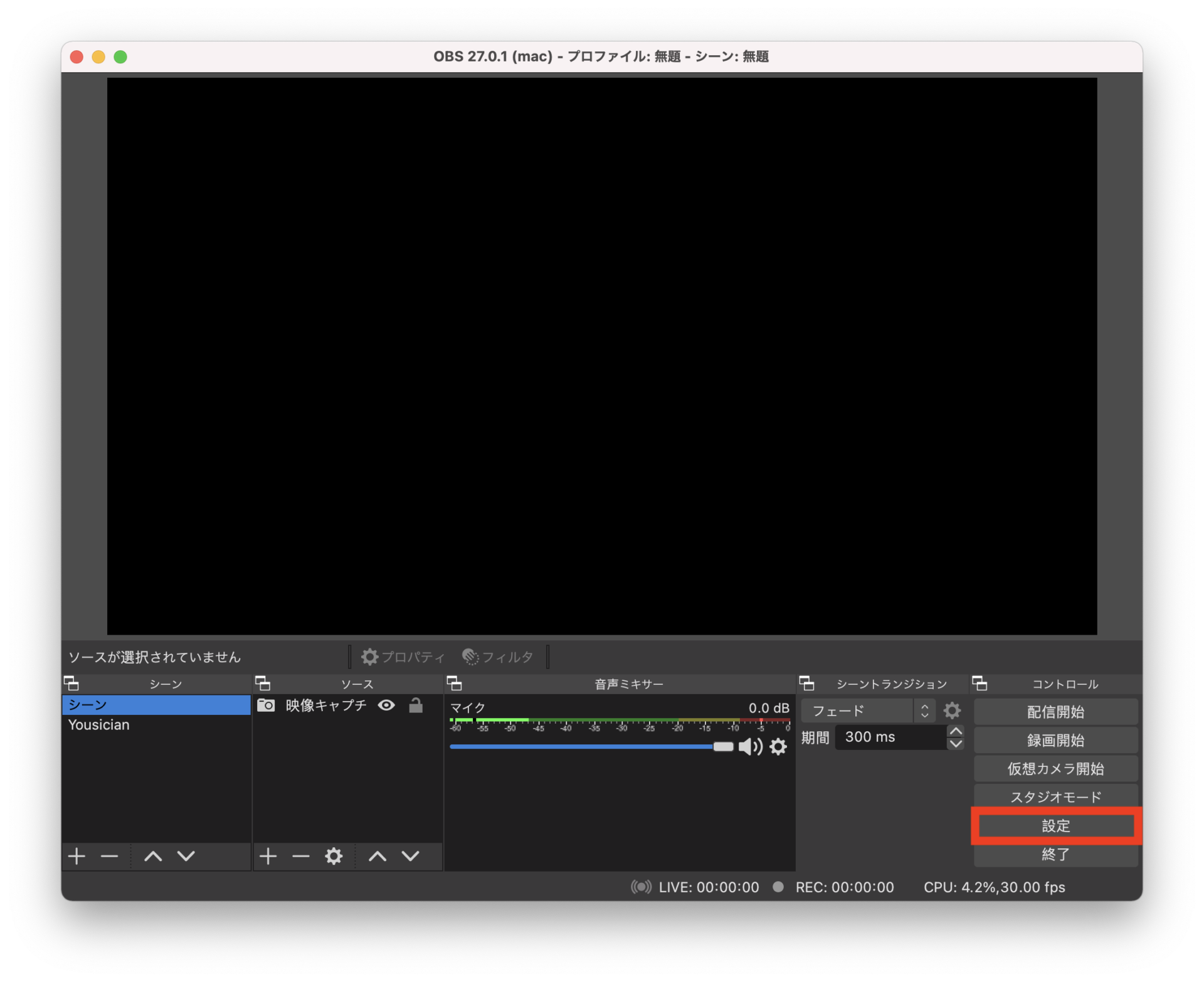
OBSを起動するとこの画面になります。最初は真っ黒な画面なので「?」となりますが、「設定」ボタンから下記を設定していきます。
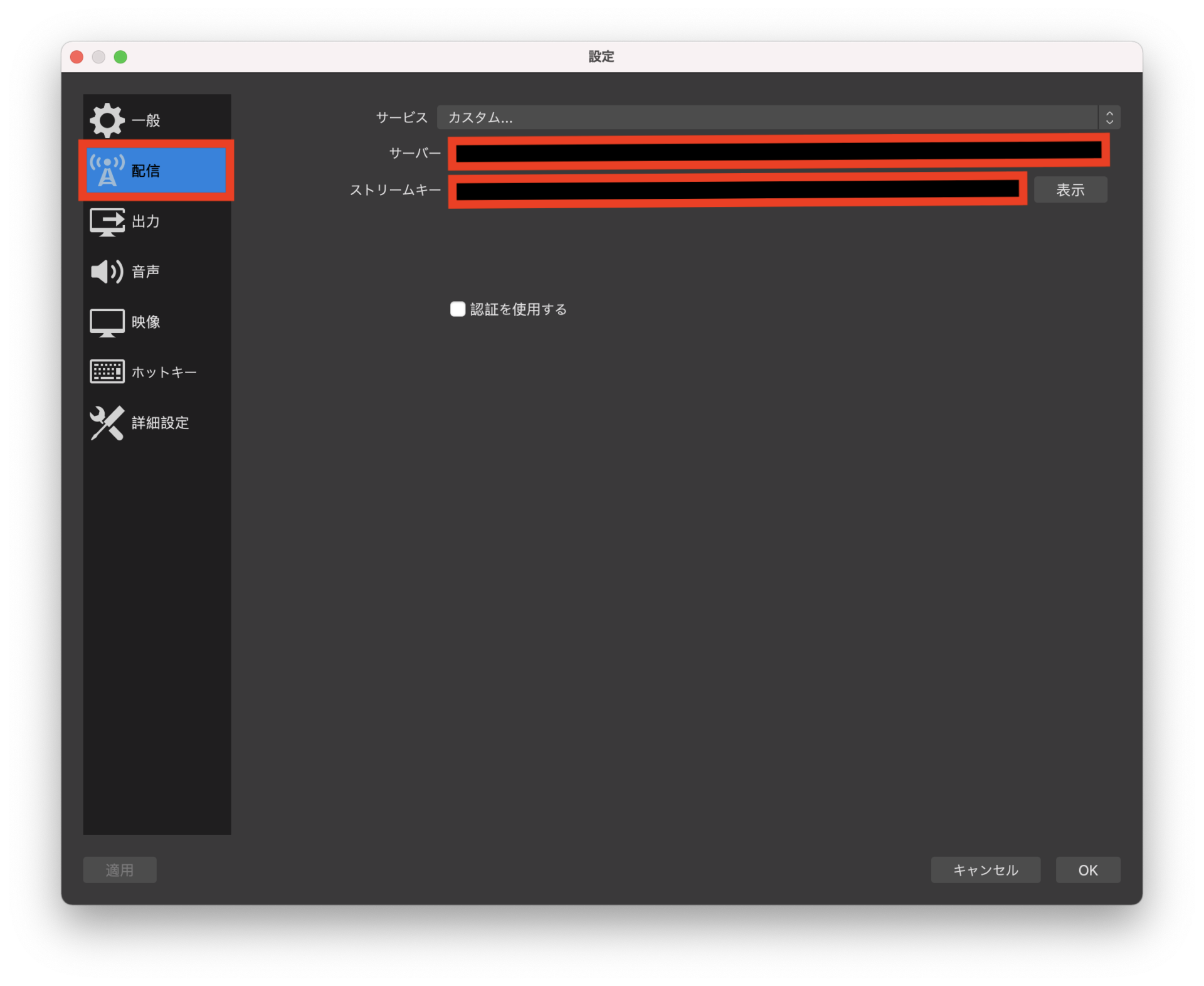
配信の認証設定です。上でツイキャス(Twicasting)で確認コピーした「RTMP URL(サーバー)」と「ストリームキー」を赤枠にペーストして下さい。
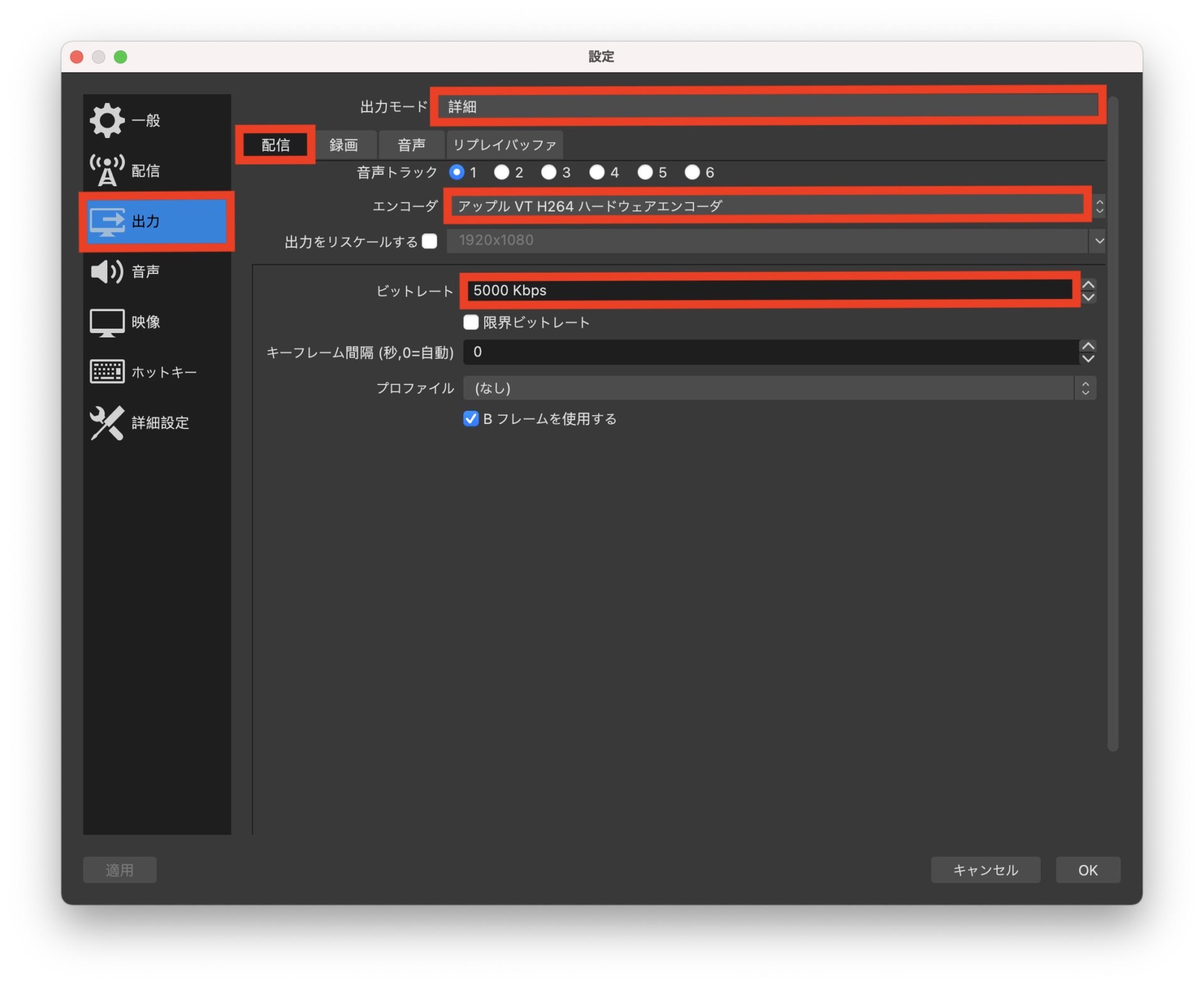
「出力欄」から「配信」の設定をしていきます。設定のポイントは次の通りです。重要値となる「ビットレート」というのは配信サイトに送信するデータ量(ストリーミングデータ量)のことです。
- 一番上のバーを「出力モード」を「詳細」にして下さい。
- 「エンコーダ」は「アップル VT H264 ハードウェアエンコーダ」を選びます。
- 「ビットレート」は重要な値です。「ビットレート」は「超高画質」なら「5000〜9000kbps」にします。その時の「解像度」は「1920x1080」にしておきましょう。配信中に落ちるようならこの値を疑いましょう。
- 「ビットレート」は上限の「9000kbps」を超えないようにします。理由は、Youtubeなどの配信サイトの上限値に設定されているからです。これを超える値を設定すると配信が落ちます。
「アップル VT H264 ハードウェアエンコーダ」を使えば、CPU負荷を劇的に改善できます。CPUではなくGPUに処理させるからです。こちらに変更しておきましょう。また、負荷や発熱度合いが酷い場合は今後見直し調整する検討項目でもあります。
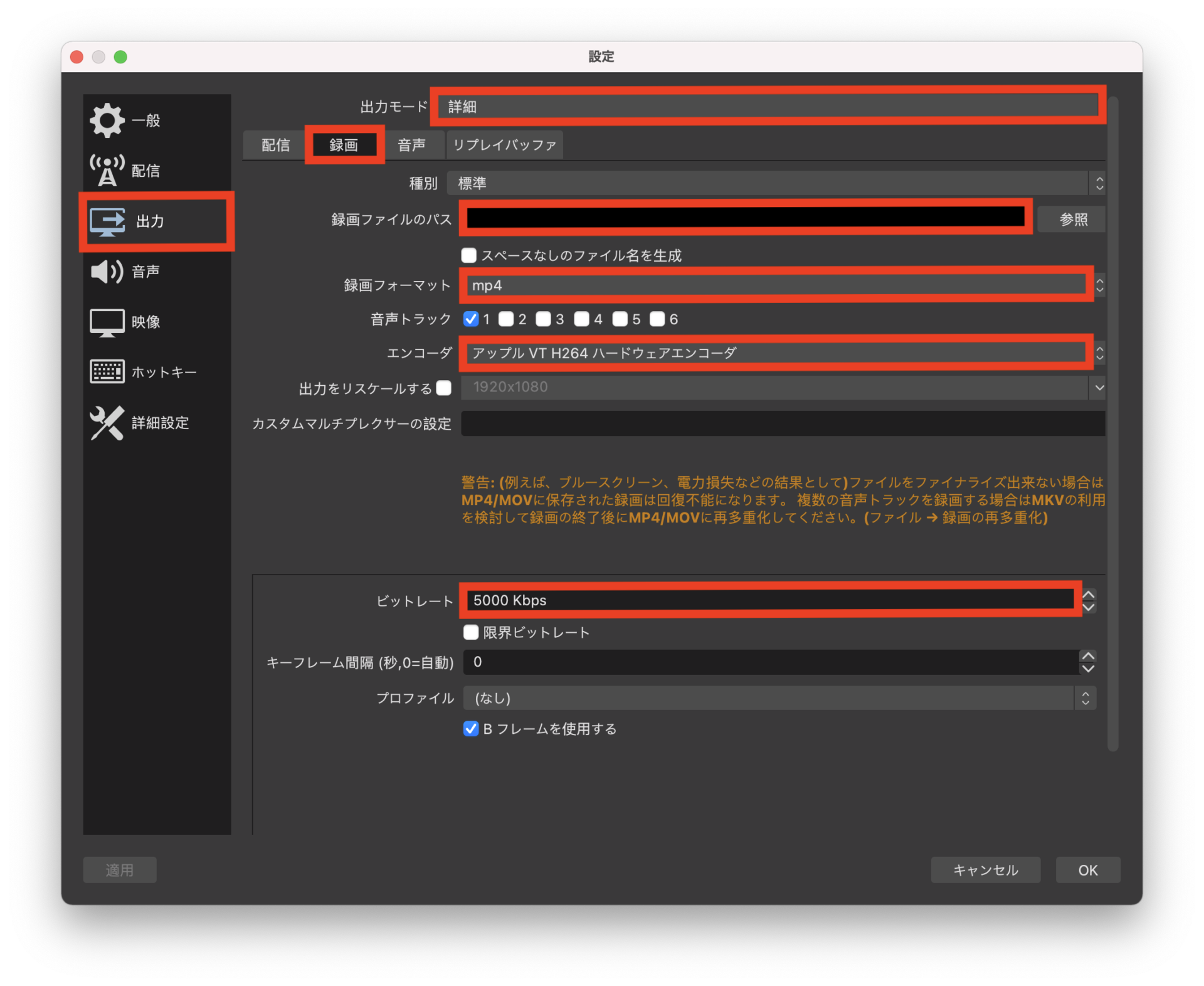
「録画」の設定です。配信中に録画しない方は、ここの設定は不要ですが念のため記載しておきます。ただ、上の「配信」と同様の設定にしておけば基本オッケーです。
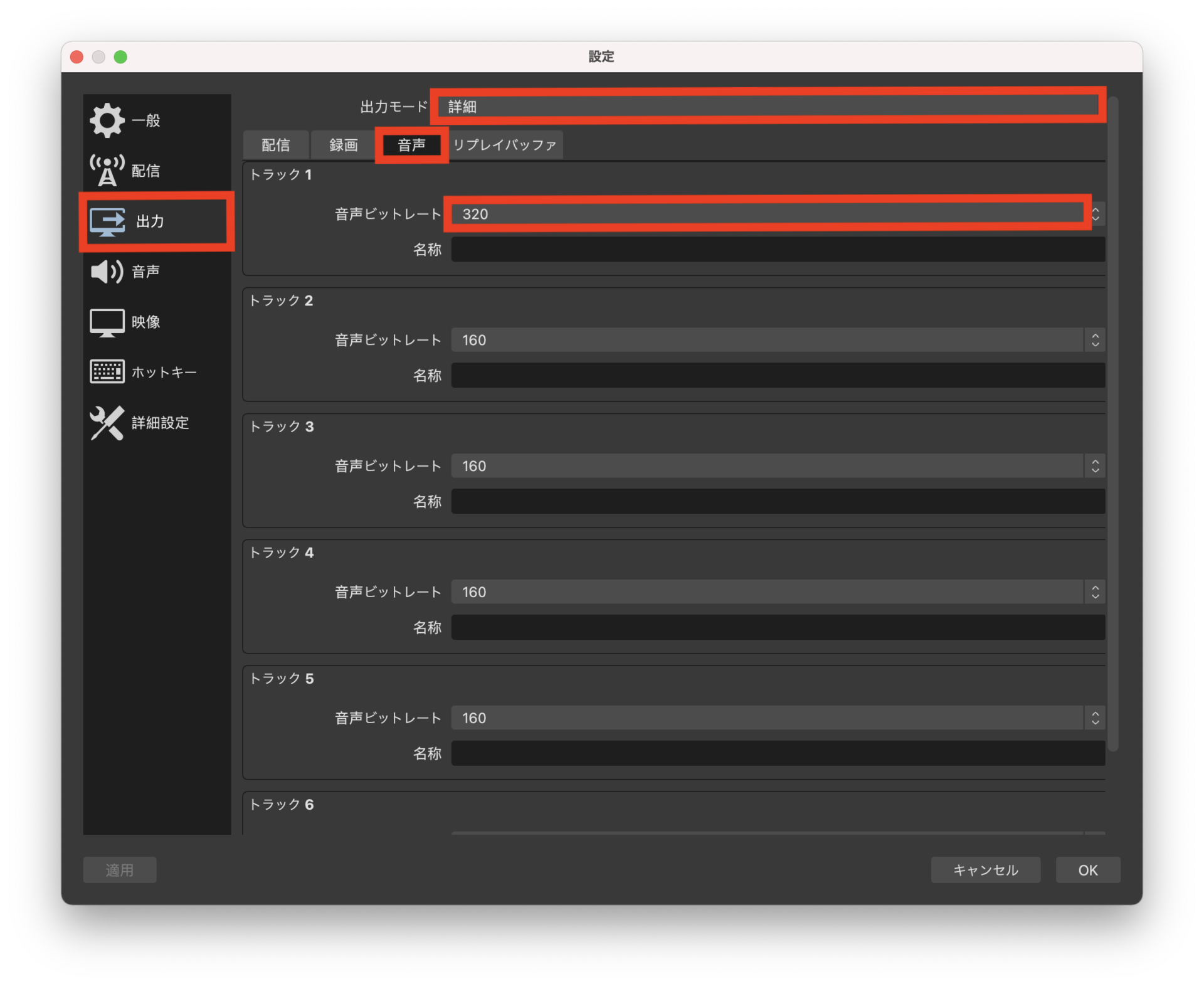
「音声ビットレート」の初期値は「160」ですが「320」にしてもデータ量としては増えませんので「320」にしておきます。実感できるかどうかさておき、数値が大きければ音声がクリアに聞こえるので損はないでしょう。
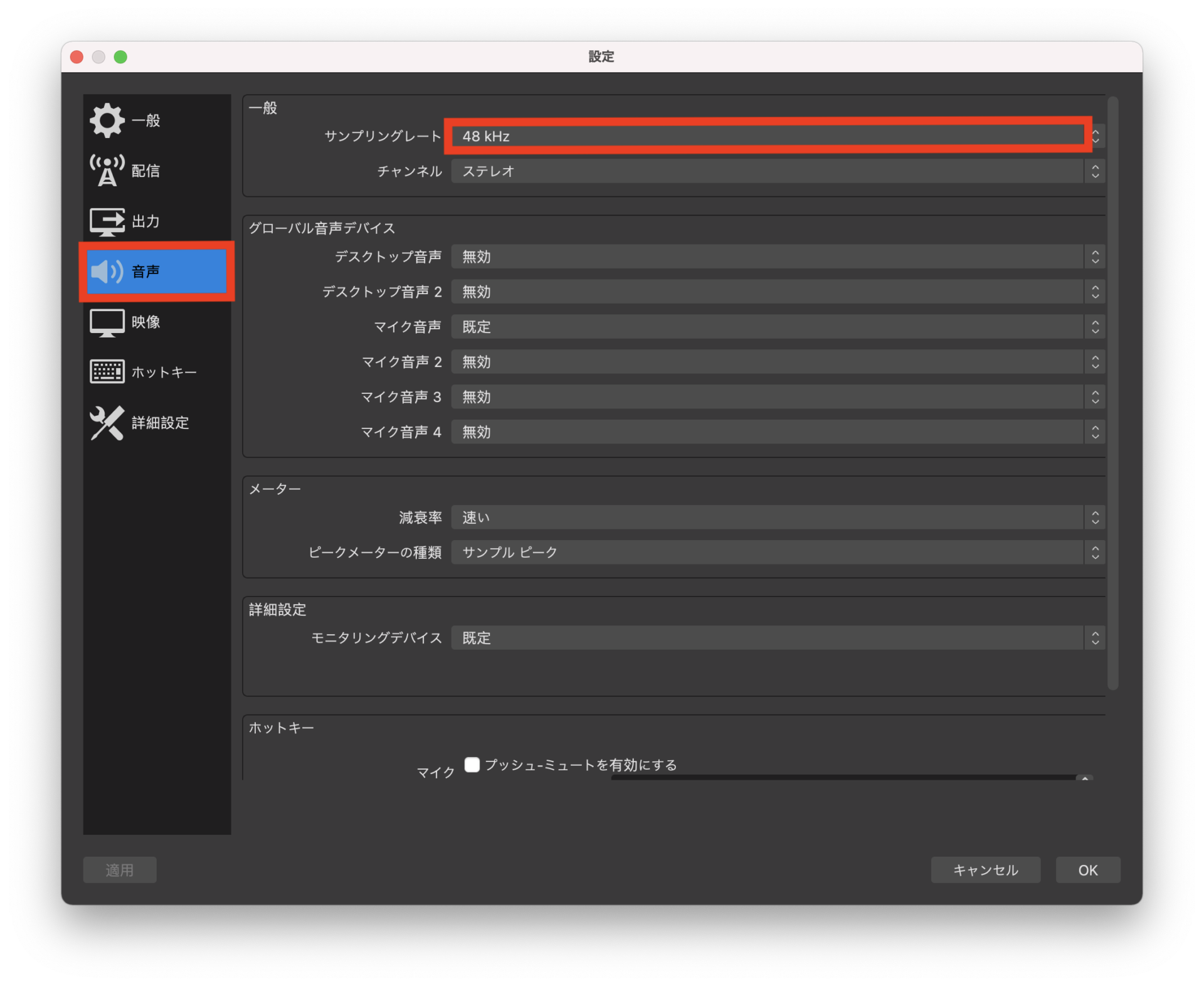
「音声」欄は、サンプリングレートを「48kHz」にします。必須設定ではありませんが、音声の聞こえがクリアになります。
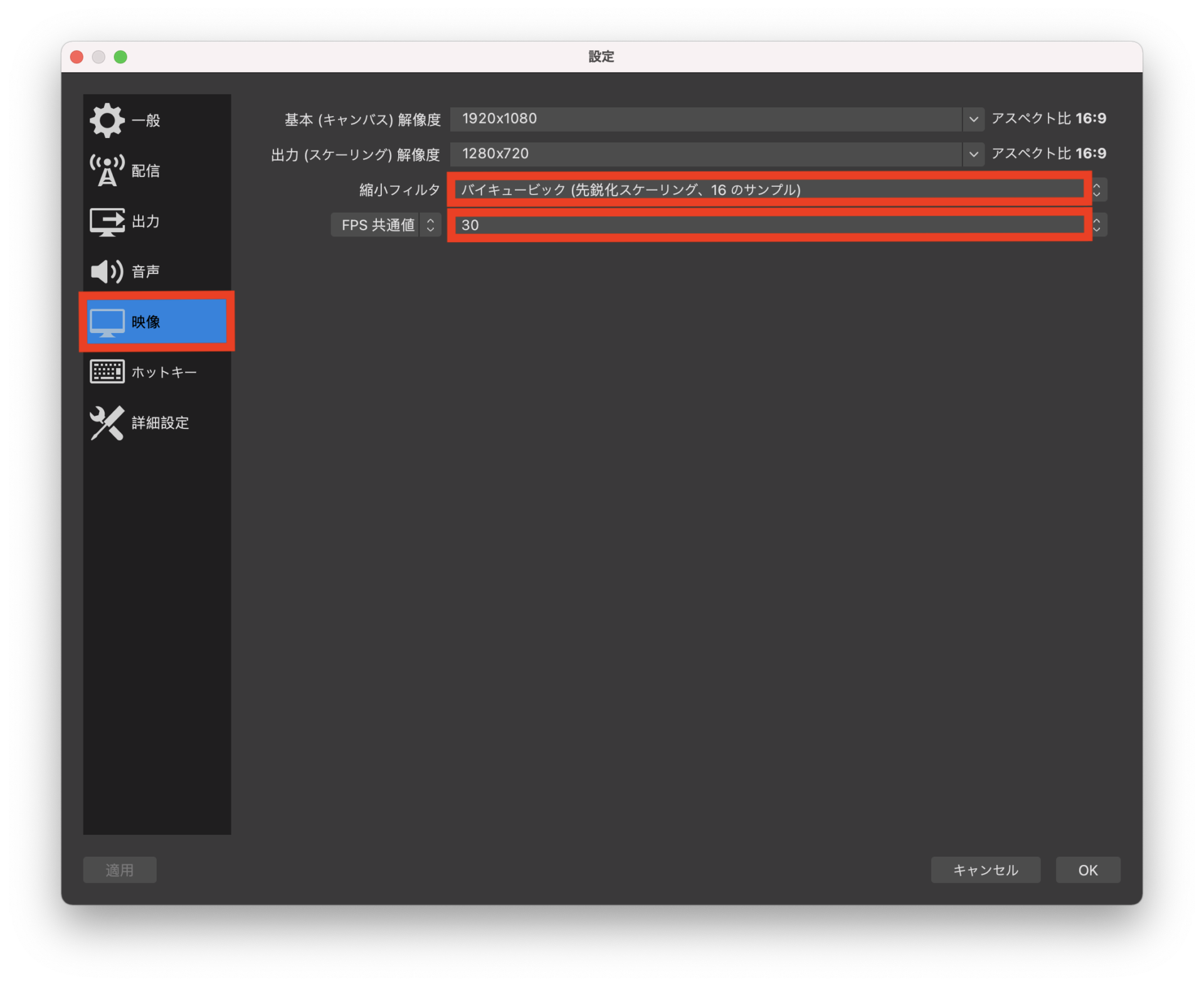
「縮小フィルタ」というのは、スケーリングの際のぼけ防止設定です。主にワイプ(小窓)などのスケーリングした際に画像がボケるのを回避します(くっきり表示させます。)。
OBSで音ズレが起きる場合の対処法
編集中










コメント