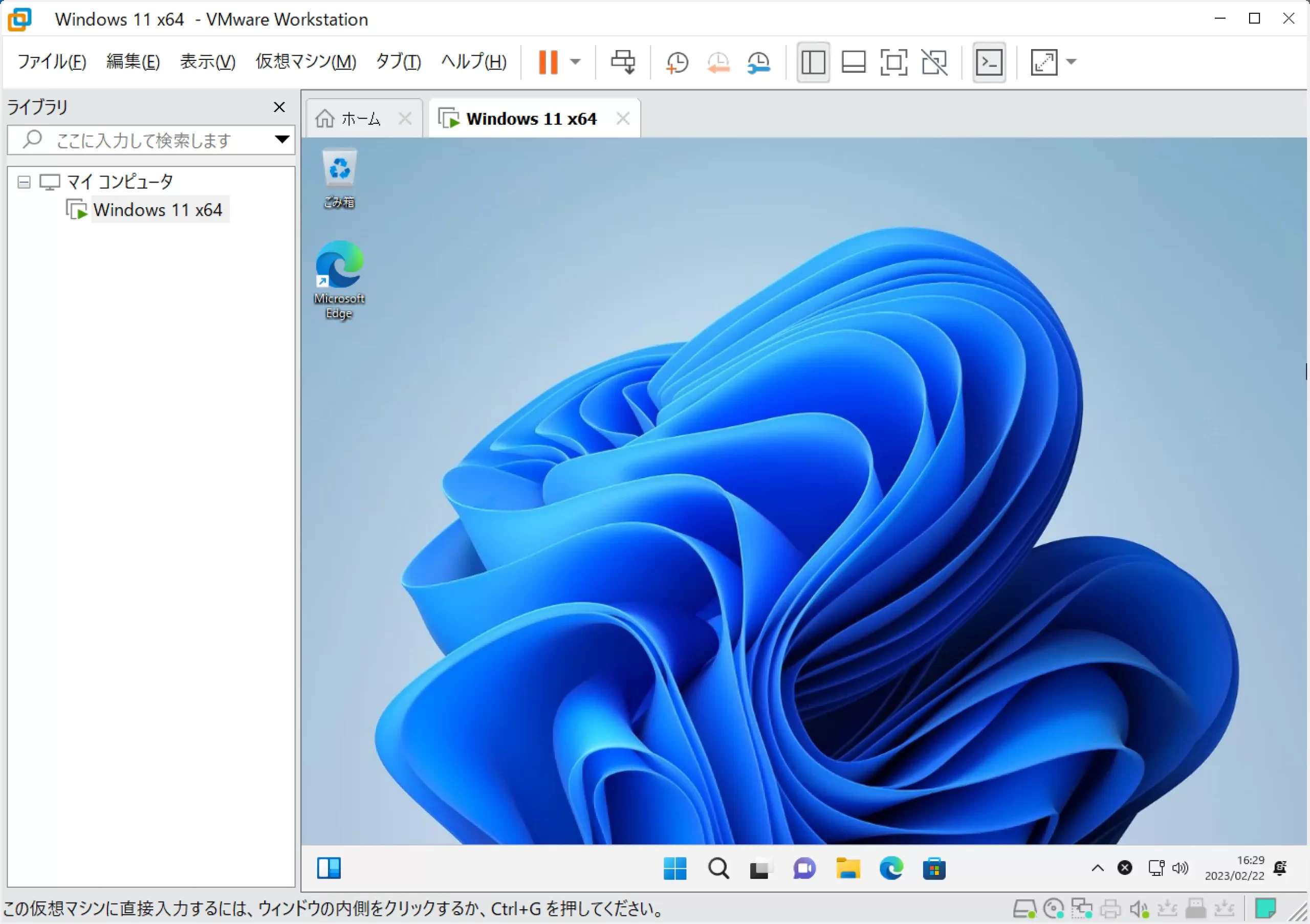
Window 11
本記事では、VMware Workstation 17 Pro のダウンロード、使い方を紹介します。
本記事で使う環境は下記です。
- Intelプロセッサ
- Windows 10/11 64bit
- 仮想化ソフト:VMware Workstation 17 Pro
- 導入する仮想環境:Windows11 64bit
VMware Workstation 17 Pro に似てるソフトにVMware Workstation 17 Player があります。
その大きな違いは、有料か、非商用利用無料かです。
違い
- VMware Workstation 17 Player:非商用利用無料
- VMware Workstation 17 Pro:有料、ただし30日間無料
当然、機能面でも違いがあります。
VMware Workstation 17 Player は有料版VMware Workstation 17 Pro の簡素版です。仮想マシンは一つしか作成できませんし、スナップショット機能もありません(手動で仮想マシンのデータフォルダをコピーして置き換えるのは可能です。)。VMware Workstation 17 Pro 、Player の詳しい違いは本記事末端に書きます。
VMware Workstation 17 Pro にWindows 11 仮想環境を構築する流れは下記です。
仮想環境を構築する流れ
- VMware Workstation 17 Pro ダウンロード
- 仮想マシンの作成
- Windows 11 インストール
- 事前にWindows 11 イメージファイルをダウンロードしておく
早速、VMware Workstation 17 Pro をダウンロードしてみます。
【30日間無料】VMware Workstation 17 Pro をダウンロード
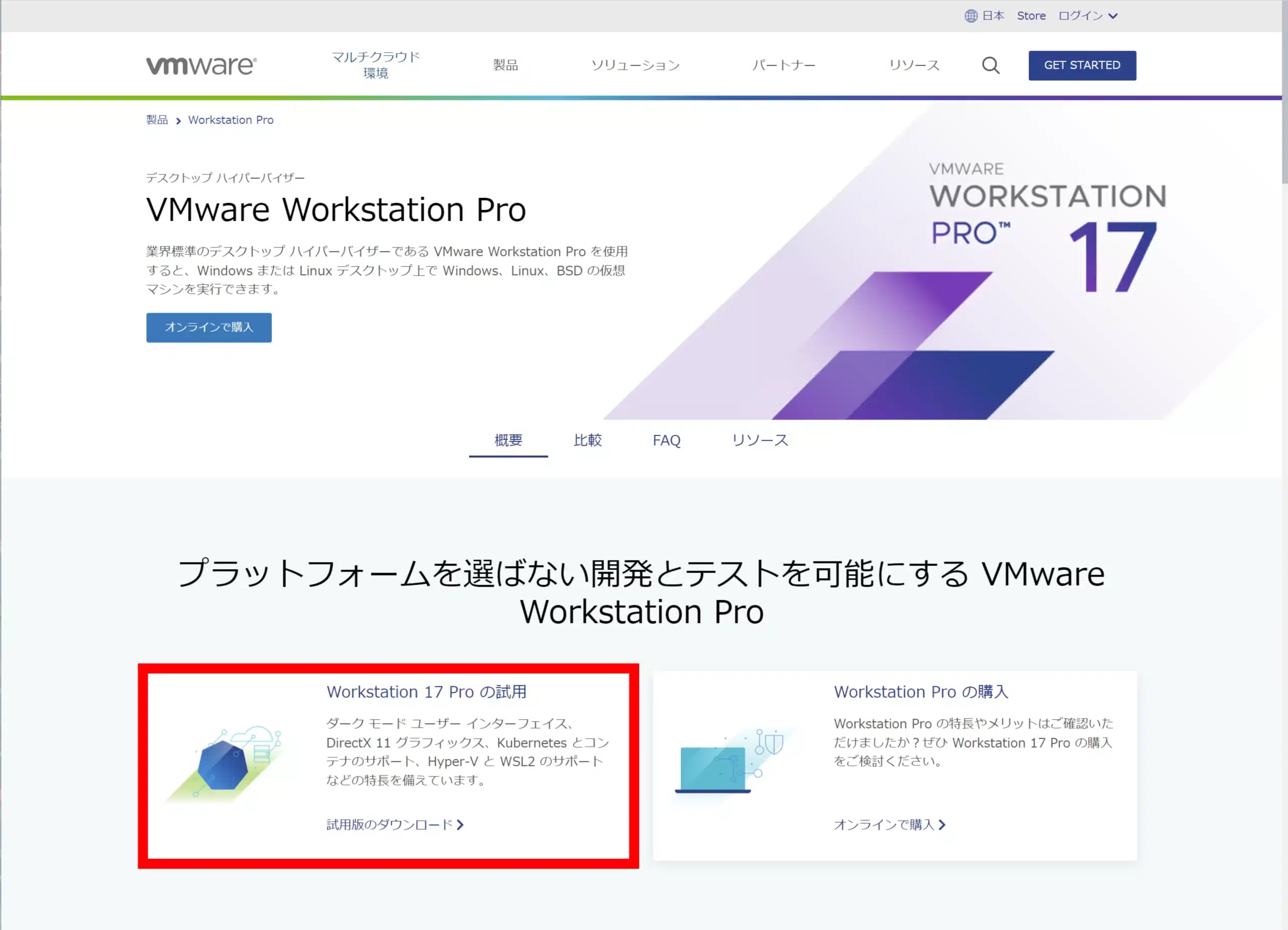
VMware のWebページ(ttps://www.vmware.com/jp/products/workstation-pro.html)にアクセスします。Workstation 17 Pro の試用を選びます。
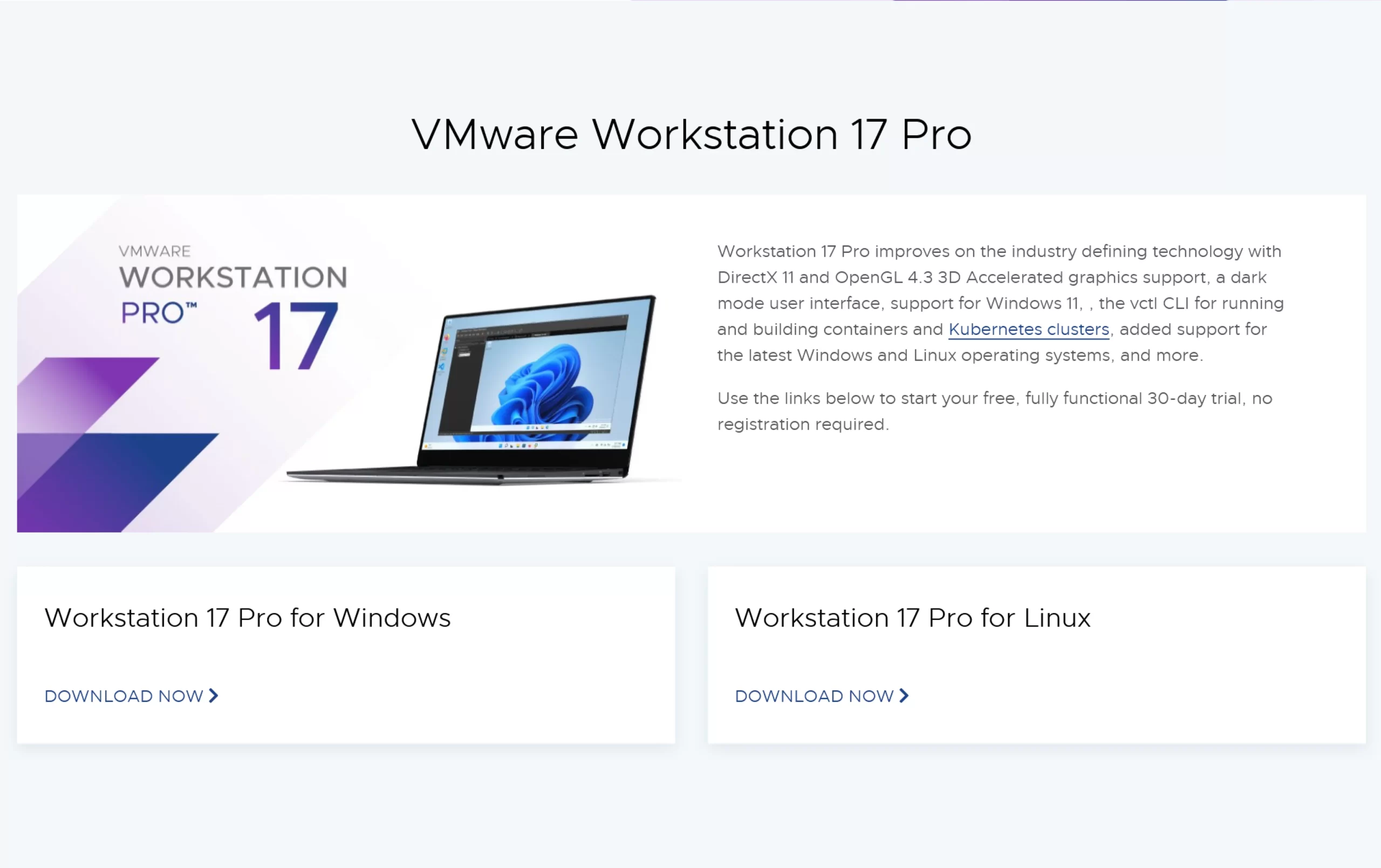
Workstation 17 Pro for Windows からDOWNLOAD NOWを選びます。
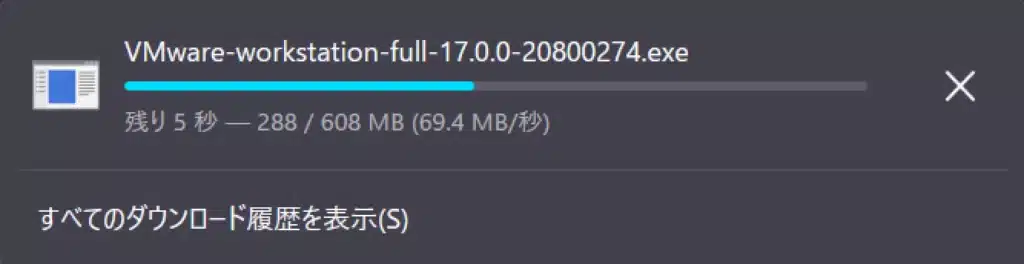
VMware Workstation 17 Pro がダウンロードされます。
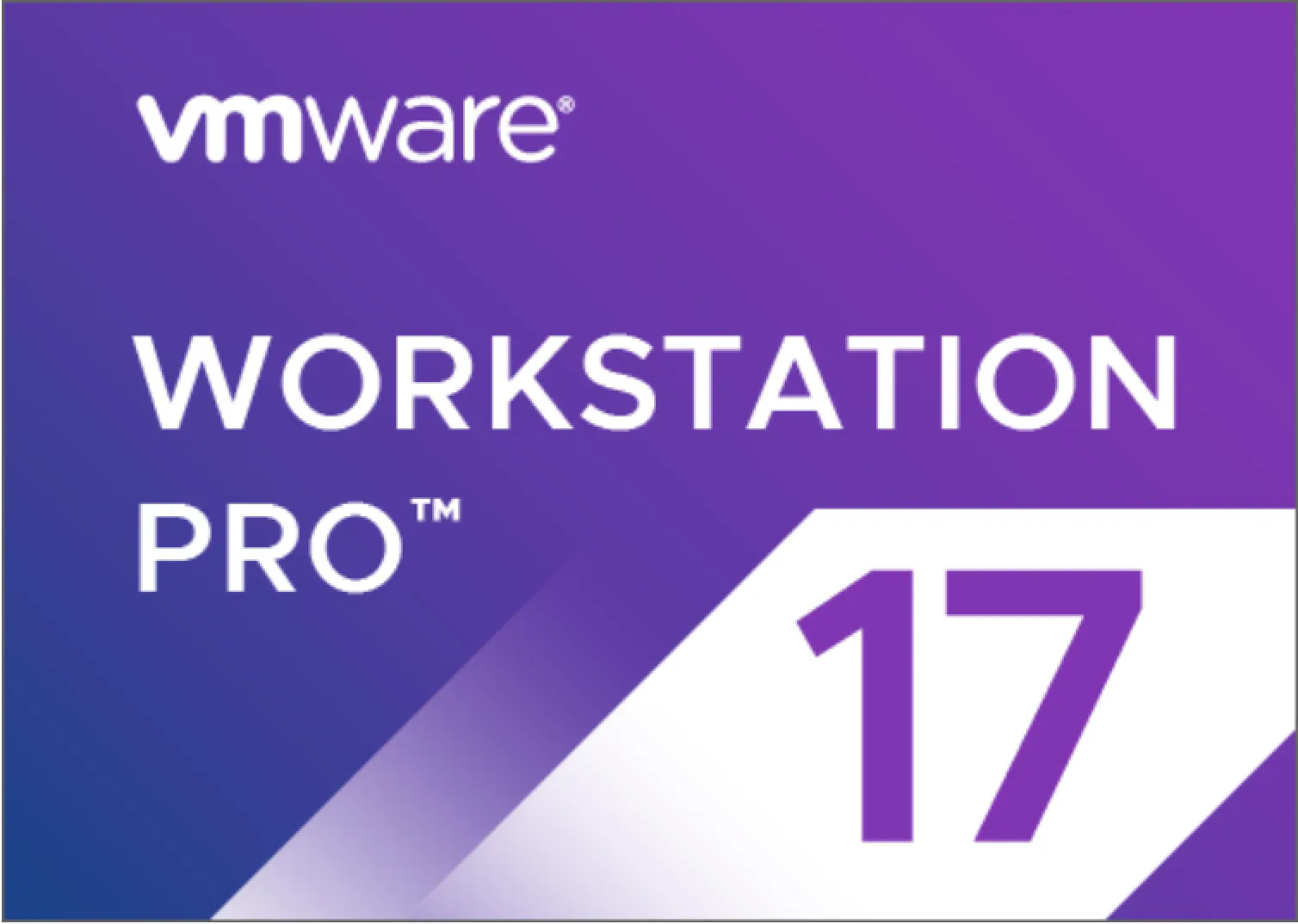
VMware Workstation 17 Pro をインストールします。
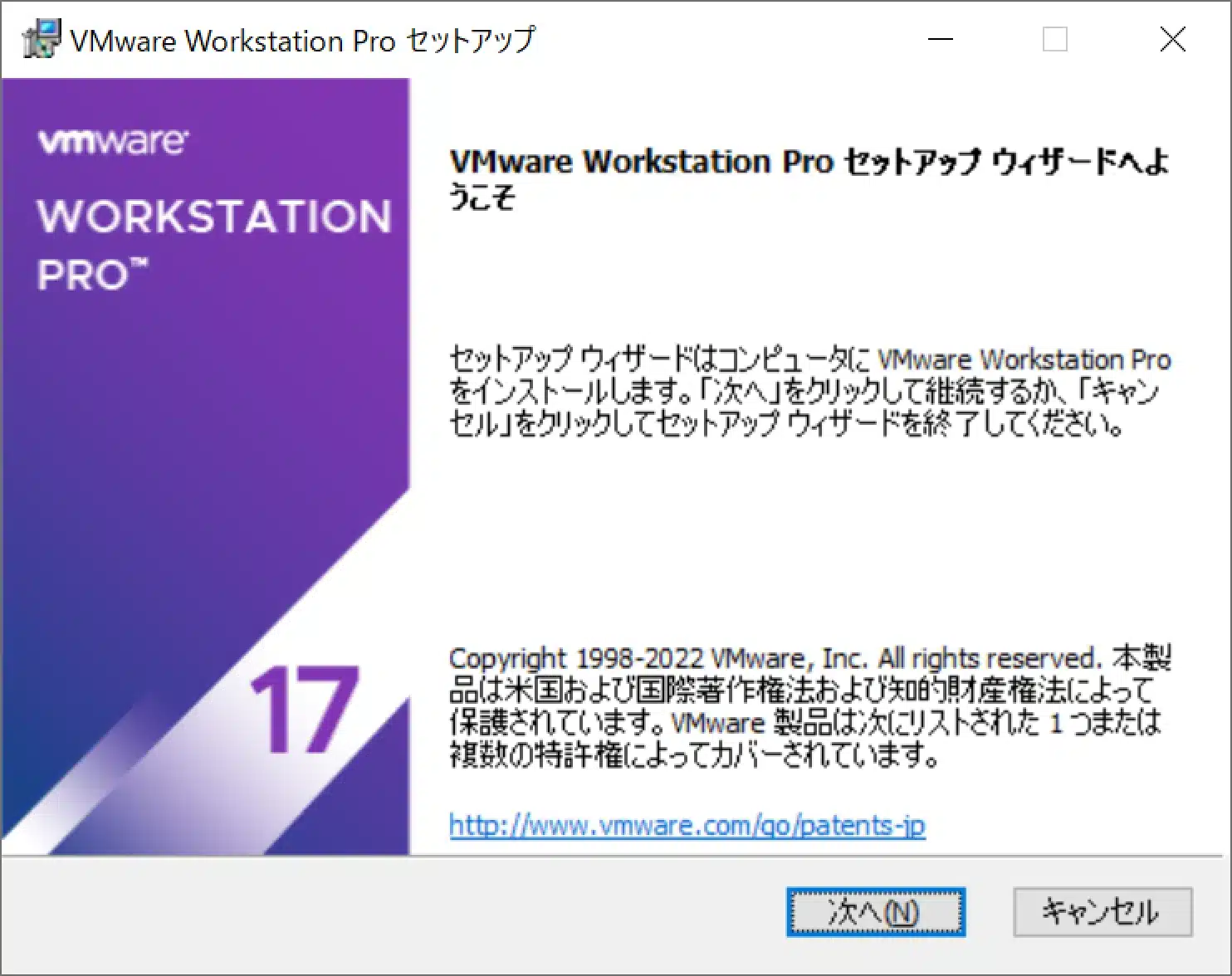
「次へ」を押します。
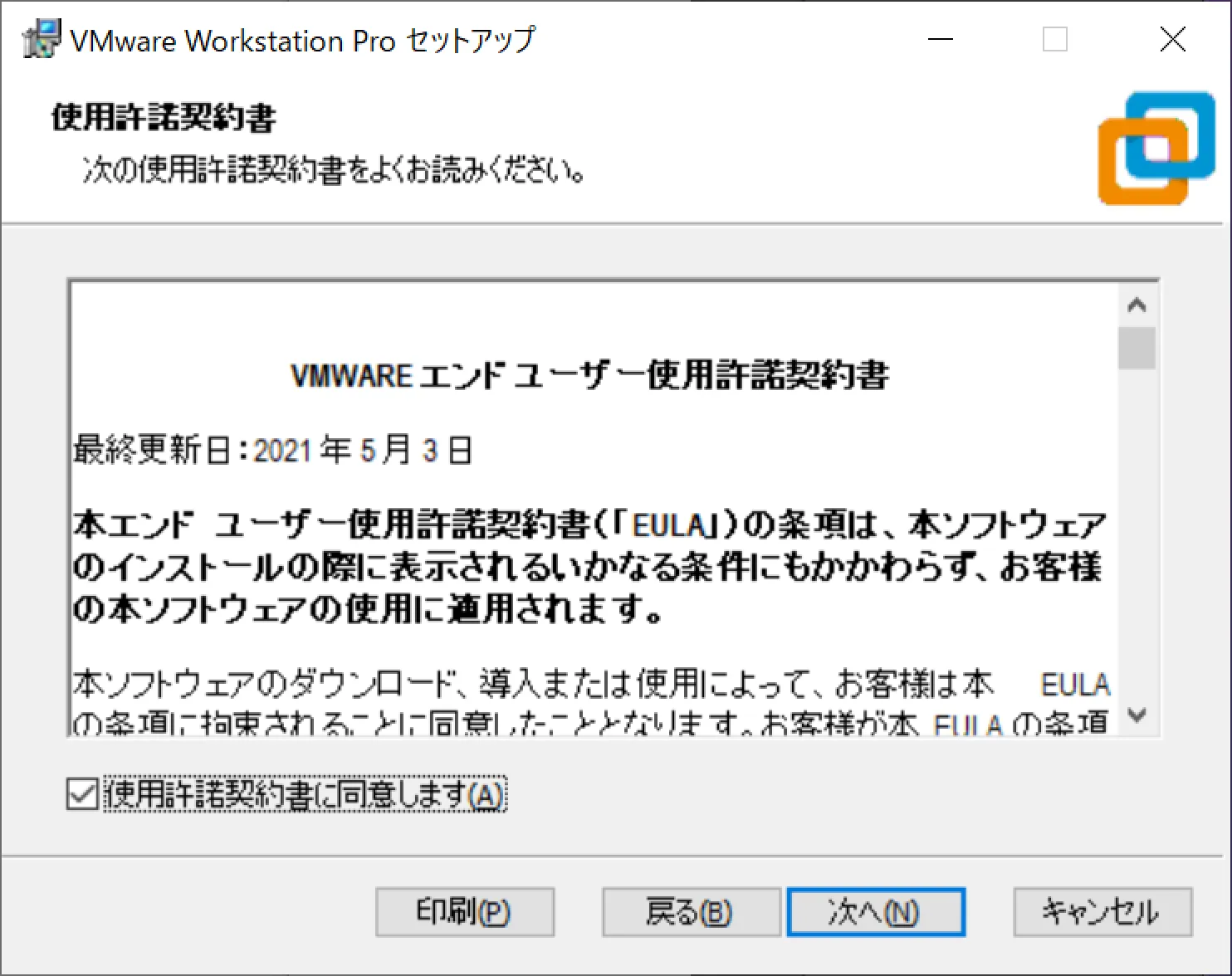
「次へ」を押します。
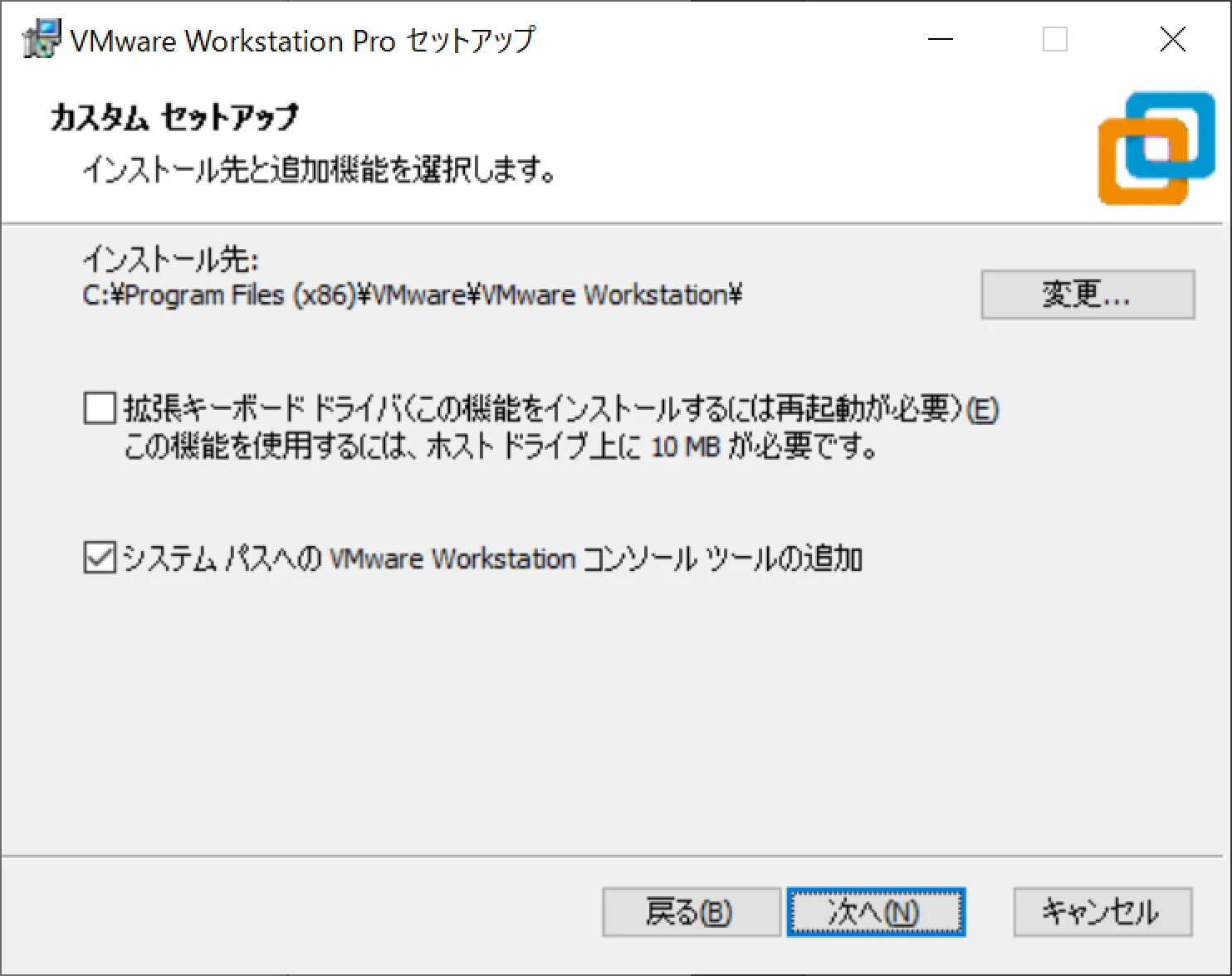
「次へ」を押します。
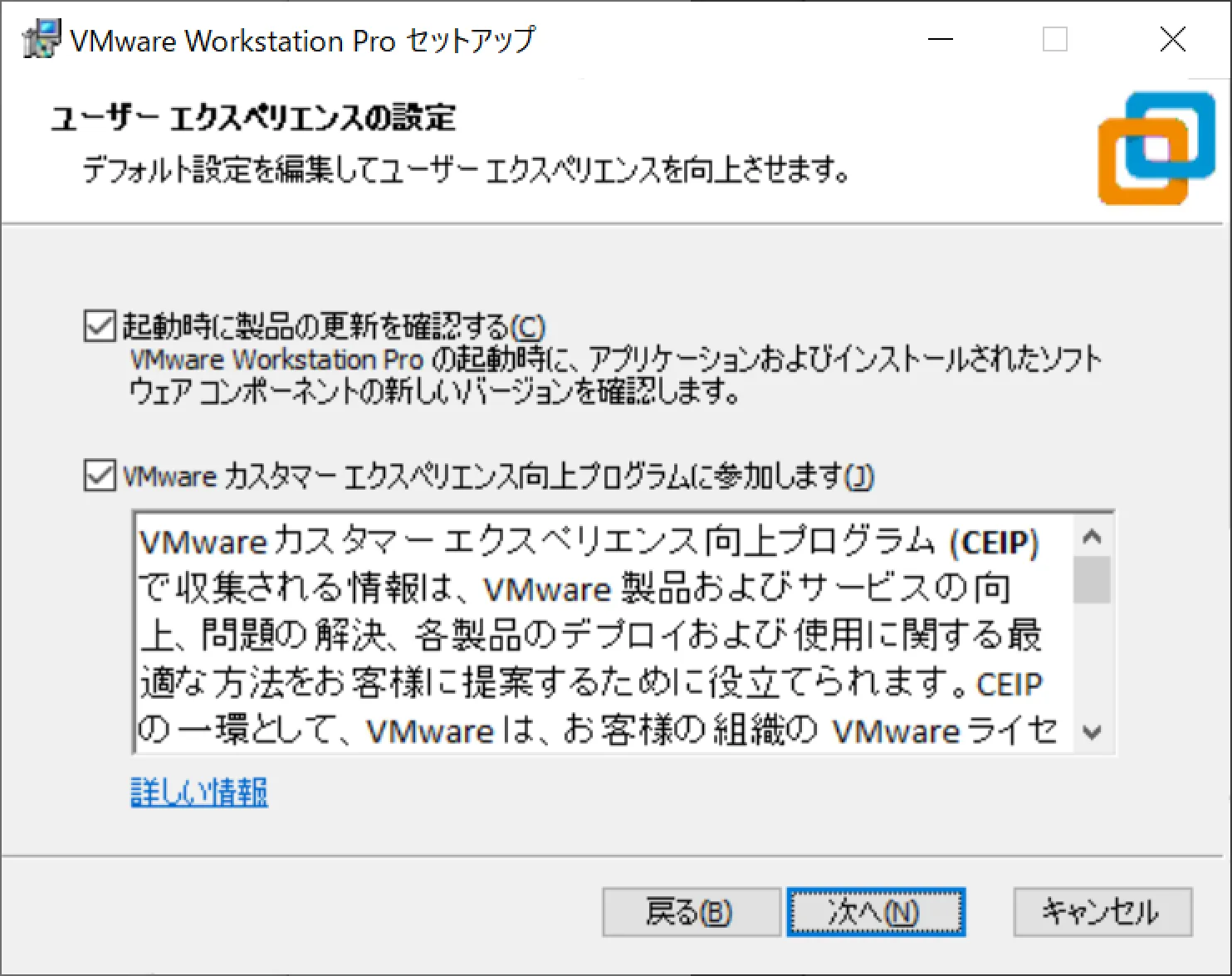
「次へ」を押します。
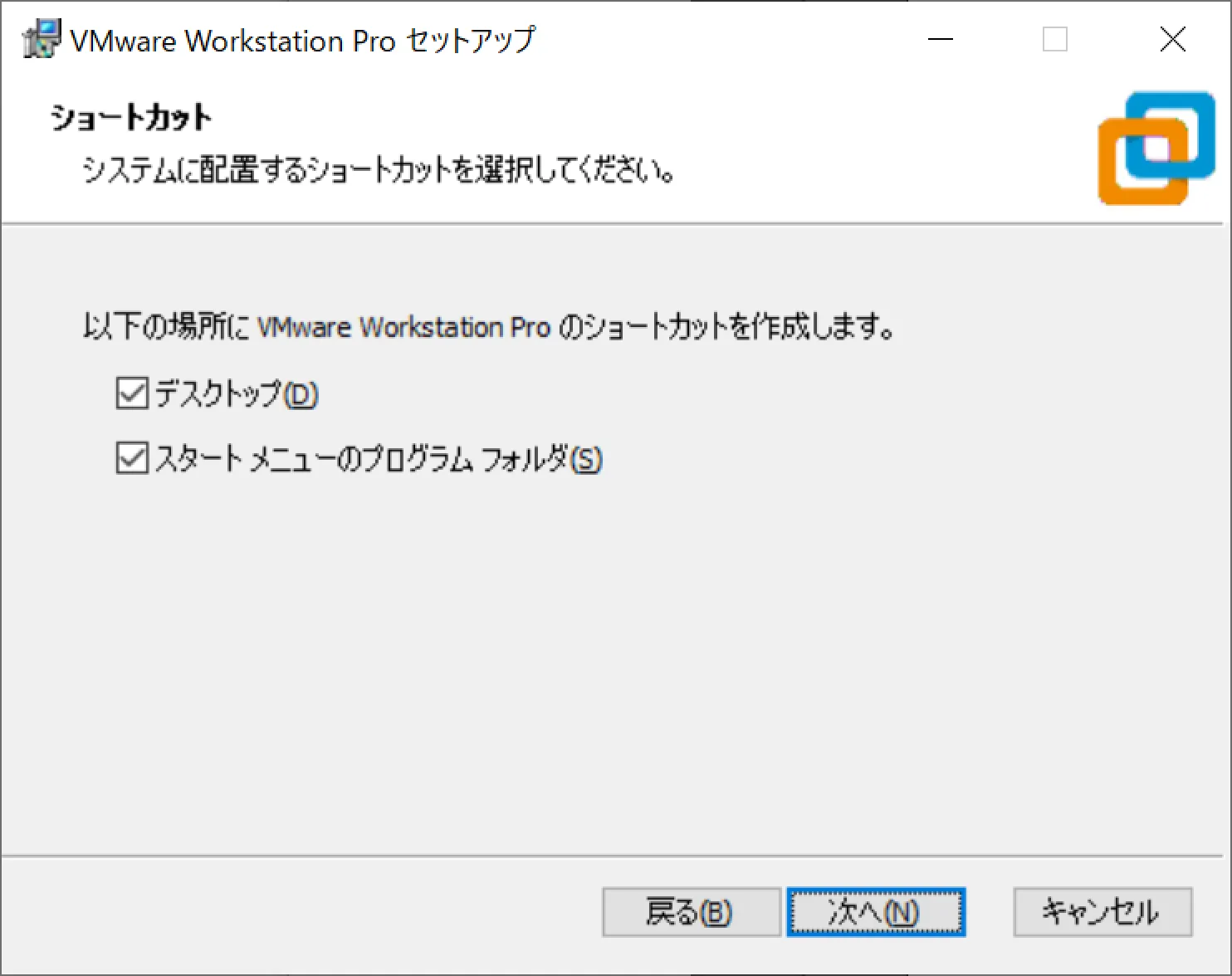
「次へ」を押します。
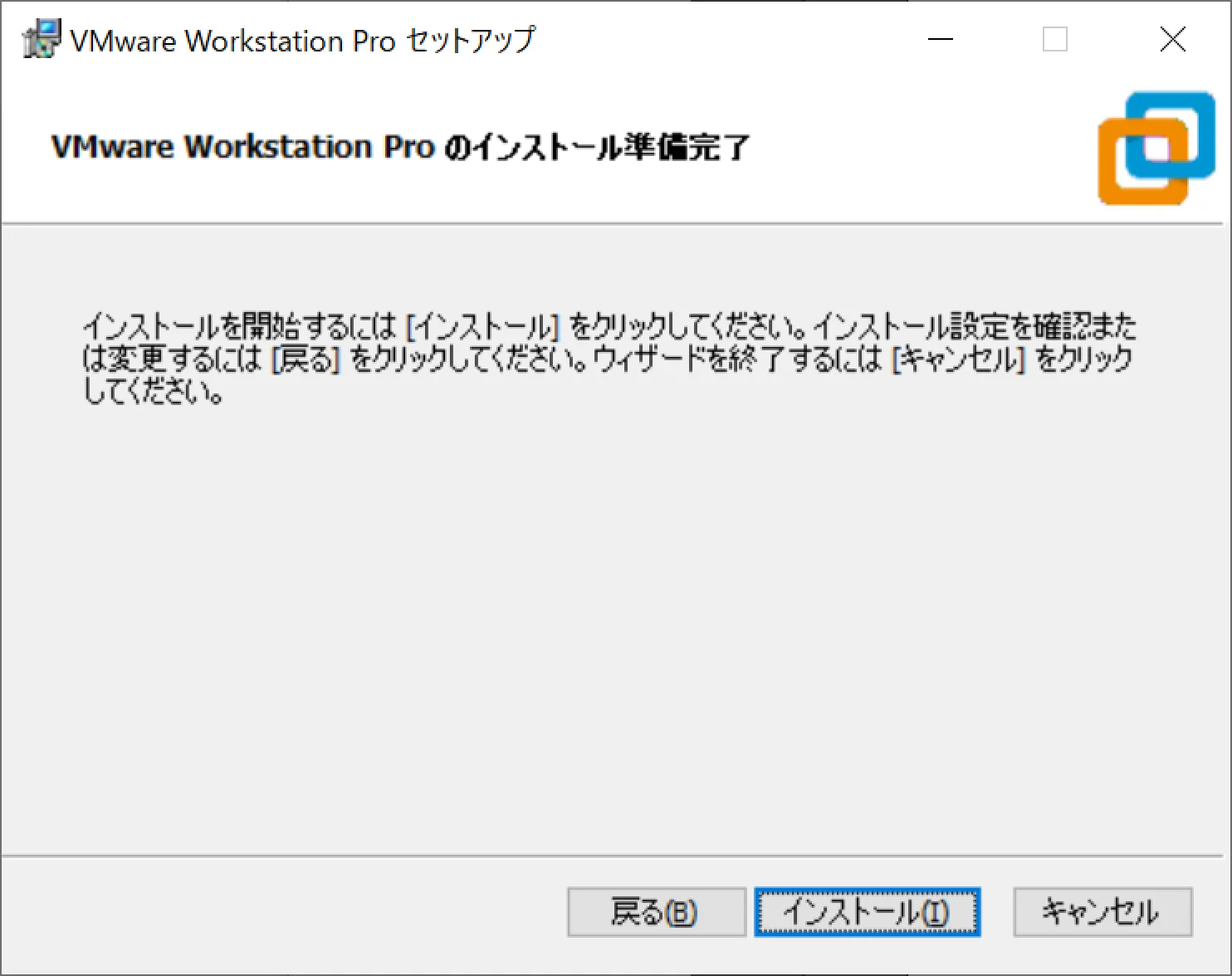
「インストール」を押します。
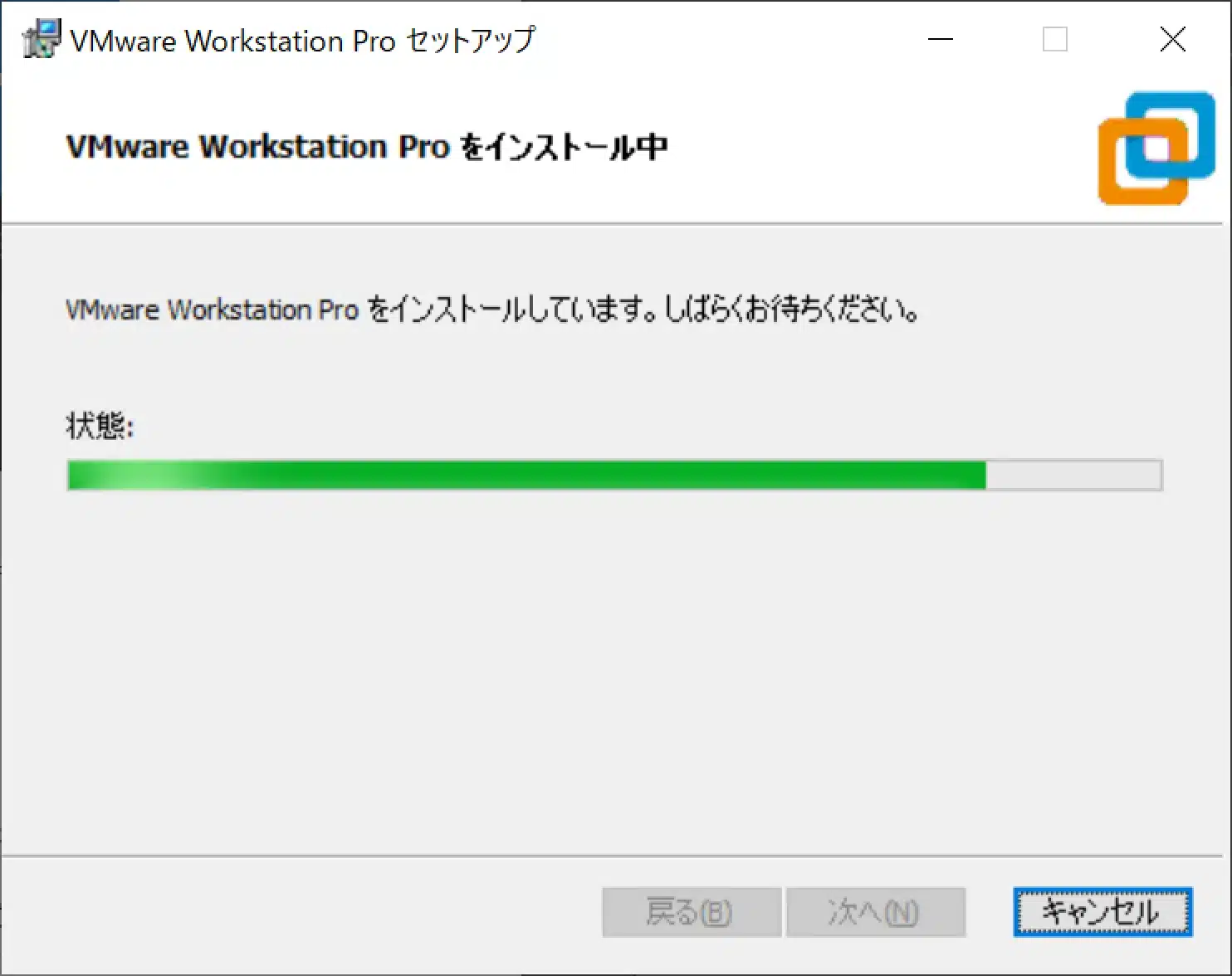
しばらく待ちます。
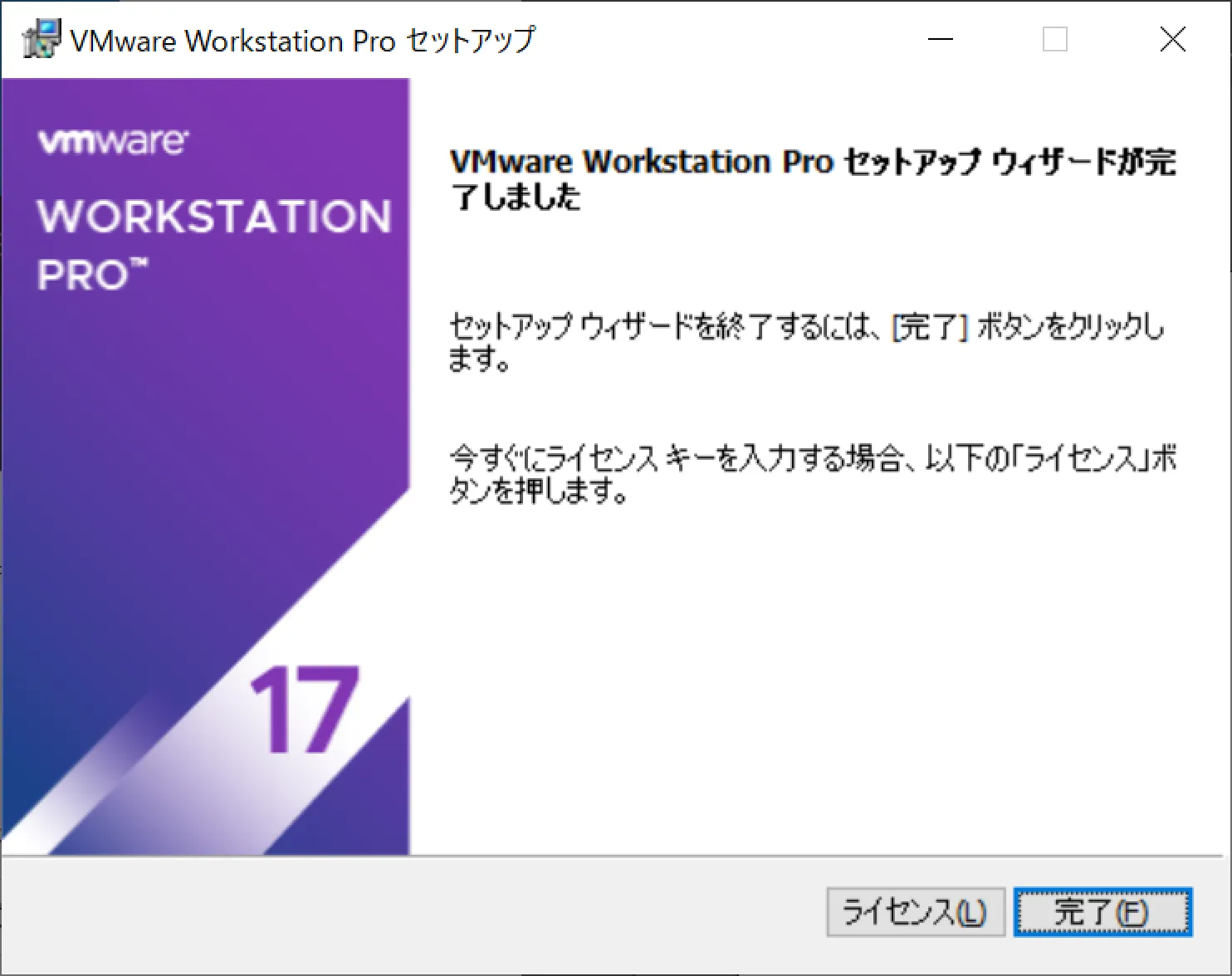
インストールが完了したので「完了」を押します。
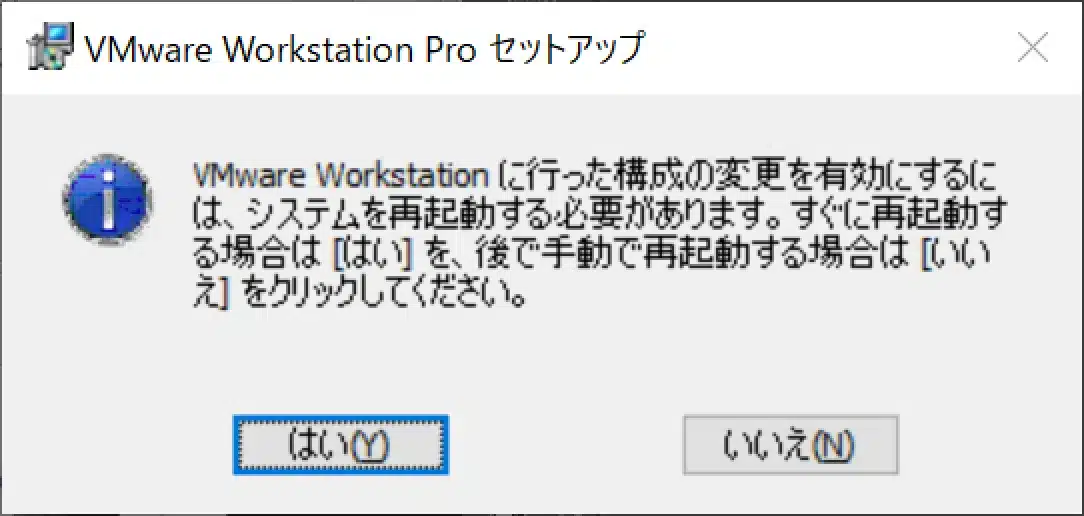
再起動を促されるので「はい」を押します。以上で、VMware Workstation 17 Pro のインストールは完了です。
VMware Workstation 17 Pro 仮想マシンの作成
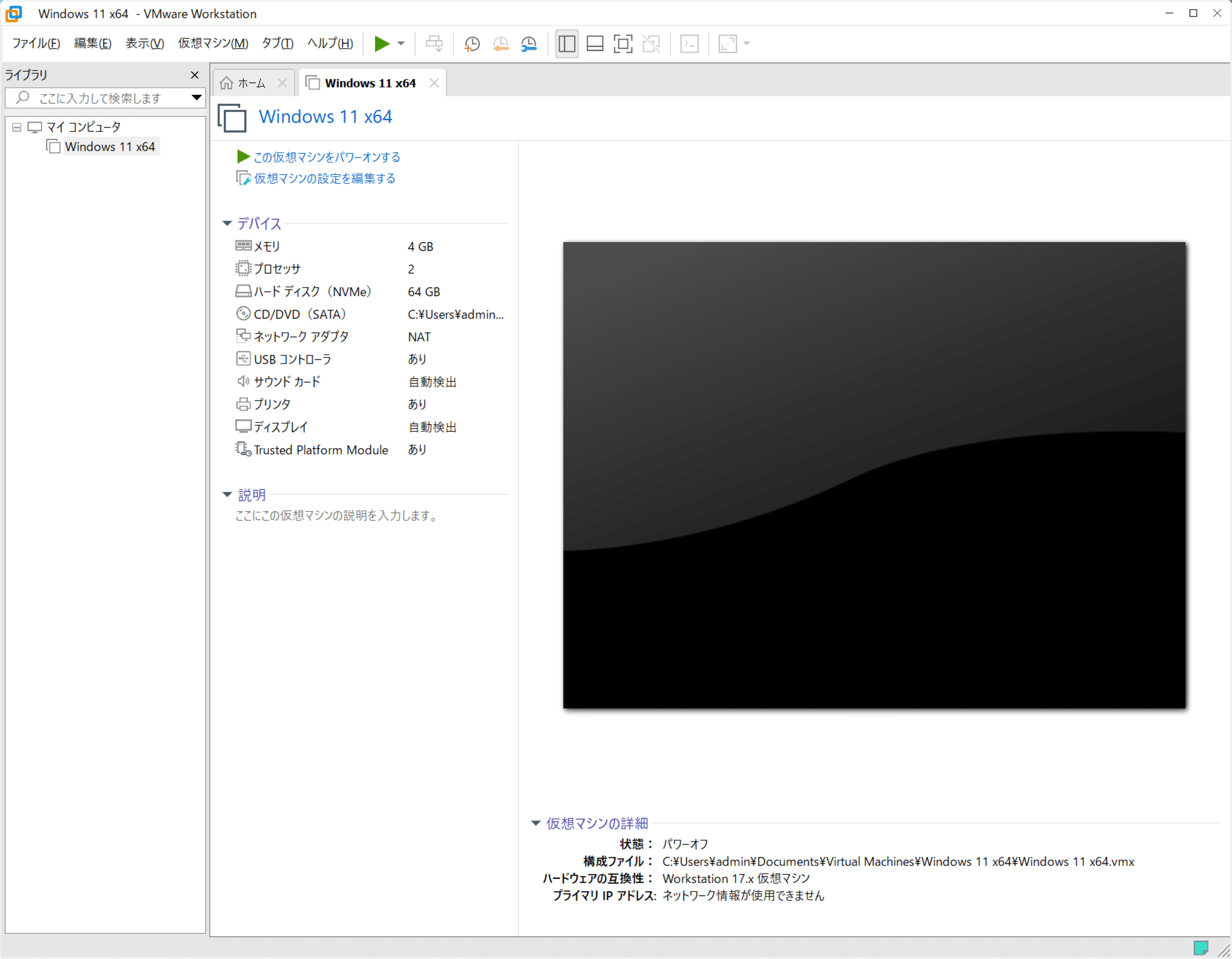
仮想マシン作成(完成)
さて、ここから新規仮想マシン(箱)を作成していきます。※仮想マシン作成を完了した画面が上です。
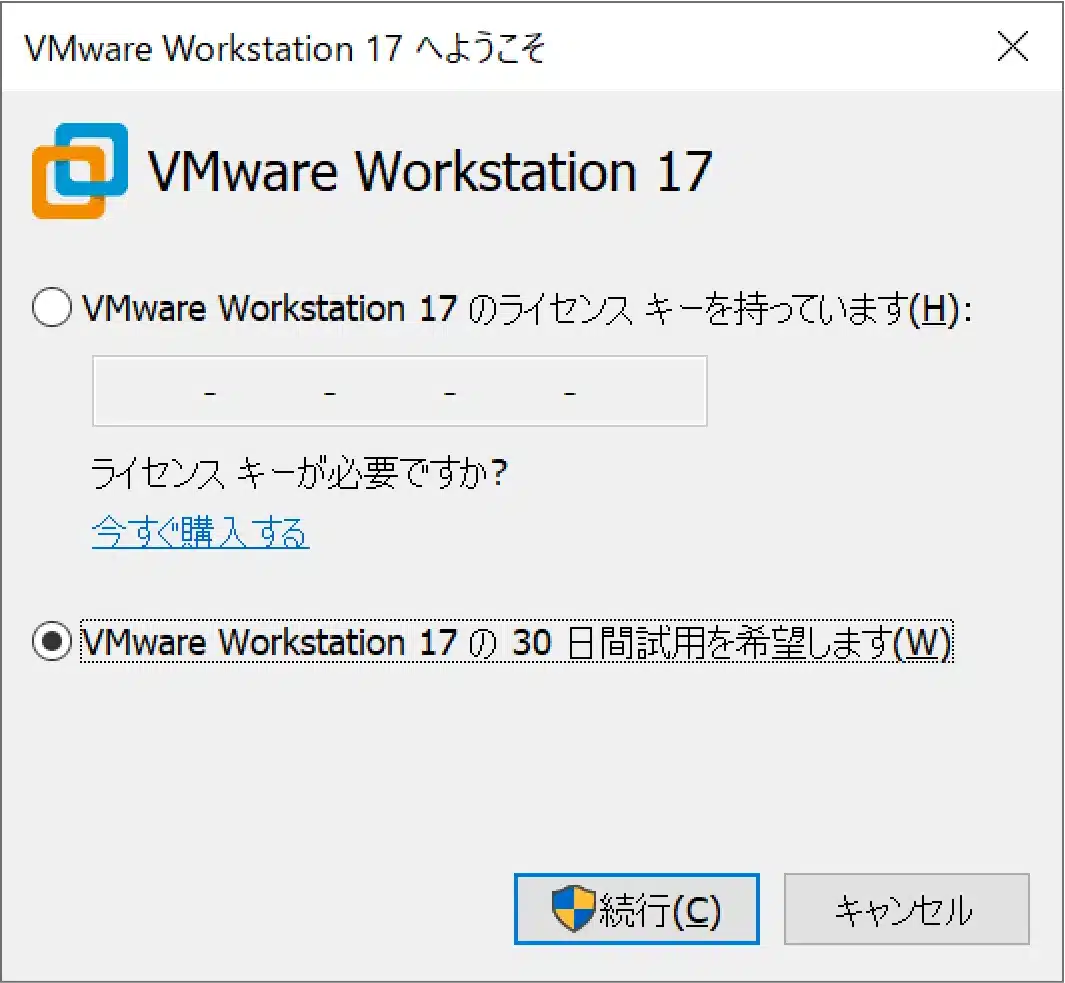
初回起動時の画面です。ライセンスキー入力か、30日間試用どちらかを選びます。
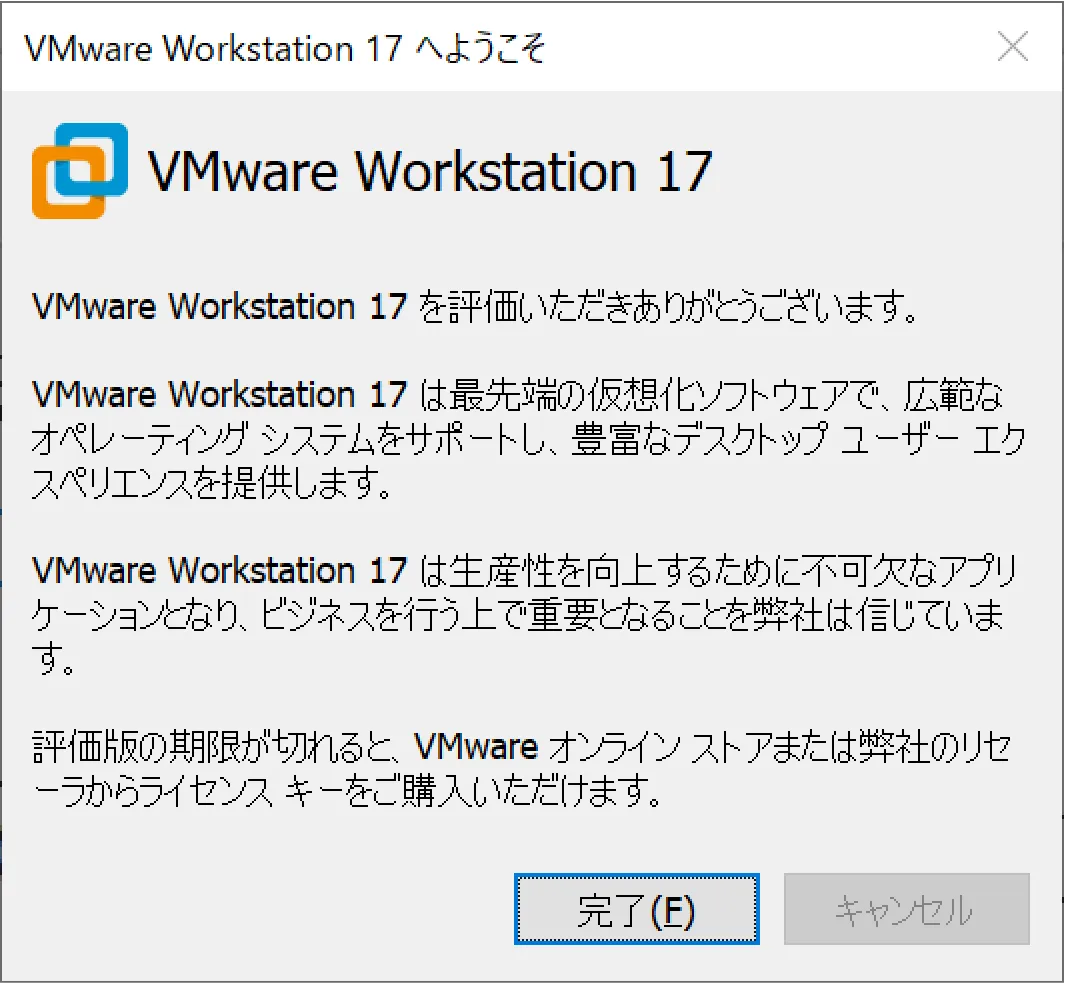
「完了」を押します。
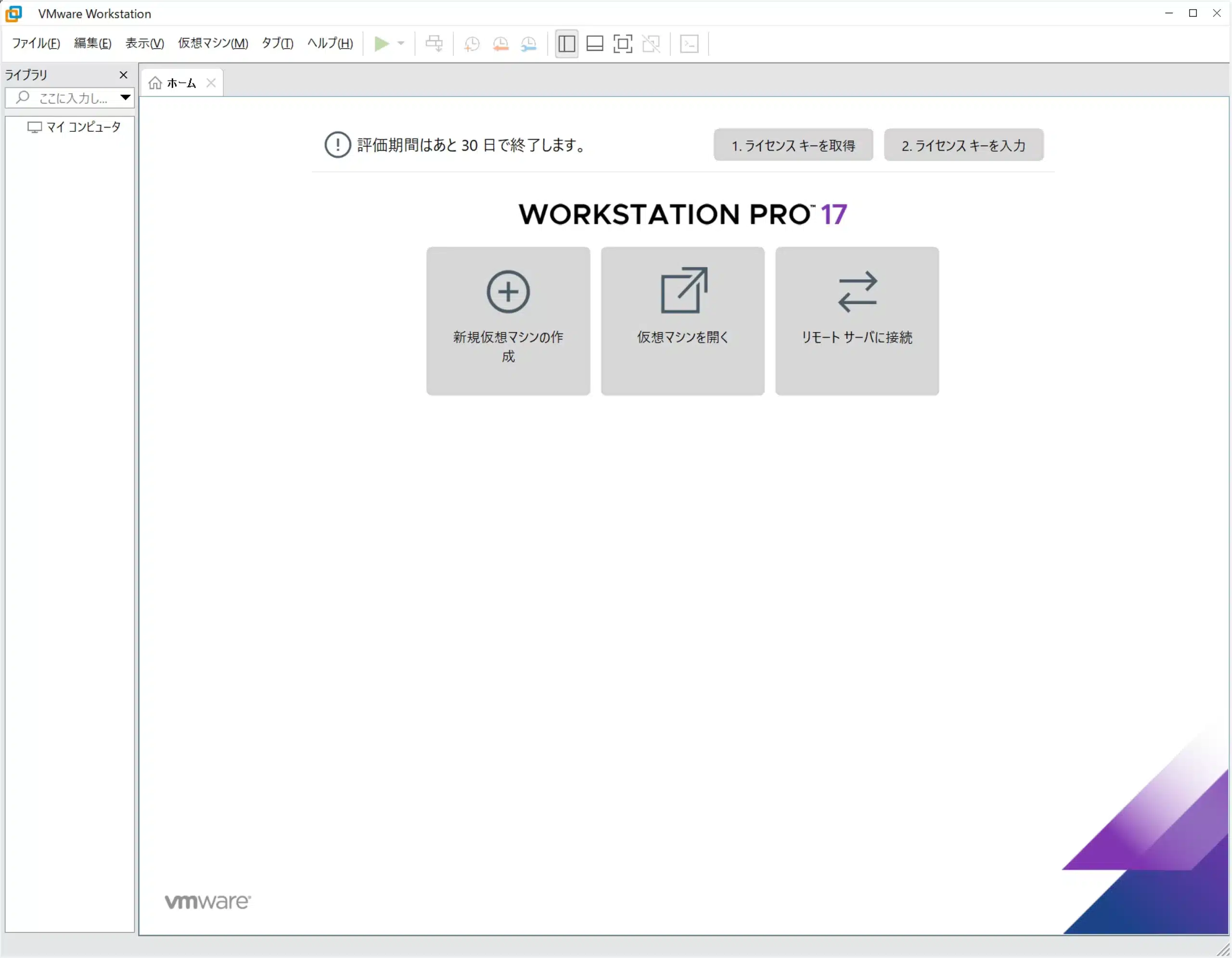
VMware Workstation 17 Pro の起動画面です。
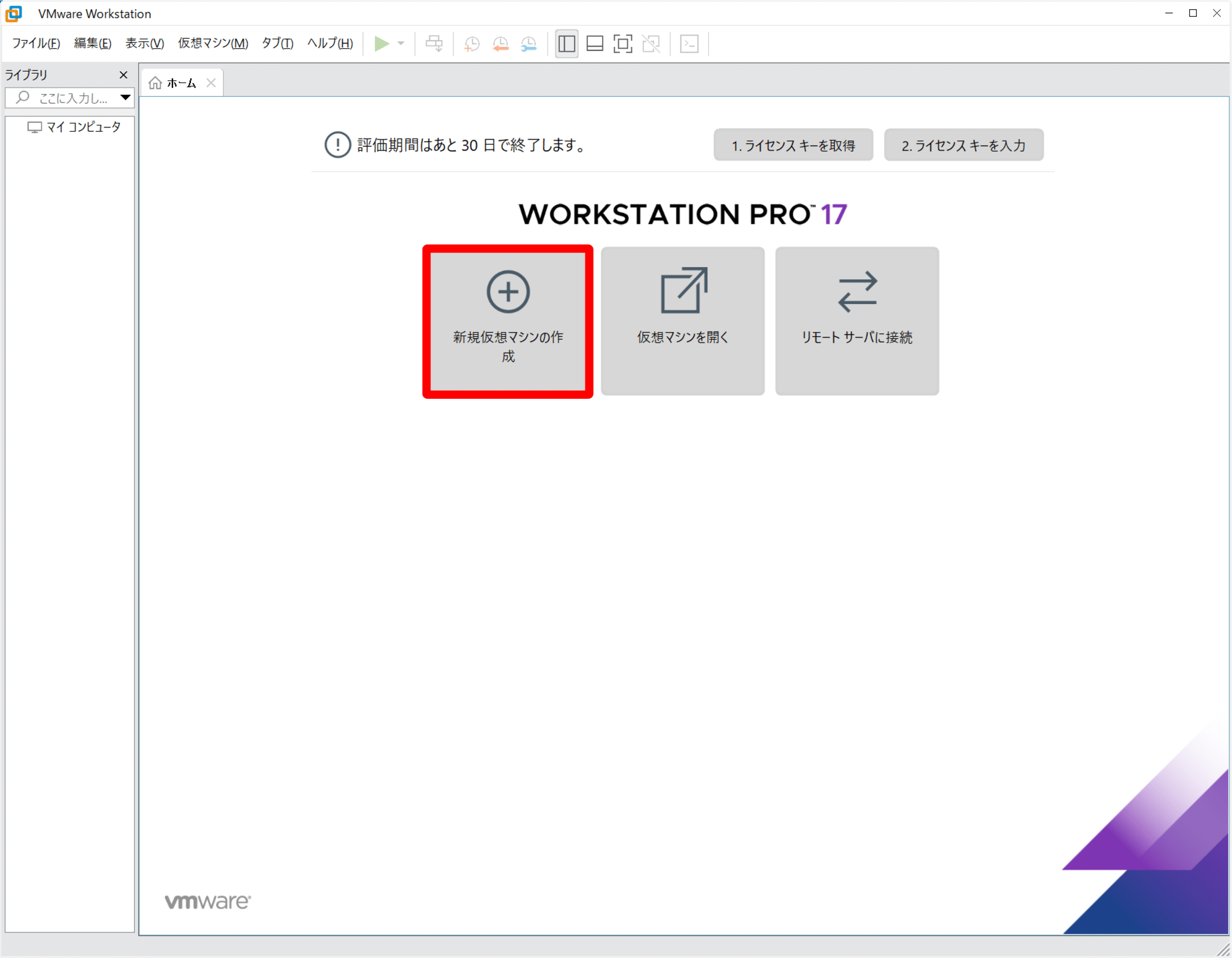
「新規仮想マシンの作成」を押します。
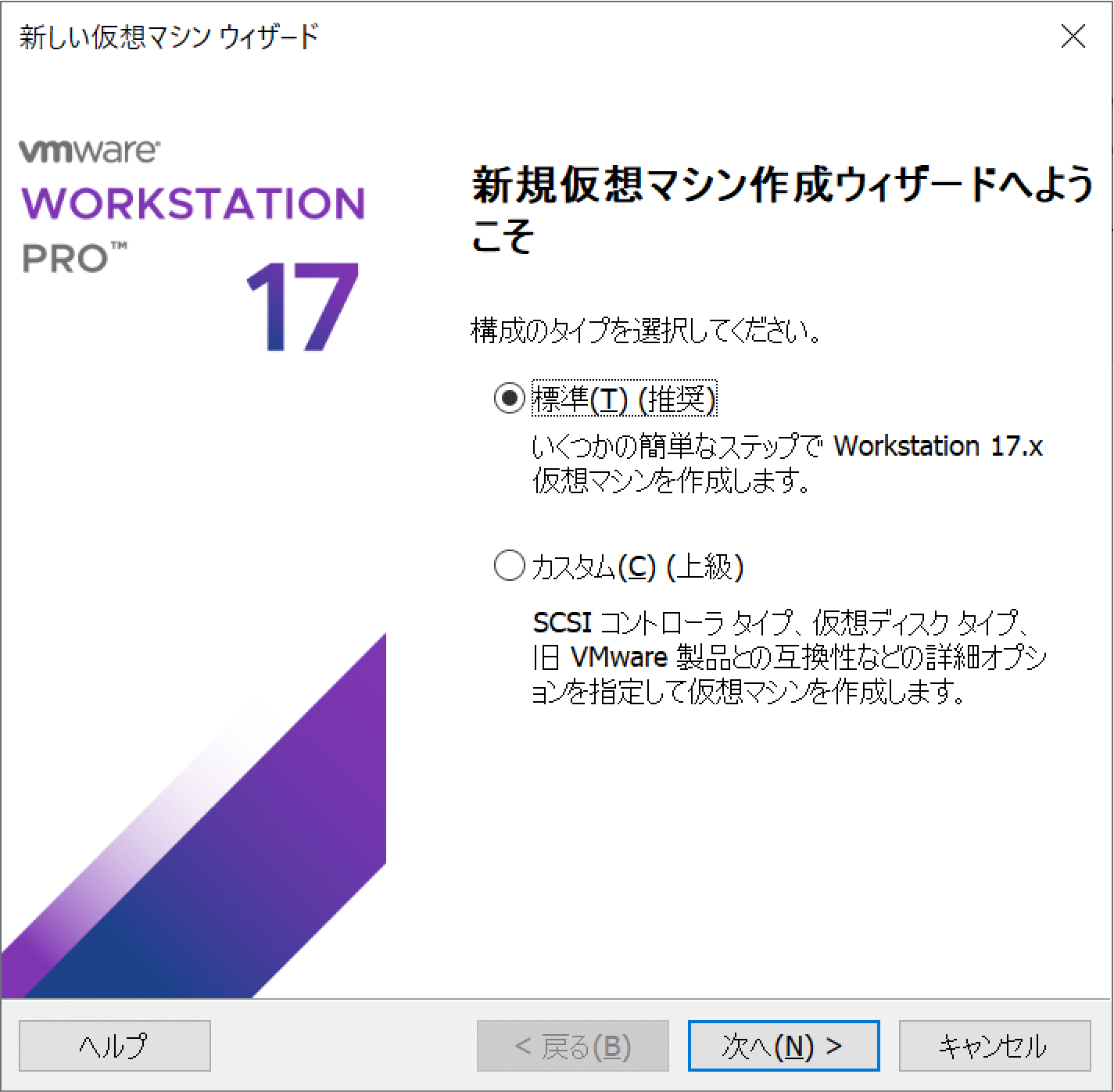
標準を選び「次へ」。
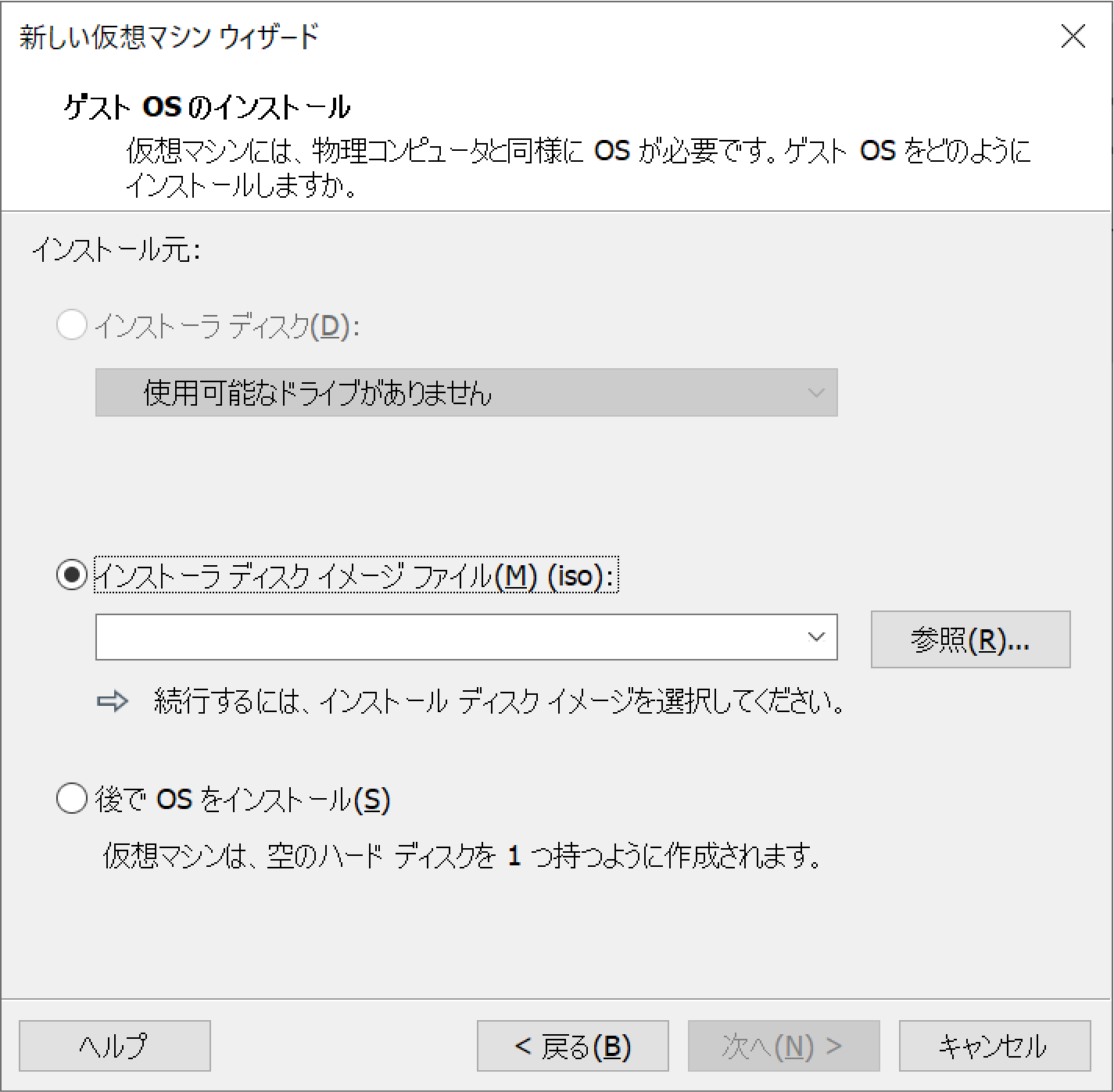
インストーラ ディスク イメージ ファイルの「参照」を押します。
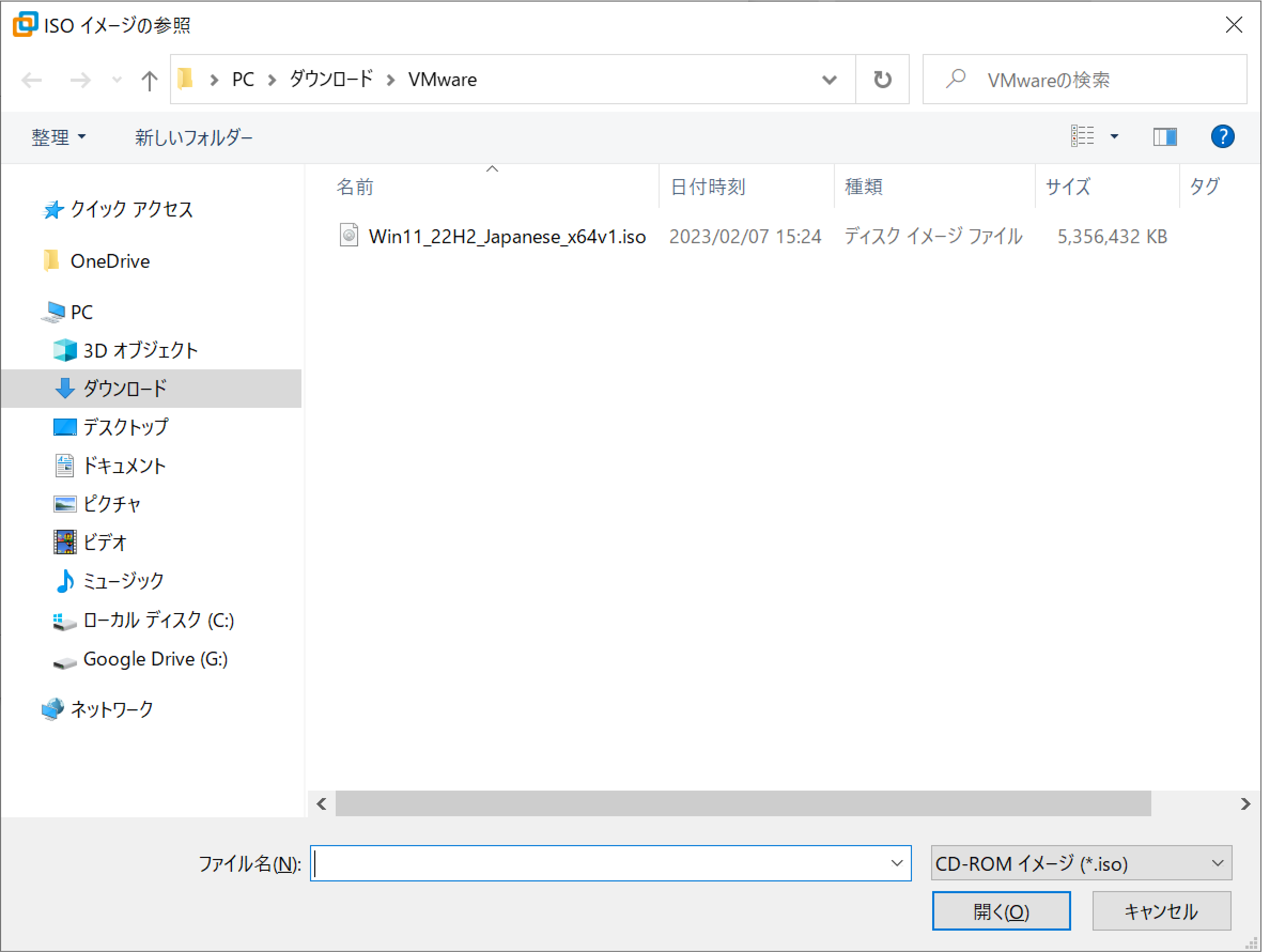
Window 11 イメージファイル(ISOファイル)を選びます。
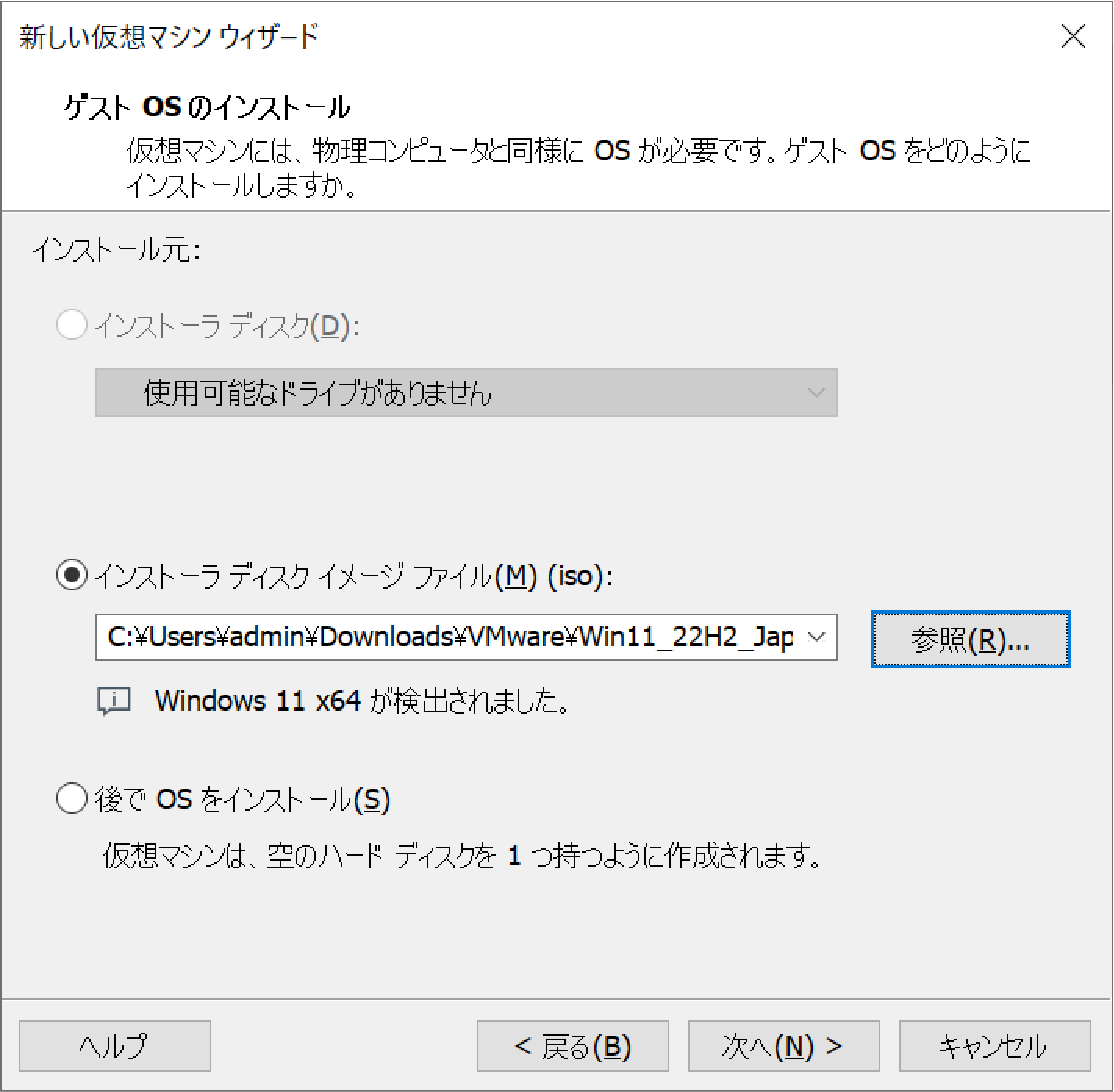
「次へ」を押します。
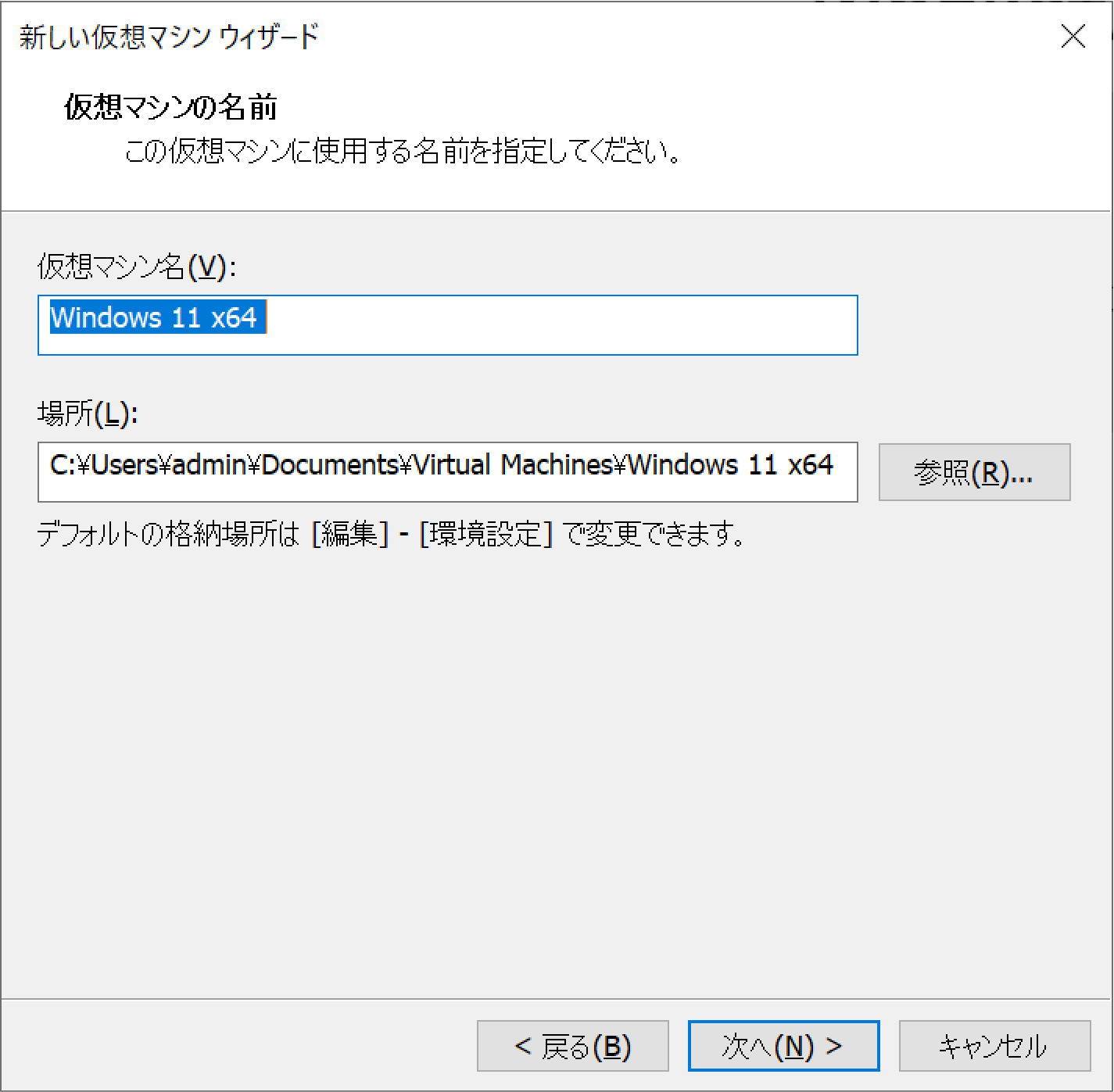
仮想マシン名を決めて「次へ」。
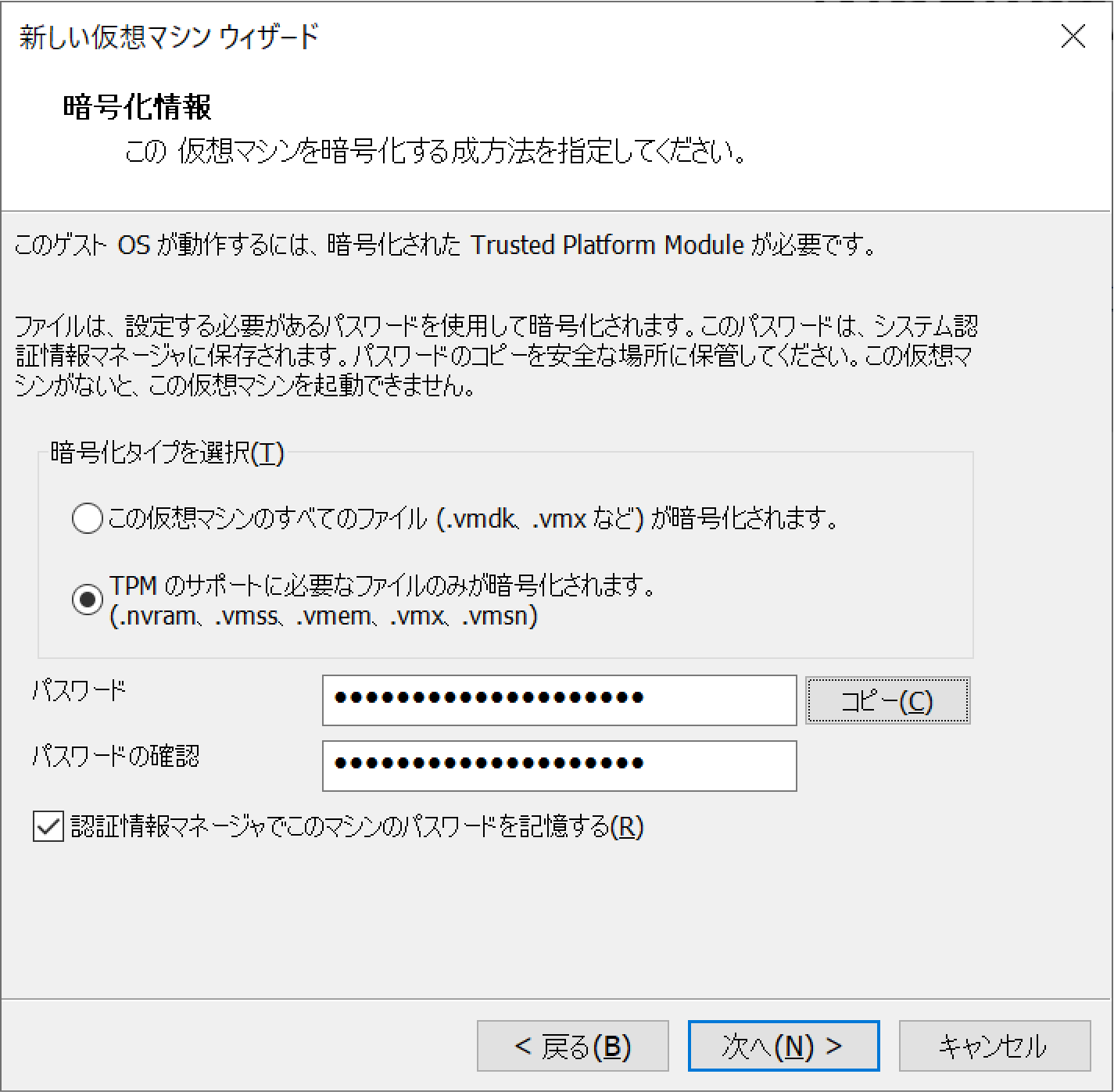
デフォルト設定、TPMのサポートに必要なファイルのみ暗号化で大丈夫です。パスワードは自動生成しました。仮想環境なので設定が気に入らなければ、後でスクラップアンドビルドすれば良いです。
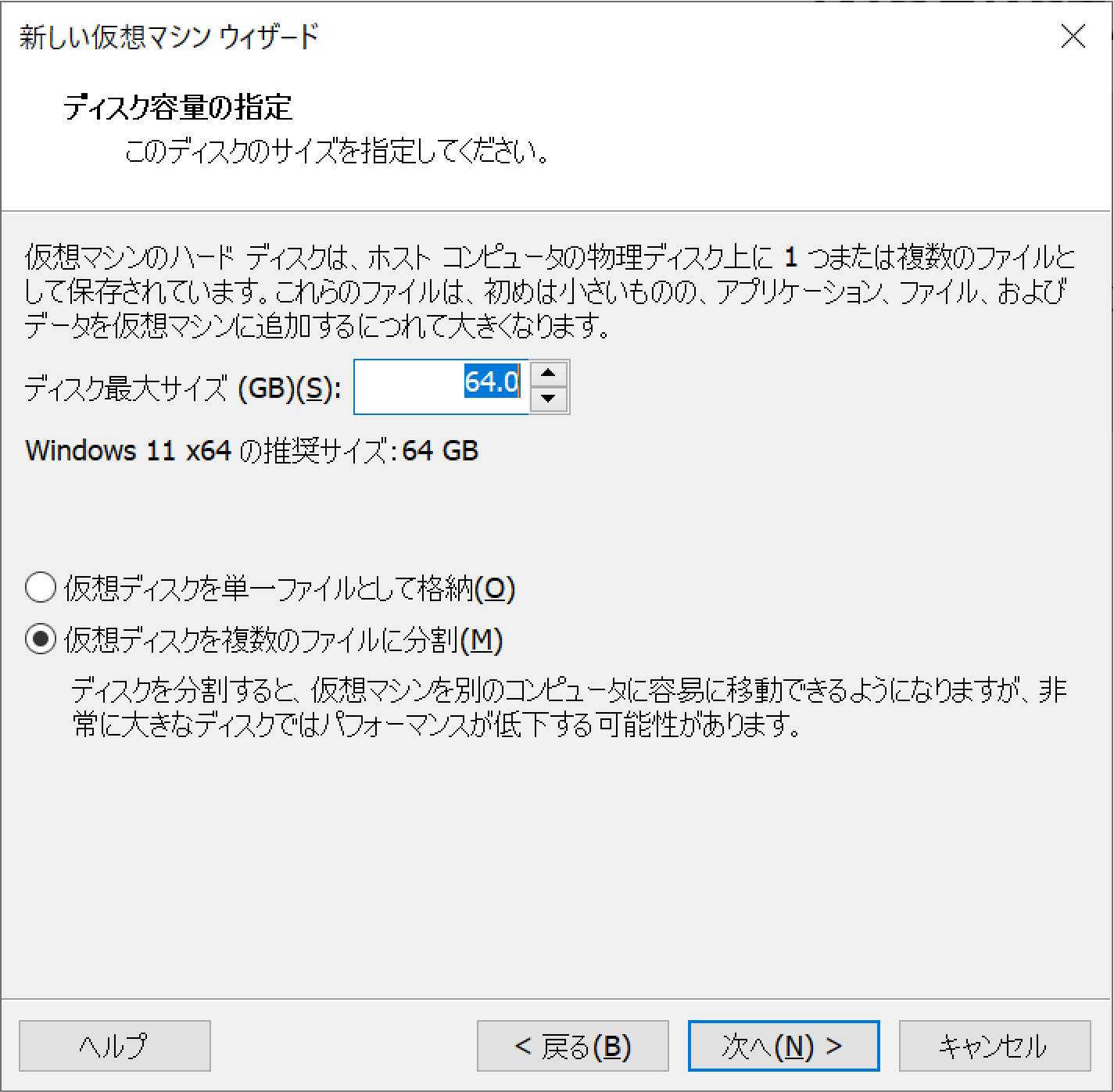
デフォルト値:64GB、仮想ディスクを複数のファイルに分割で「次へ」。
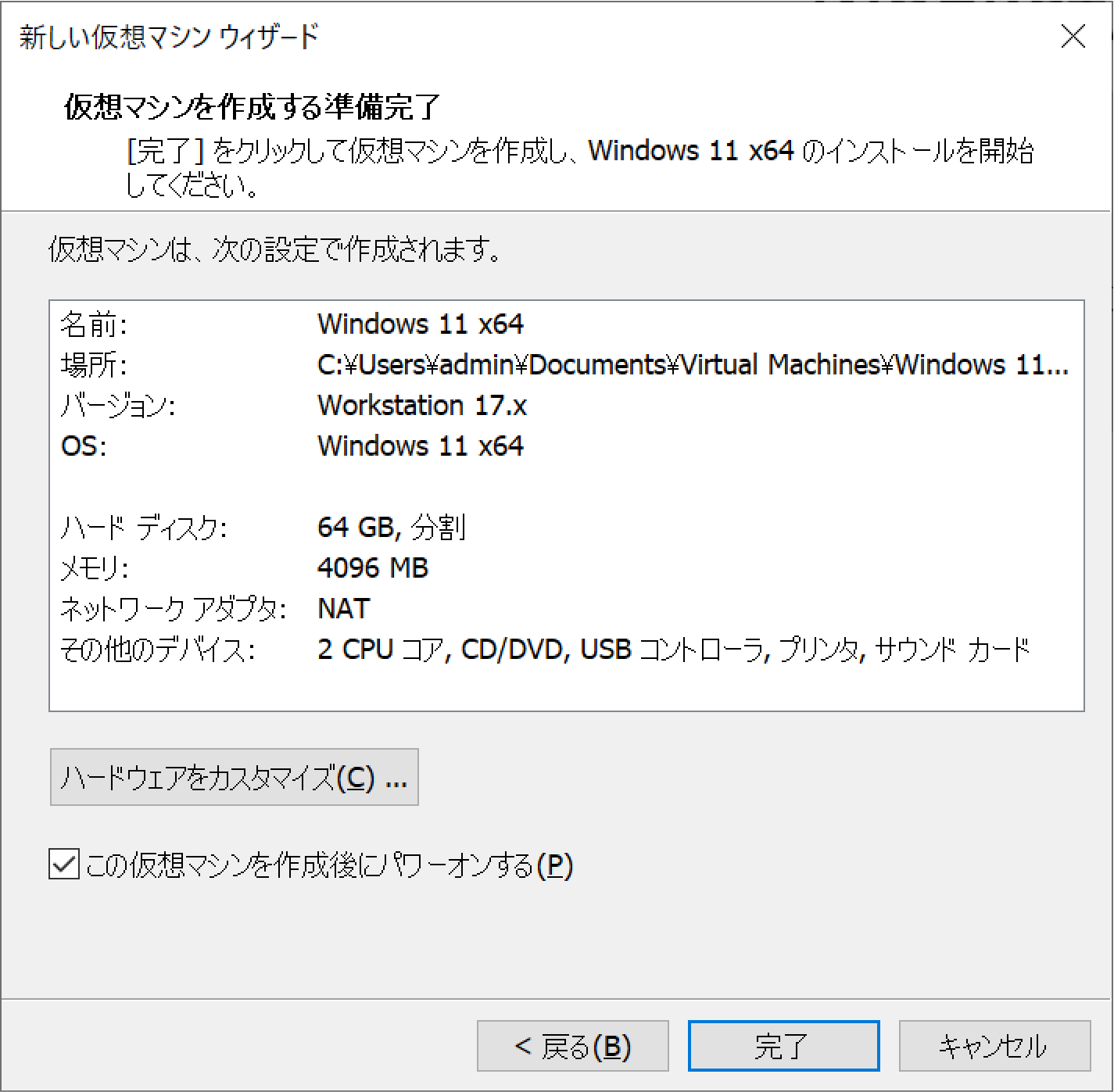
「完了」を押します。
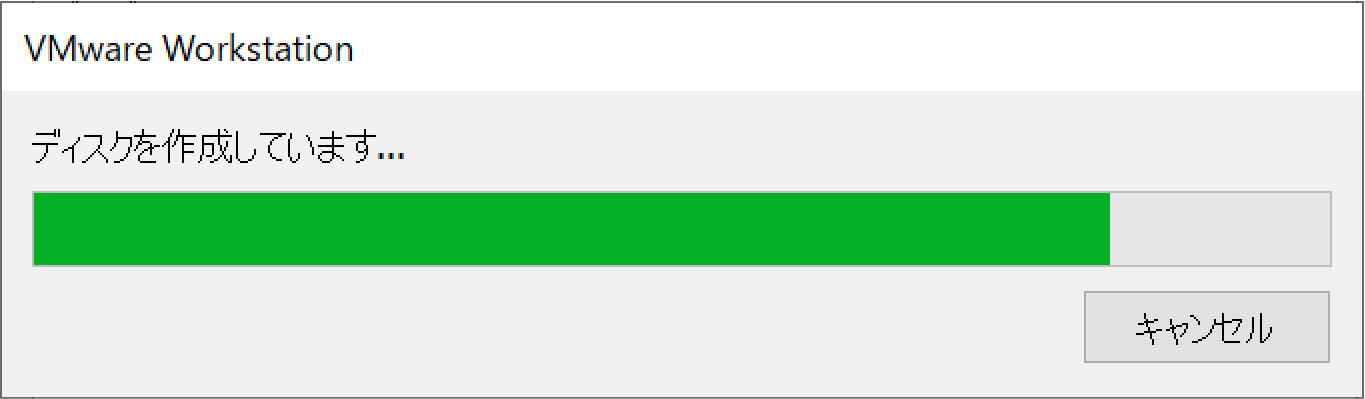
ディスク作成を待ちます。
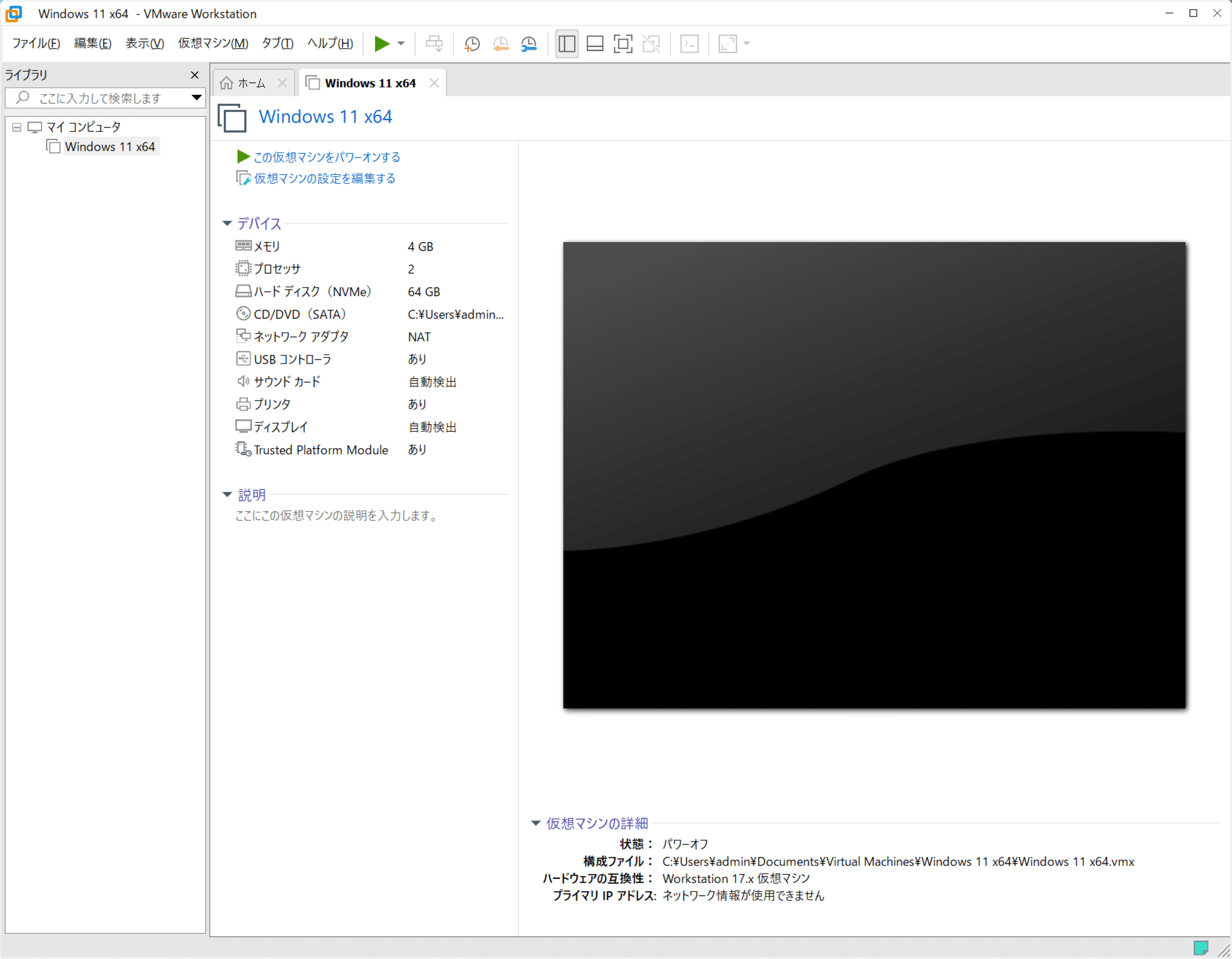
仮想マシン(箱)作成が完了しました。次は仮想マシン(箱)にWindowsをインストールします。
VMware Workstation 17 Pro にWindow 11をインストール
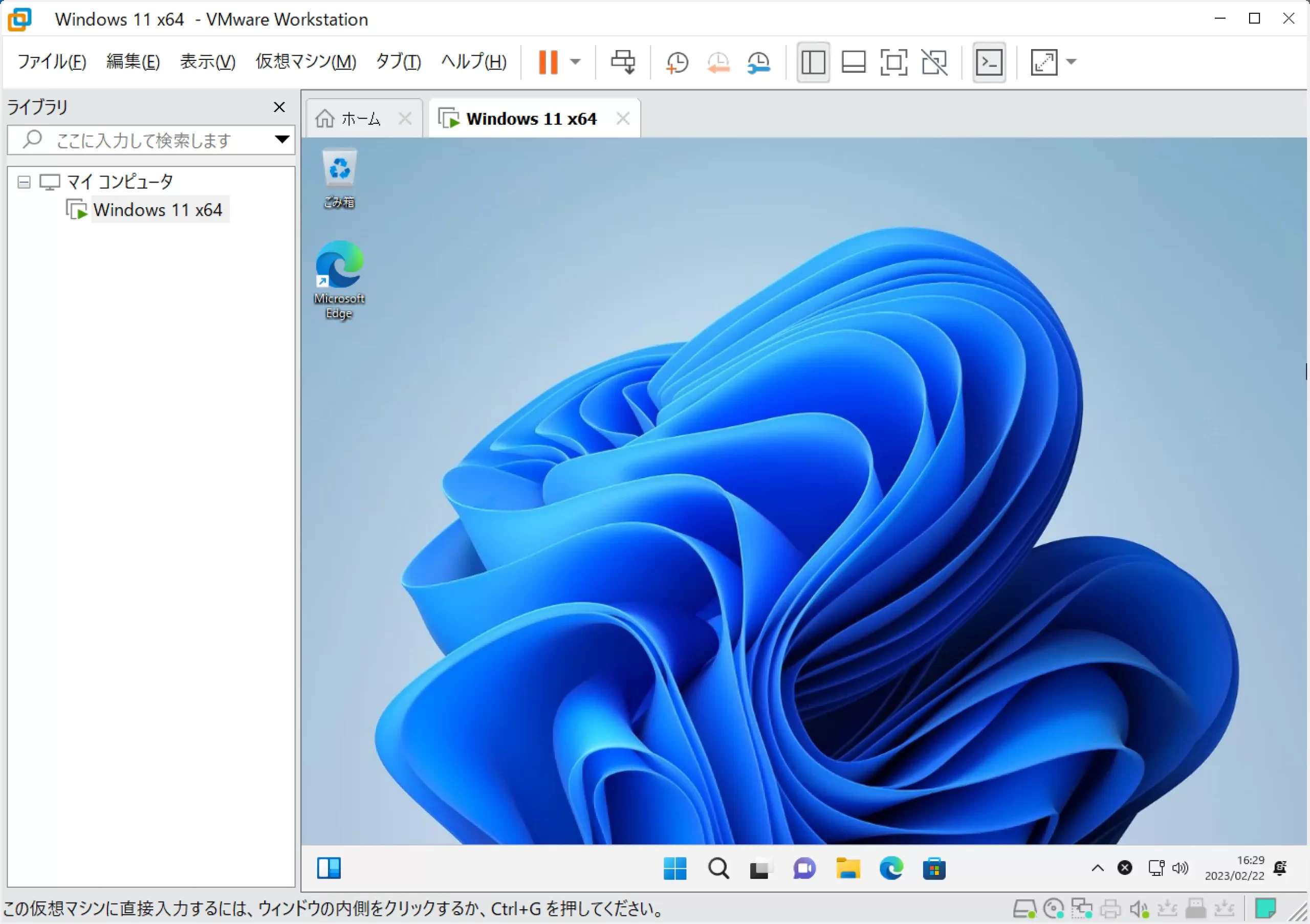
Window 11
VMware Workstation 17 Pro でWindows 11 をインストールします。※Windows 11 インストールしたのが上記画像です。
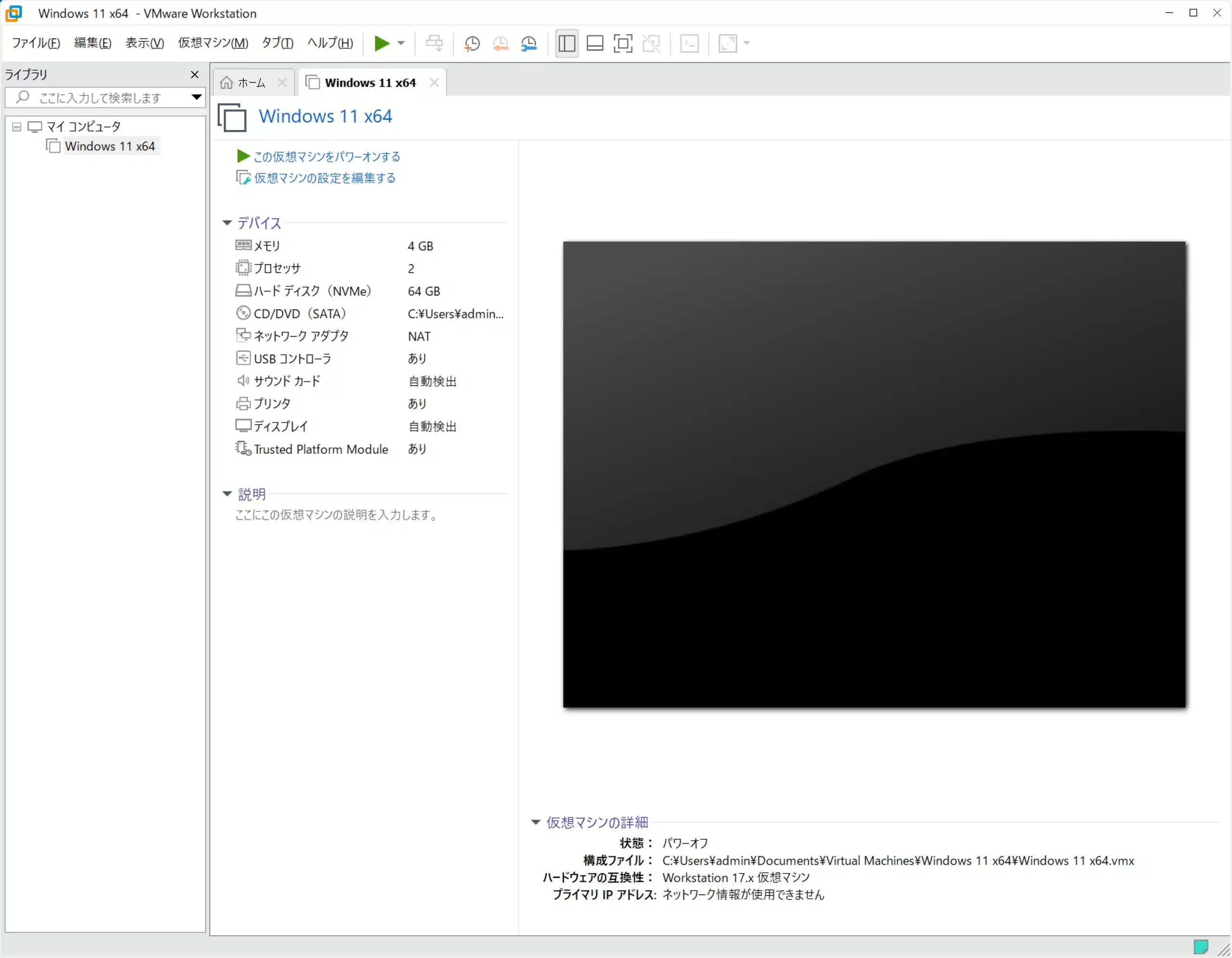
Window 11 仮想マシン
作成した仮想マシンを選択して「この仮想マシンをパワーオンする」をクリックします。
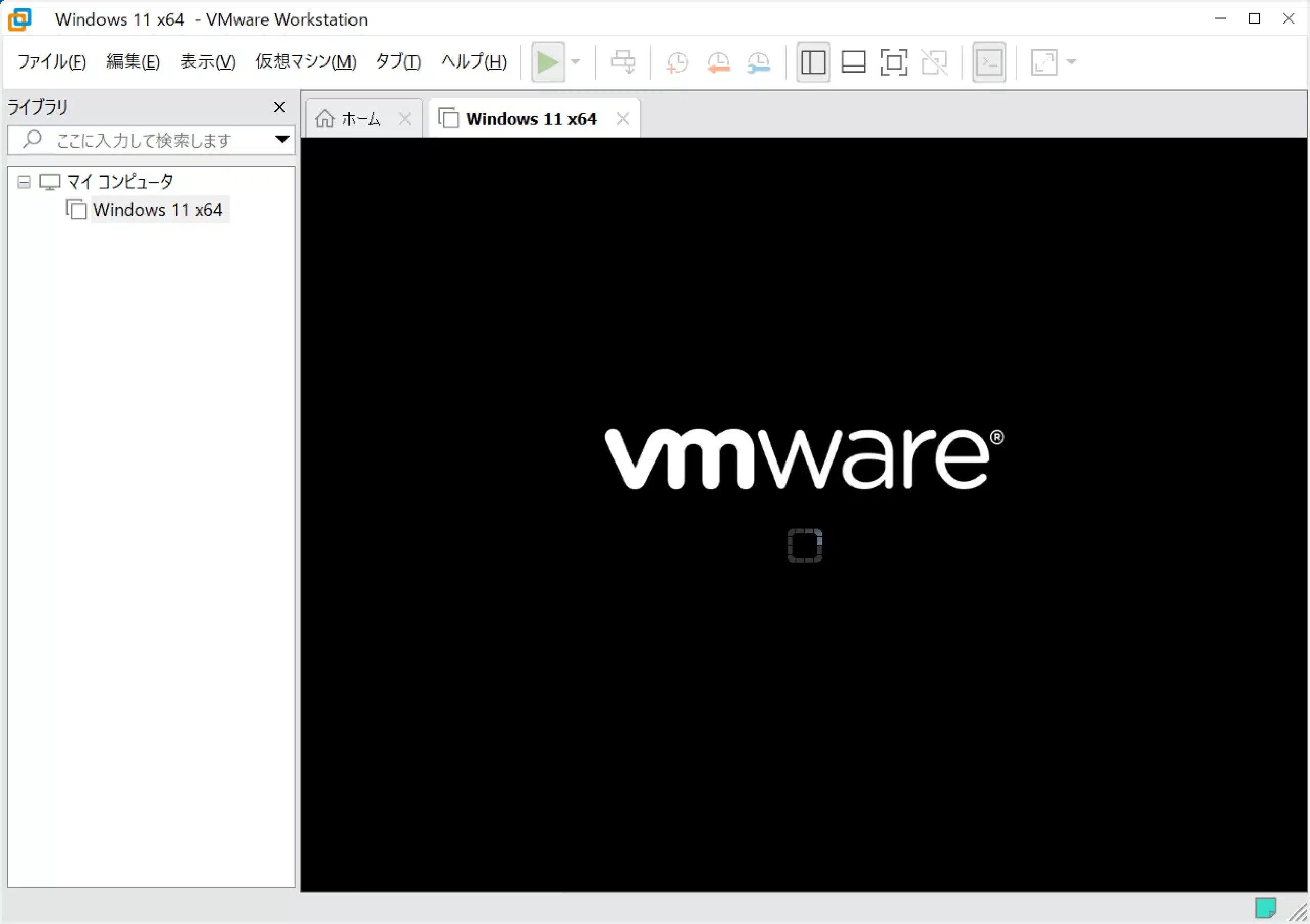
仮想マシンが起動します。
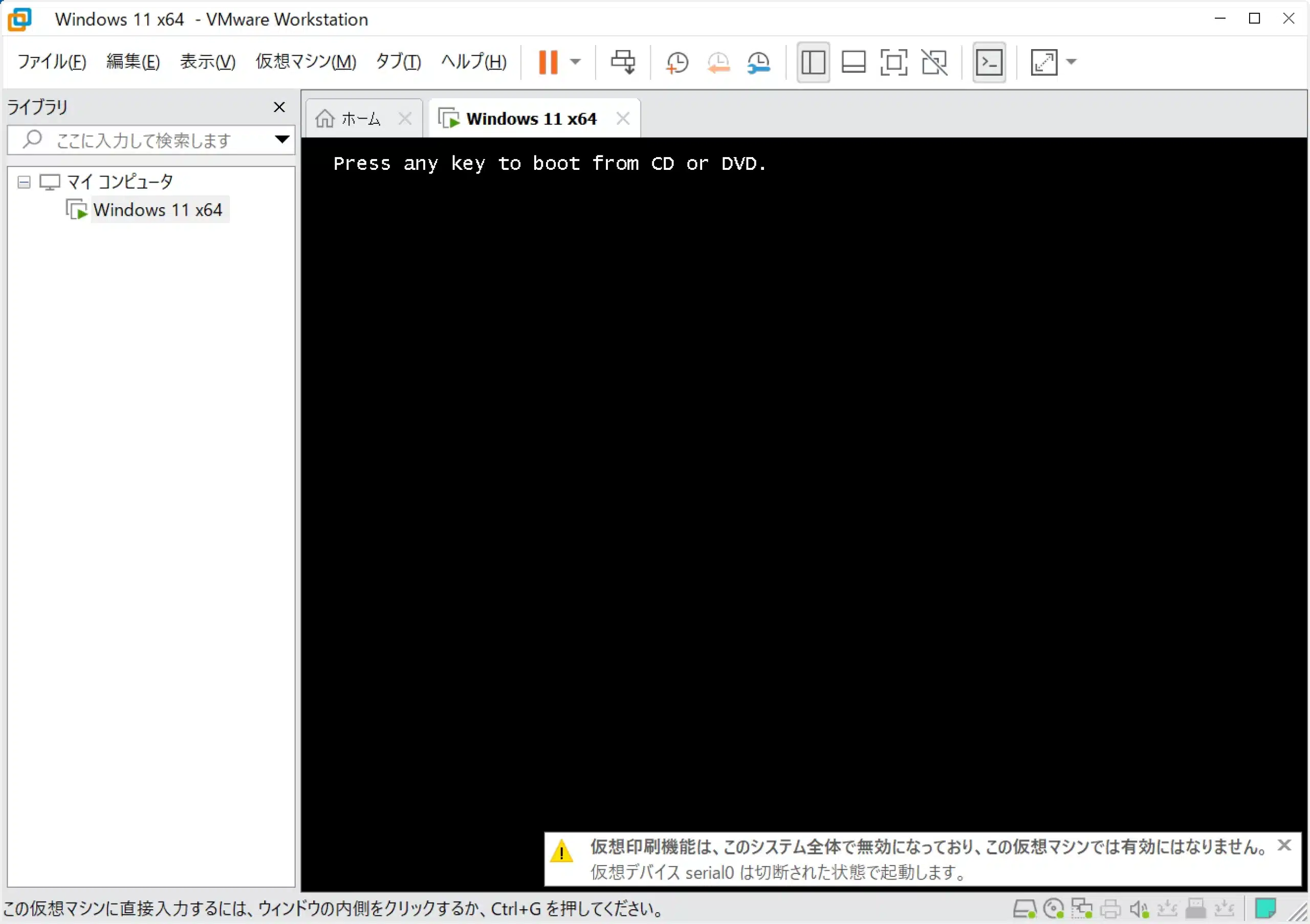
「Press any key to boot from CD or DVD ... 」と表示されるので何かしらキーを入力します。短い表示なので素早く入力するのがオススメです。
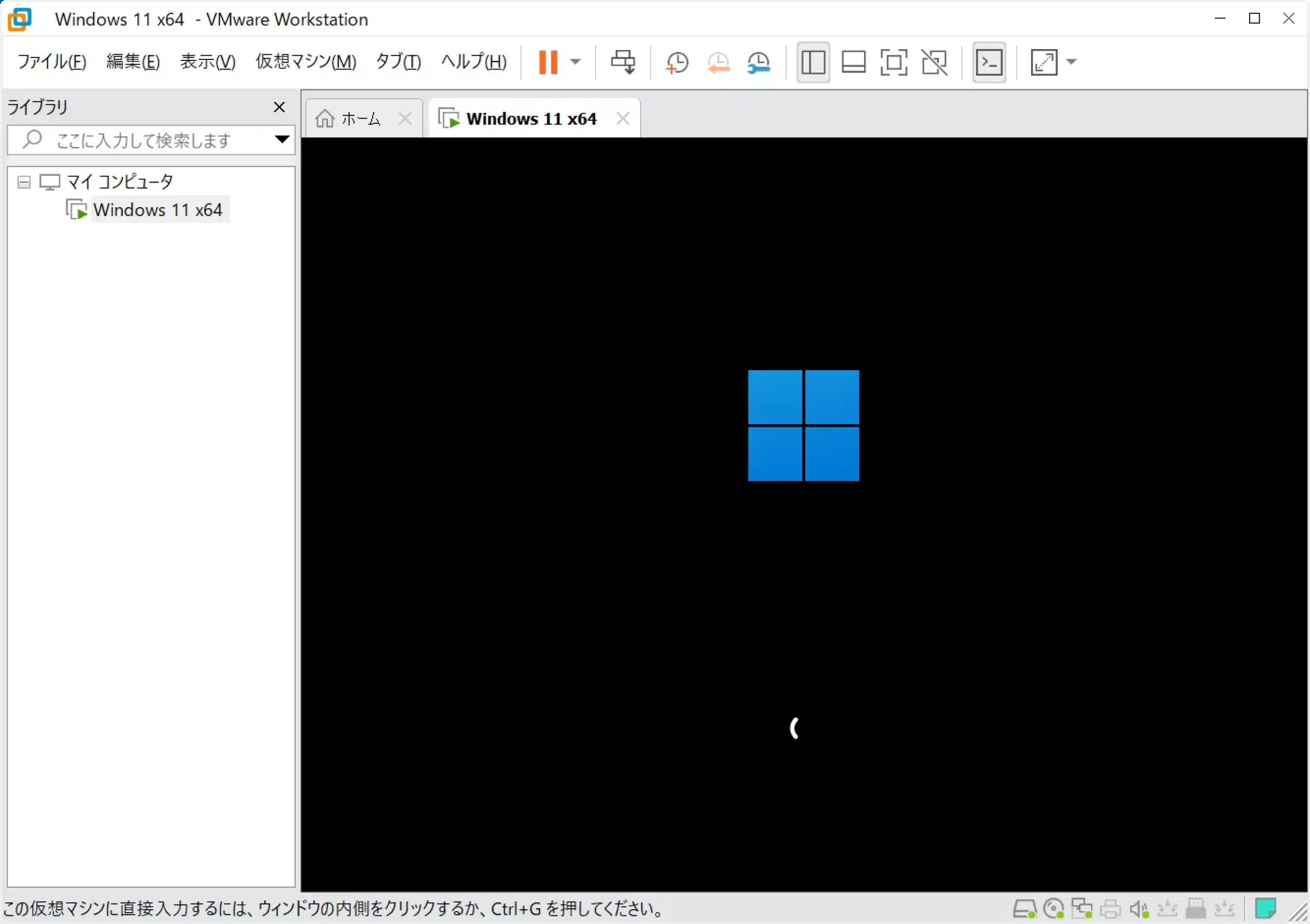
Windows 11 イメージファイル(ISO)が起動します。
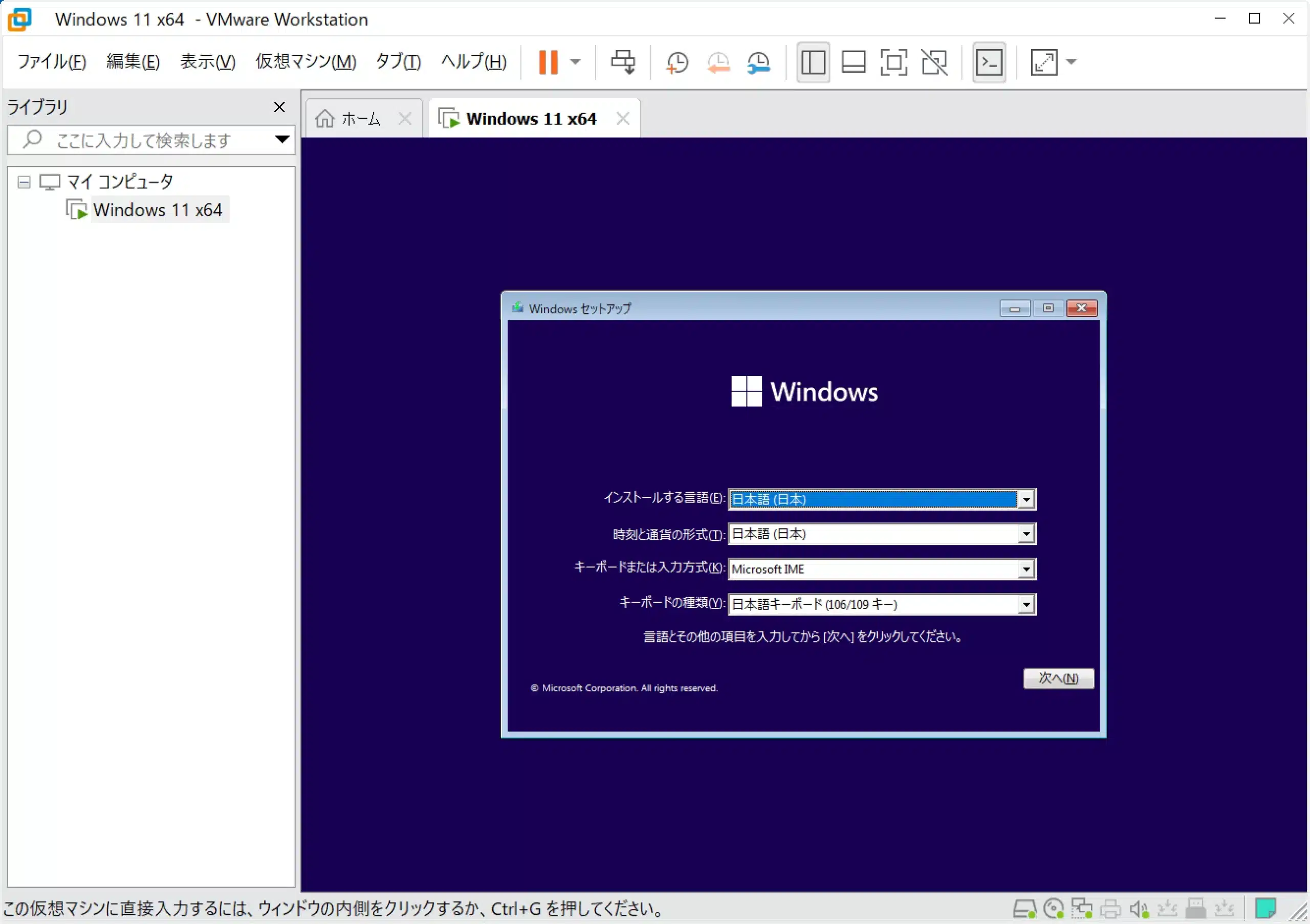
「次へ」を押します。
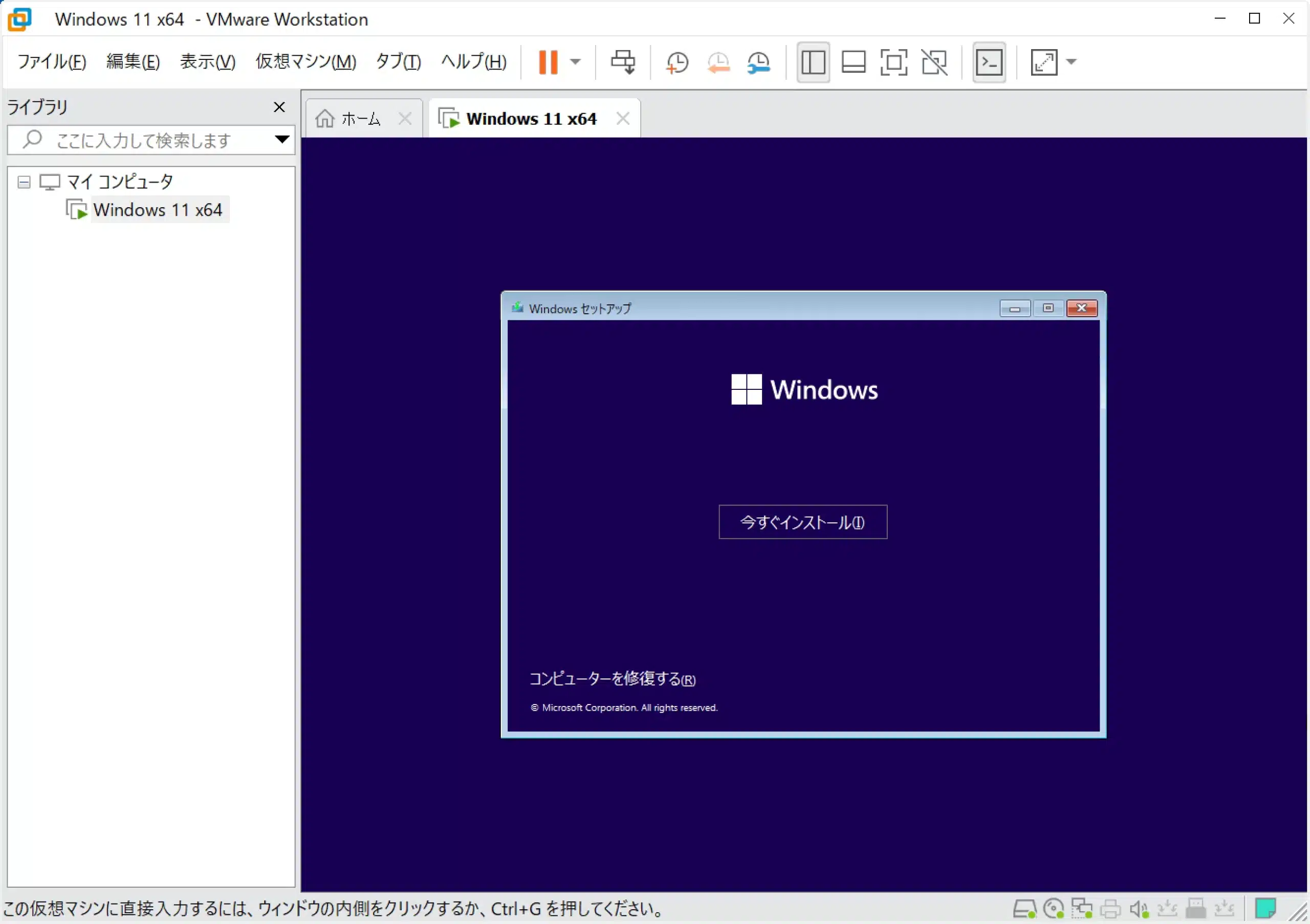
「今すぐインストール」を押します。
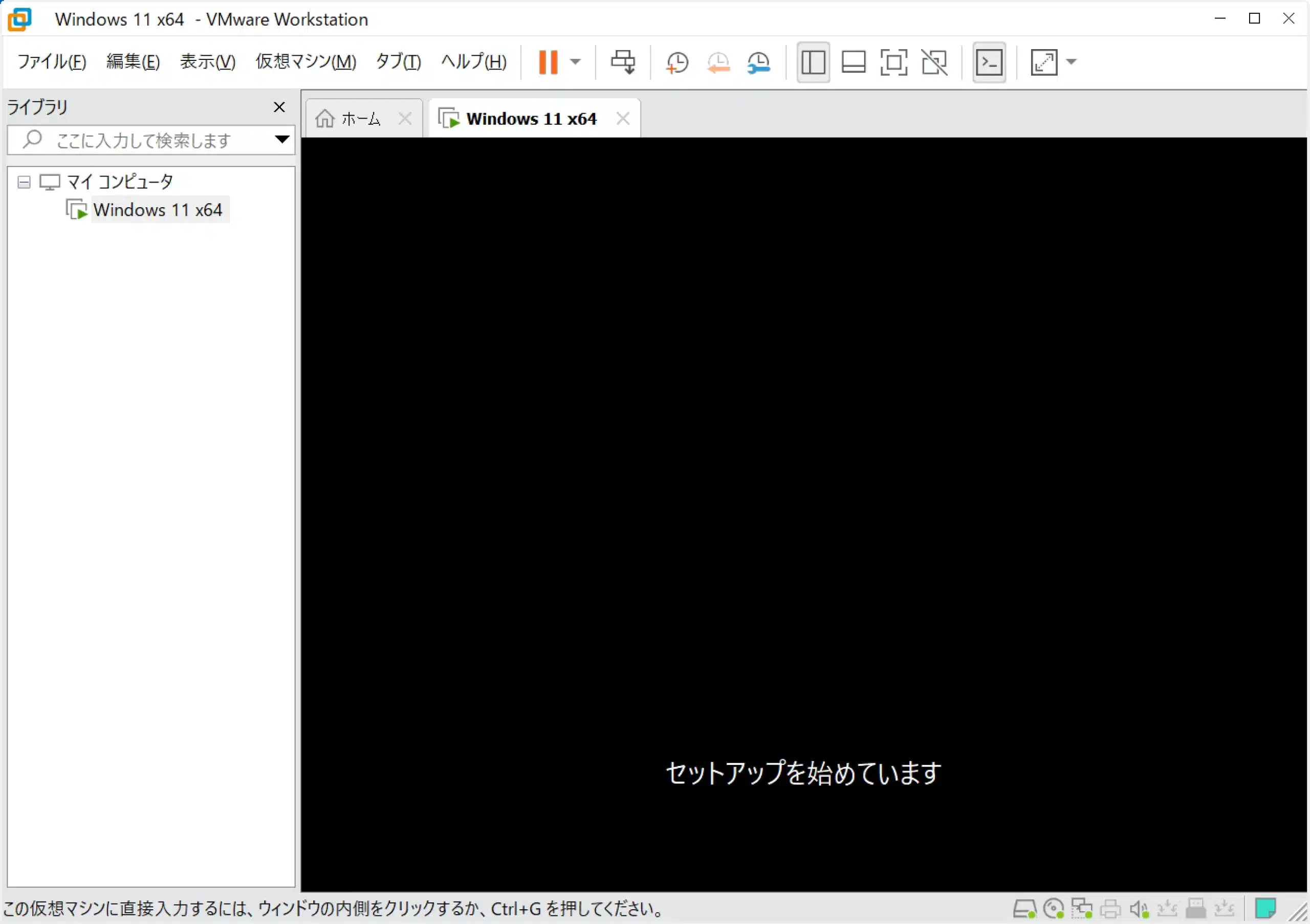
しばらく待ちます。
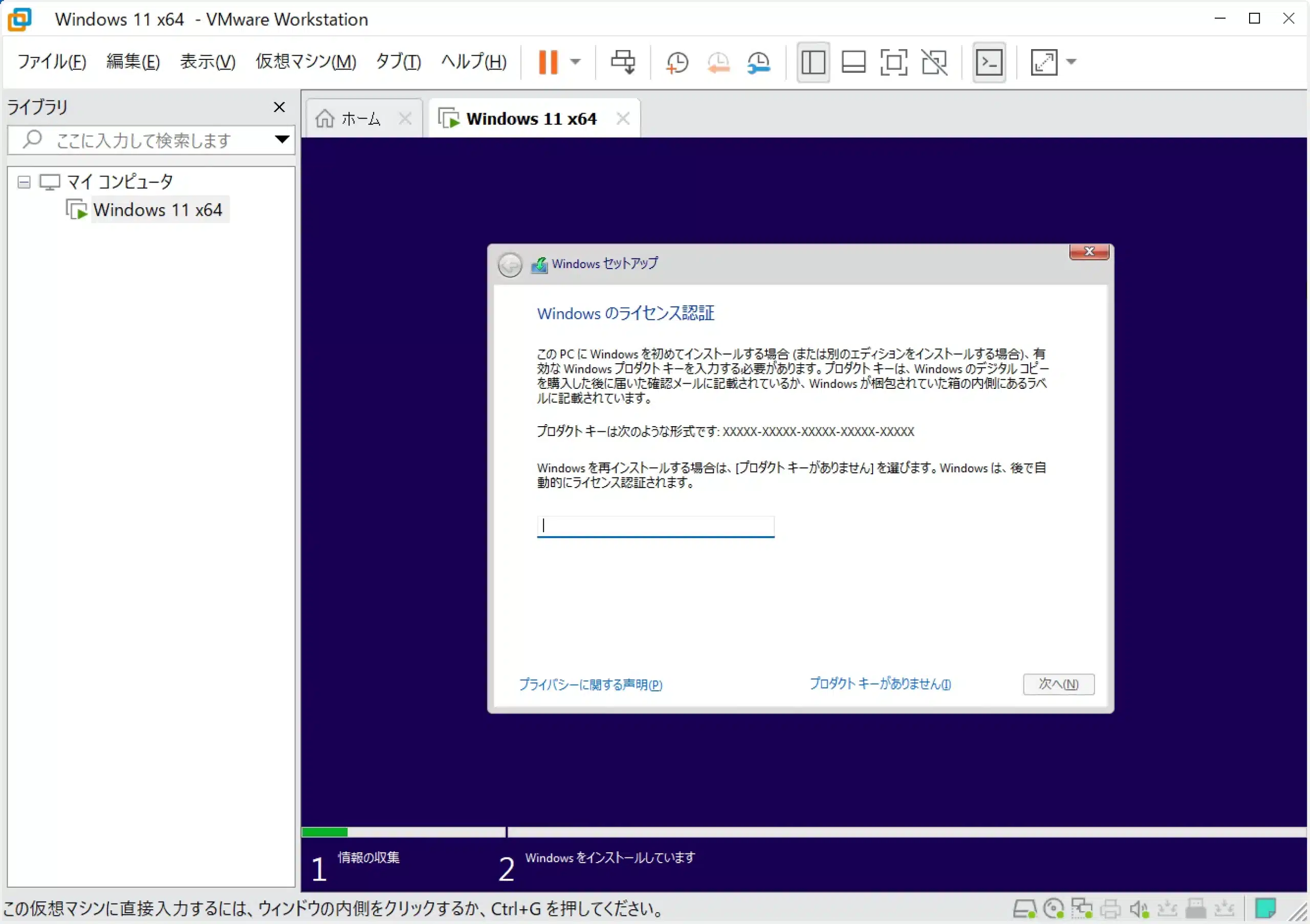
Windows 11 のプロダクトキーを持っていないので「プロダクトキーがありません」をクリックします。プロダクトキーを持っていれば入力できます。
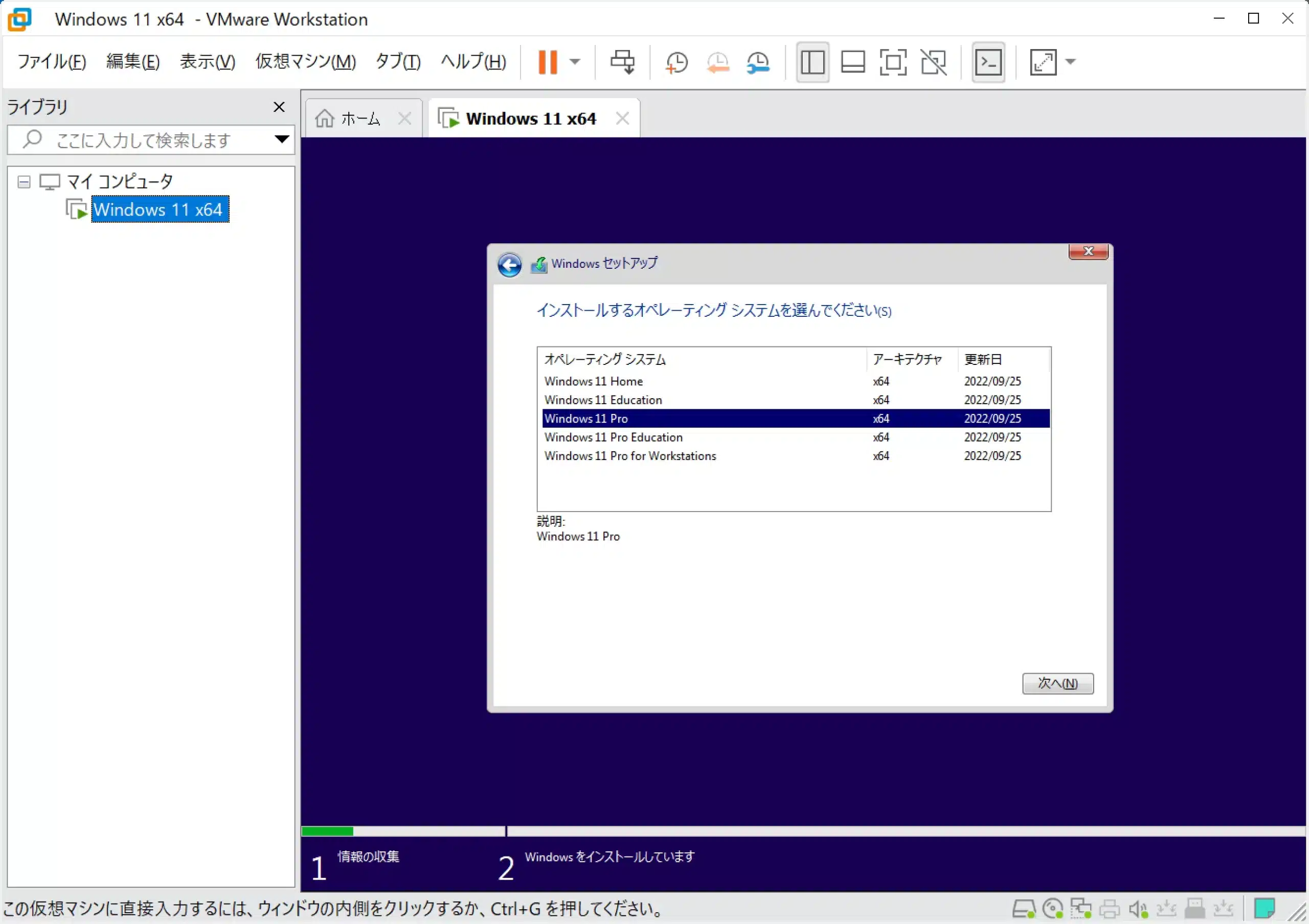
Windowsのエディションを選択します。Windows 11 Pro がオススメです。Windows 11 Home ではリモートデスクトップが使えないからです。
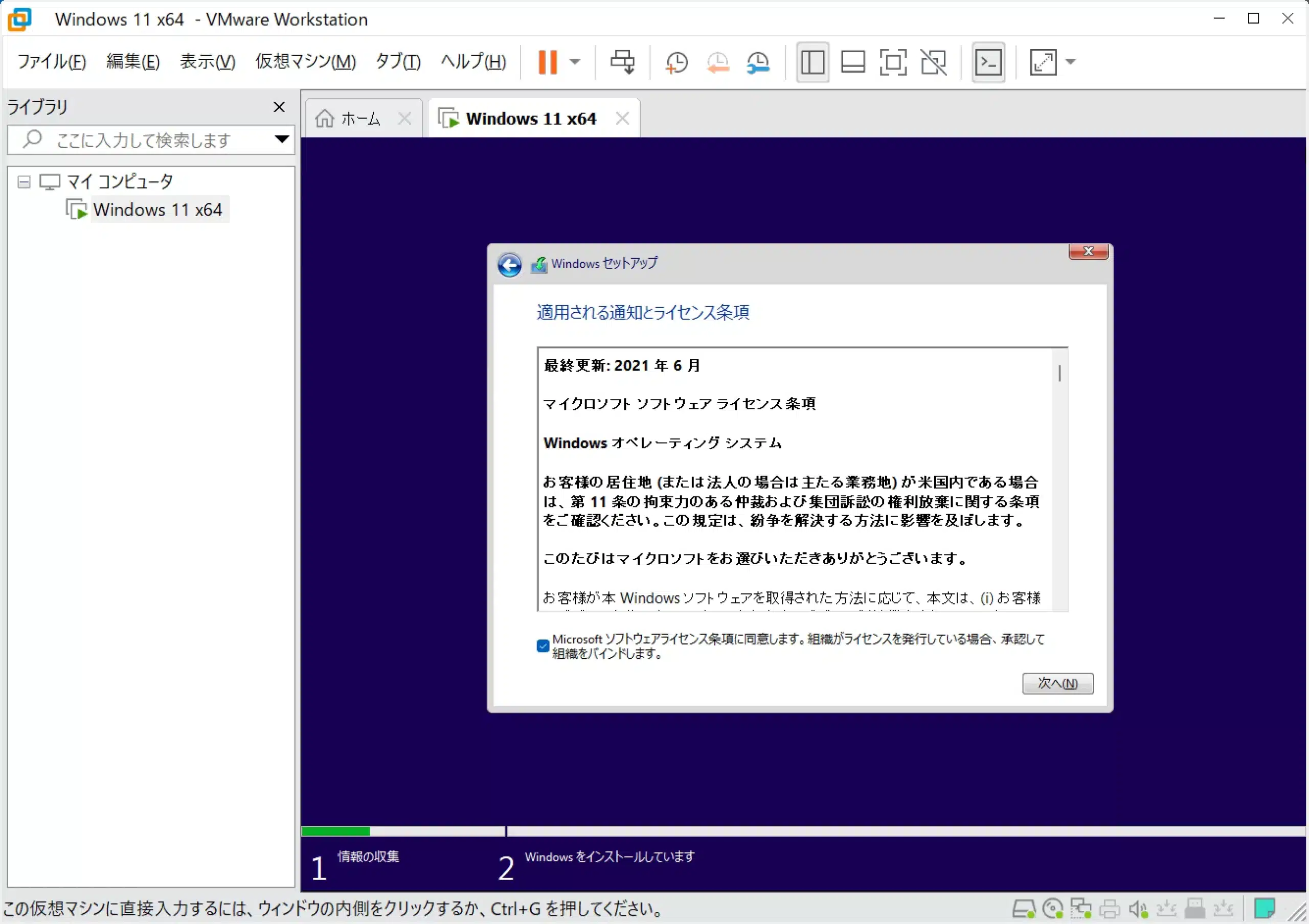
ライセンス条項を一読して「次へ」。
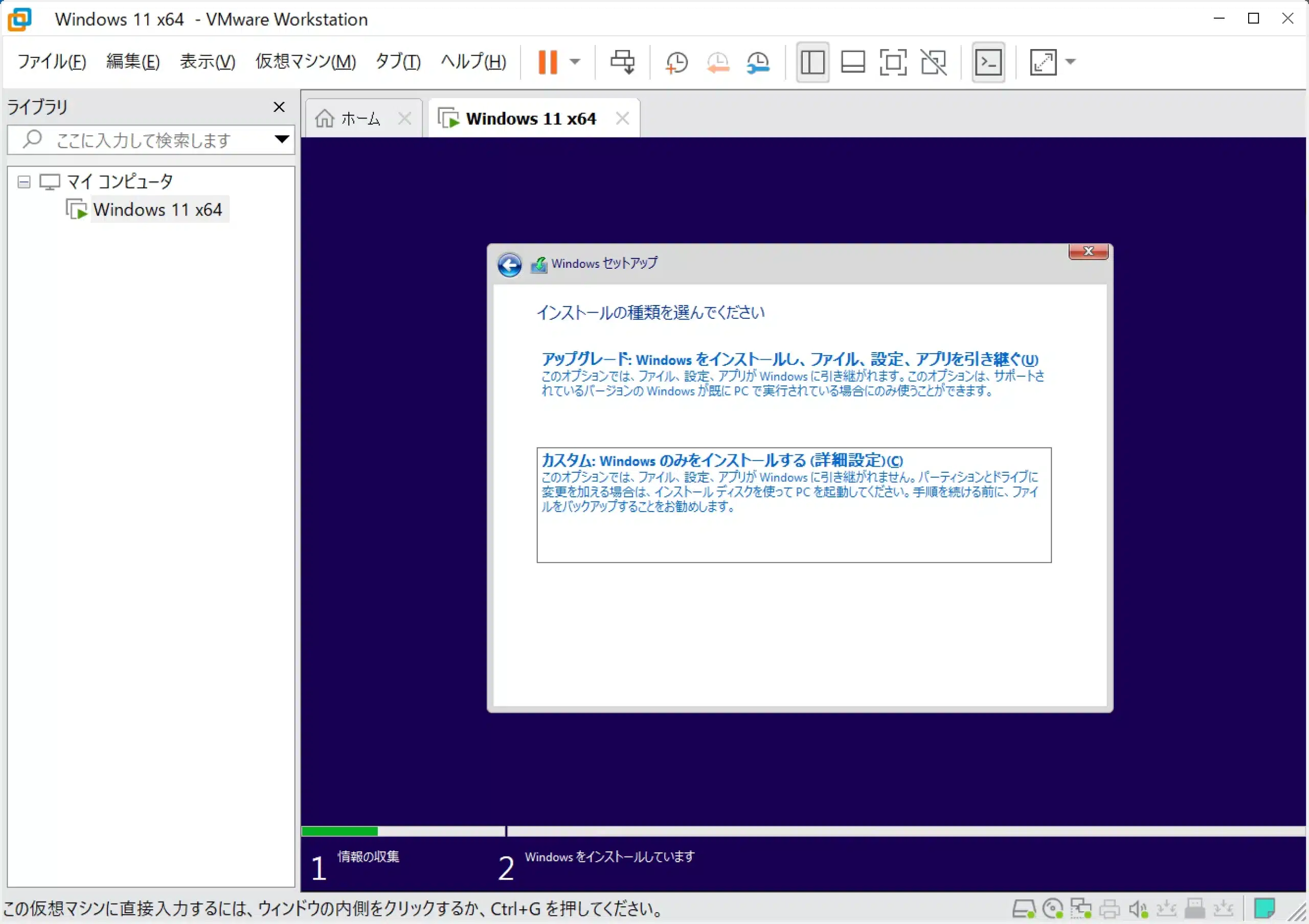
Windows 11 を新規にインストールする場合はカスタムを選びます。
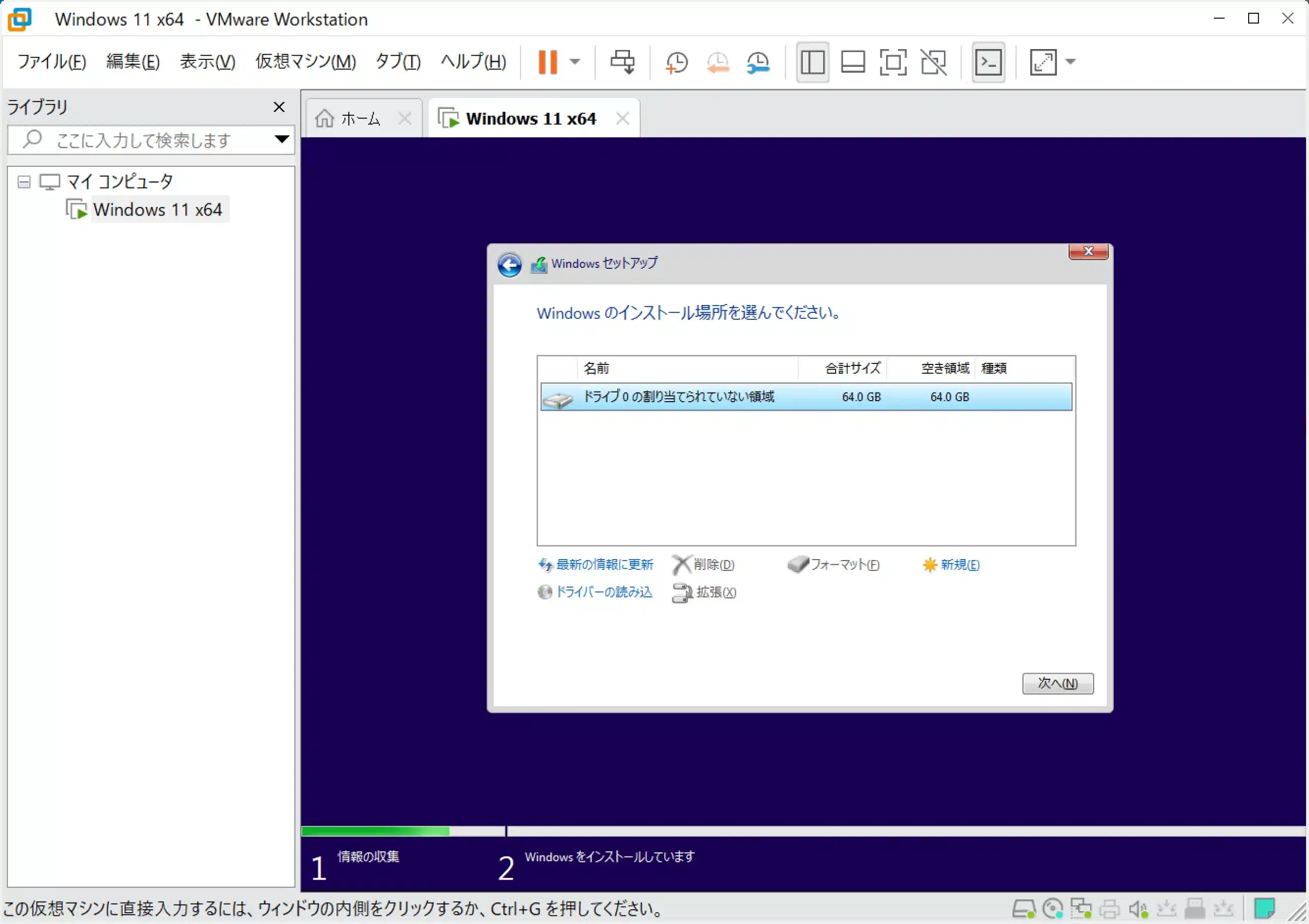
パーティション分割する画面です。仮想環境なのでパーティションを切らずに「次へ」。
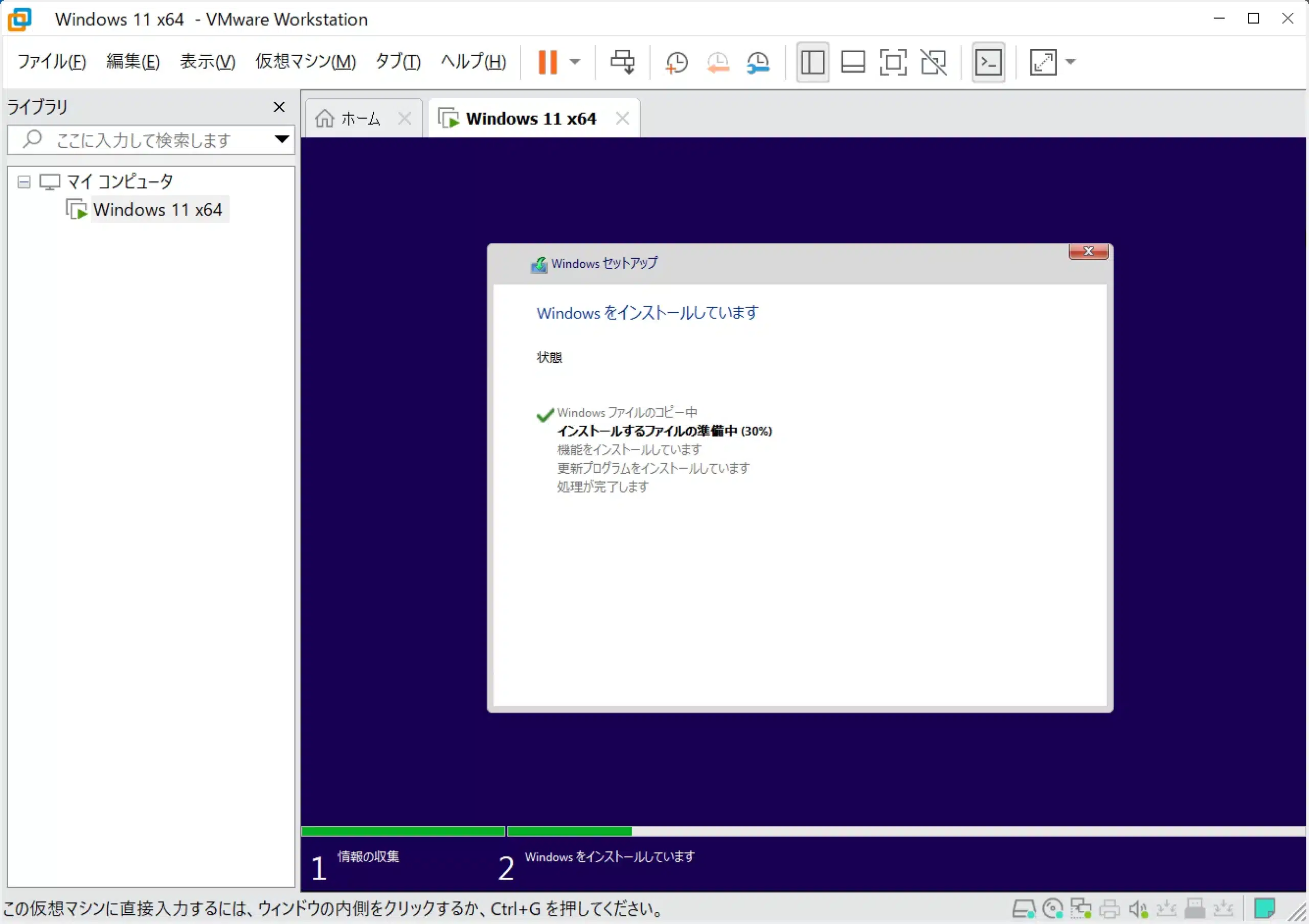
Windows のインストールが始まります。
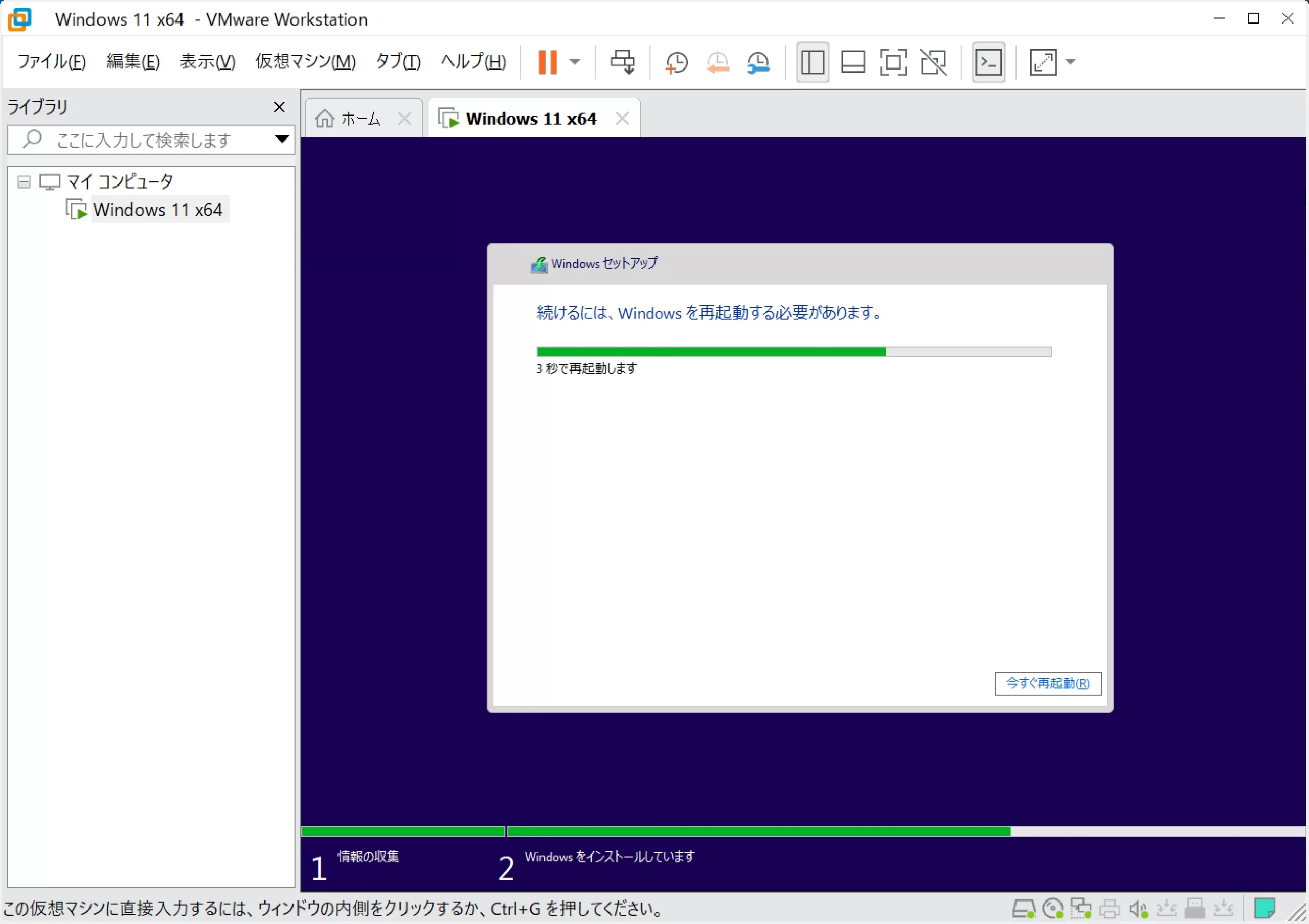
しばらくすると勝手に再起動します。
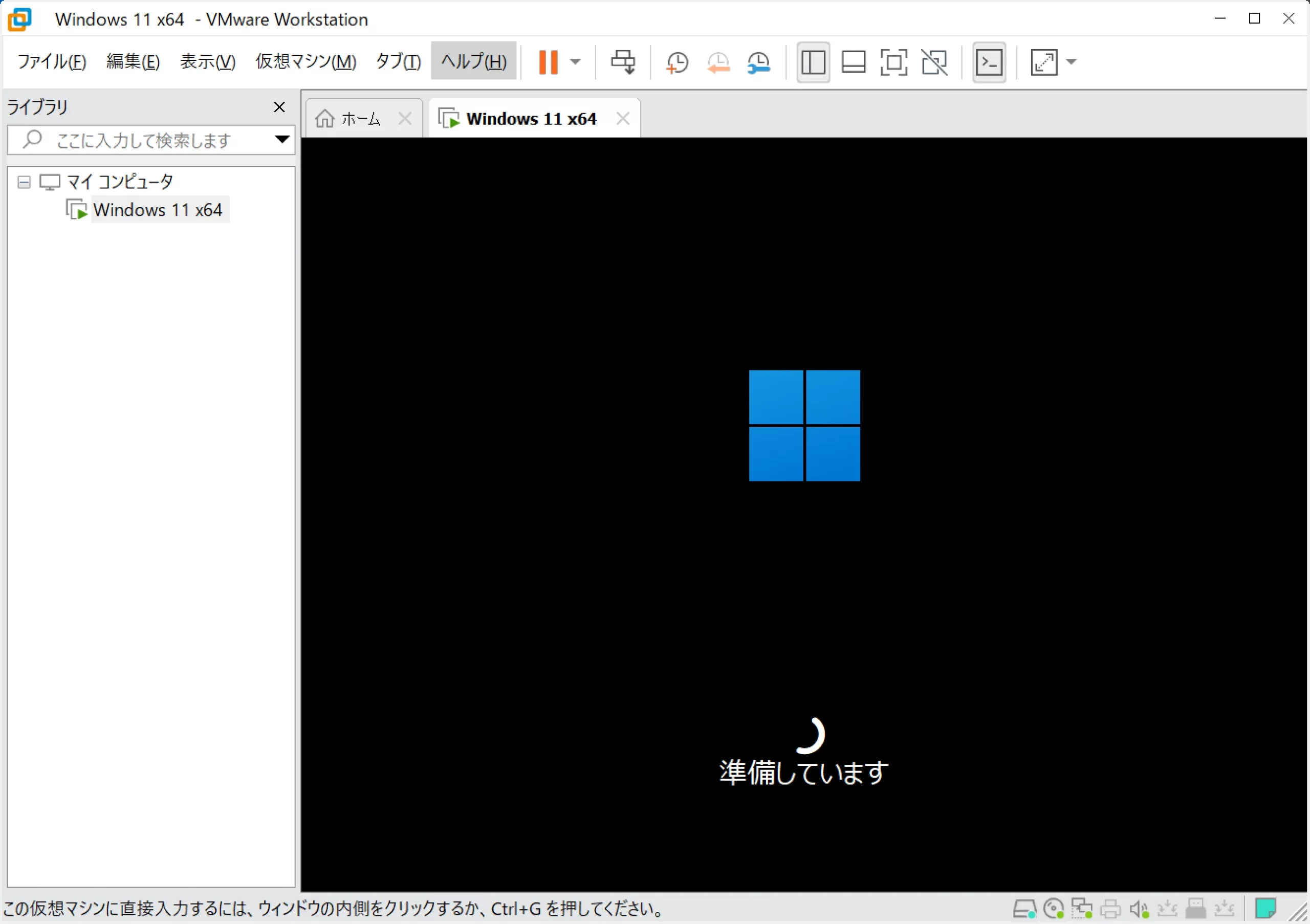
再起動して見慣れた「準備しています」が表示されます。
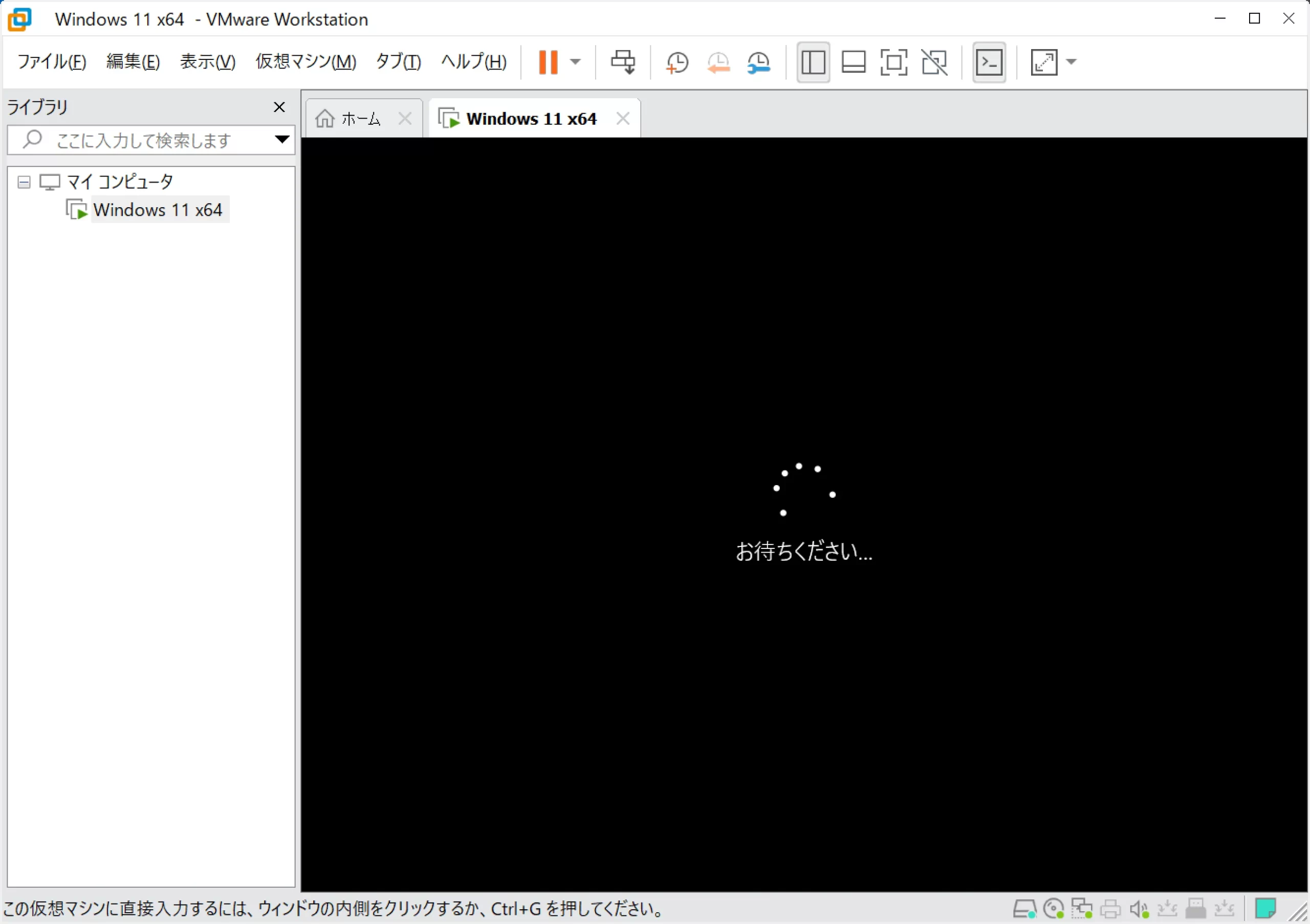
「お待ち下さい ... 」
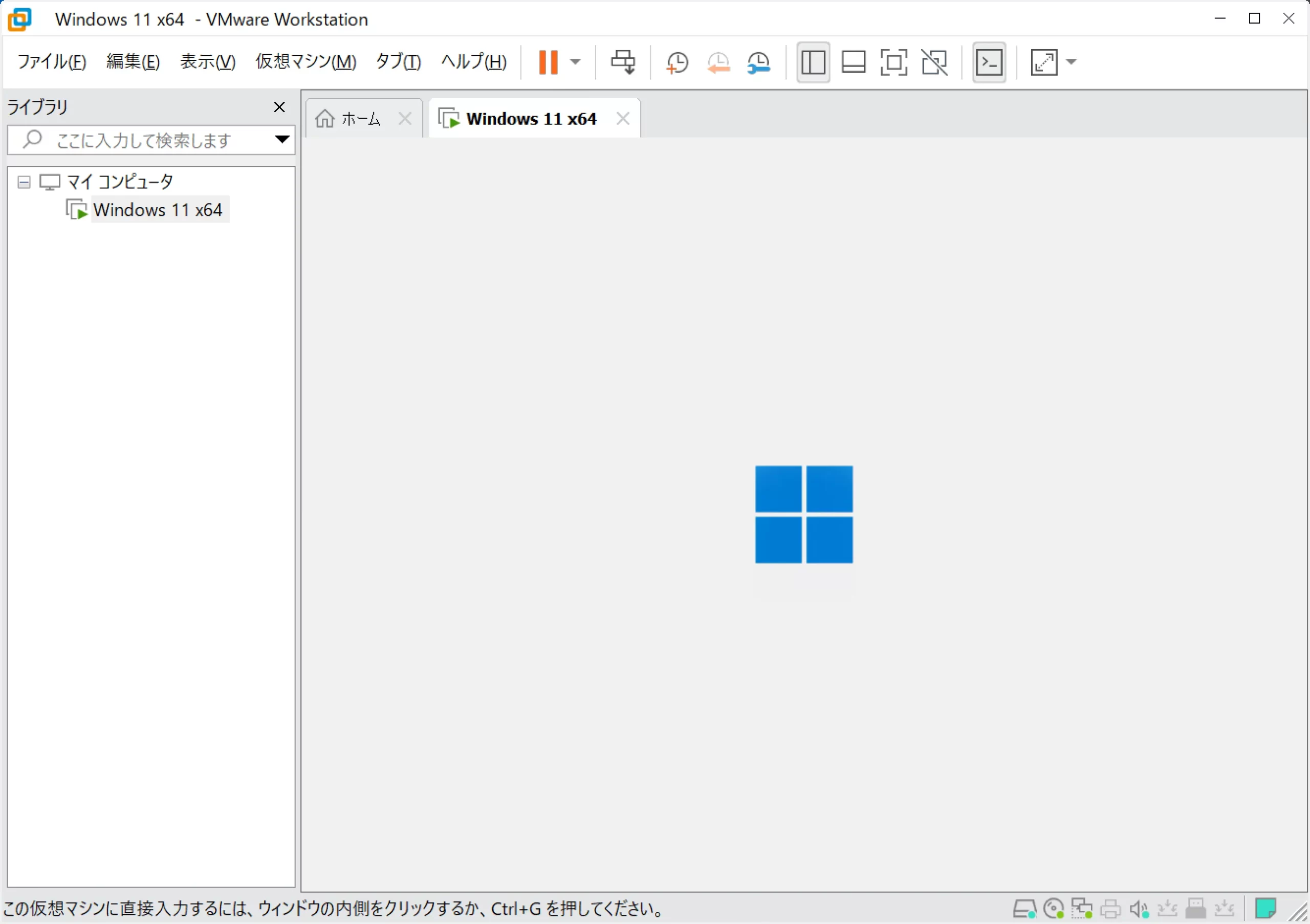
Windows 11 が起動します。VMware Workstation 17 Pro の特徴として、画像のように仮想環境がタブで起動します。
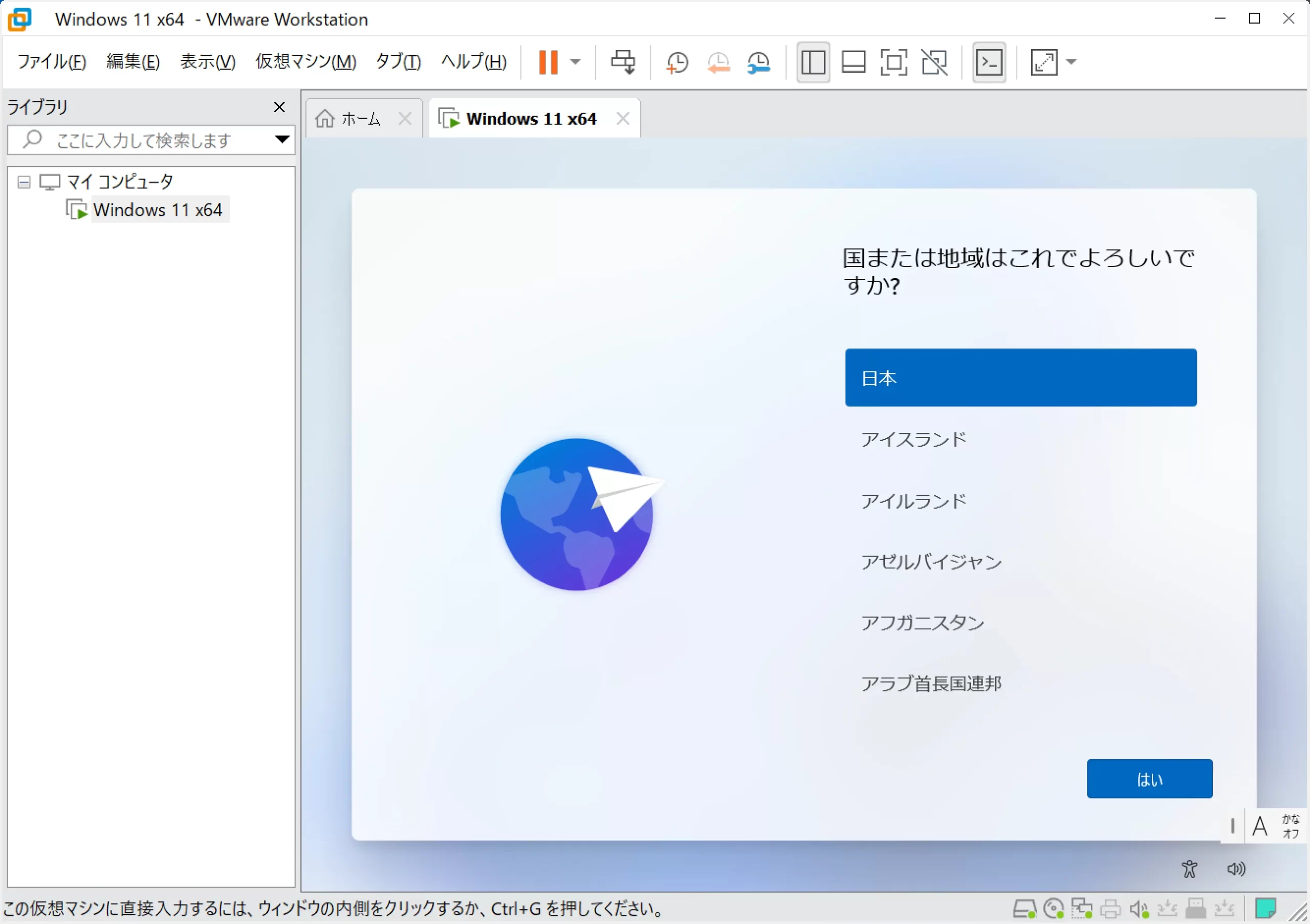
「はい」を押します。
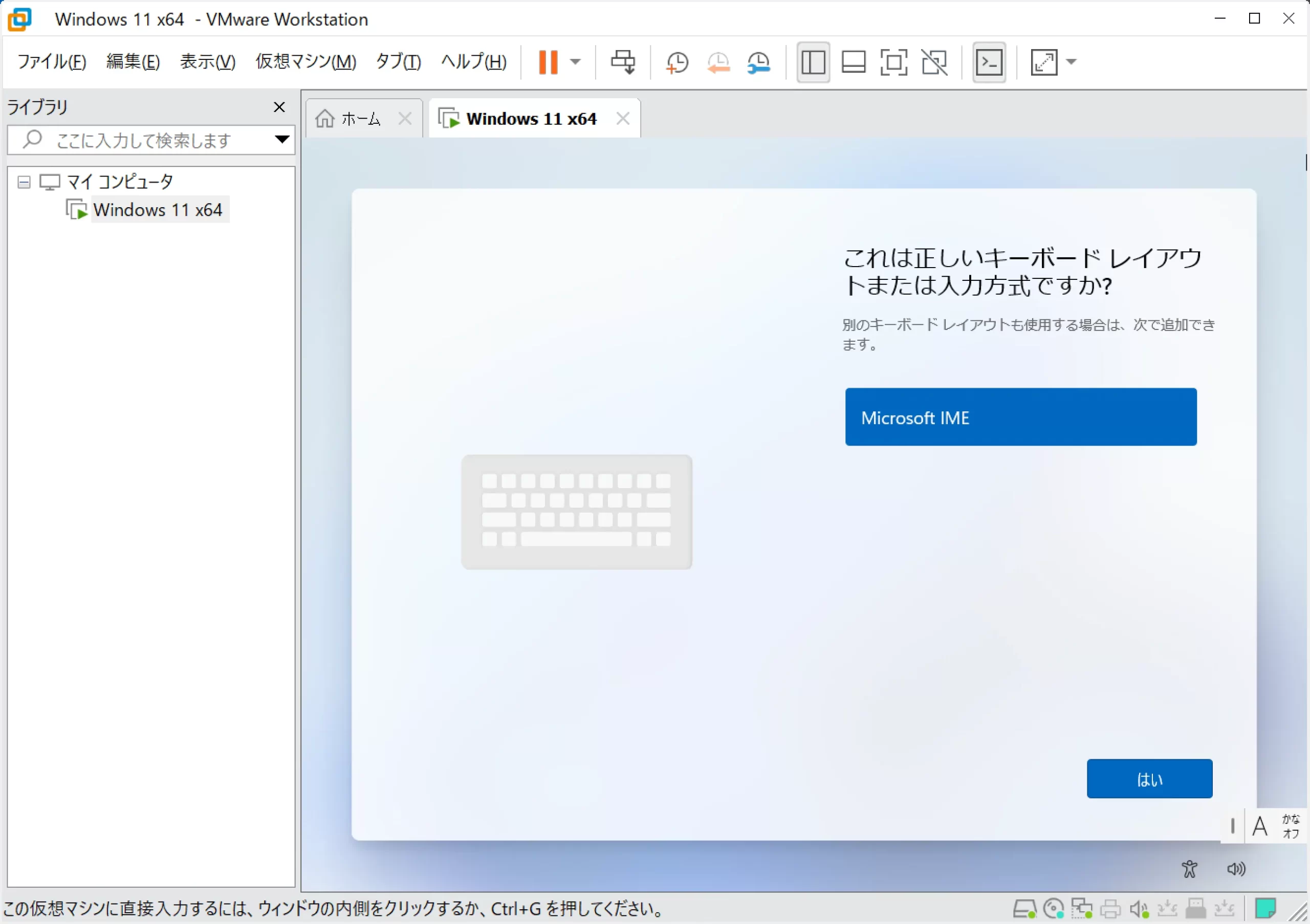
「はい」を押します。
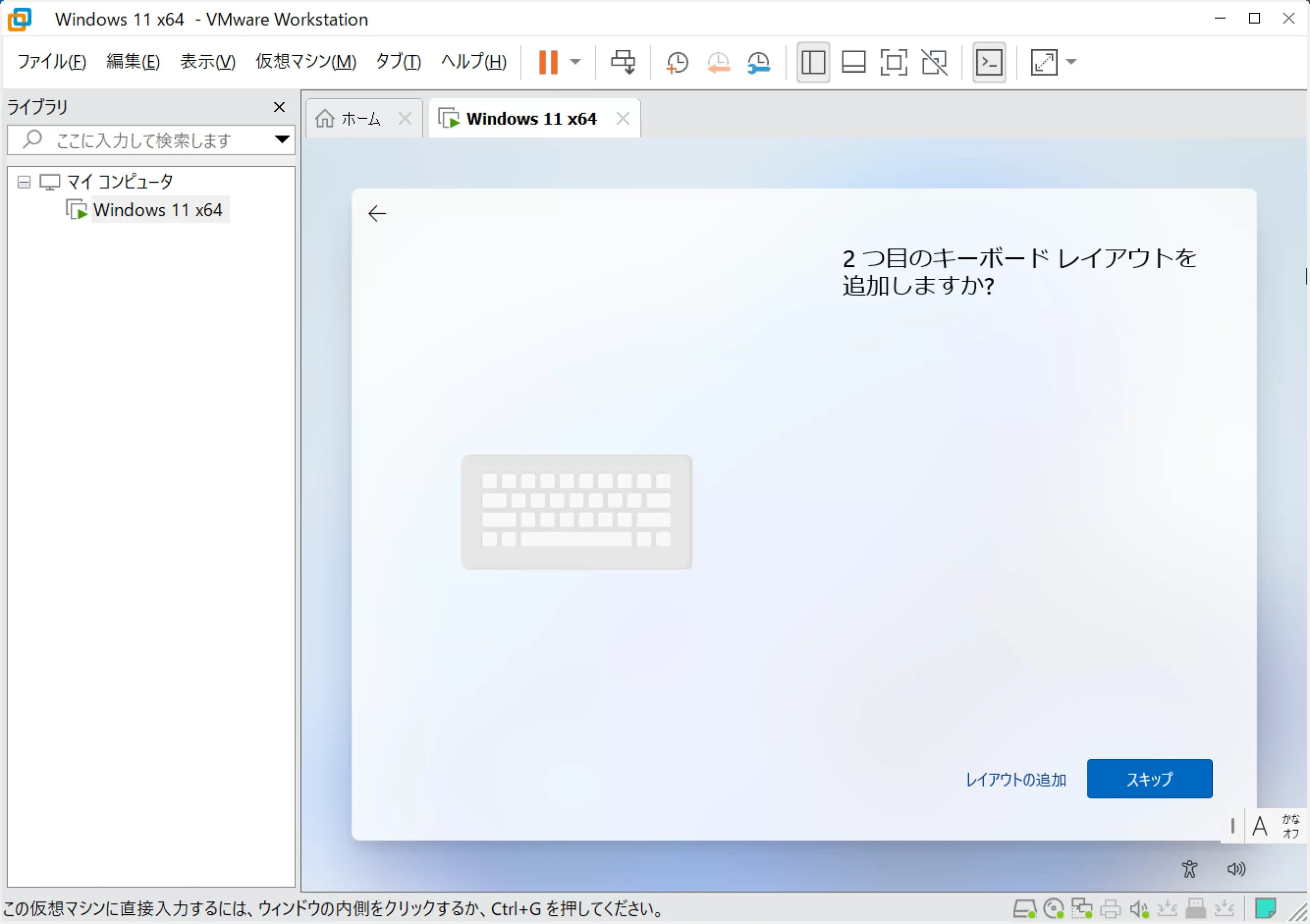
キーボードレイアウトを追加しないので「スキップ」。
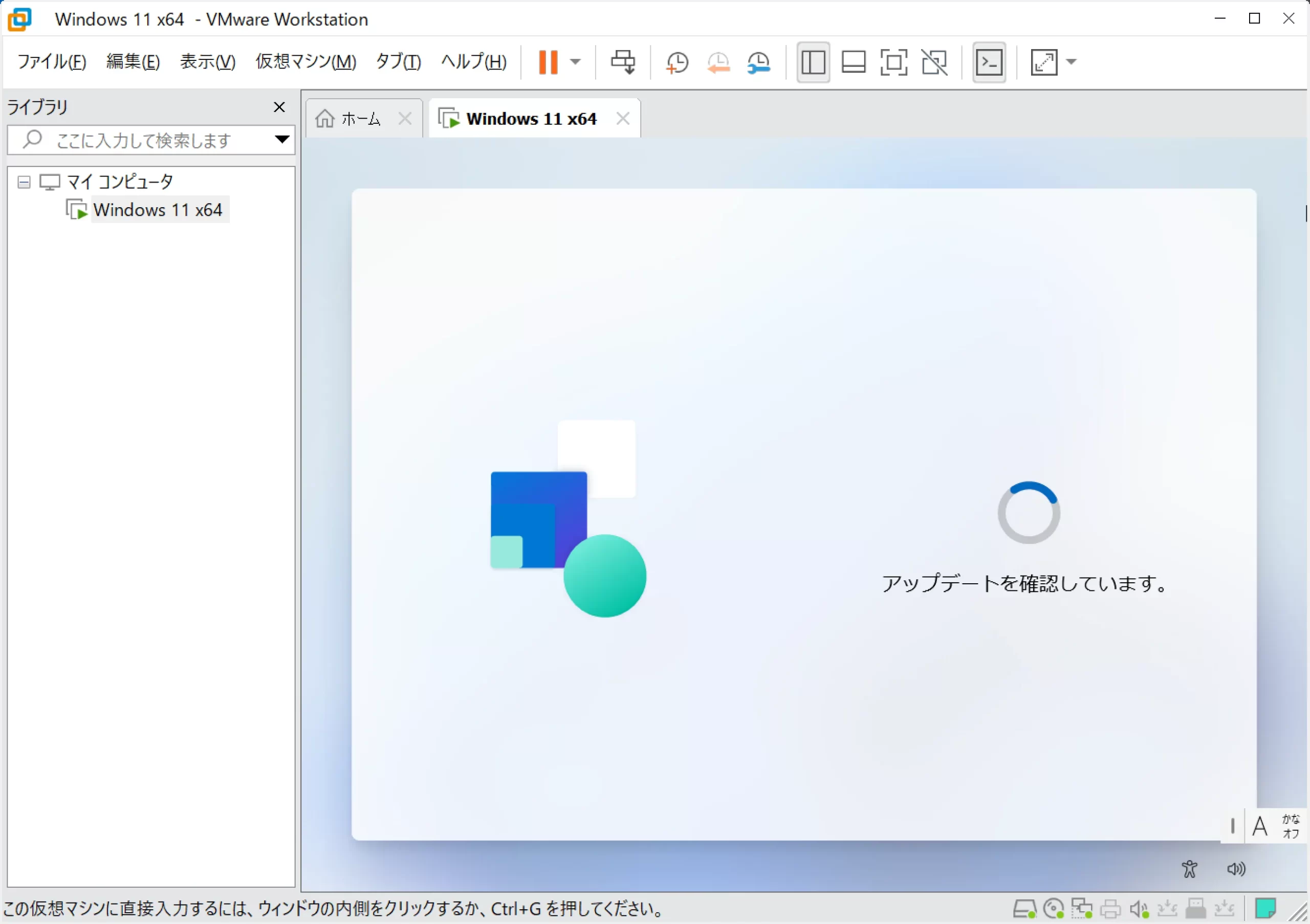
しばらく待ちます。
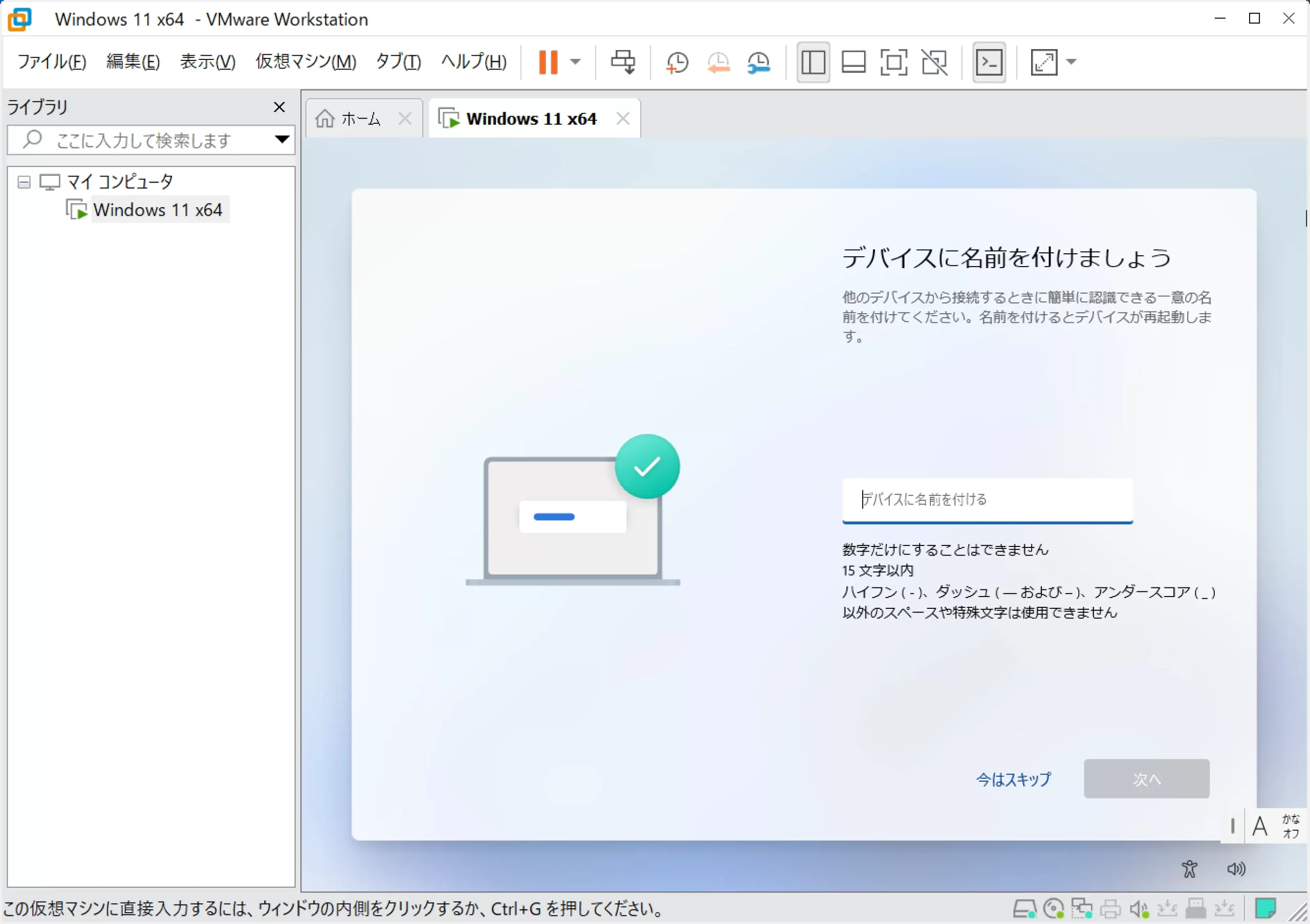
デバイスに名前を付けないので「今はスキップ」。名前を付けるなら記載すると良いでしょう。
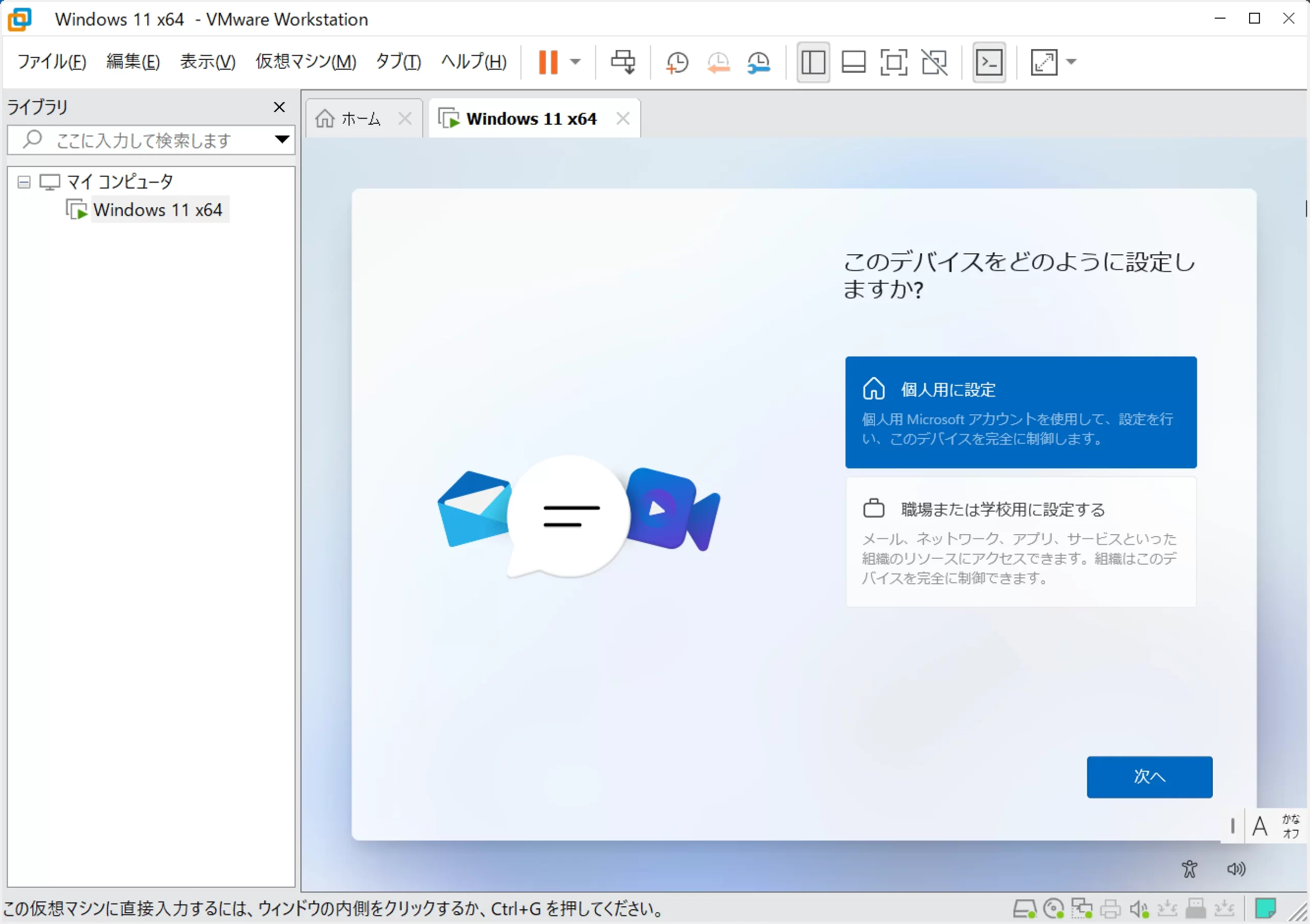
個人用に設定をクリックして「次へ」。
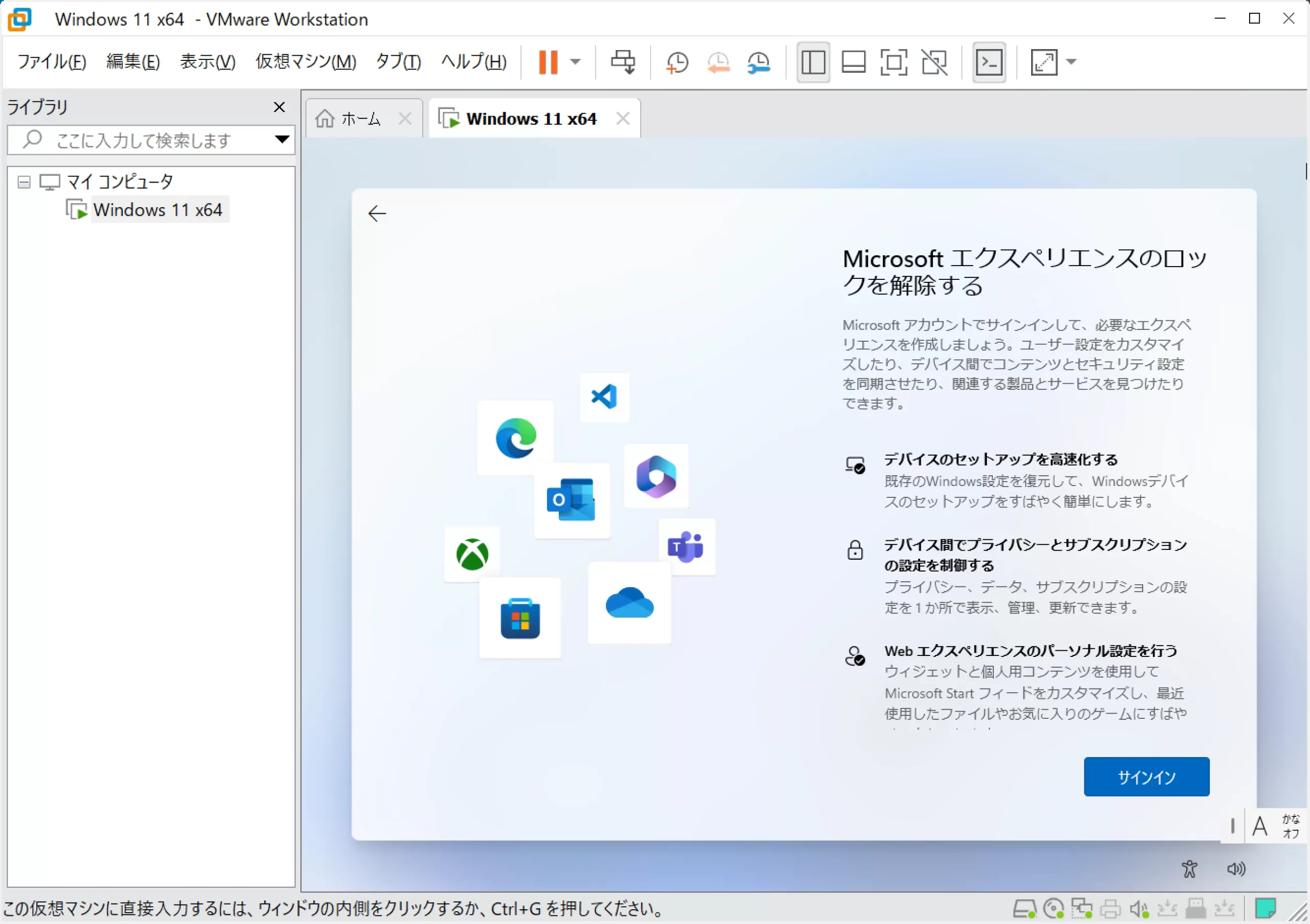
Microsoft アカウントに「サインイン」します。
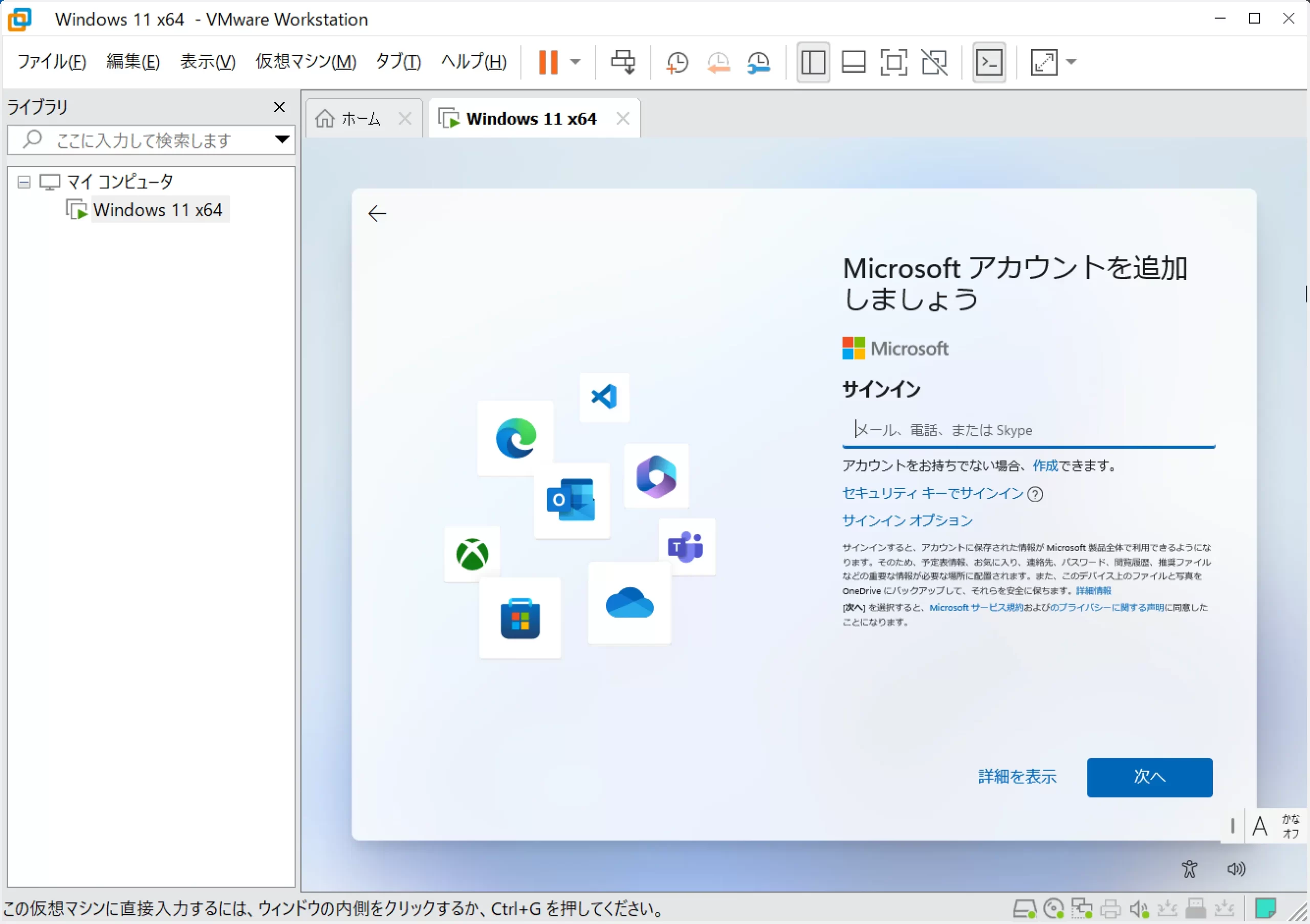
メールアドレスを記入して「次へ」。
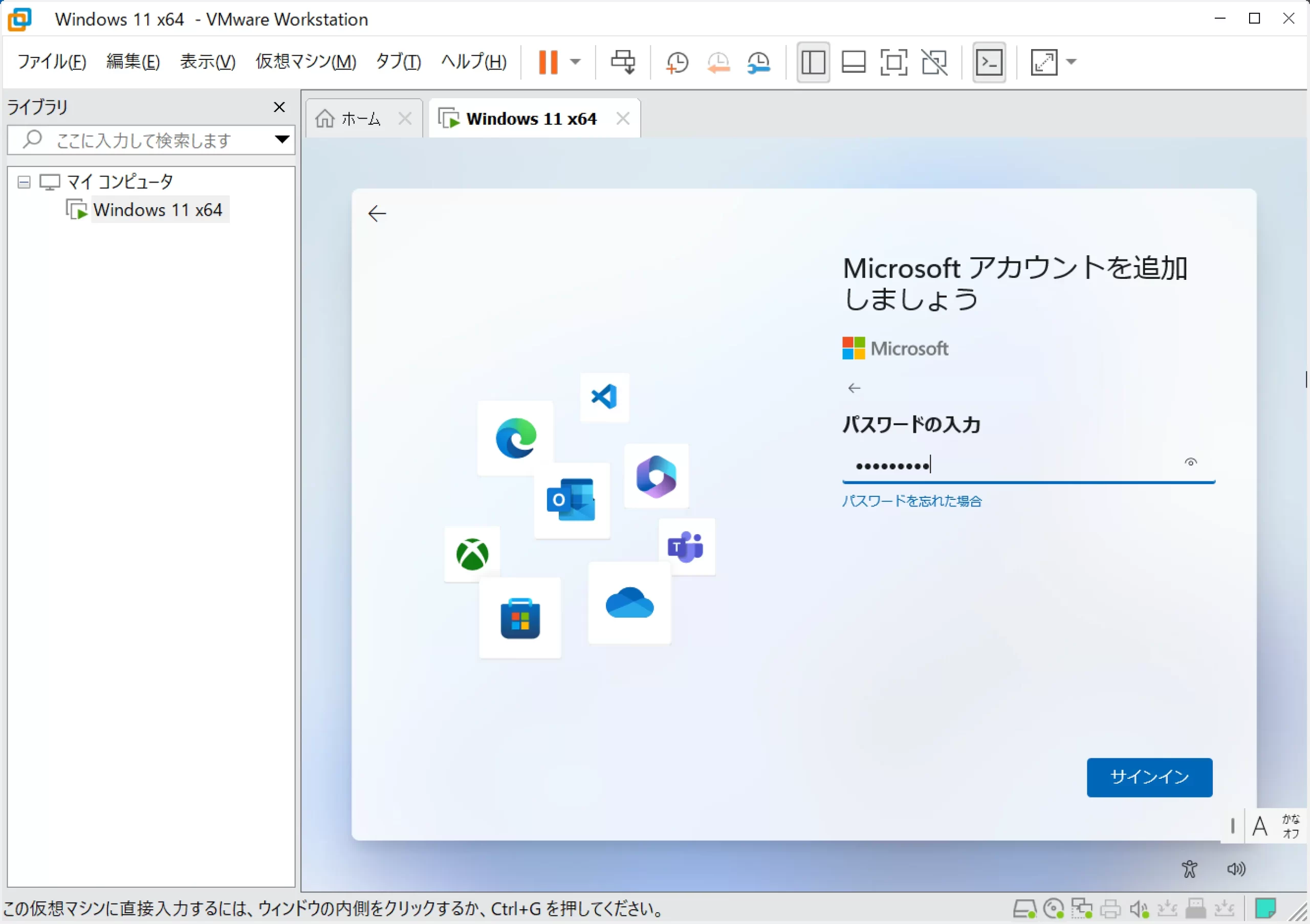
パスワードを入力して「サインイン」。
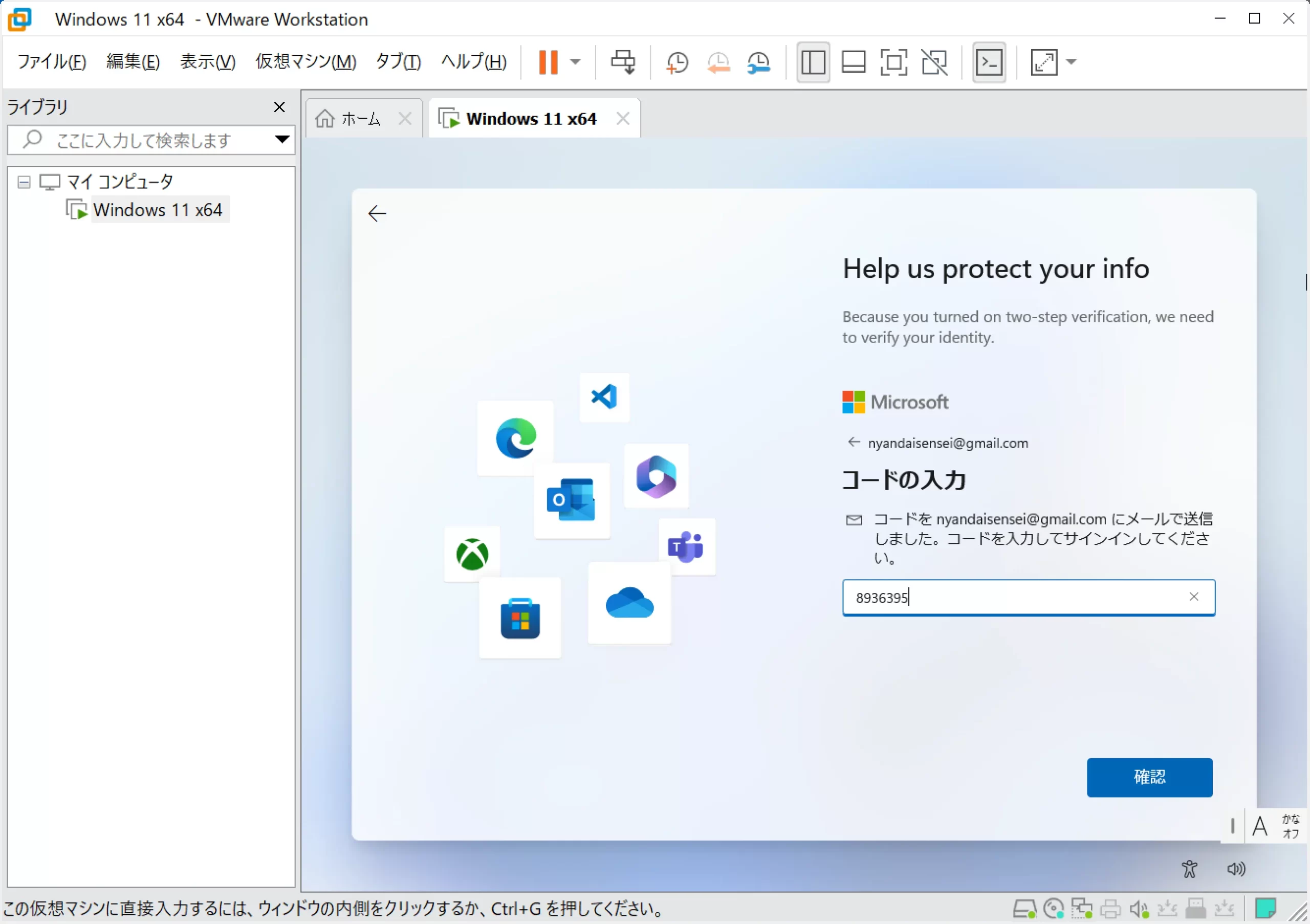
アドレス先にコードが送信されるので、それを記入して「確認」。
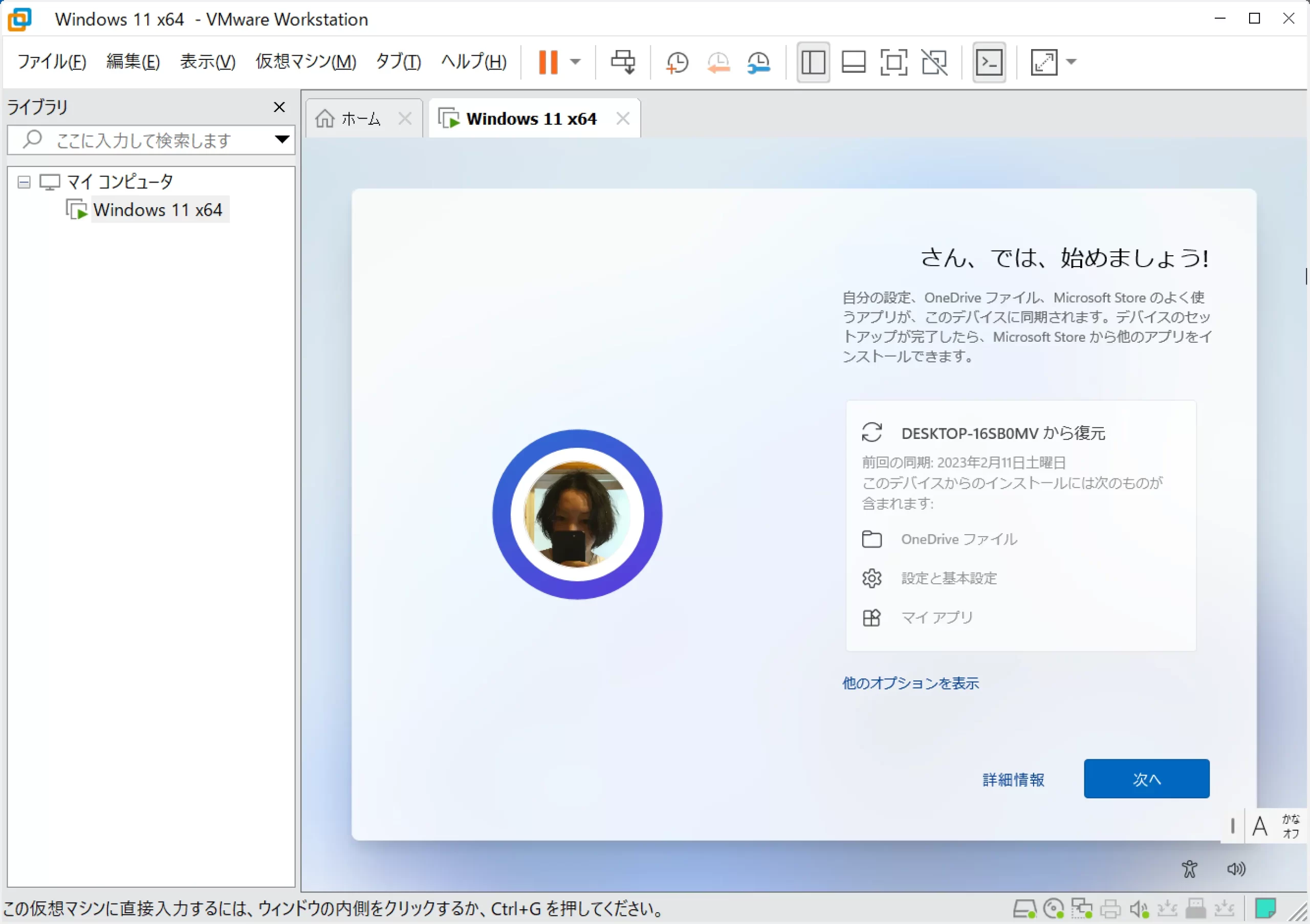
復元も可能ですが、新規インストールなので「他のオプションを表示」を押します。
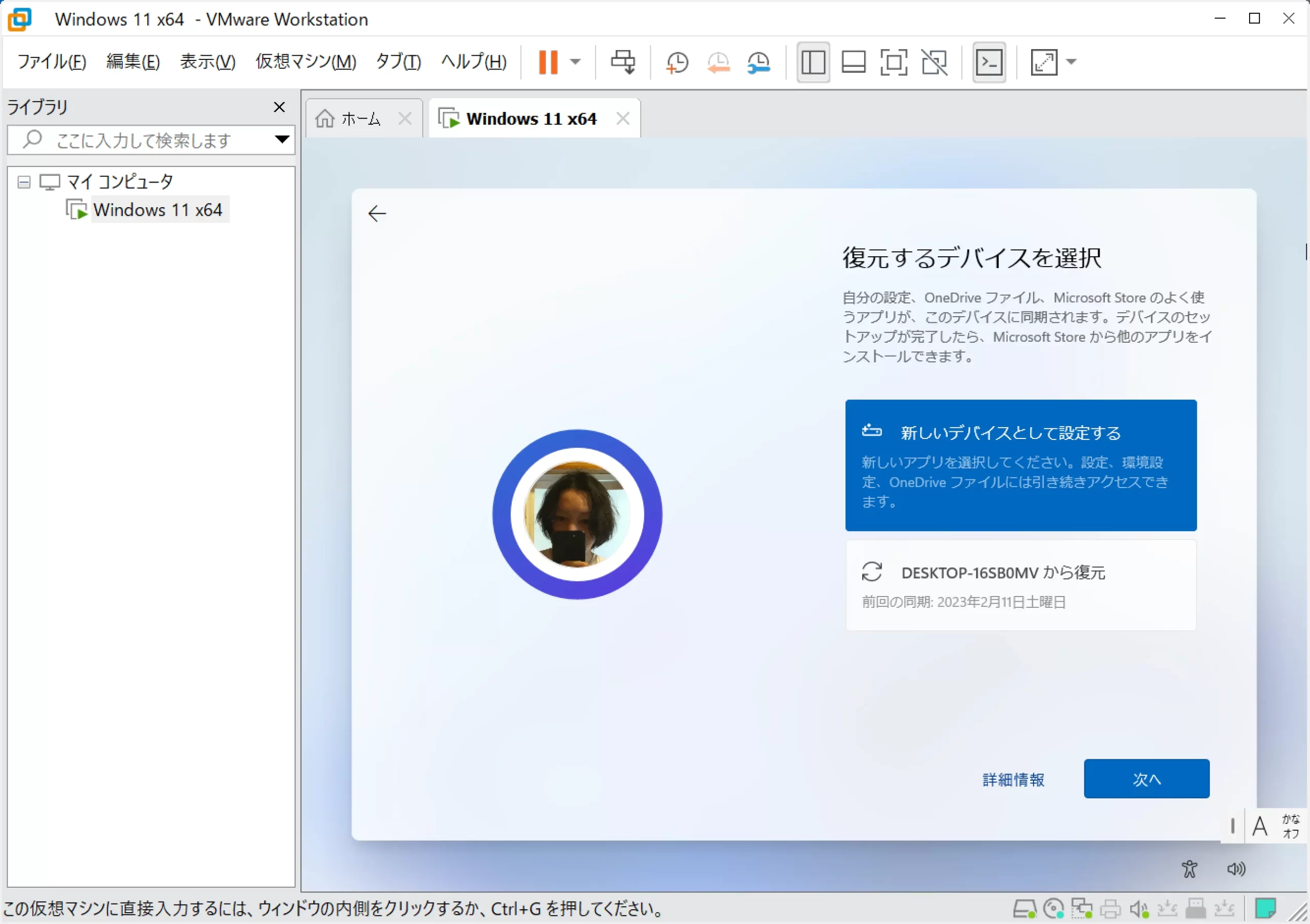
新しいデバイスとして設定するを選んで「次へ」。
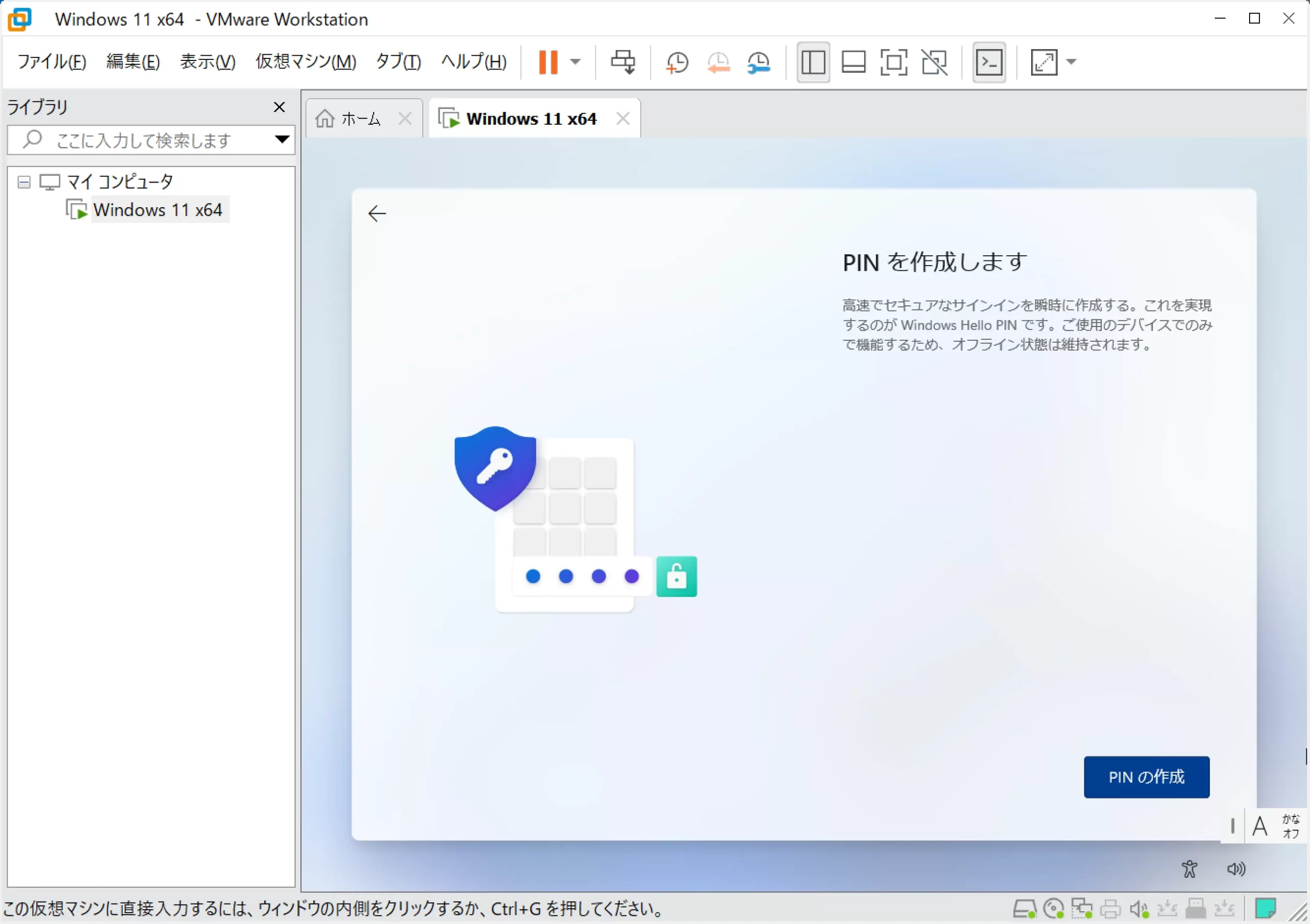
「PINの作成」を押します。
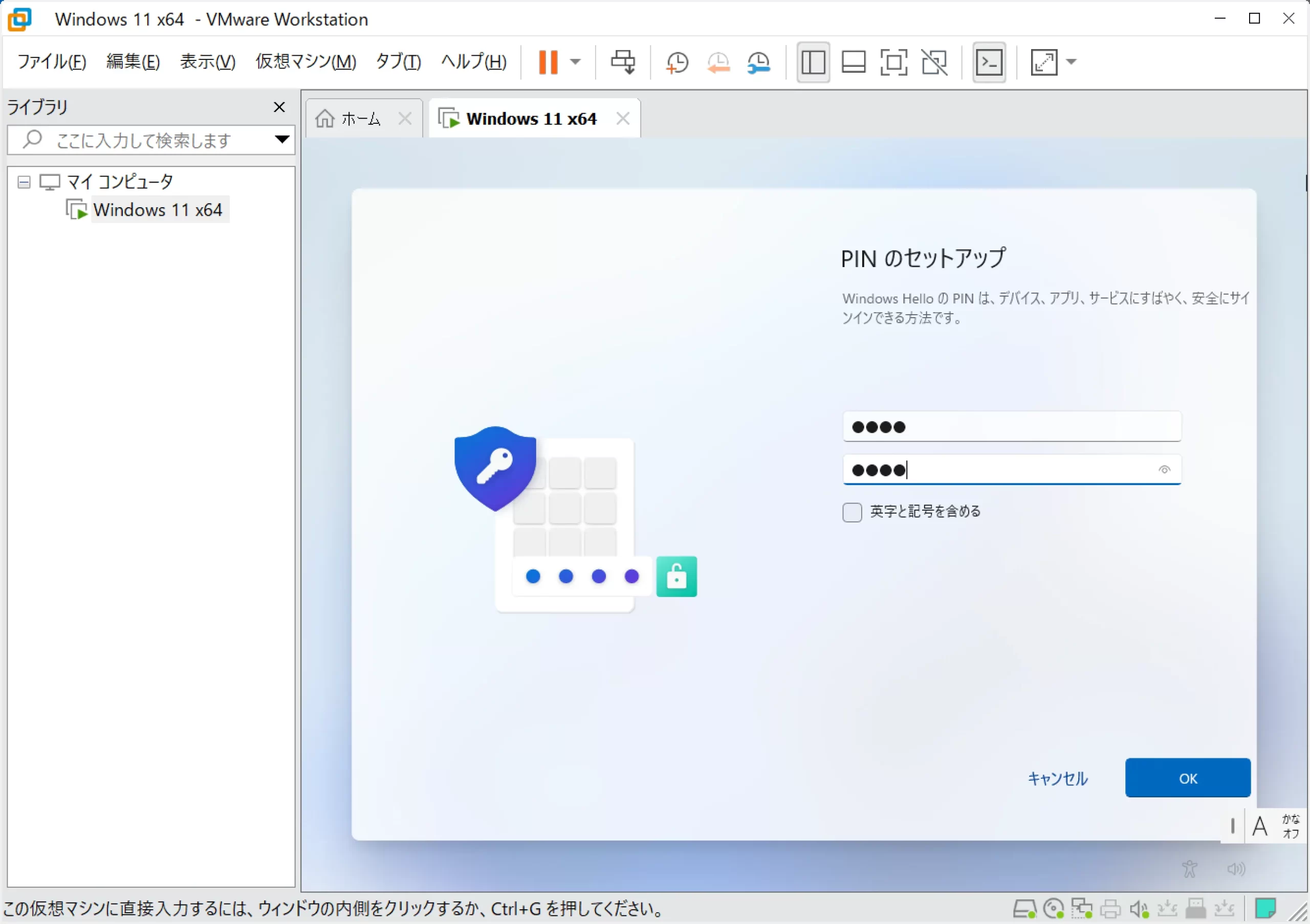
PINを入力して「OK」。
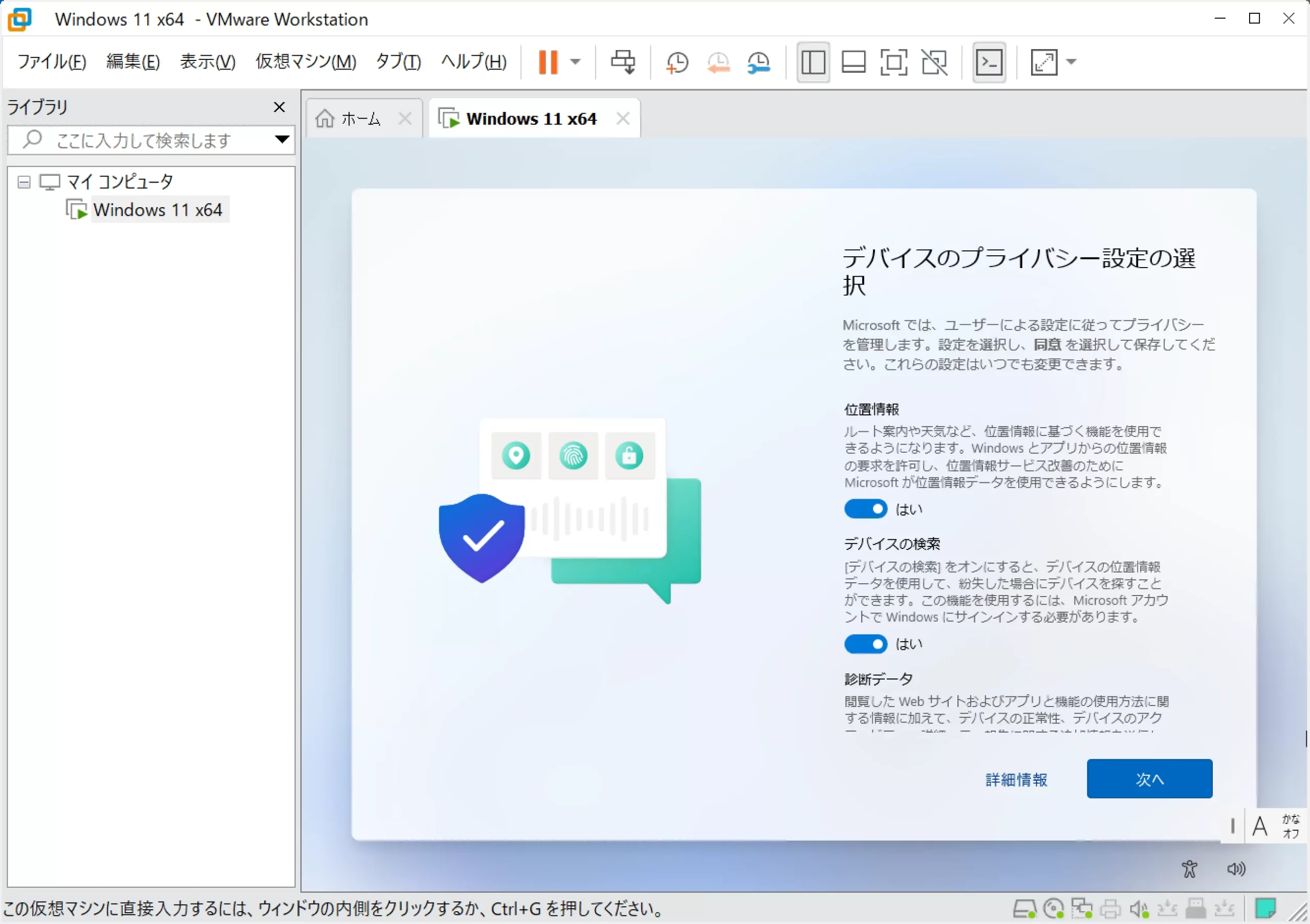
プライバシー設定を一読して「次へ」。
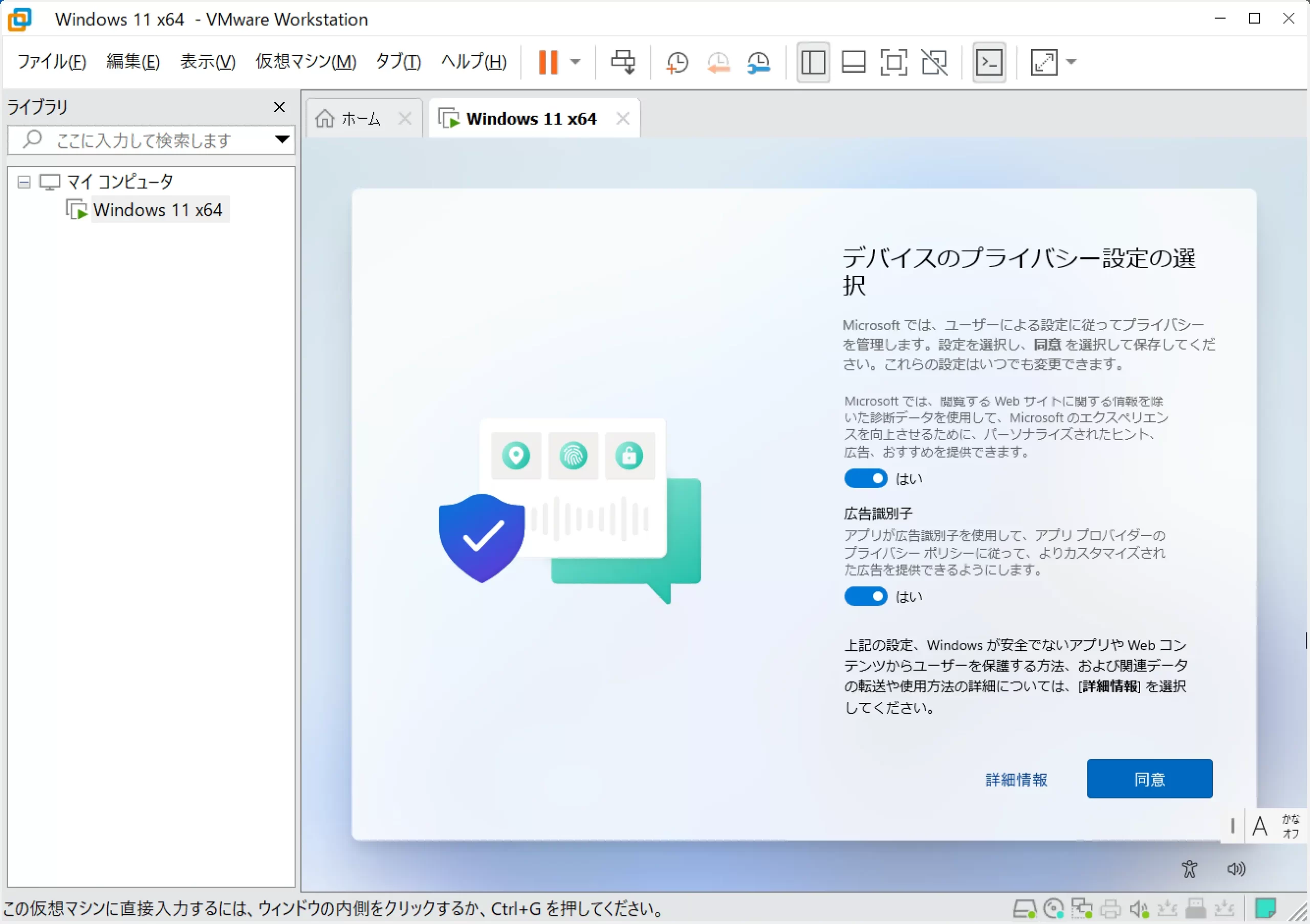
さらにプライバシー設定を一読して「同意」。
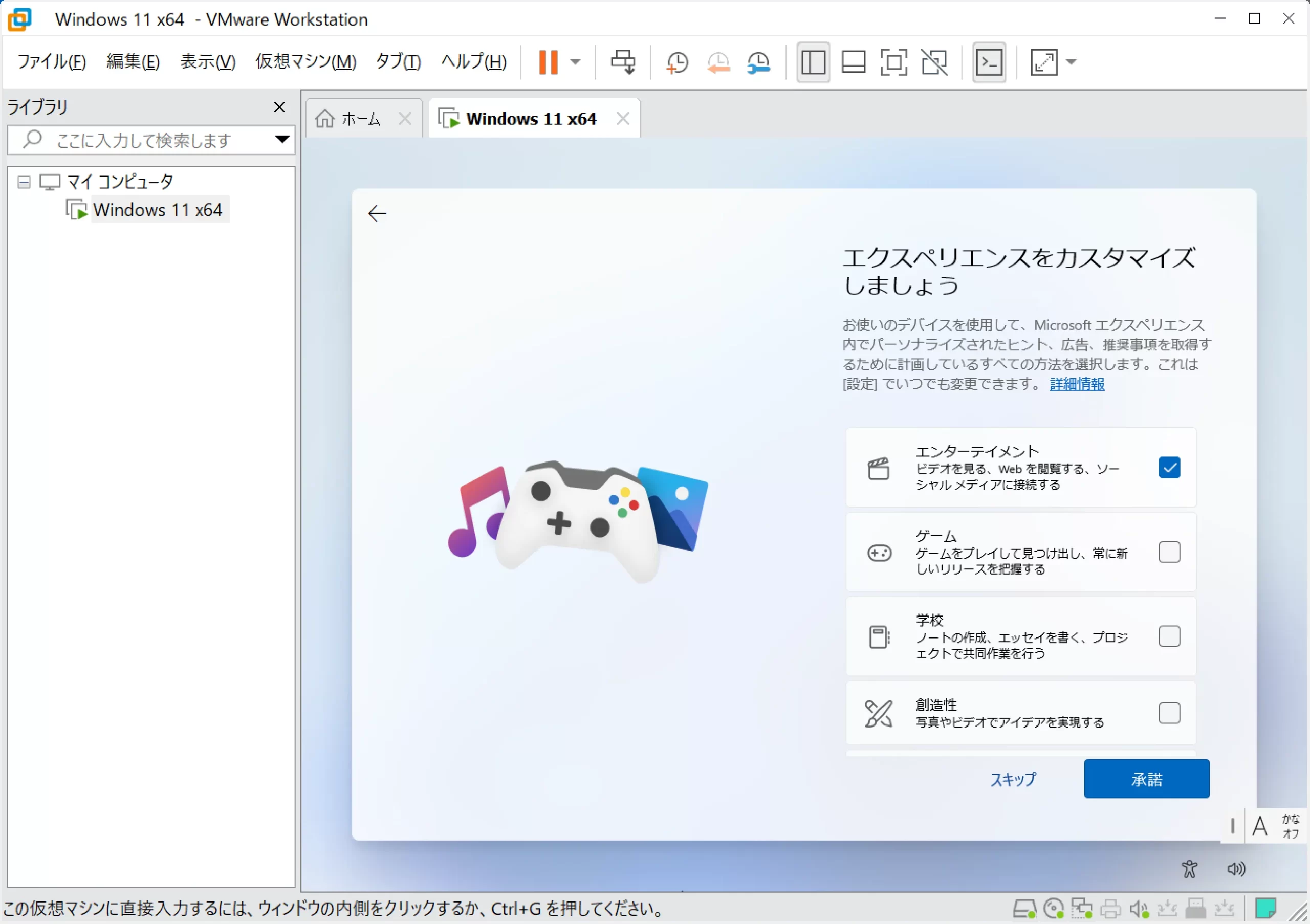
特にこだわりなくエンターテイメントを選び「承諾」。
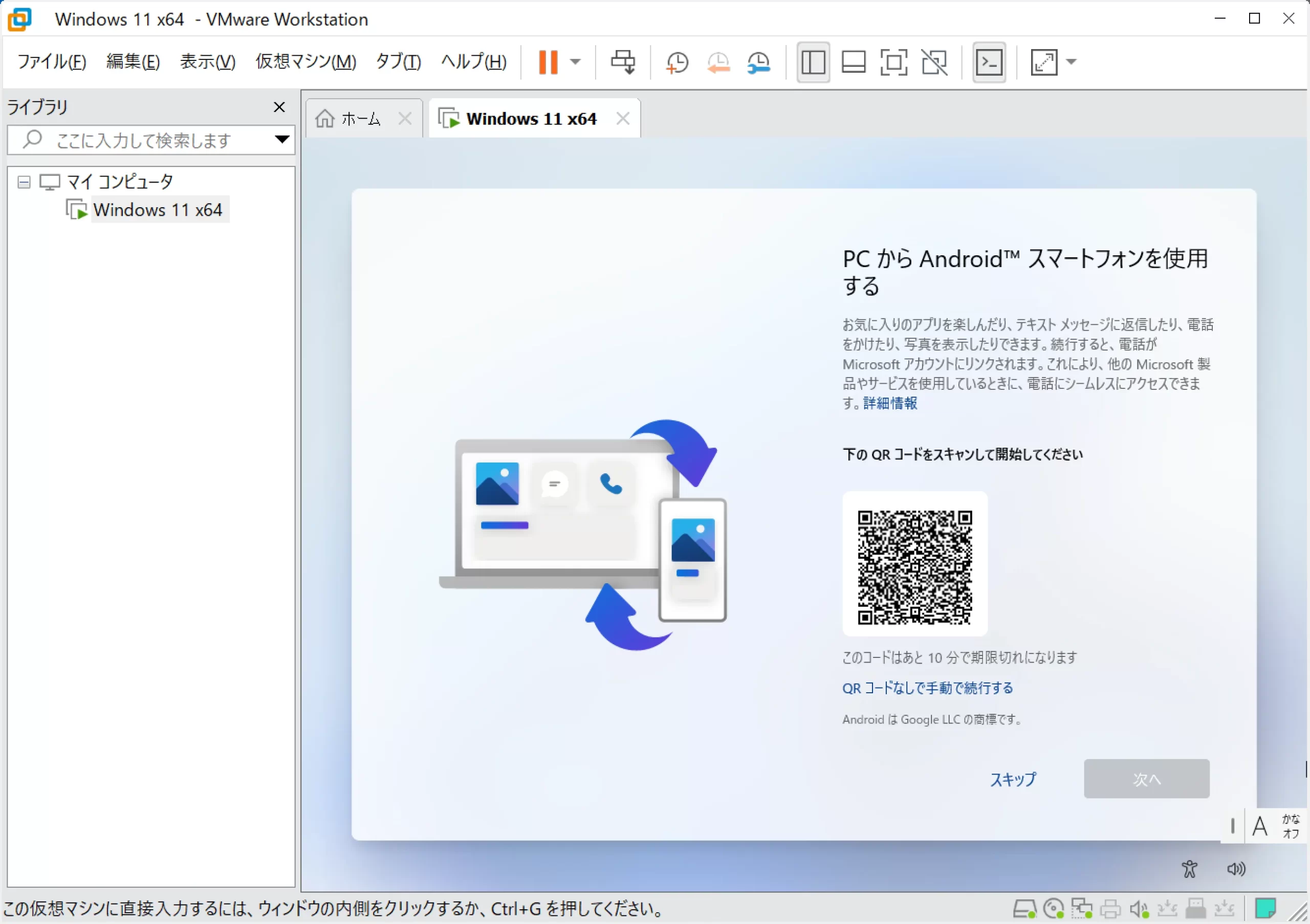
Androidを使用しないので「スキップ」。
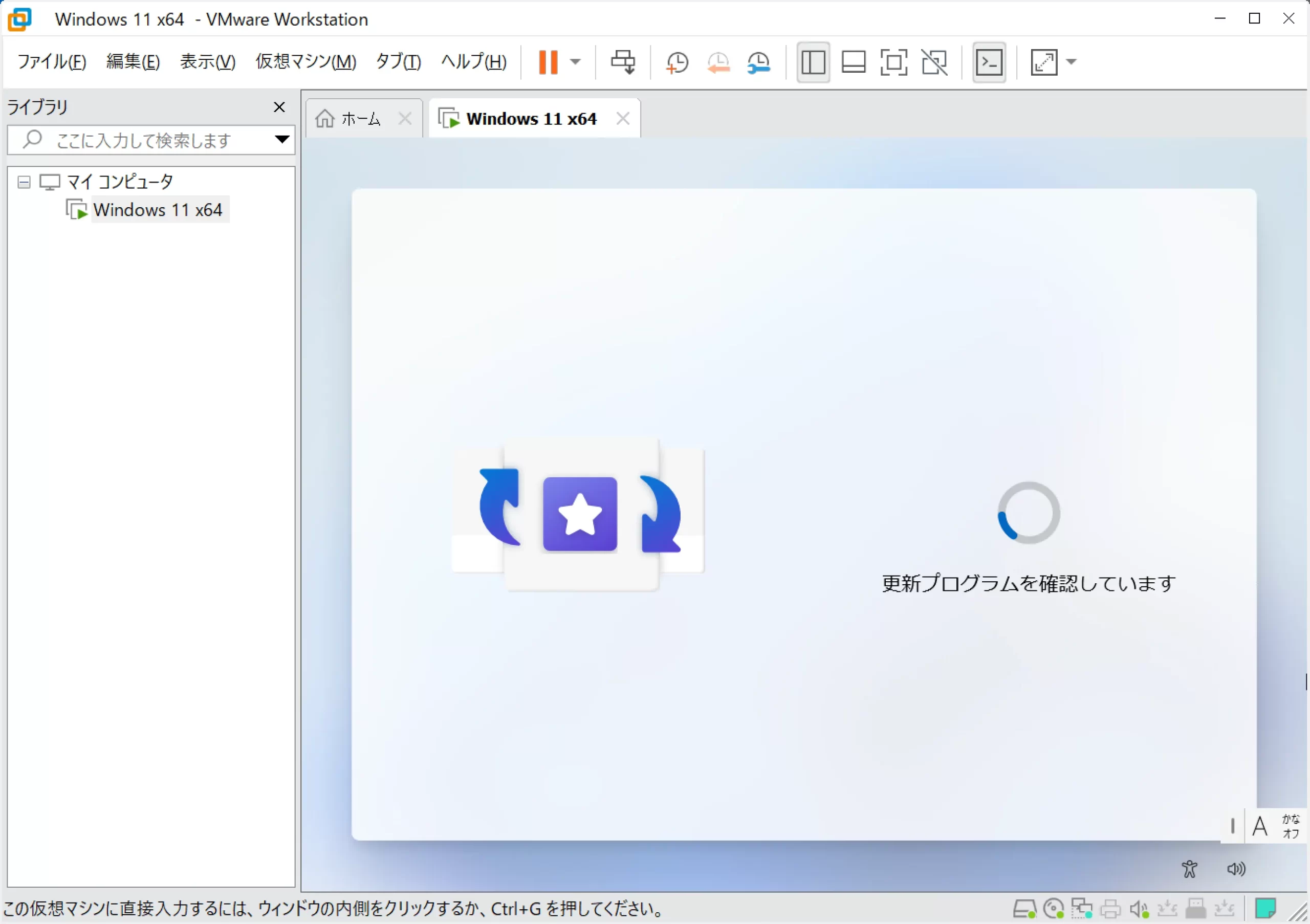
更新プログラムを確認しています。
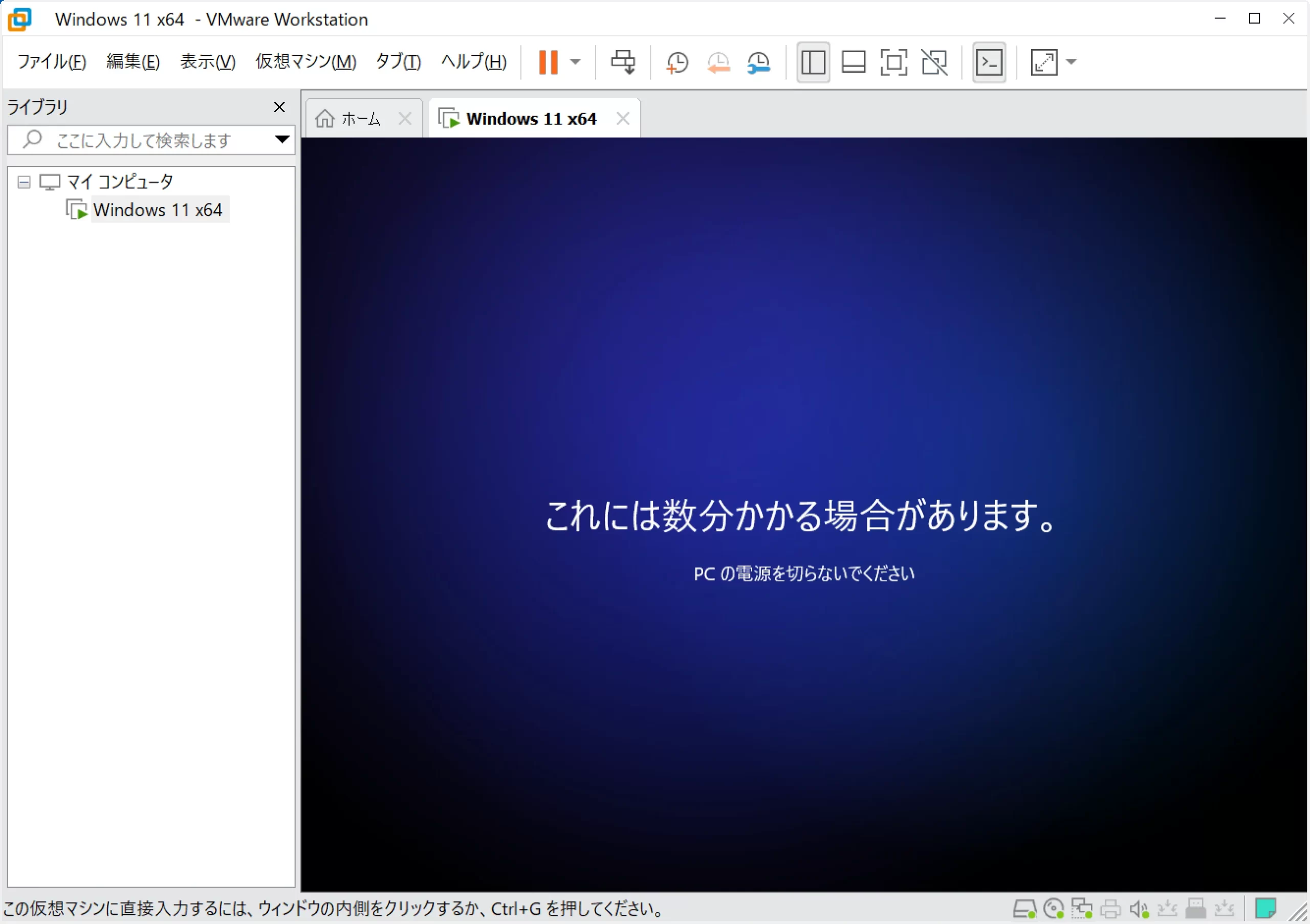
しばらく待ちます。
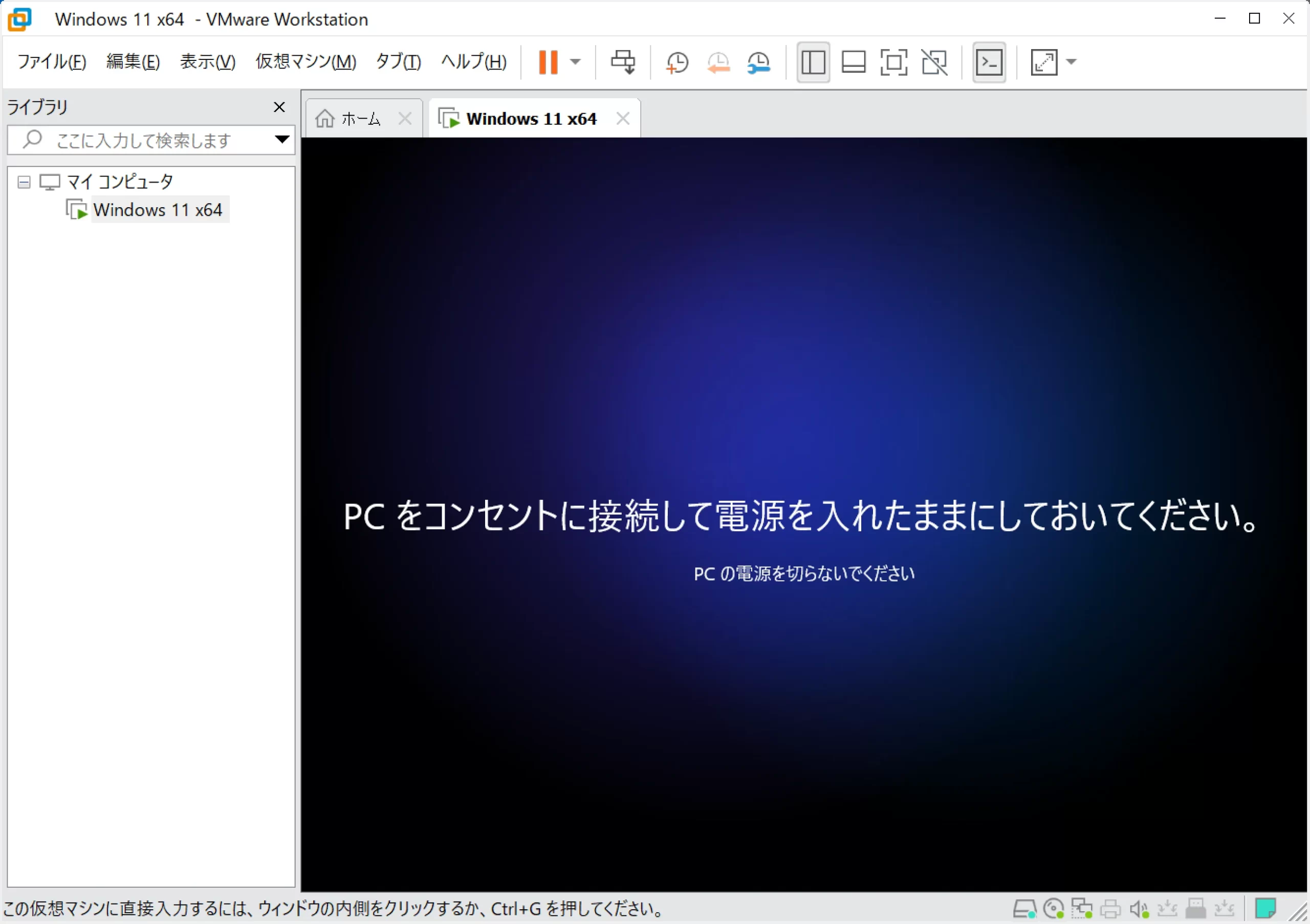
もうしばらく待ちます。
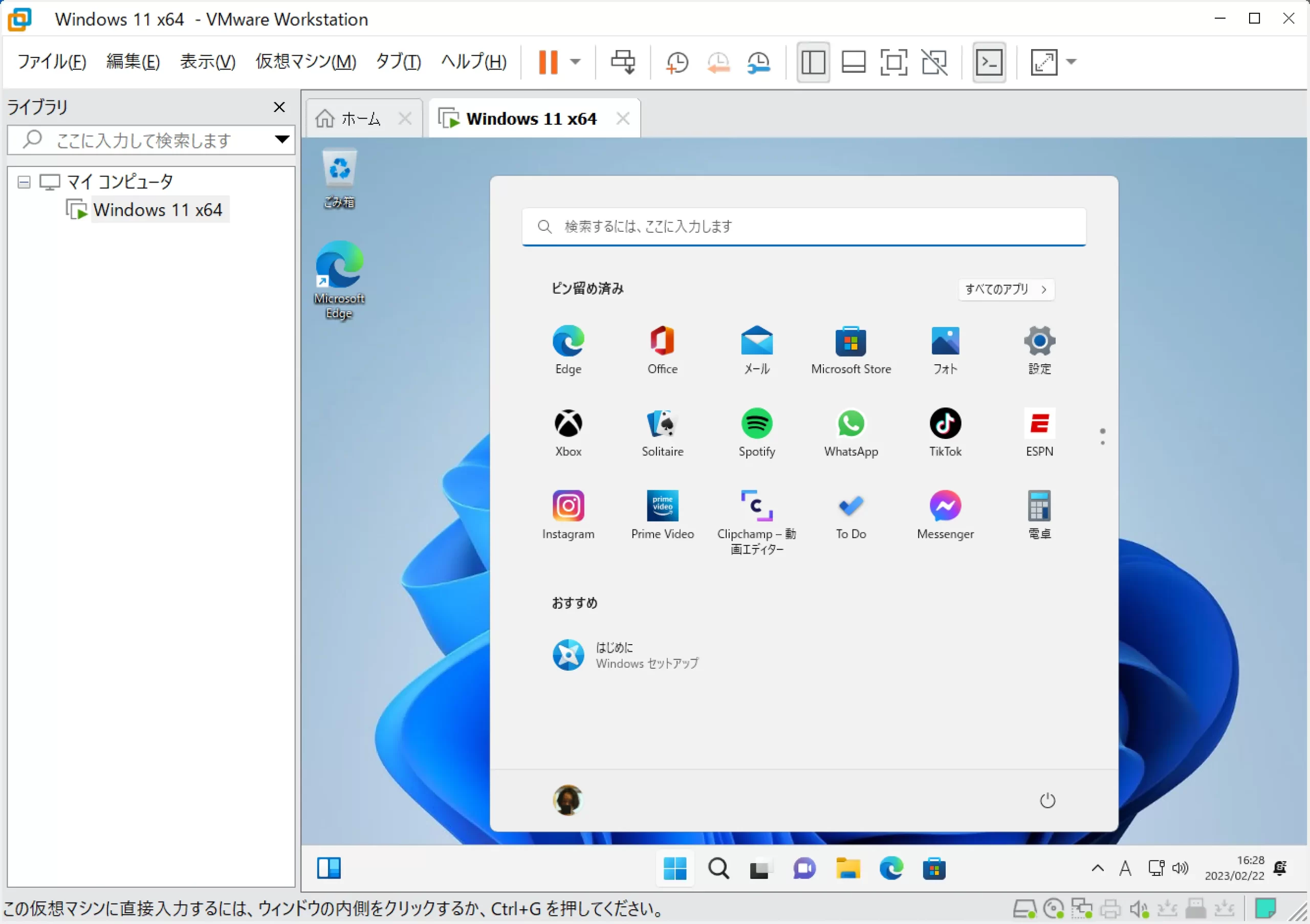
無事にWindows 11 が起動します。
Windows11 64bit ISOイメージをダウンロード
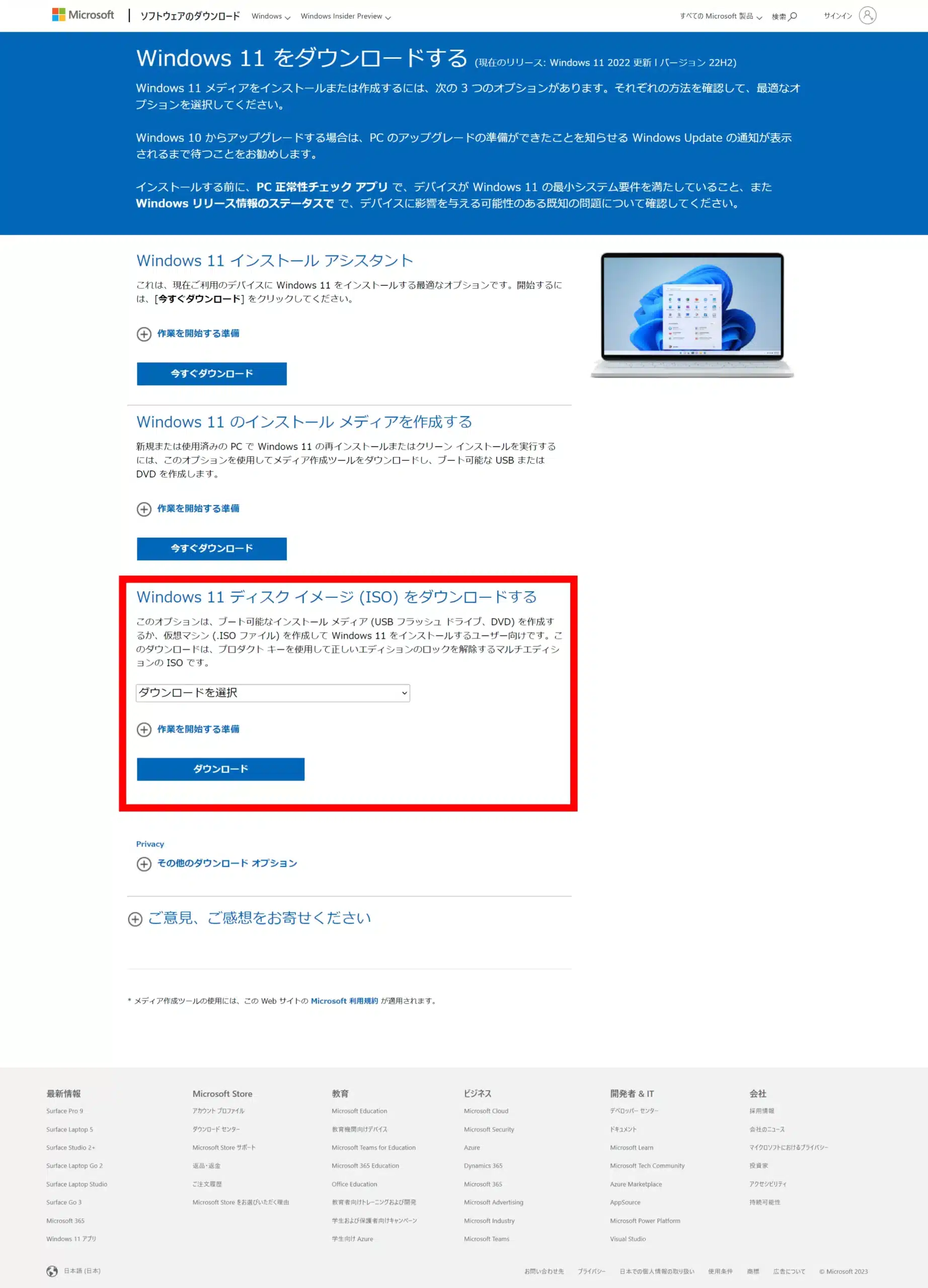
Windows11のイメージファイルをダウンロードします。先ずはMicrosoftの下記Webページを開きます。
https://www.microsoft.com/ja-jp/software-download/windows11
中段らへんにある「Windows11 ディスクイメージ(ISO)をダウンロードする」から目当てのファイルをダウンロードします。
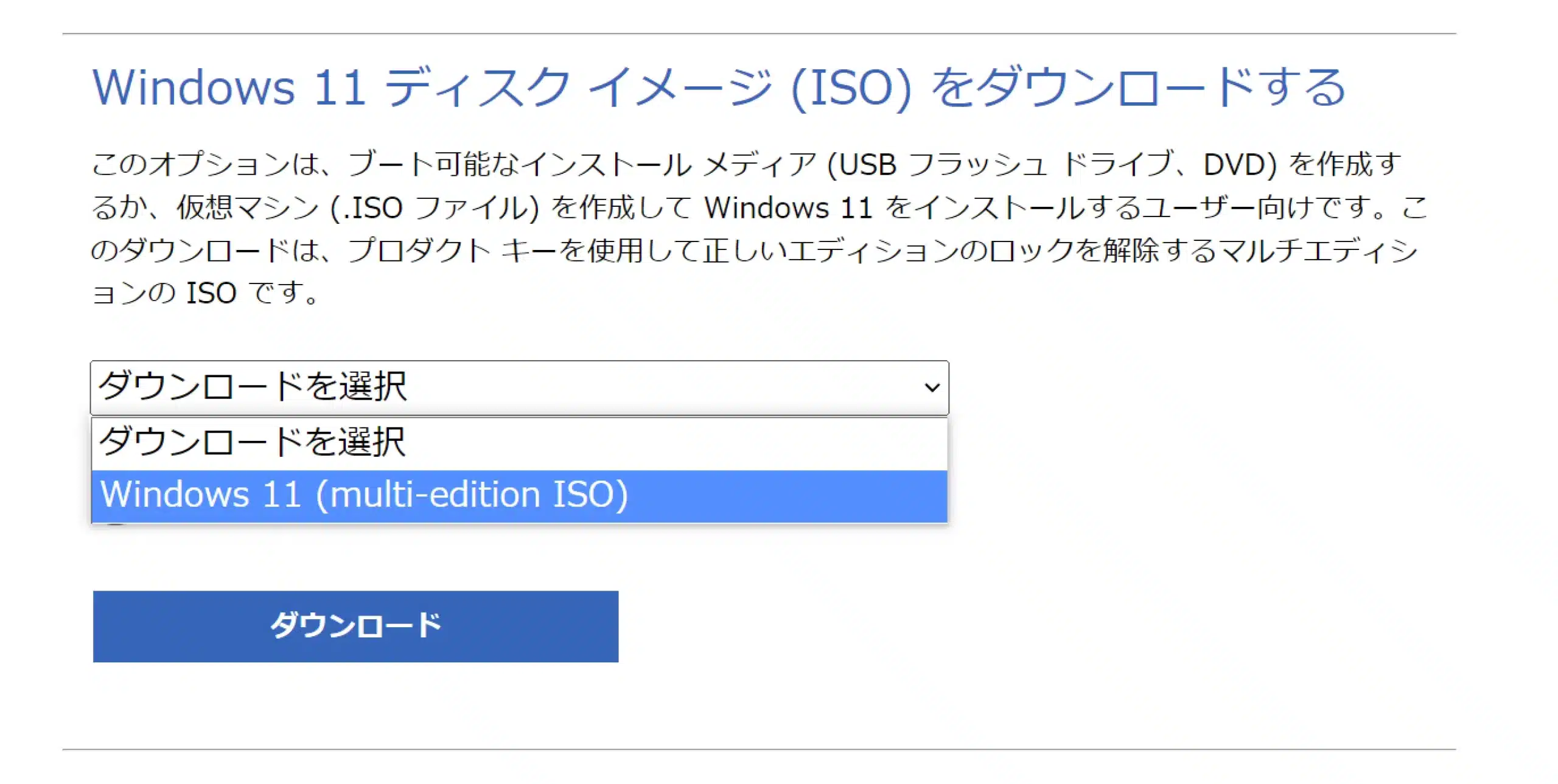
プルダウンメニューから「Windows11(multi-edition ISO)」を選びます。そして「ダウンロード」を押します。

しばらく待ちます。
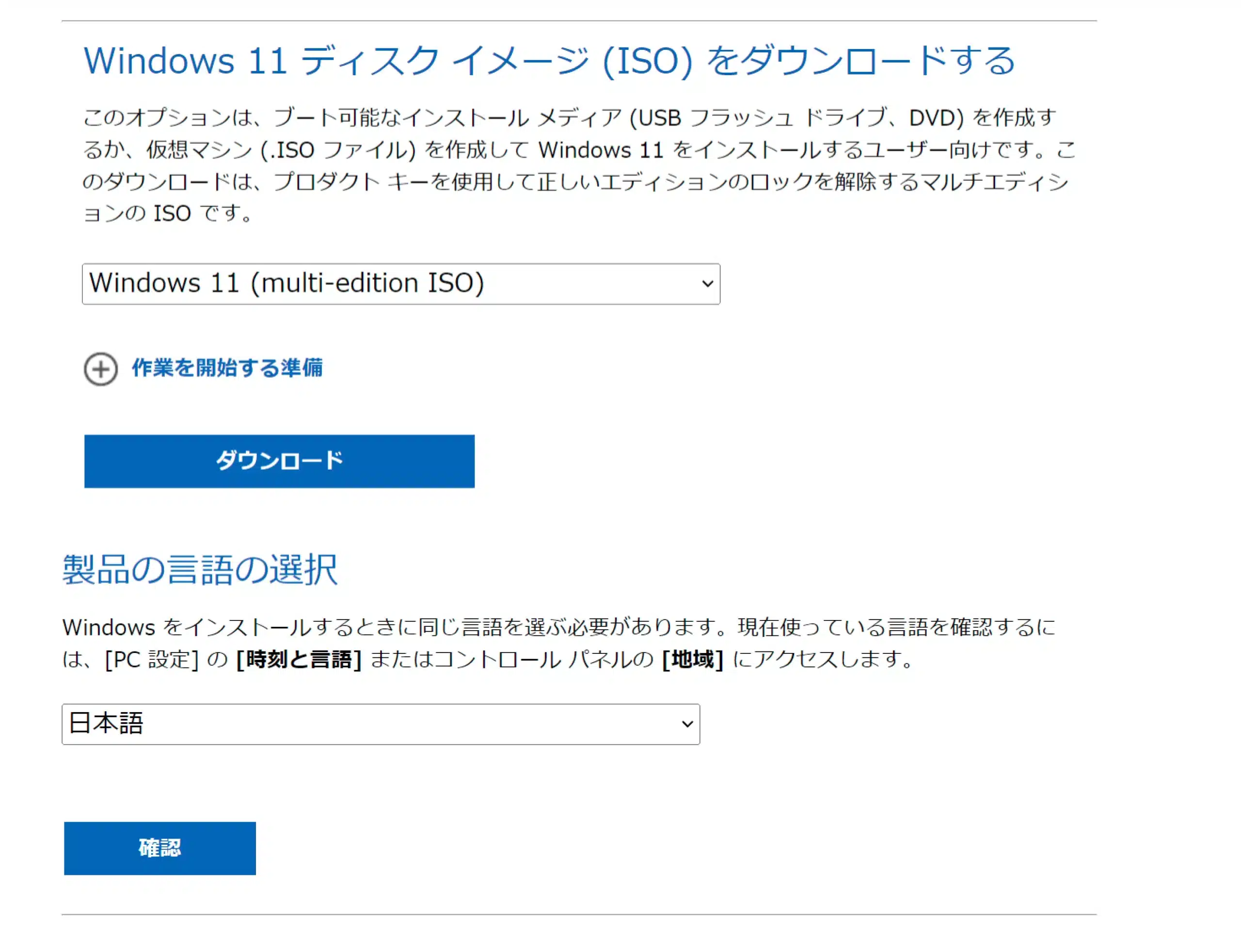
「製品の言語の選択」から「日本語」を選びます。そして「確認」を押します。
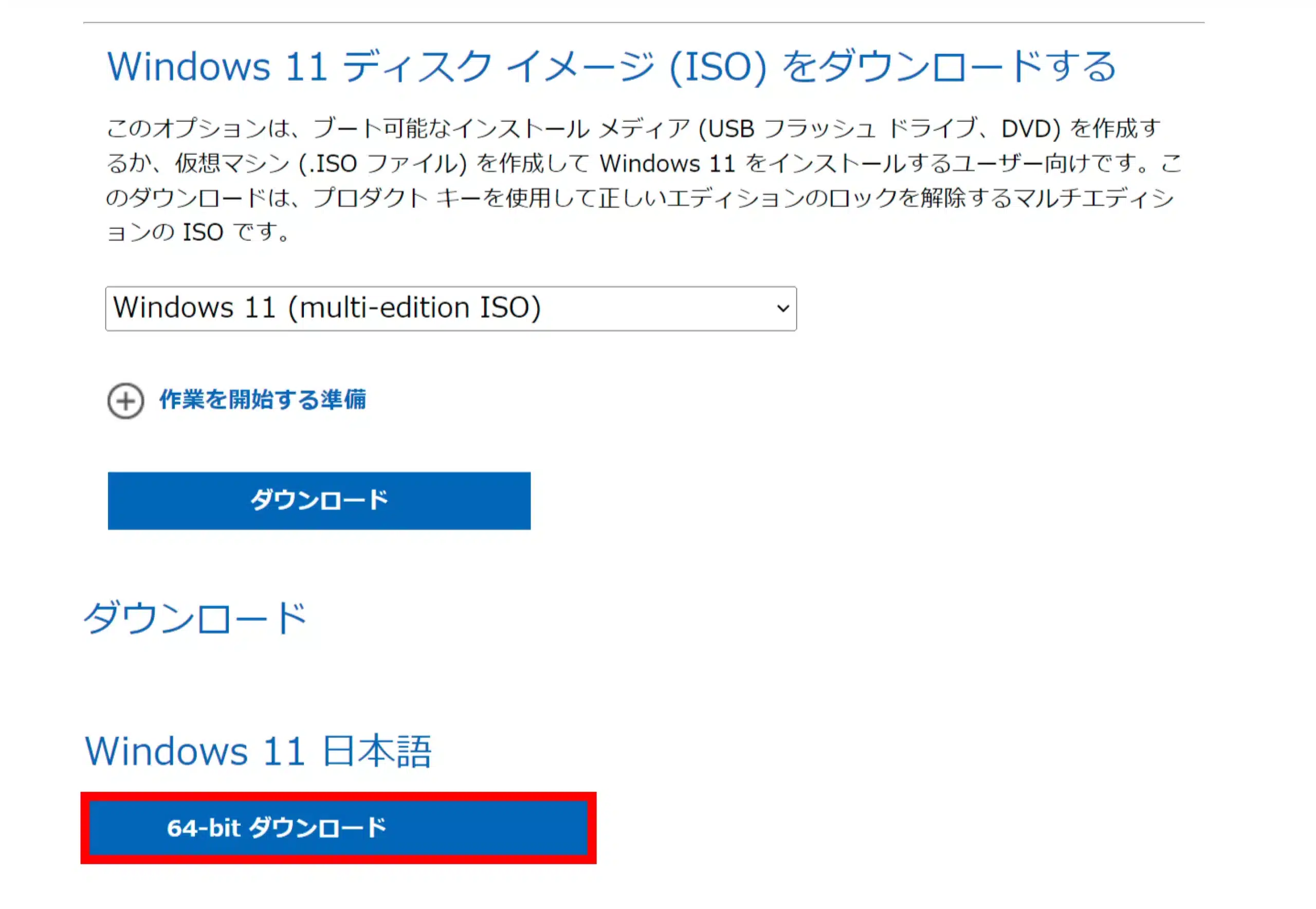
「64-bit ダウンロード」を押します。
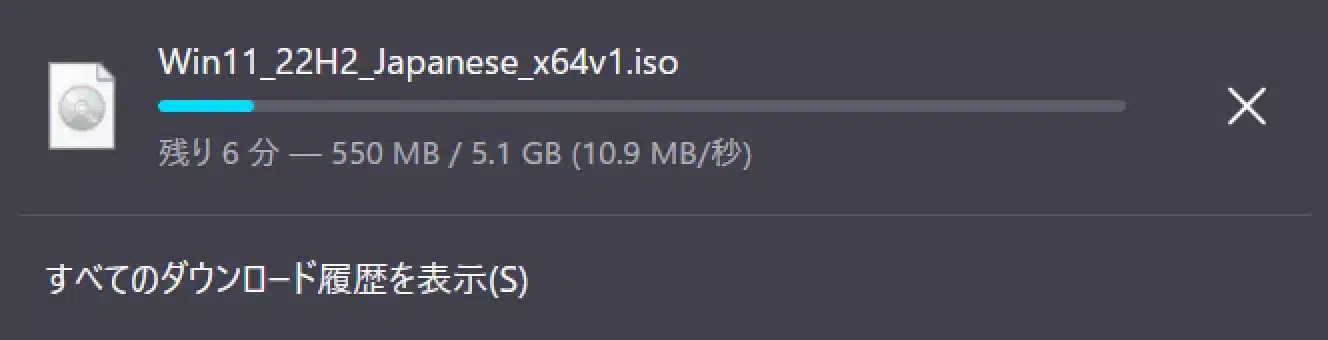
今回は「Win11_22H2_Japanese_x64v1.iso」がダウンロードされました。バージョンはその時々で変わります。
VMware Workstation 17 Pro と Player の違い
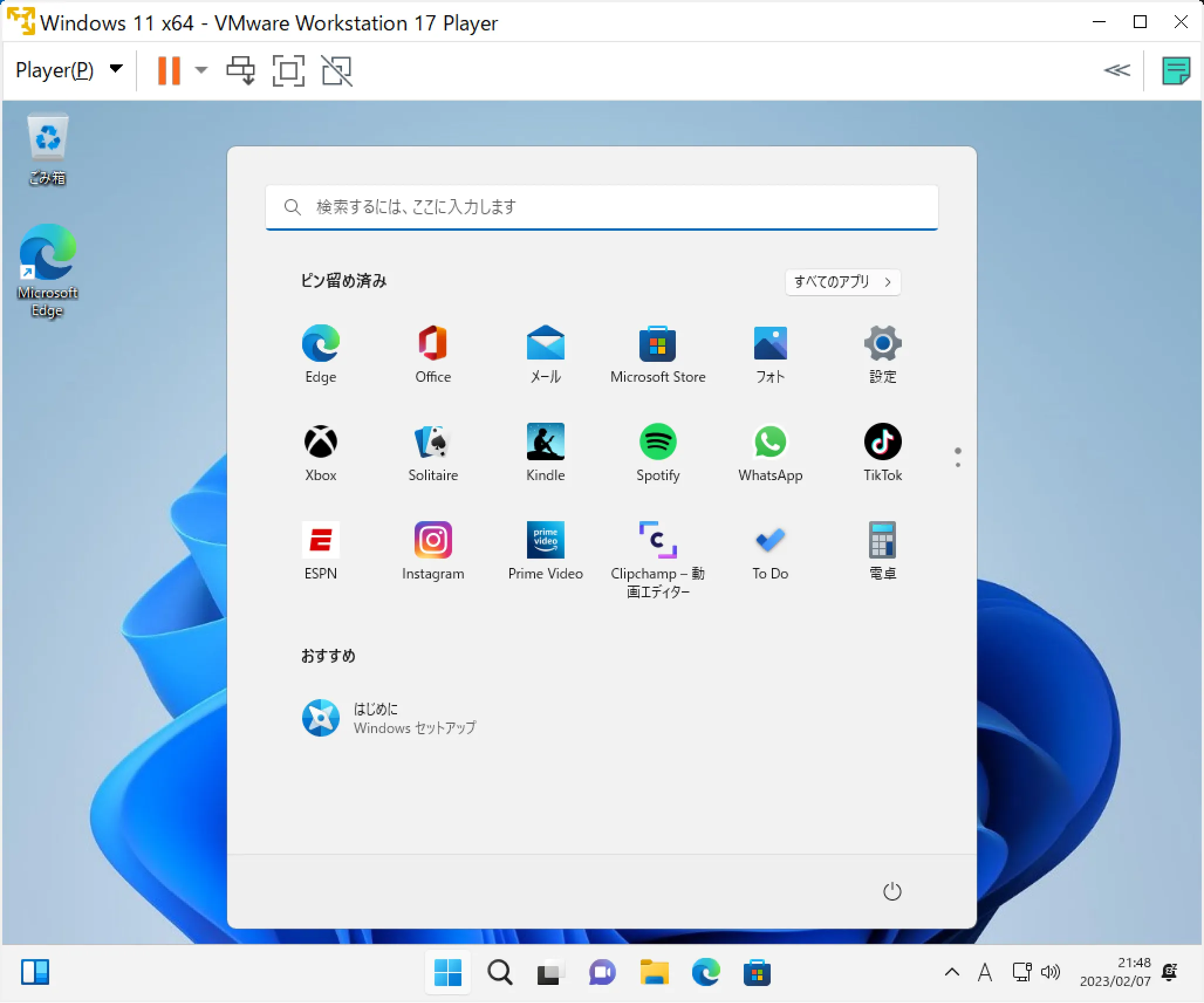
無料でWindows11仮想環境を構築できる
非商用利用、すなわち個人が利用するなら無料で使えるVMware Workstation 17 Player が便利です。ただ、無料で使えるVMware Workstation 17 Player はかんり不便です。
Workstation Player 不便さ
- 作成できる仮想マシンは一つだけ
- 仮想ネットワーク構成を変更できない
- スナップショット機能がない
VMware Workstation 17 Player は仮想環境ならではのメリットを利用できません。ただ、さくっとスクラップアンドビルドできる環境という点では有用です。
その他の違いは下記です。
| Workstation Player | Workstation Pro | |
|---|---|---|
| 全般 | ||
| 価格 | 非商用利用は無料 | 29,975円 |
| 新しい仮想マシンの作成 | 一つのみ | ○ |
| 単一の UI からの多数の仮想マシンの作成と実行 | × | ○ |
| 大規模な仮想マシンの作成(32 個の仮想 CPU、128 GB の RAM) | ○ | ○ |
| PC を仮想マシンに変換する VMware Converter | ○ | ○ |
| 大規模な展開のサポート | ○ | ○ |
| グラフィックス | ||
| DirectX 11 と OpenGL 4.3 による 3D グラフィックス | ○ | ○ |
| ラージ グラフィック メモリ:8 GB | ○ | ○ |
| デバイスのサポート | ||
| 4K/5K/Retina ディスプレイのサポート | ○ | ○ |
| 幅広い仮想デバイスのサポート | ○ | ○ |
| USB スマート カード リーダーのサポート | ○ | ○ |
| USB 3.1 デバイスのサポート | ○ | ○ |
| 支援デバイスのサポート | ○ | ○ |
| 複数言語対応キーボードのサポート | ○ | ○ |
| 仮想 TPM(Trusted Platform Module)デバイス | ○ | ○ |
| 仮想 NVMe デバイス | ○ | ○ |
| セキュリティ機能 | ||
| Microsoft 仮想化ベースのセキュリティサポート | ○ | ○ |
| 仮想TPM2.0(vTPM) | ○ | ○ |
| UEFI ブート | ○ | ○ |
| UEFI セキュアブート | ○ | ○ |
| GPU サンドボックス レンダラー | ○ | ○ |
| Fast Encryption による暗号化された仮想マシンの作成/管理 | ○ | ○ |
| スナップショット | × | ○ |
| 導入できる ホスト OS | ||
| Windows 10 および Windows 11 ホスト | ○ | ○ |
| Linux:Ubuntu、CentOS、Debian、Fedora、RHEL、SUSE、openSUSE | ○ | ○ |
| 導入できる ゲストOS | ||
| Linux、Windows、BSDなど200以上OS | ○ | ○ |
| Windows 11、10、8、7、XP | ○ | ○ |
| Windows ホスト 特有の機能 | ||
| Windows 10 および Windows 11 ホスト | ○ | ○ |
| DirectX 11 レンダリング エンジン | ○ | ○ |
| Hyper-V モードのサポート(Device Guard、WSL) | ○ | ○ |
| Linux ホスト 特有の機能 | ||
| Vulkan レンダリング エンジン | ○ | ○ |
| ホストのサポート:Ubuntu、CentOS、Debian、Fedora、RHEL、SUSE、openSUSE | ○ | ○ |
| 高度な機能 | ||
| コマンド ライン操作:vmrun と VIX | ○ | ○ |
| vCenter Server Appliance の展開が容易 | ○ | ○ |
| REST API | ○ | |
| vctl コンテナ CLI | ○ | ○ |
| 仮想ネットワークのカスタマイズ(NAT、ネットワーク名の変更) | × | ○ |
| 仮想ネットワークのシミュレーション(パケット ロス、遅延、帯域幅) | × | ○ |
| vSphere/ESXiサーバへの接続 | × | ○ |
| vSphere ホストのリモート電源管理 | × | ○ |
| リンククローンの作成 | × | ○ |
| フルクローンの作成 | × | ○ |
| ライセンス | ||
| 商用ライセンス | ○ | ○ |
| 個人利用ライセンス | ○ | × |
| 評価版ライセンス | × | ○ |
VMware Workstation 17 Player を無料でサクッと使ってみて、もっと使ってみたいのであればVMware Workstation 17 Pro に移行するのが良いでしょう。






コメント