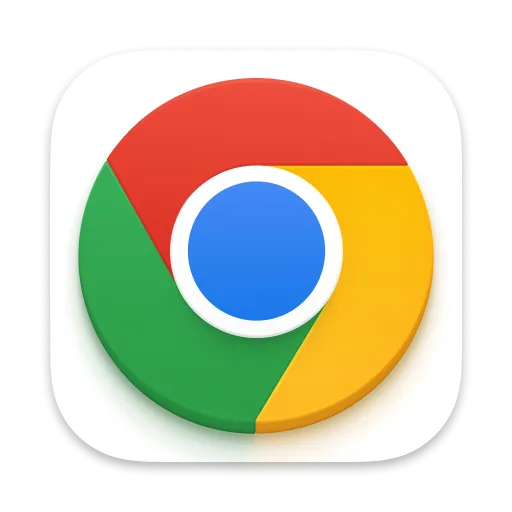
この記事ではM1・M2 MacでChromeOS Flexを仮想化する方法を解説します。
M1・M2 Macでも目新しいOSであるChromeOS Flexを使いたいと思う人は意外と多いかもしれません。ただ、現状、M1・M2 MacでChromium OSを使うのは難しいというのが結論です。
結論
M1・M2 MacでChromeOS Flexを使うのは「数年待ちましょう」というのが結論です。
現状、M1・M2 MacでChromeOS Flexを使うにはエミュレートの都合上、処理が重すぎて使い物にならないからです。ちなみに僕のM1・M2 Mac環境では起動すらしませんでした。
まぁ、近いうちに改善されるかするので、参考までに方法論だけは記事にしておこうというわけです。何よりChromeOS、ChromeOS Flexについて理解も深まるので本記事を読んでおいて損はありません。
M1・M2 MacでChromeOS Flexを使うなら「UTM」一択!
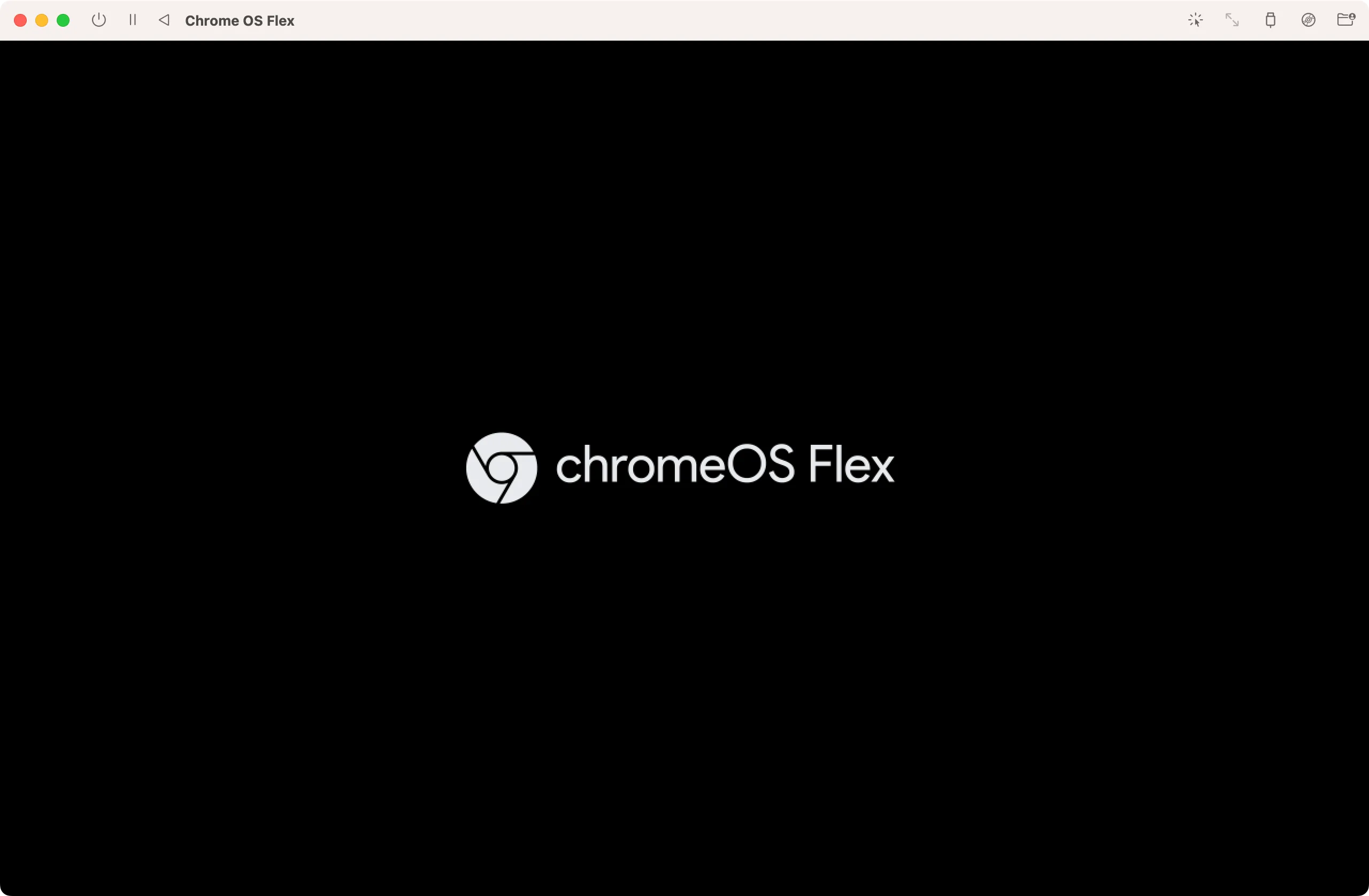
M1・M2 MacでWindows 11などを仮想化して使うなら「Parallels®︎ Desktop 18 for Mac」一択です。理由は、一番使いやすくて安定しているからです。
しかし、ChromeOS Flexには非対応です。なぜなら、ChromeOS Flexは、ARMプロセッサに非対応だからです。
なので、M1・M2 MacでChromeOS Flexを仮想化して使うには「Intelアーキテクチャをエミュレート」に対応する仮想化ソフトが必要です。
今の所、M1・M2 Macで対応する仮想化ソフトは3種類です。
仮想化ソフト
| 仮想化ソフト | Intelアーキテクチャをエミュレート |
|---|---|
| Parallels®︎ Desktop 18 for Mac | × |
| VMware Fusion | × |
| UTM | ○ |
そして、M1・M2 MacでIntelアーキテクチャをエミュレートできる仮想化ソフトは「UTM」のみです。
ということで、ChromeOS Flexを仮想化するため「UTM」を使います。
そもそも「ChromeOS」と「ChromeOS Flex」の違いは?
ChromeOS Flex と ChromeOS の違い
ChromeOS と ChromeOS Flex では、基盤となるテクノロジーおよび管理ツールが同じです。Windows、Mac、Linux デバイスに ChromeOS Flex をインストールすると、ChromeOS のほとんどの機能とメリットを利用できます。ただし、ChromeOS Flex には、Chromebook、Chromebox、Chromebase のみで利用できる ChromeOS とは大きく異なる点があります。
Google - ChromeOS Flex ヘルプ
https://support.google.com/chromeosflex/answer/11542901
ChromeOSは、グーグルが開発した Chromebook専用OS です。ChromeOS Flexは、WindowsPC、Macなどのパソコンに搭載することを目的としたOSです。
ただ、ややこしい話ですが ChromeOS Flex と ChromeOS は完全に異なるOSです。
ChromeOS Flex 変遷
GoogleがChromebook専用OSとして開発
Chrome OSのオープンソース版
Chromium OSをベースにNeverwareが開発したOS
Neverware買収後、CloudReadyをベースに開発されたOS
ChromeOS、ChromeOS Flexの開発変遷は完全に異なります。ChromeOS Flexの元を辿るとオープンソースのChromium OSです。
機能的な違い
| ChromeOS | ChromeOS Flex | |
|---|---|---|
| 仮想環境 | Parallels Desktop for ChromeOS | N/A |
| ハードウェア | Chromebookのみ | Intel・AMDプロセッサ |
ChromeOS Flexは、ChromeOSのほとんど機能を利用できる上、Windows、Mac、Linuxで動作するOSということです。
ただし、ChromeOS Flex 利用する際は、上記が注意すべきです。
注意点
- ChromeOS FlexでWindowsの仮想化は無理です。
-
ChromeOSでWindowsを仮想化する場合は、Parallels Desktop for ChromeOSで出来ます。一方、ChromeOS FlexでWindowsを仮想化する手段は今の所ありません。
- ChromeOS FlexはARMに未対応です。
-
M1・M2 MacのようなARMベースのPCに、ChromeOS Flexを仮想化・インストールできないということです。ただし、M1・M2 MacでもIntelアーキテクチャをエミュレートできる「UTM」を使えば、ChromeOS Flexをインストールできます(まぁ動作はモッサリして使い物にならないのが現状ですが。)。
「UTM」にChromeOS Flexをインストールする流れ
文章
- ① ChromeOS Flexのイメージをダウンロード
- ②「UTM」に仮想マシン(箱)を作成する
- ③ 仮想マシン(箱)をセットアップ
- ④「UTM」にChromeOS Flexをインストール
- ⑤ ChromeOS Flexを起動
① ChromeOS Flexのイメージをダウンロード
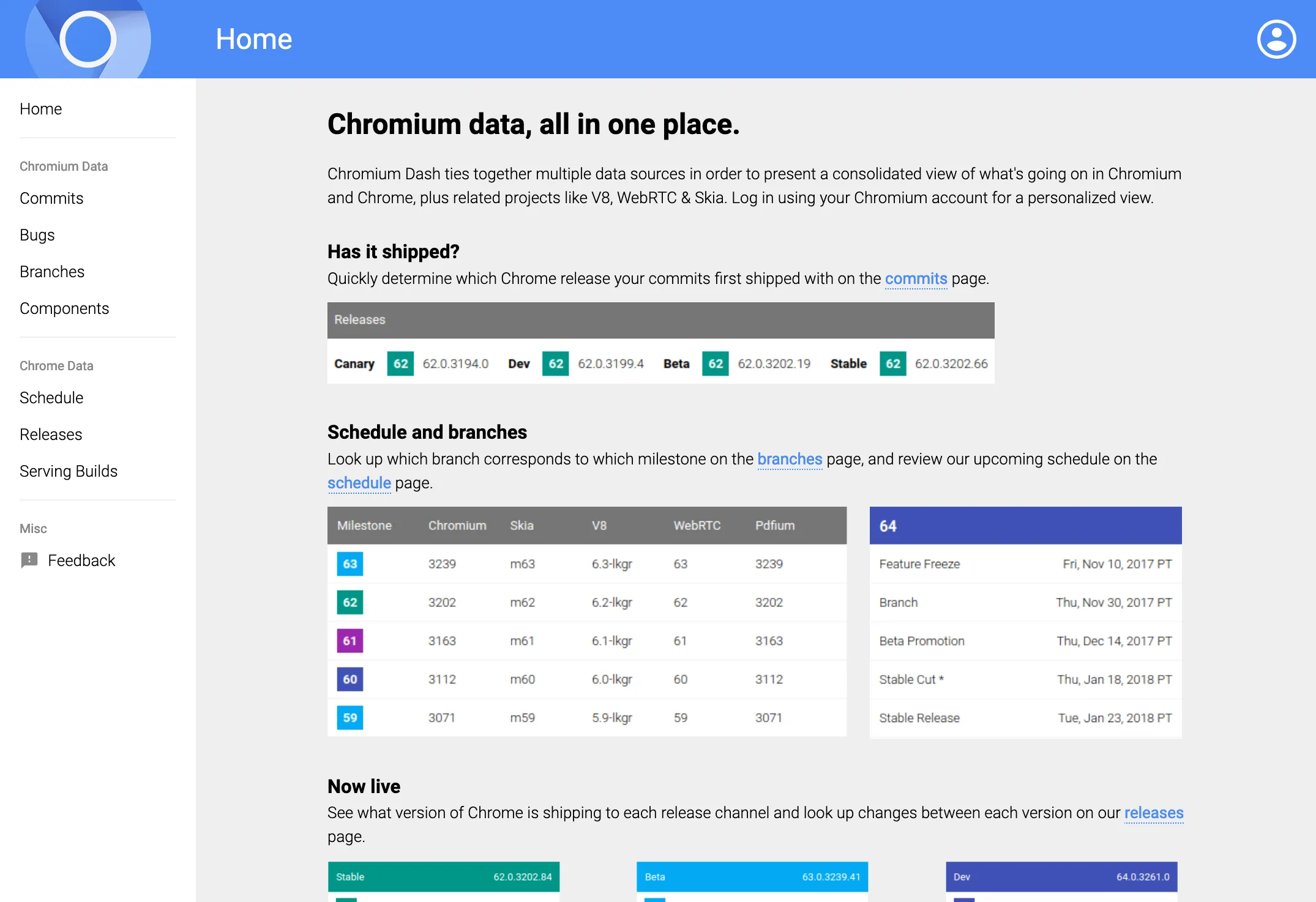
先ず、Googleが開発するChromium OS のイメージが配布される「Chromium data, all in one place.(Webページ)」にアクセスします。
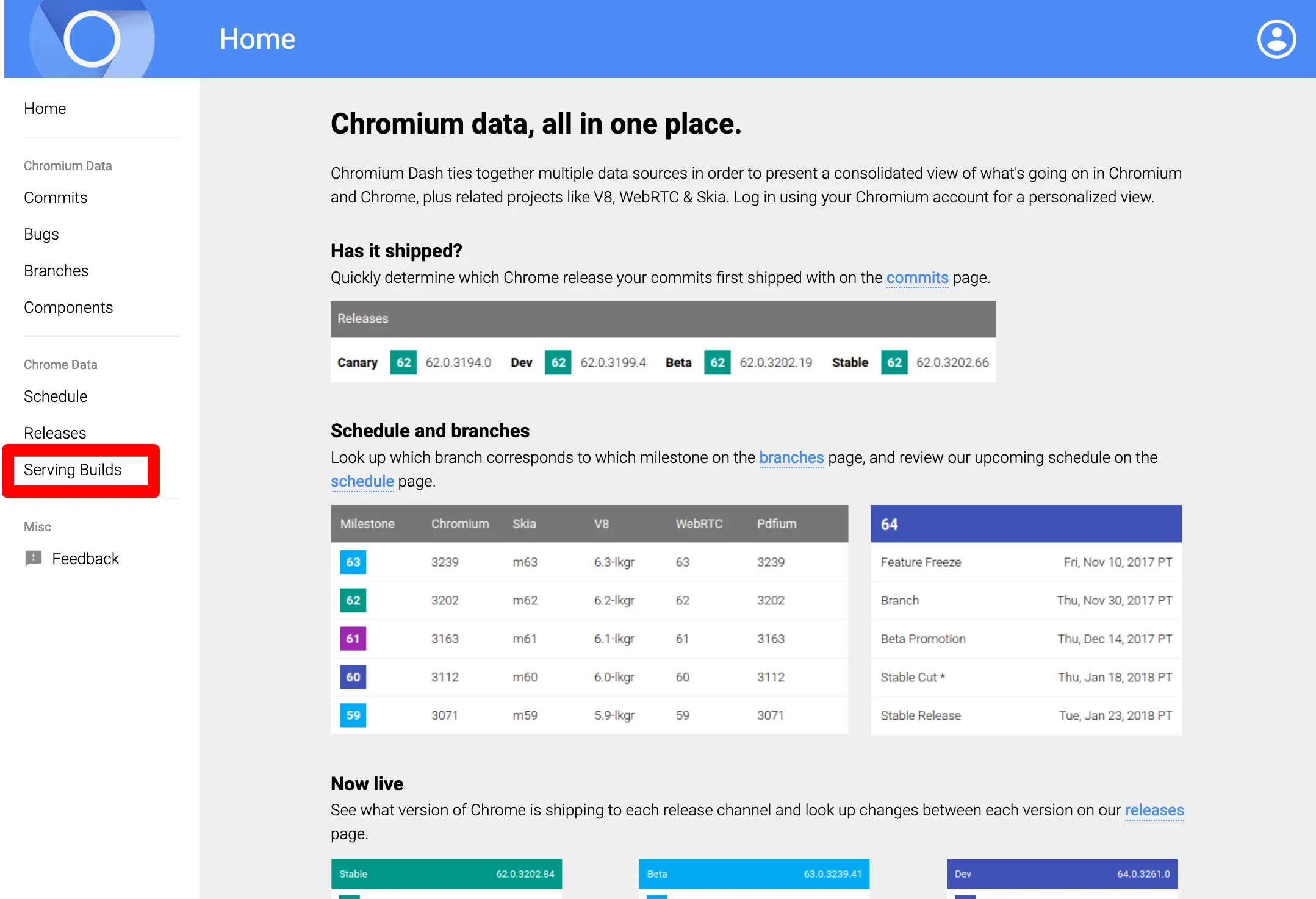
左の欄にある「Serving Builds」を開きます。
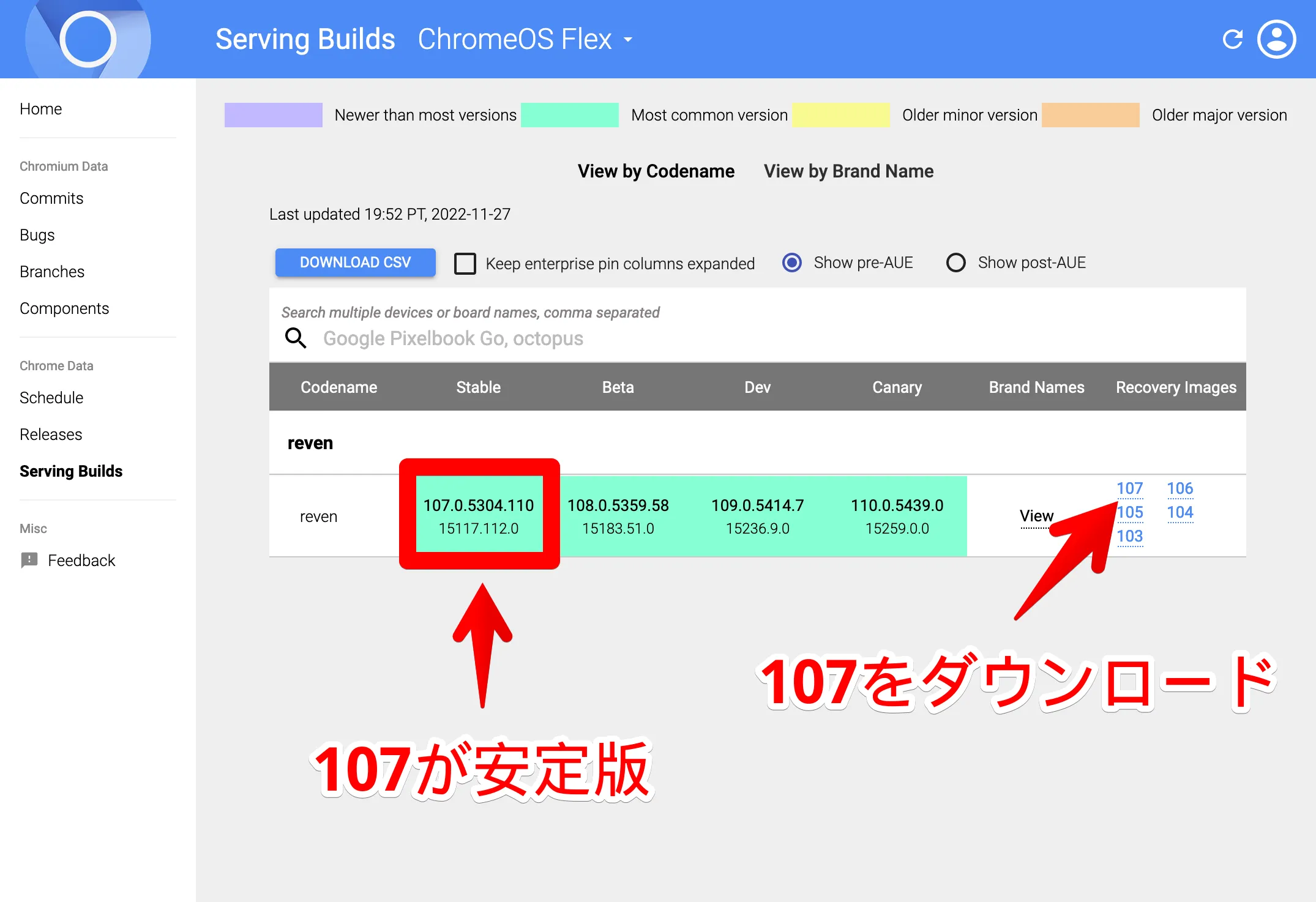
文章
ChromeOS Flex イメージは下記からDL
②「UTM」に仮想マシン(箱)を作成する
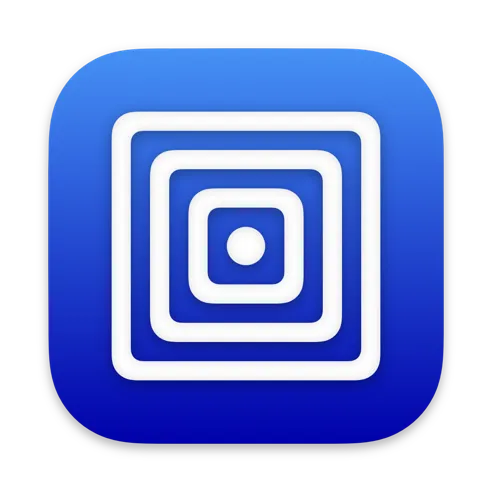
「UTM」にChromeOS Flex をインストールするまでに、仮想マシン(箱)を作成してセットアップする必要があります。先ずは「UTM」を起動します。
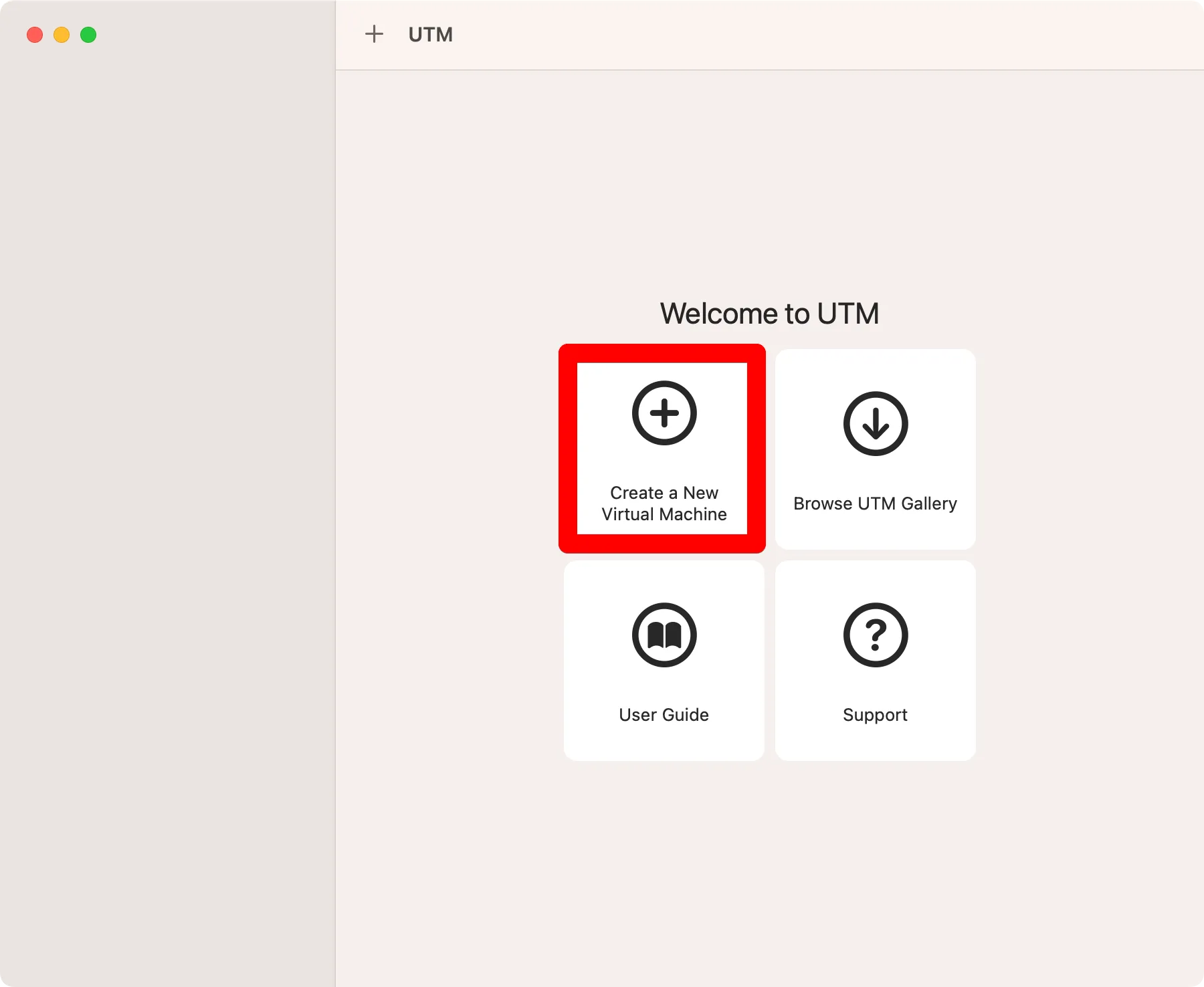
「Create a New Virtual Machine」を押します。
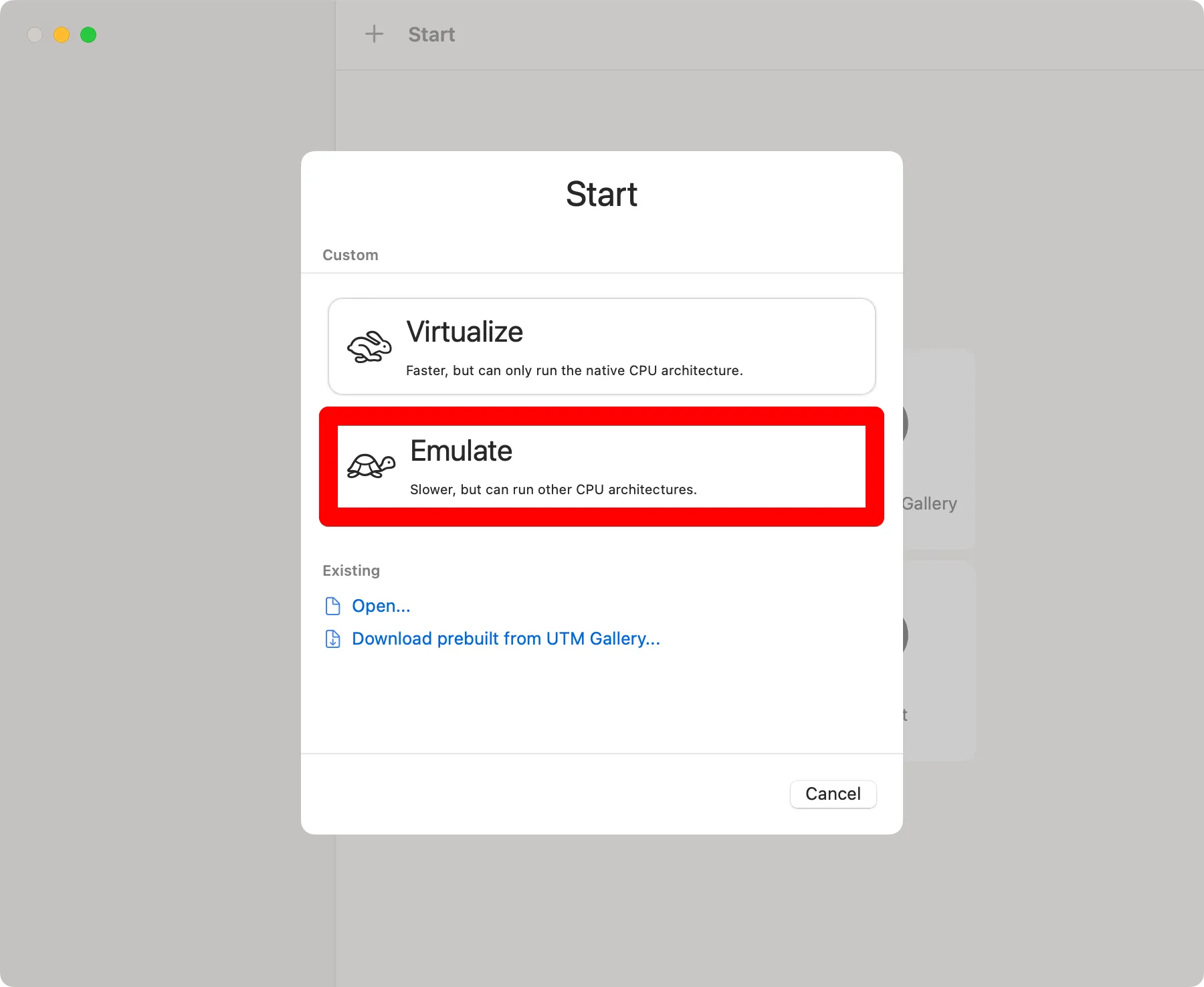
「Emulate」を選びます。UTM最大の特徴がこれです。ChromeOS Flexは、Intel・AMDアーキテクチャで動作するので、M1・M2 MacのようなARMプロセッサ上でもUTMを使ってIntel・AMDアーキテクチャをエミュレートするわけです。
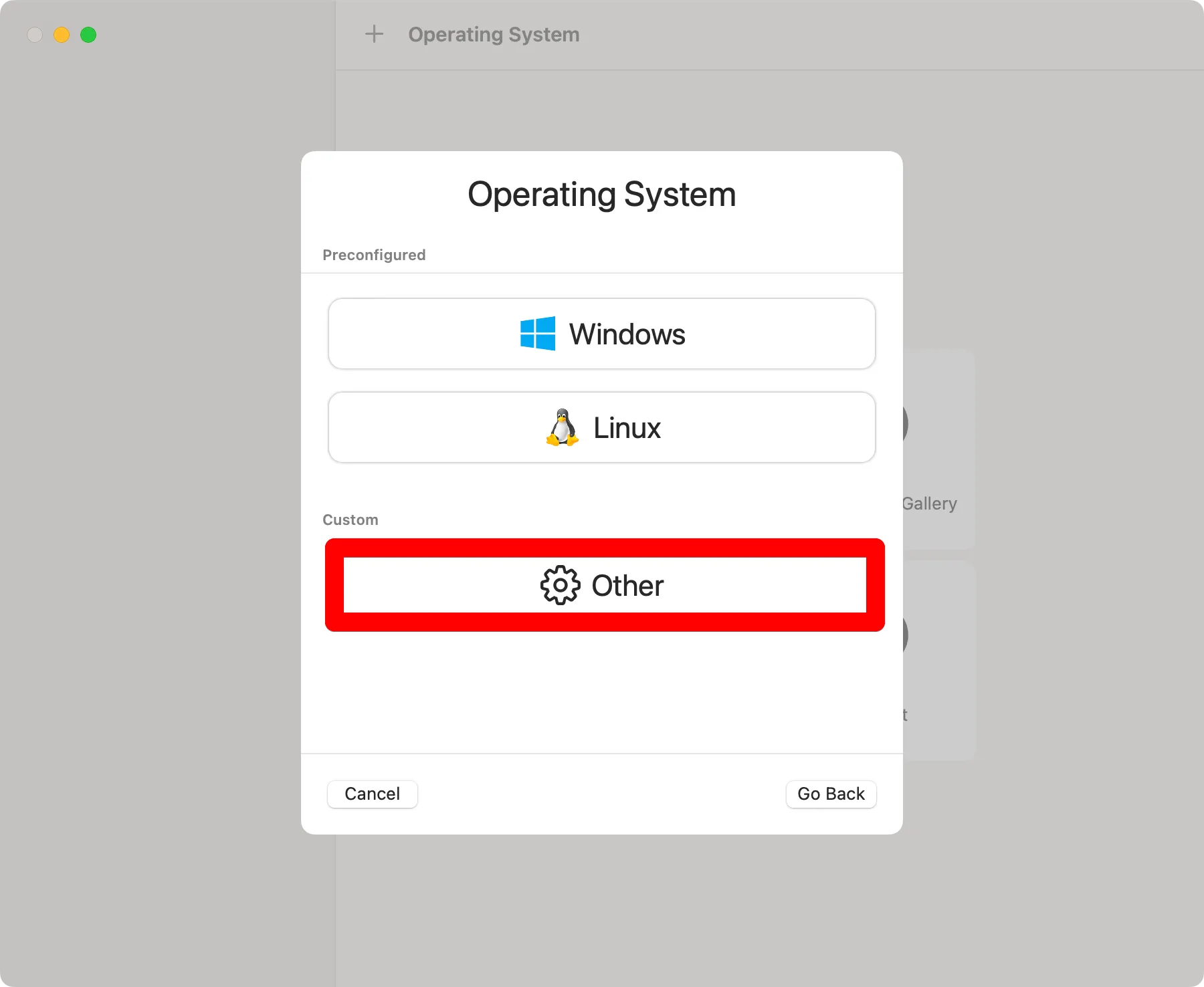
ChromeOS FlexはWindowsでもLinuxでもないので「Other」を選びます。
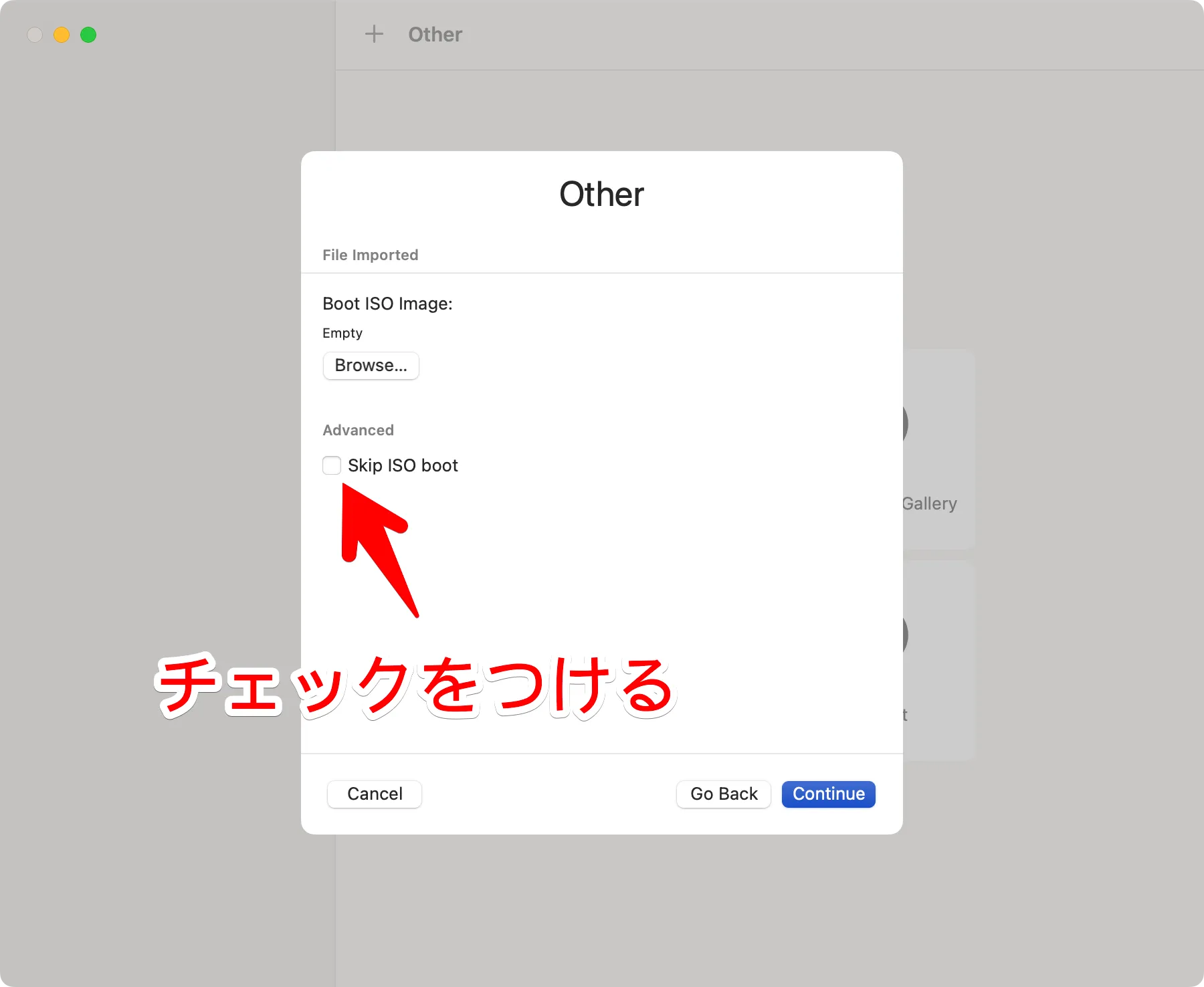
👇
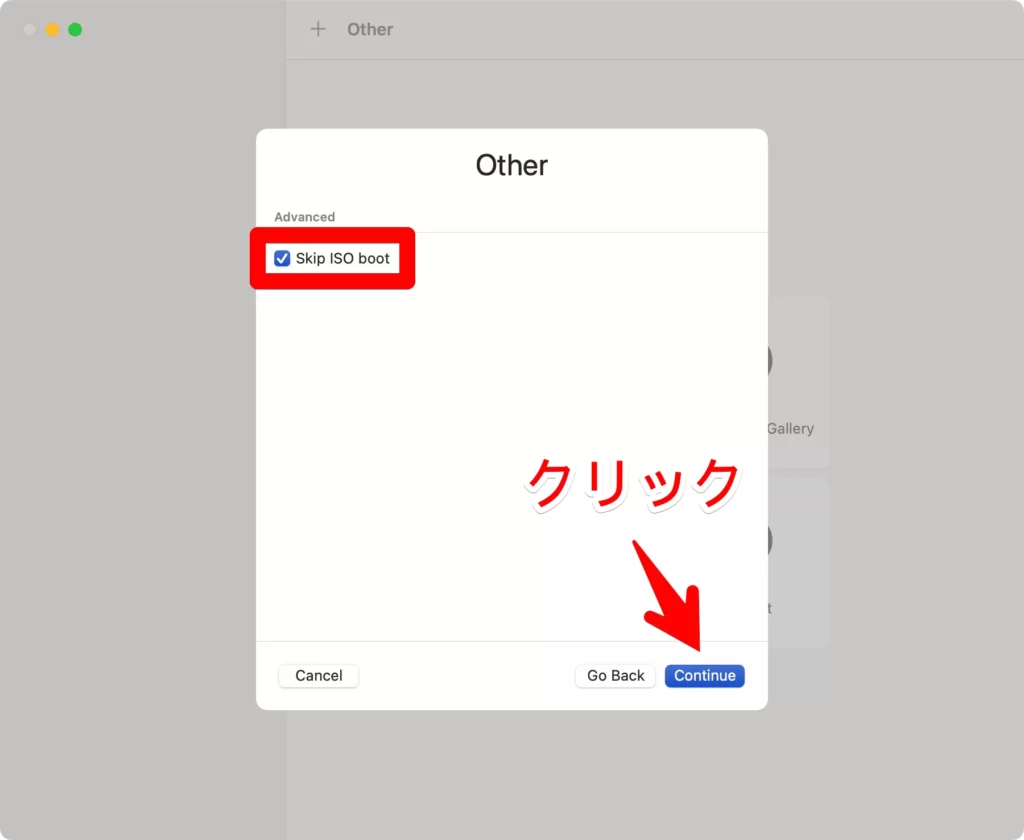
「Skip ISO boot」にチェックをつけて「Continue」を押します。
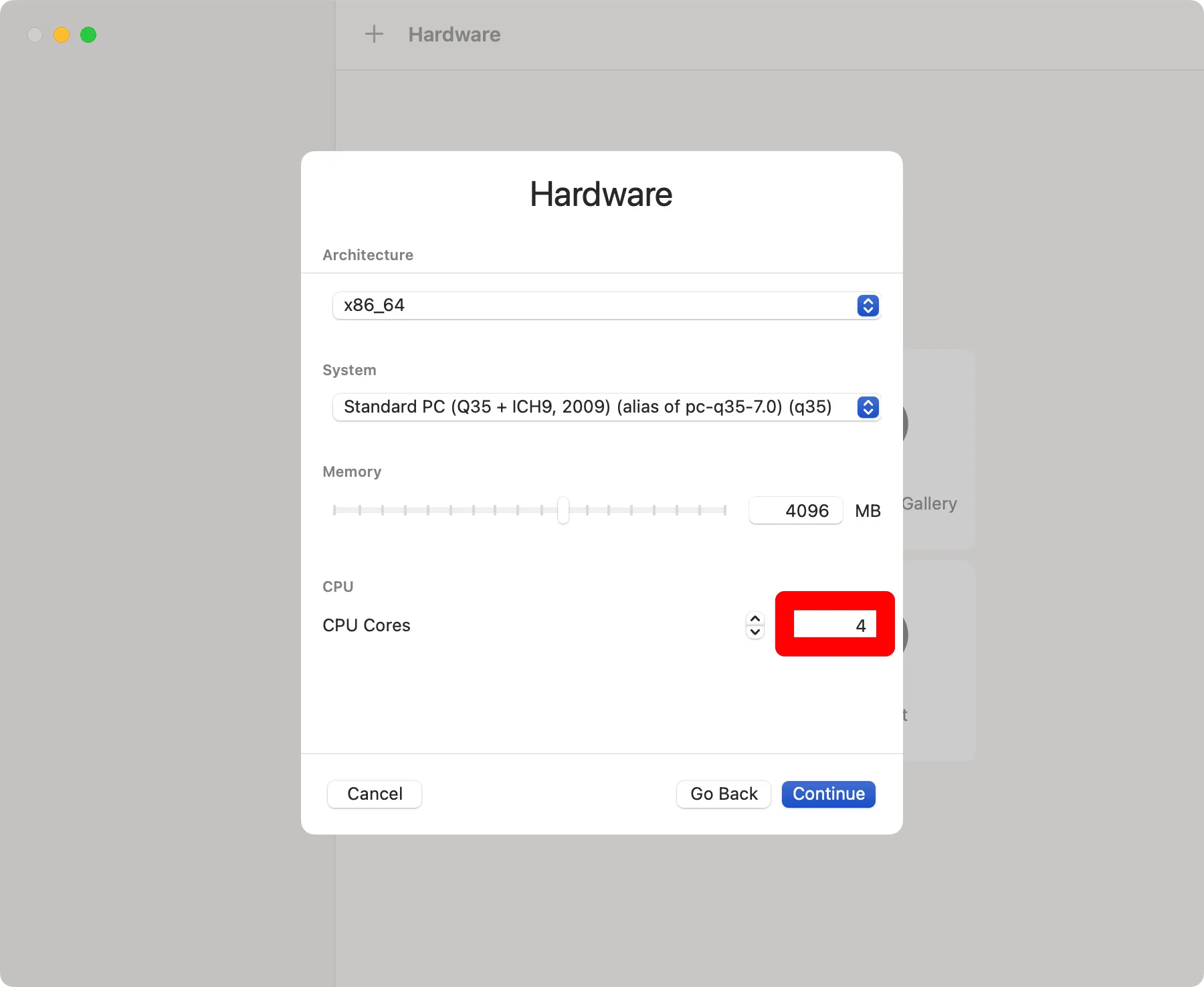
一応、安定動作を考慮してCPUコア数を4にしておきます。ちなみに、デバイスの最小要件は下記です。
デバイスの最小要件
ChromeOS Flex インストールガイド
- アーキテクチャ: Intel または AMD x86 の 64 ビット互換デバイス
- RAM: 4 GB
- 内部ストレージ: 16 GB
- USB ドライブからの起動をサポート
- BIOS: すべての管理者権限 - 問題が発生した場合、管理者は ChromeOS Flex USB インストーラから起動して BIOS で設定する必要があります。
- プロセッサとグラフィック: 2010 年より前に製造されたコンポーネントは、動作が不安定になる可能性があります。
注: Intel GMA 500、600、3600、3650 のグラフィック ハードウェアは、ChromeOS Flex のパフォーマンス基準を満たしていません。
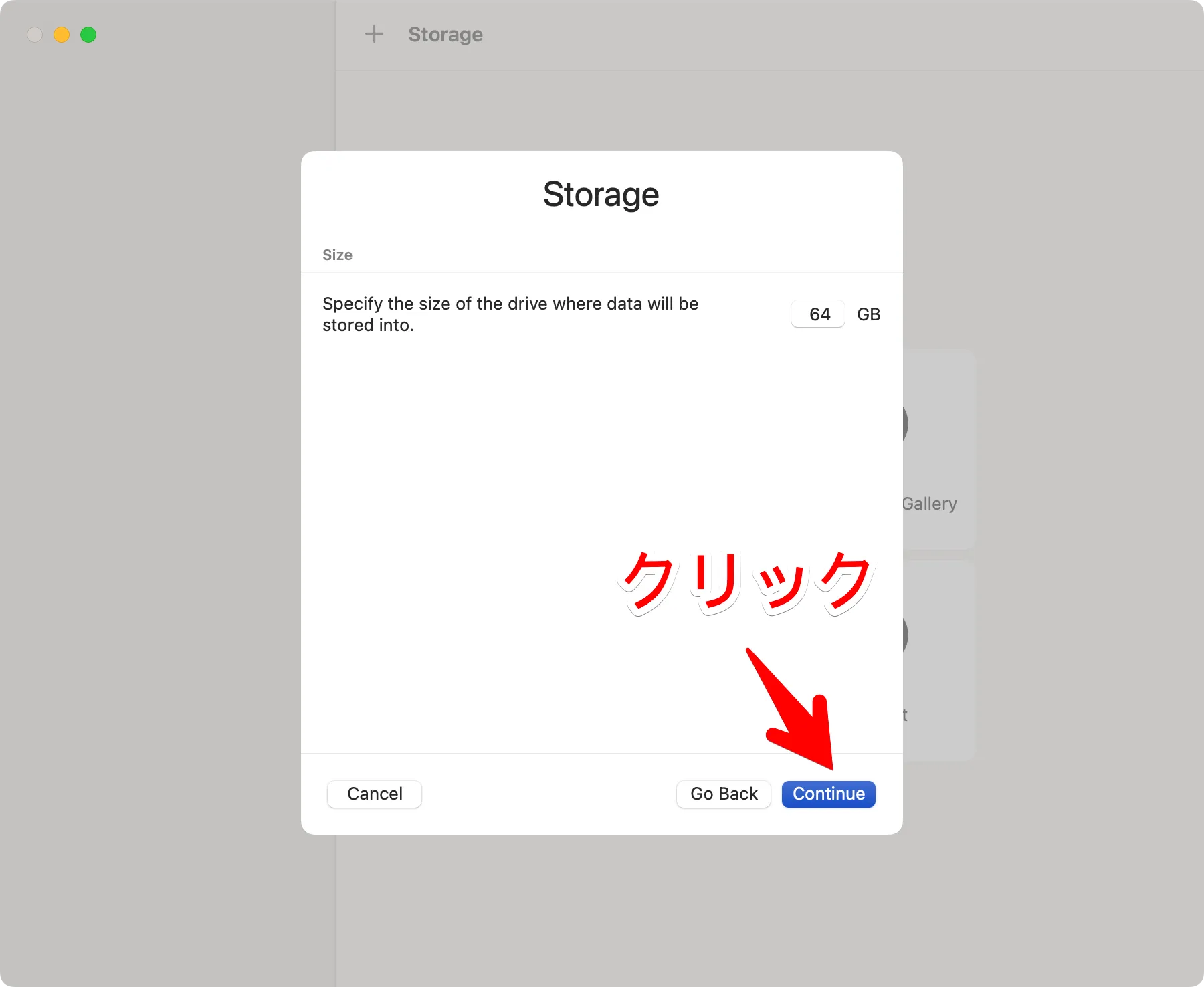
ストレージは最小要件16GB以上なら何でも構いません。
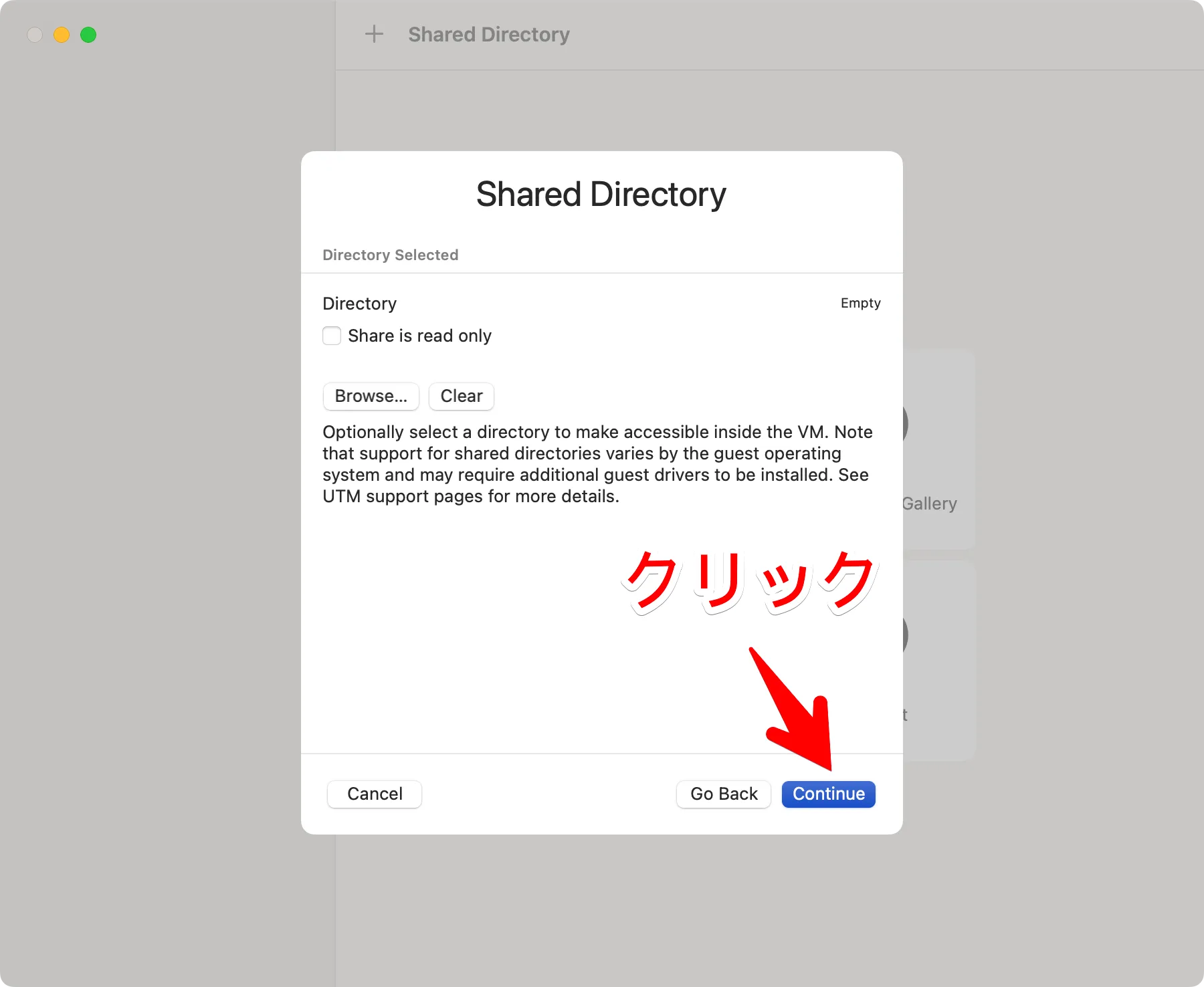
ホストとの共有フォルダの設定です。特に設定していません。

「Save」を押して仮想マシン(箱)が作成されます。
③ 仮想マシンをセットアップ
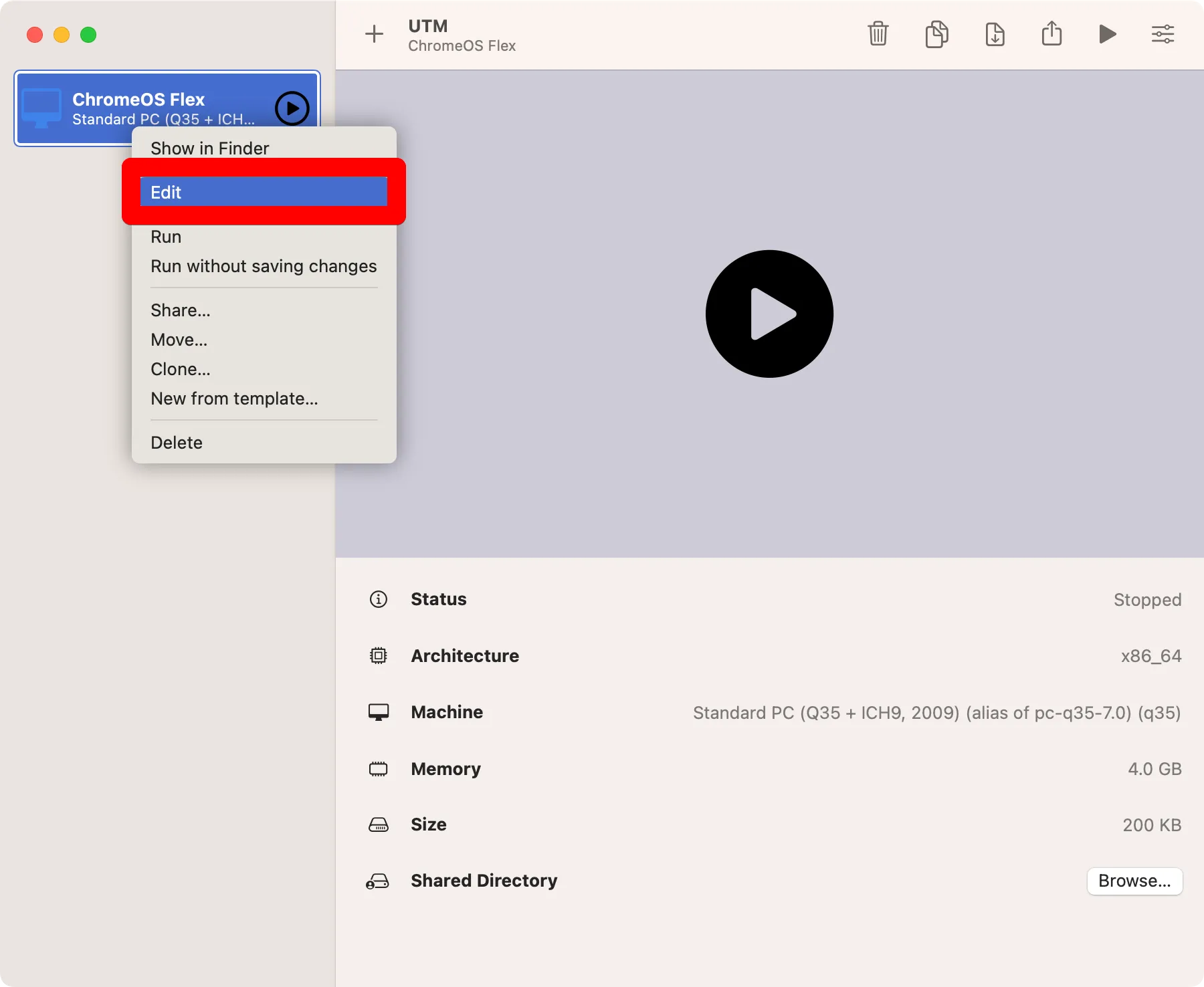
「Edit」から仮想マシンの設定を開きます。
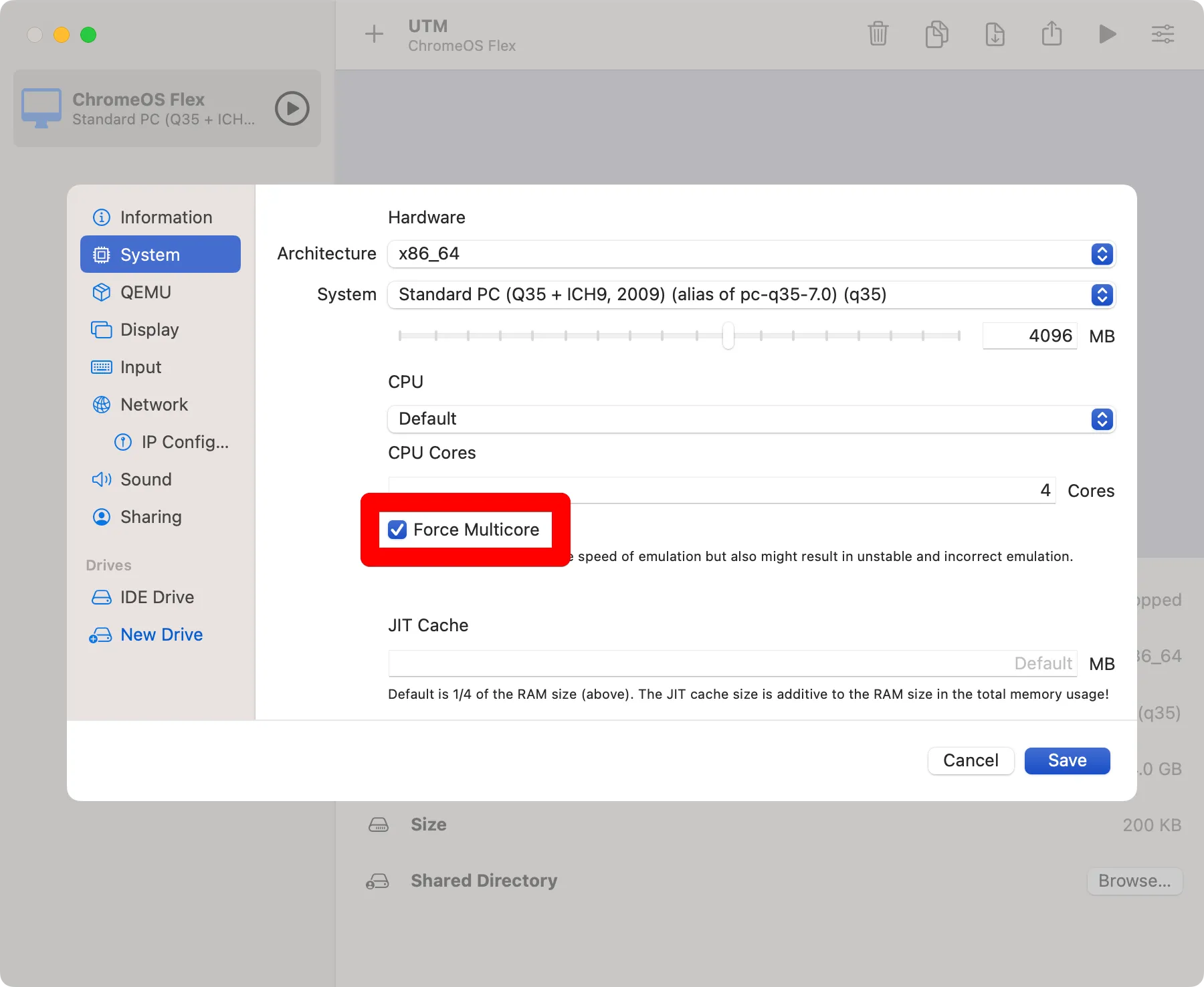
Systemから「Force Multicore」にチェックをつけます。
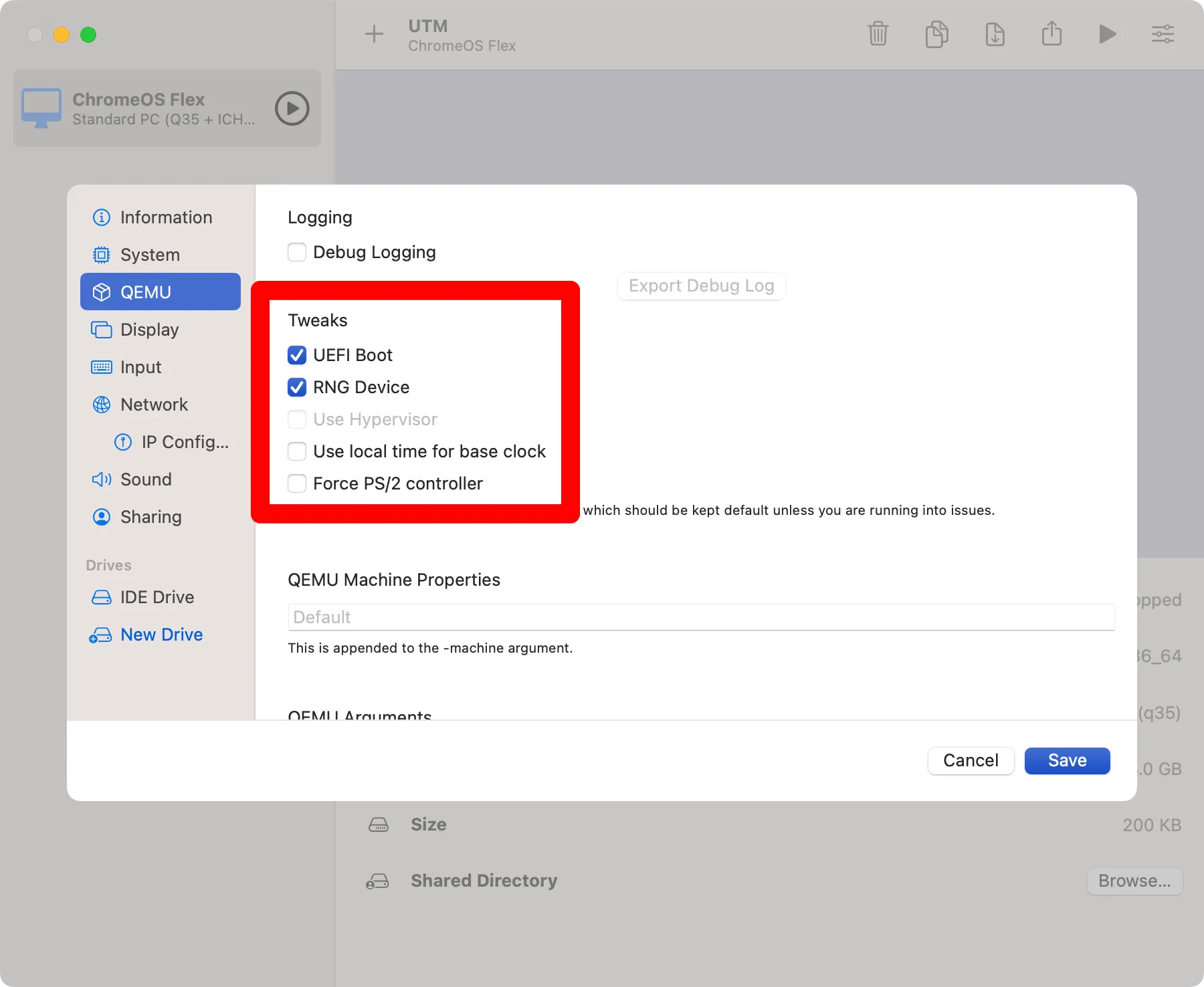
👇
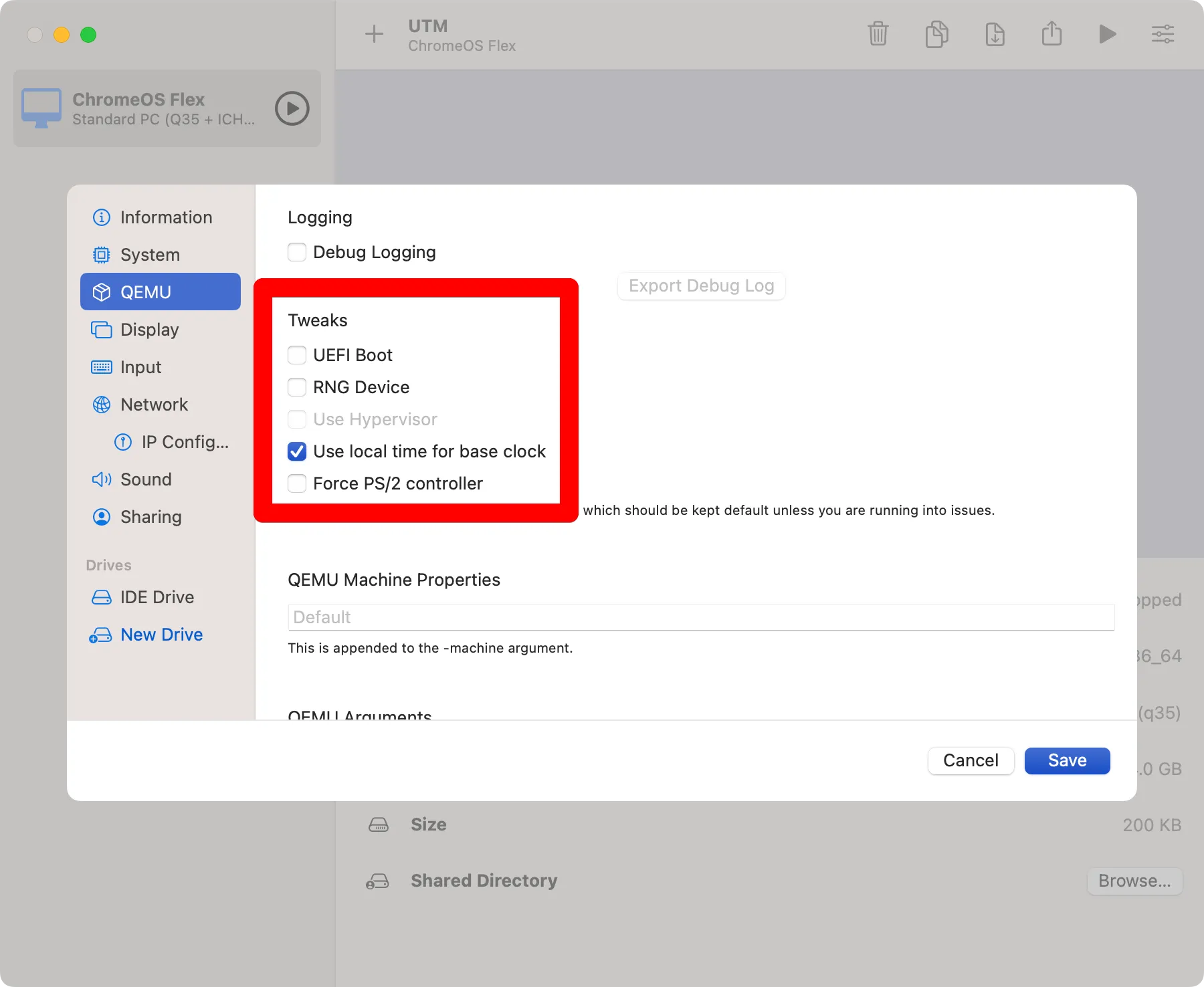
QEMUから、①「UEFI Boot」「RNG Device」のチェックを外して、②「Use local time for base clock」にチェックをつけます。
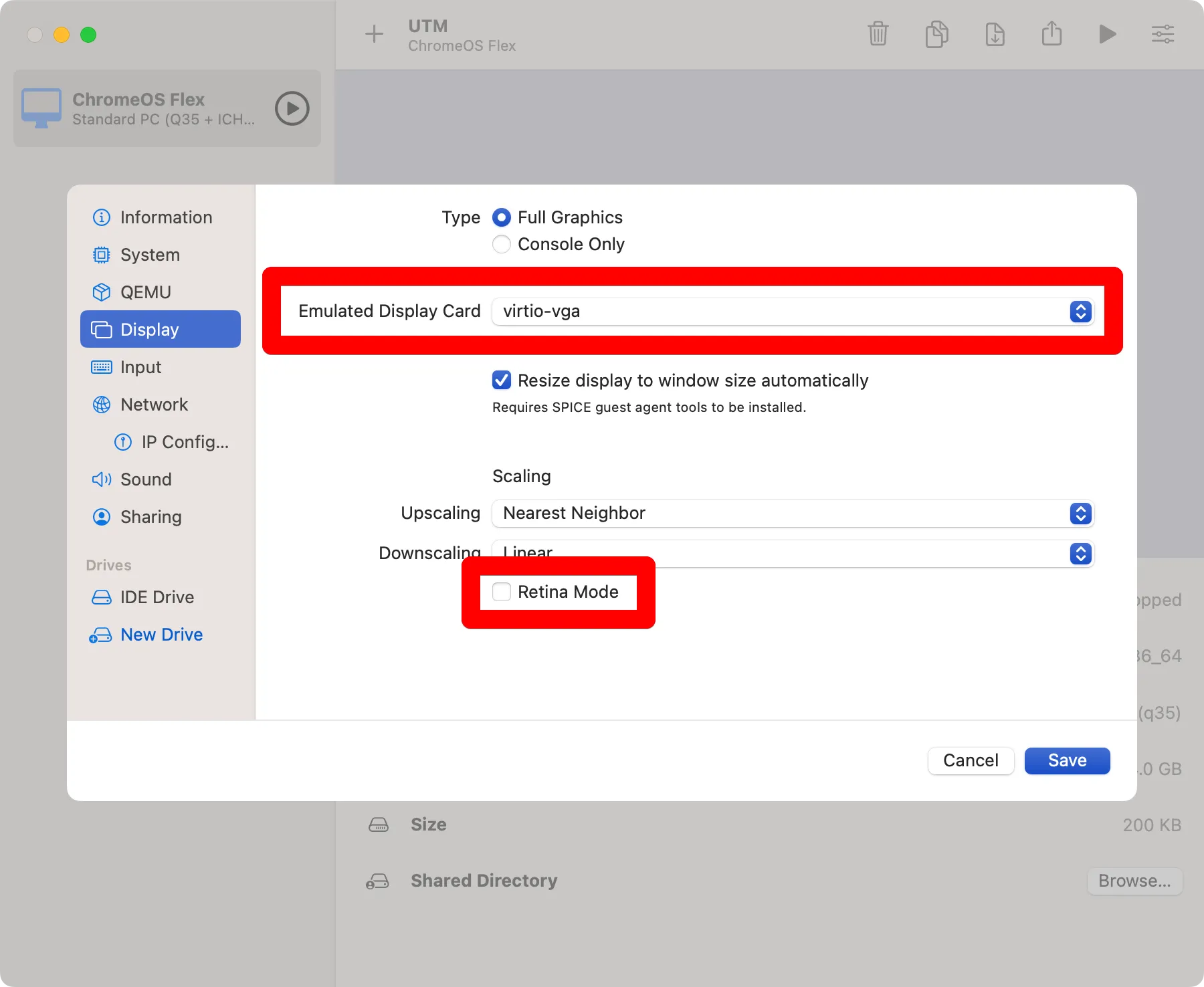
👇
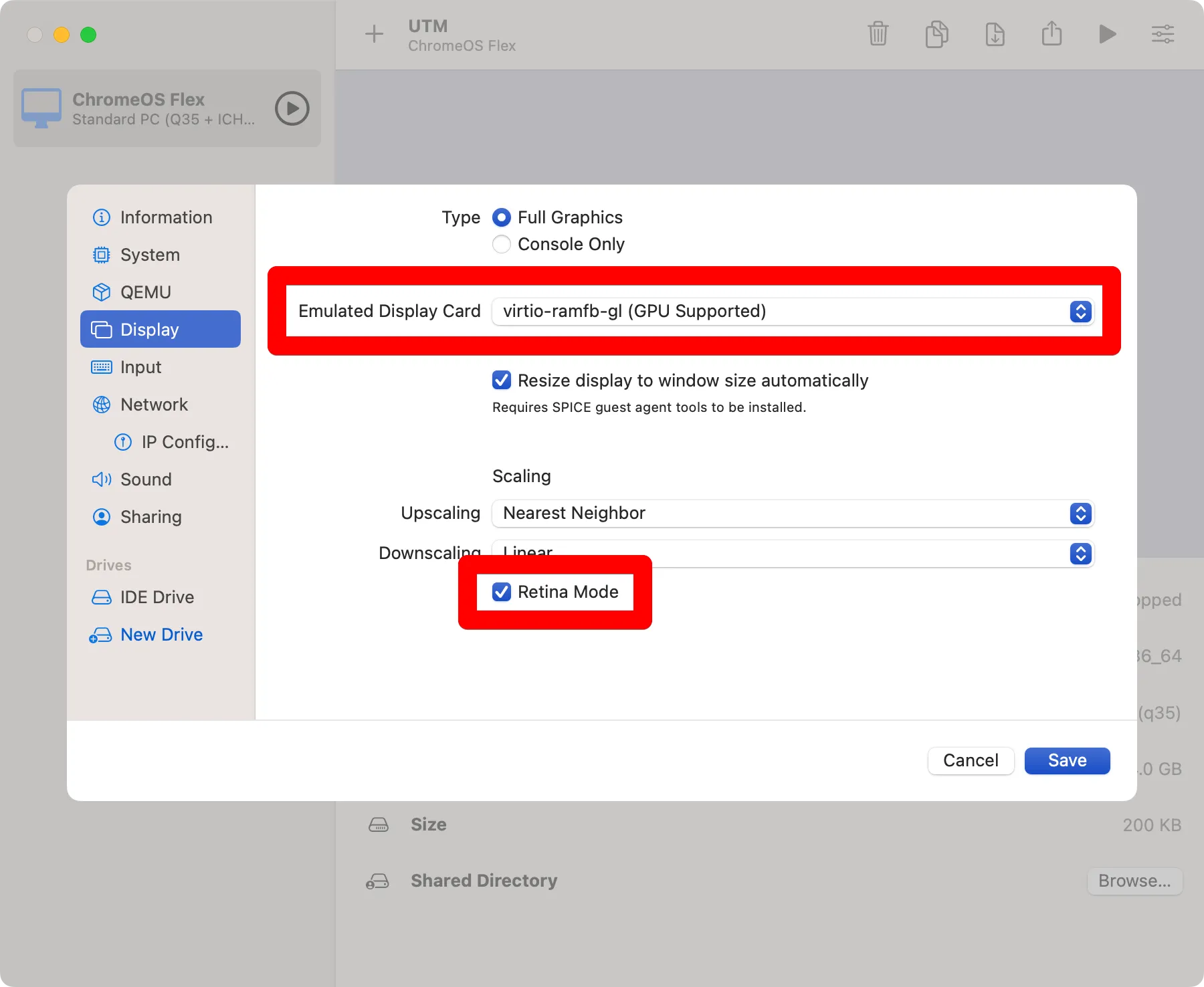
Displayから、①Emulated Display Card:virtio-vga ⇒ virtio-ramfb-gl(GPU Supported)に変更して、②Retina Modeにチェックをつけます。
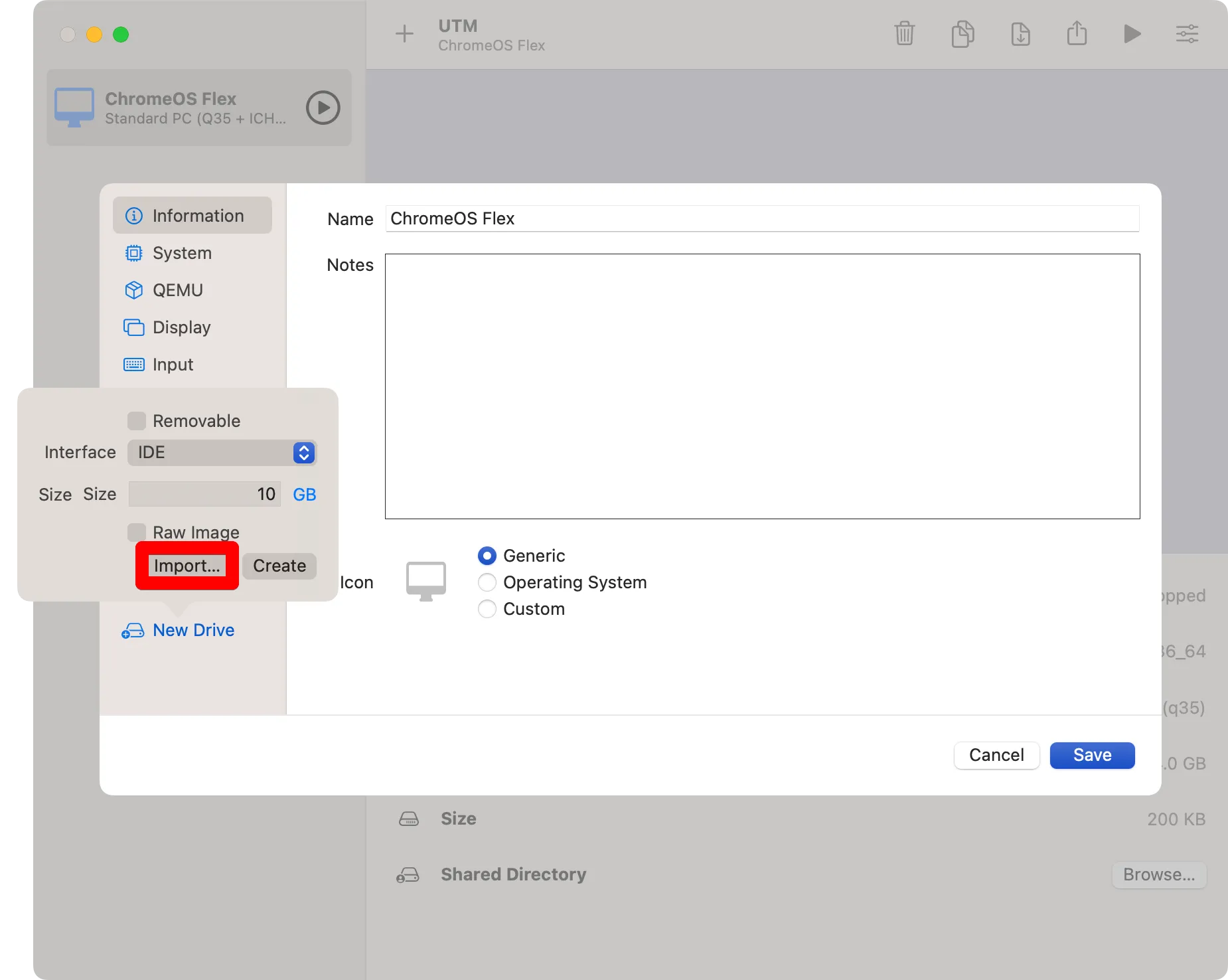
New Driveから「Import」を押します。
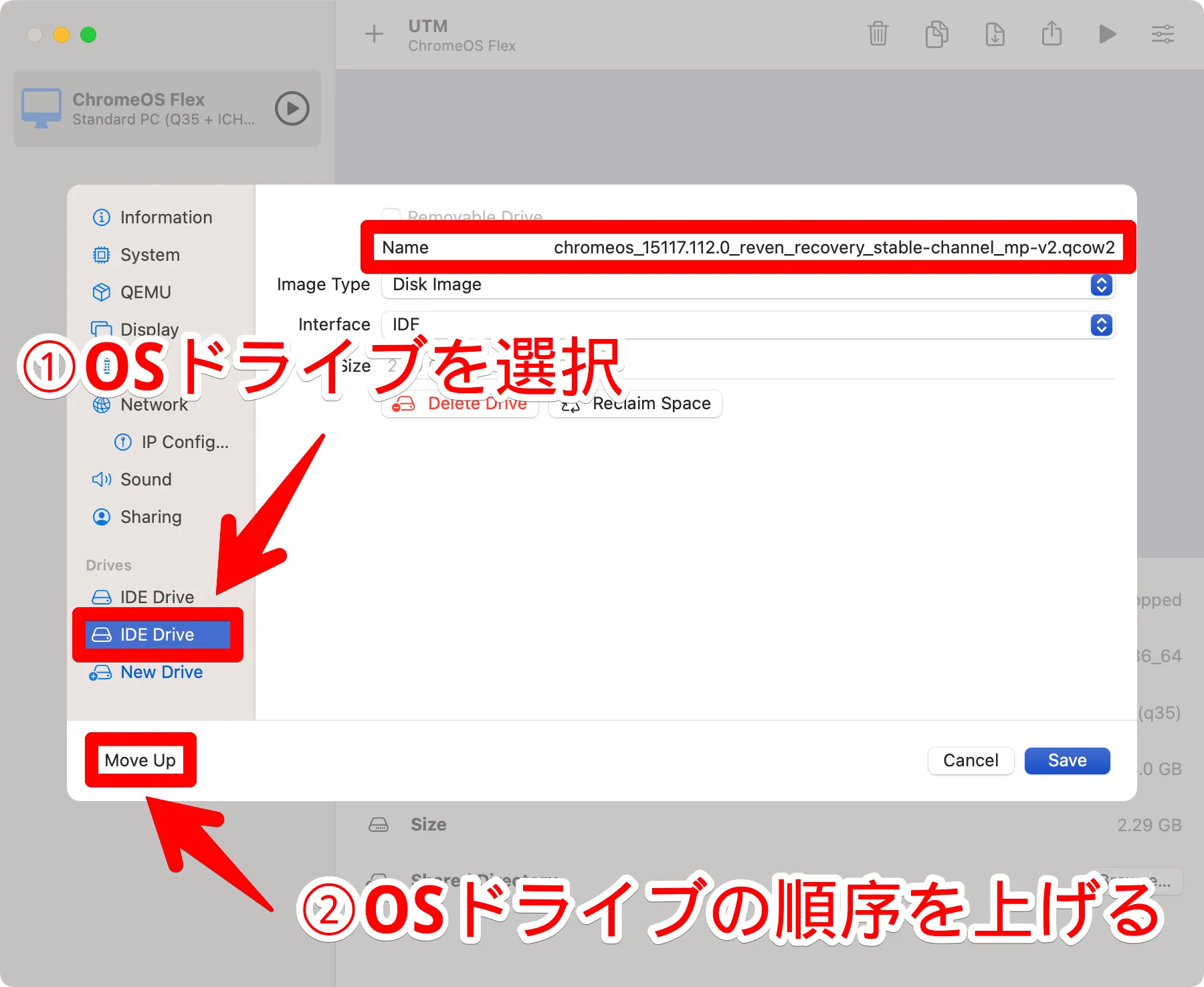
OSドライブを選んで「Move Up」でOSドライブの読み込み順序を上げます。
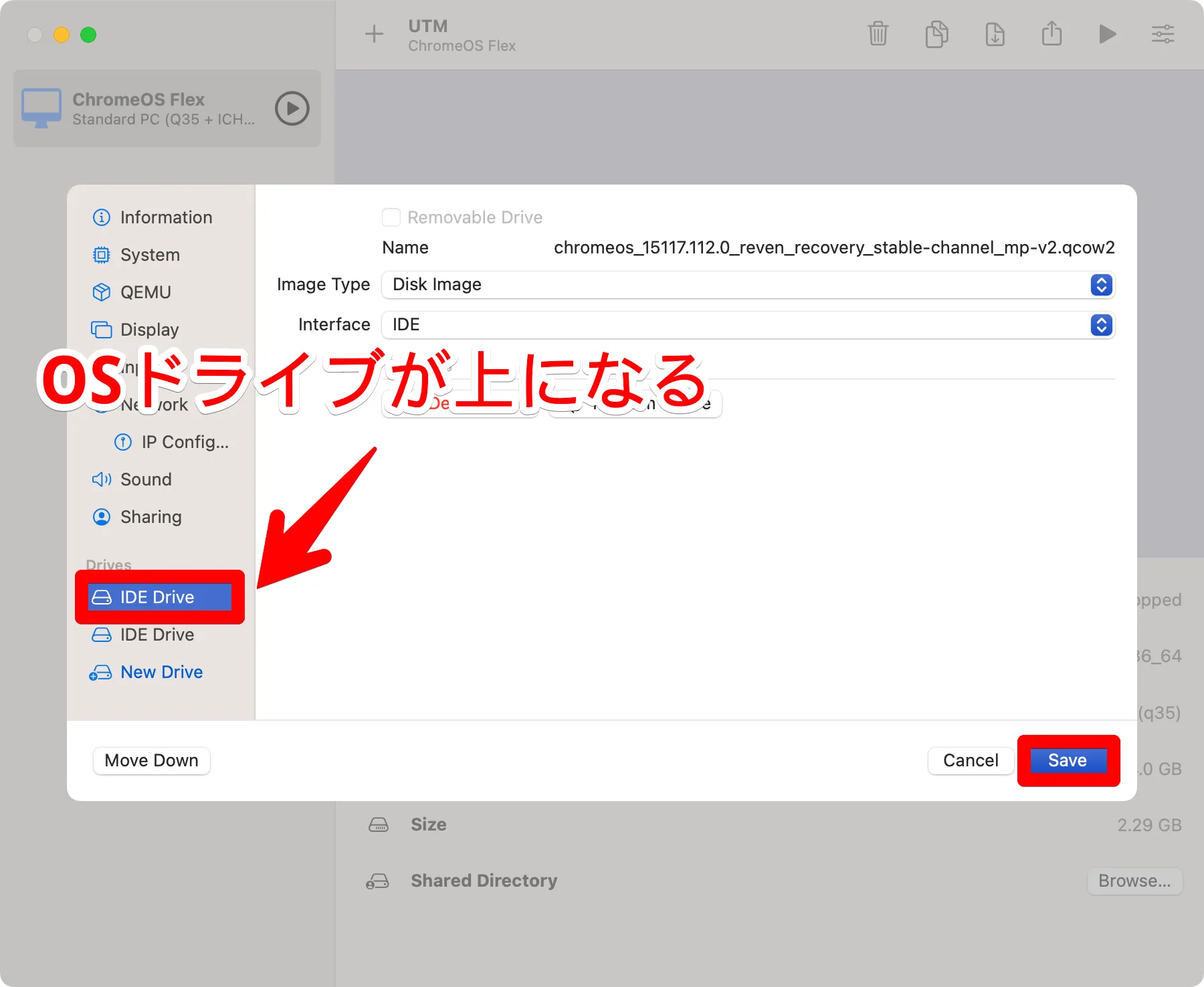
OSドライブが一番上になったのを確認して「Save」を押します。
④「UTM」にChromeOS Flexをインストール
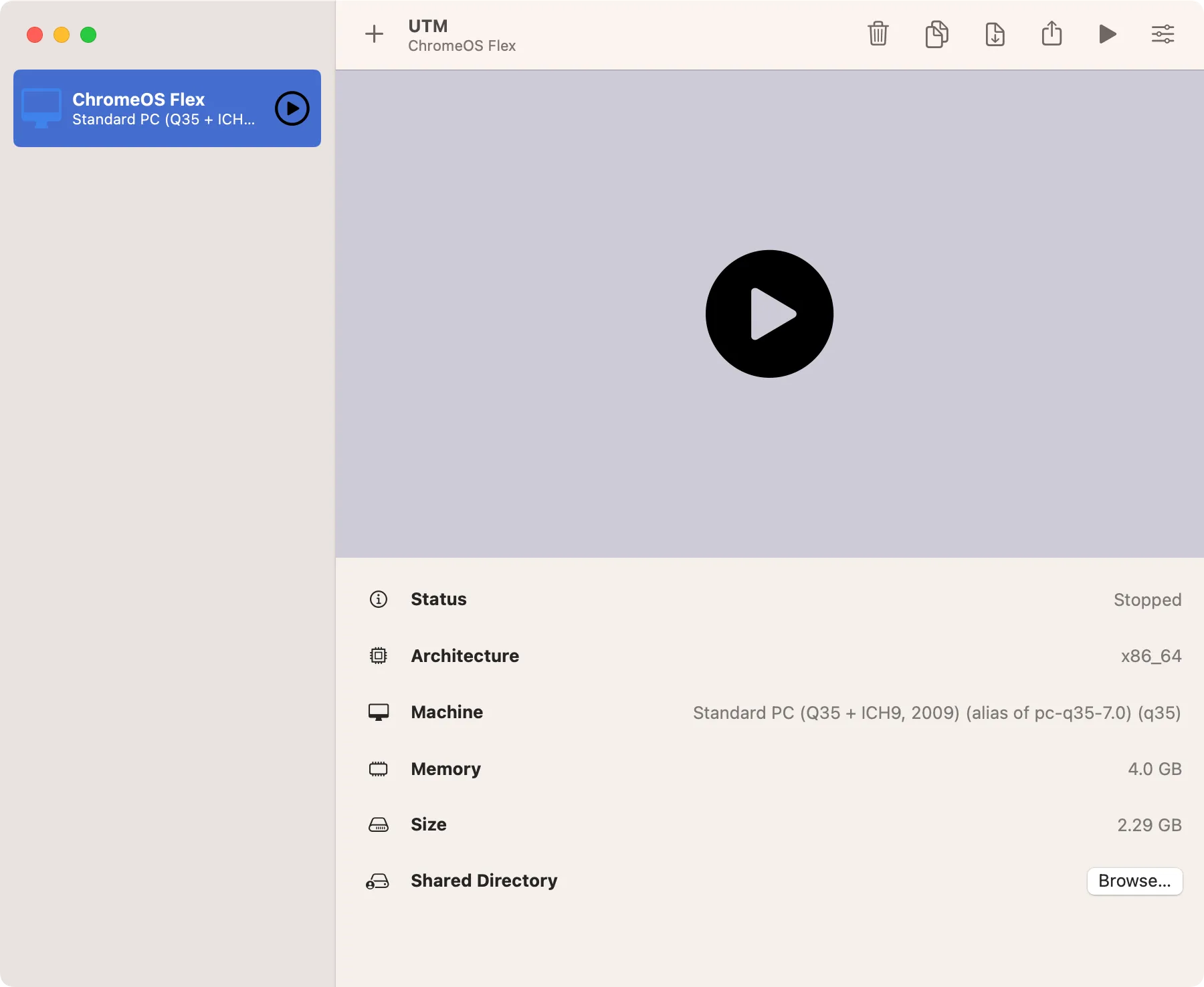
作成した仮想マシンを起動してChromeOS Flexをインストールします。
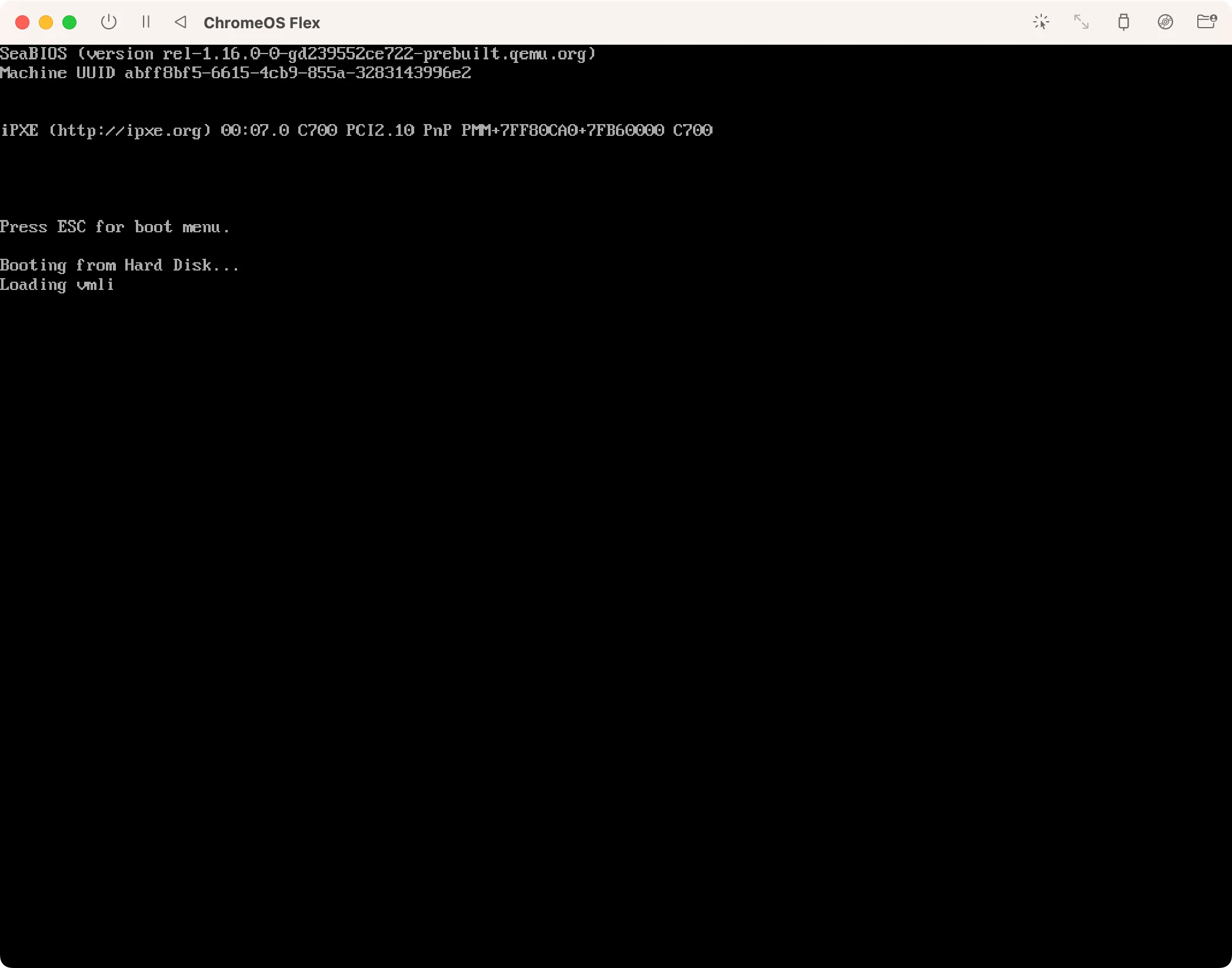
OSドライブが読み込まれます。
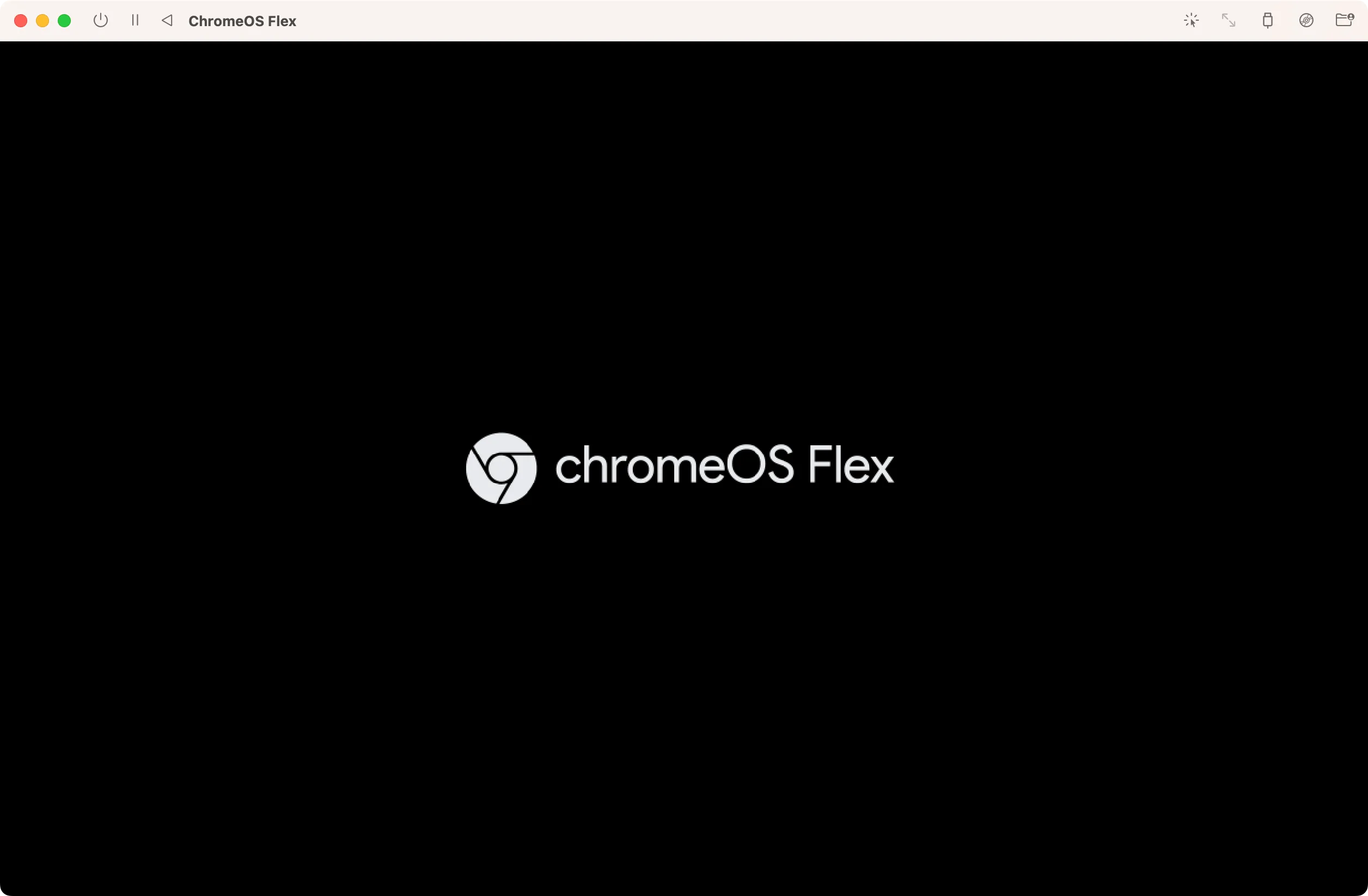
Intel CPUをエミュレートしているので、OS読み込みに時間が掛かります。
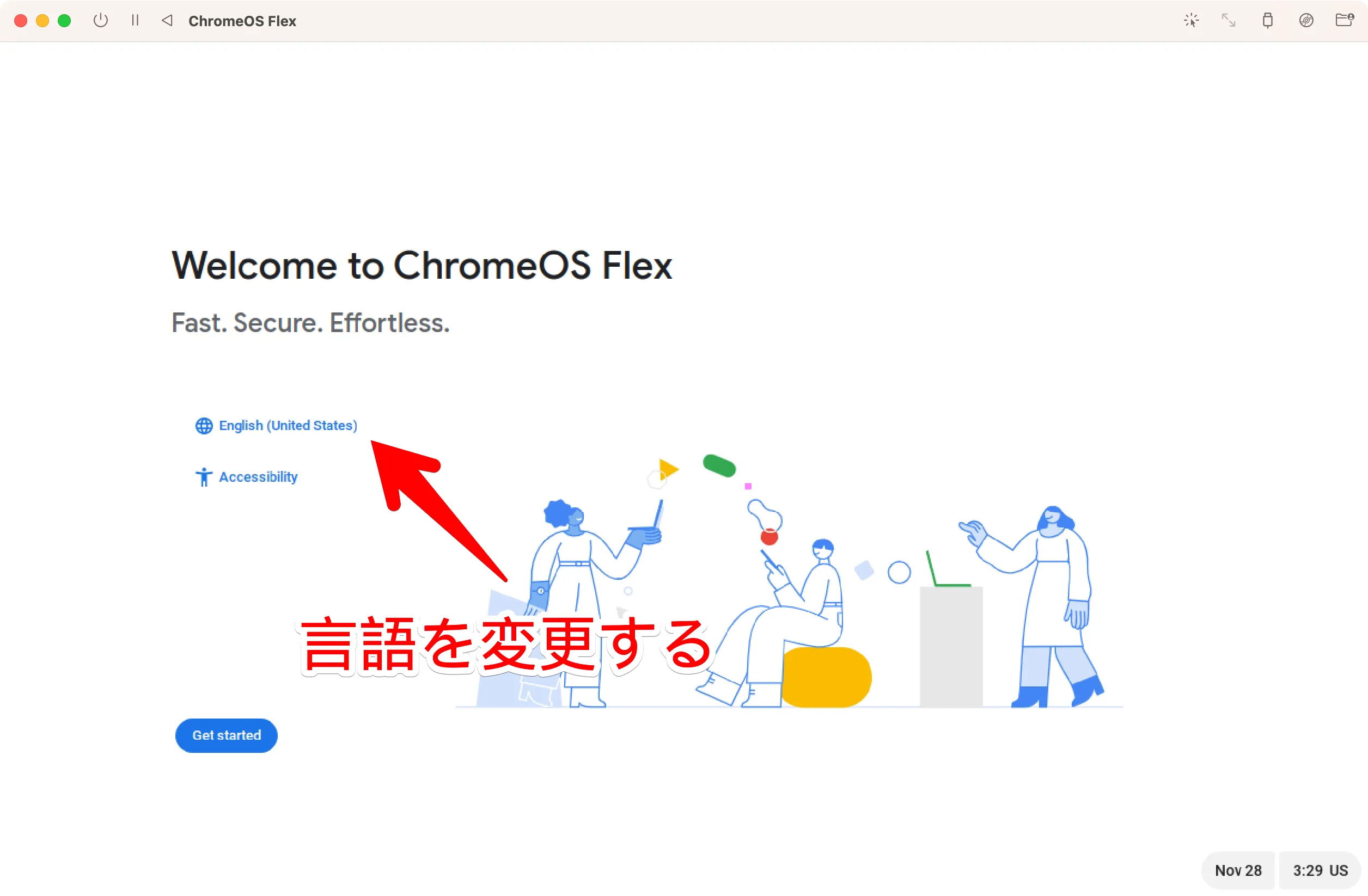
言語を変更します。
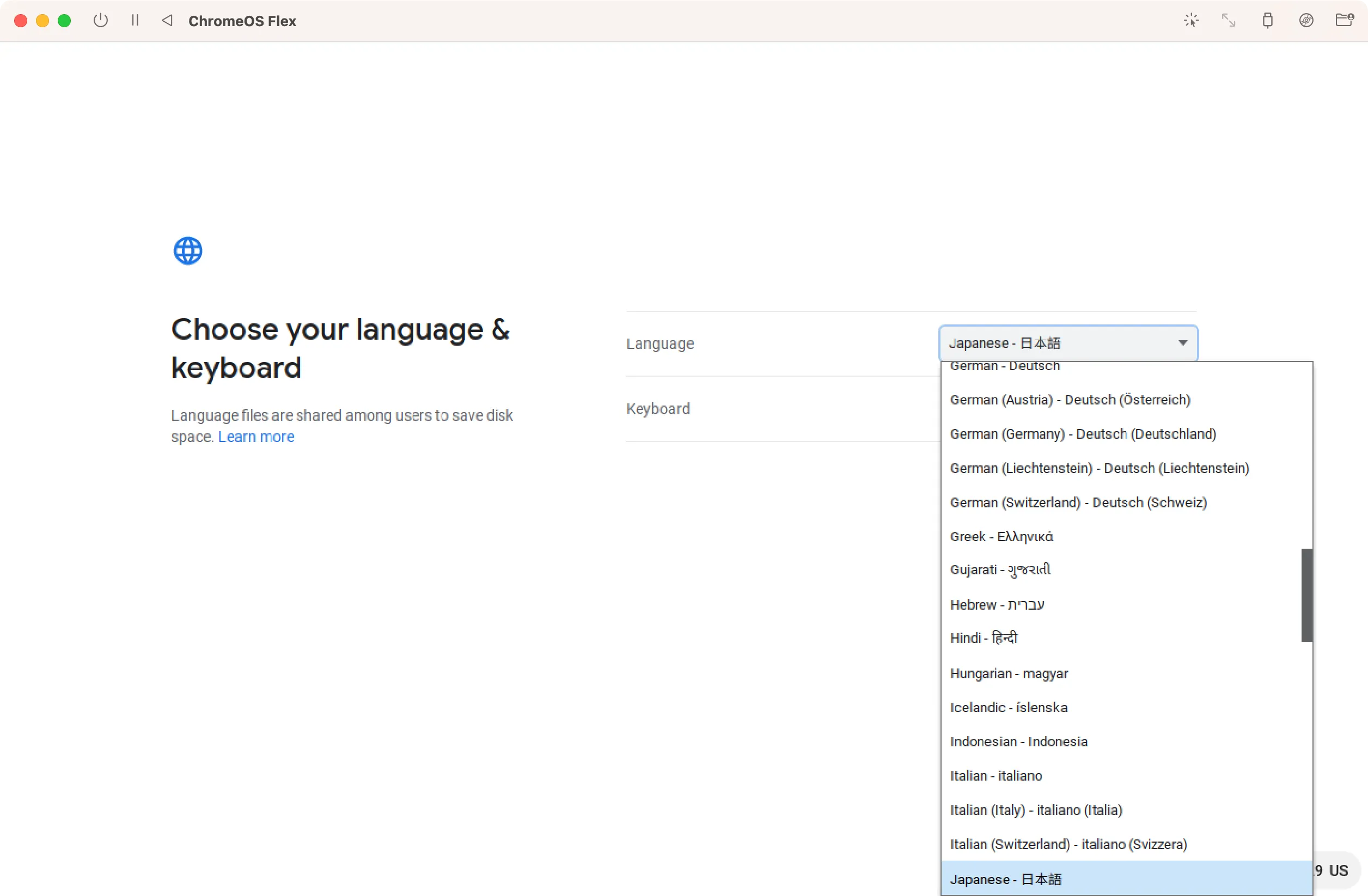
日本語を選びましょう。
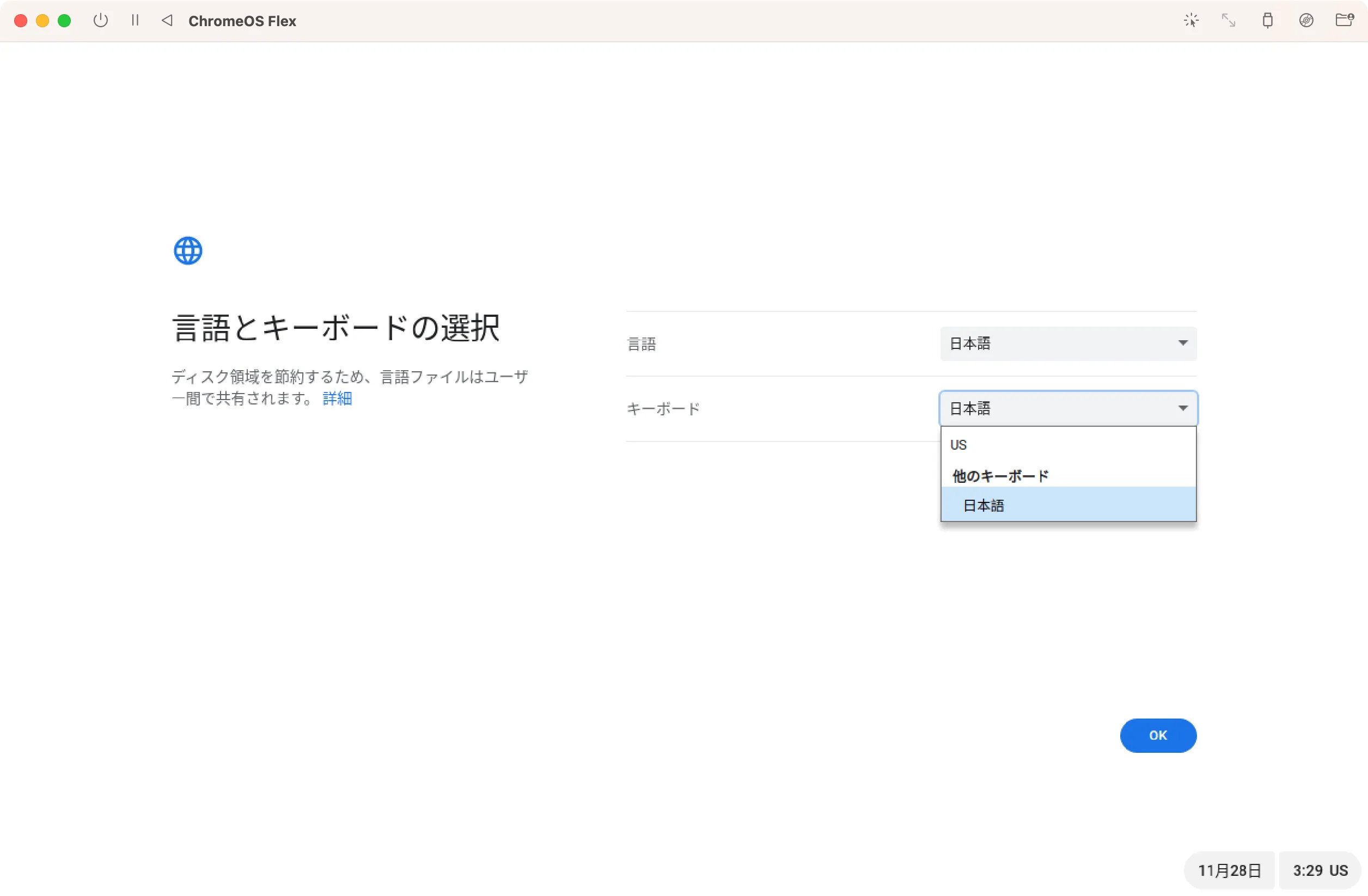
キーボードも日本語にしておきます。
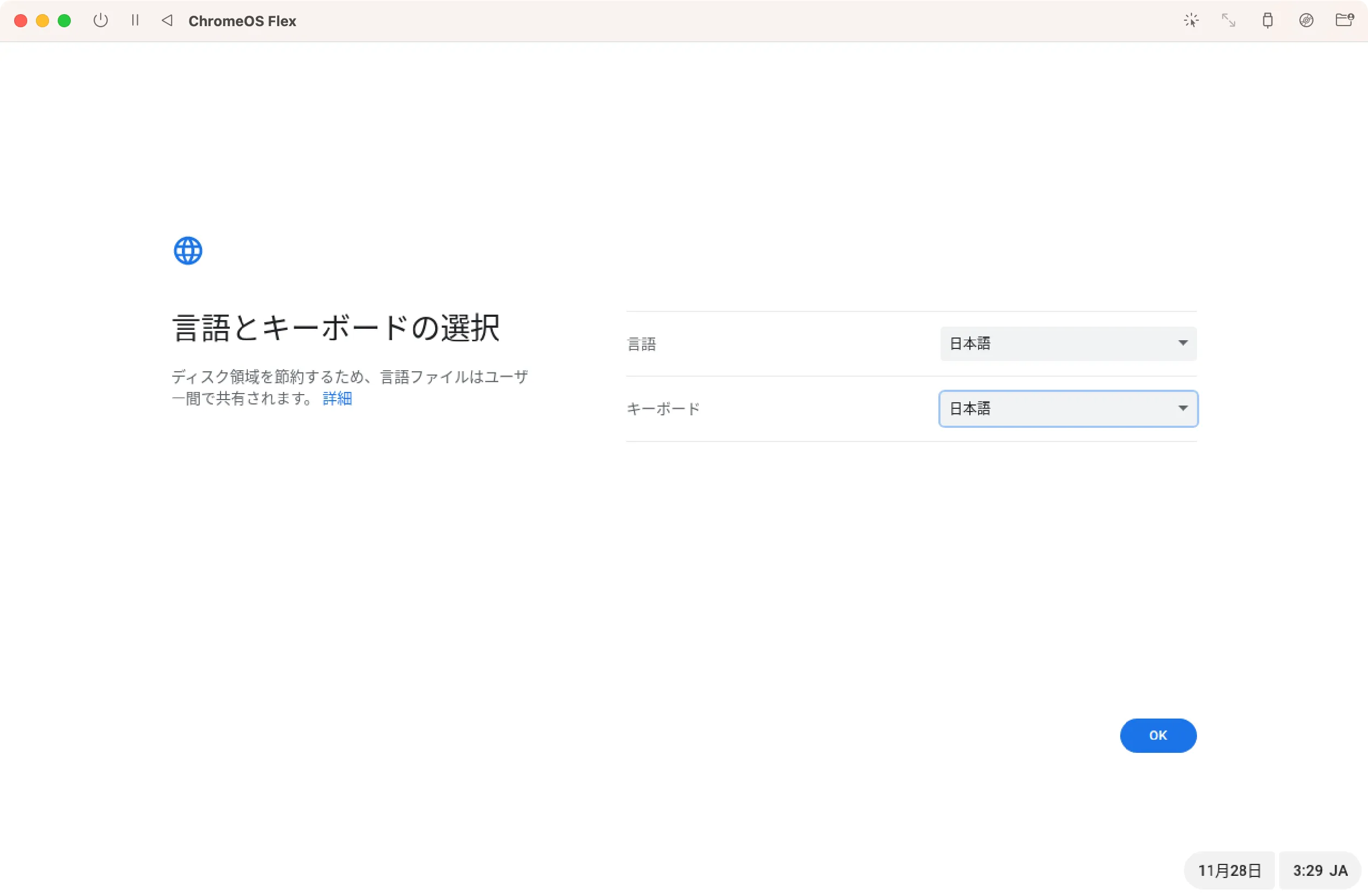
日本語に変更したら「OK」を押します。
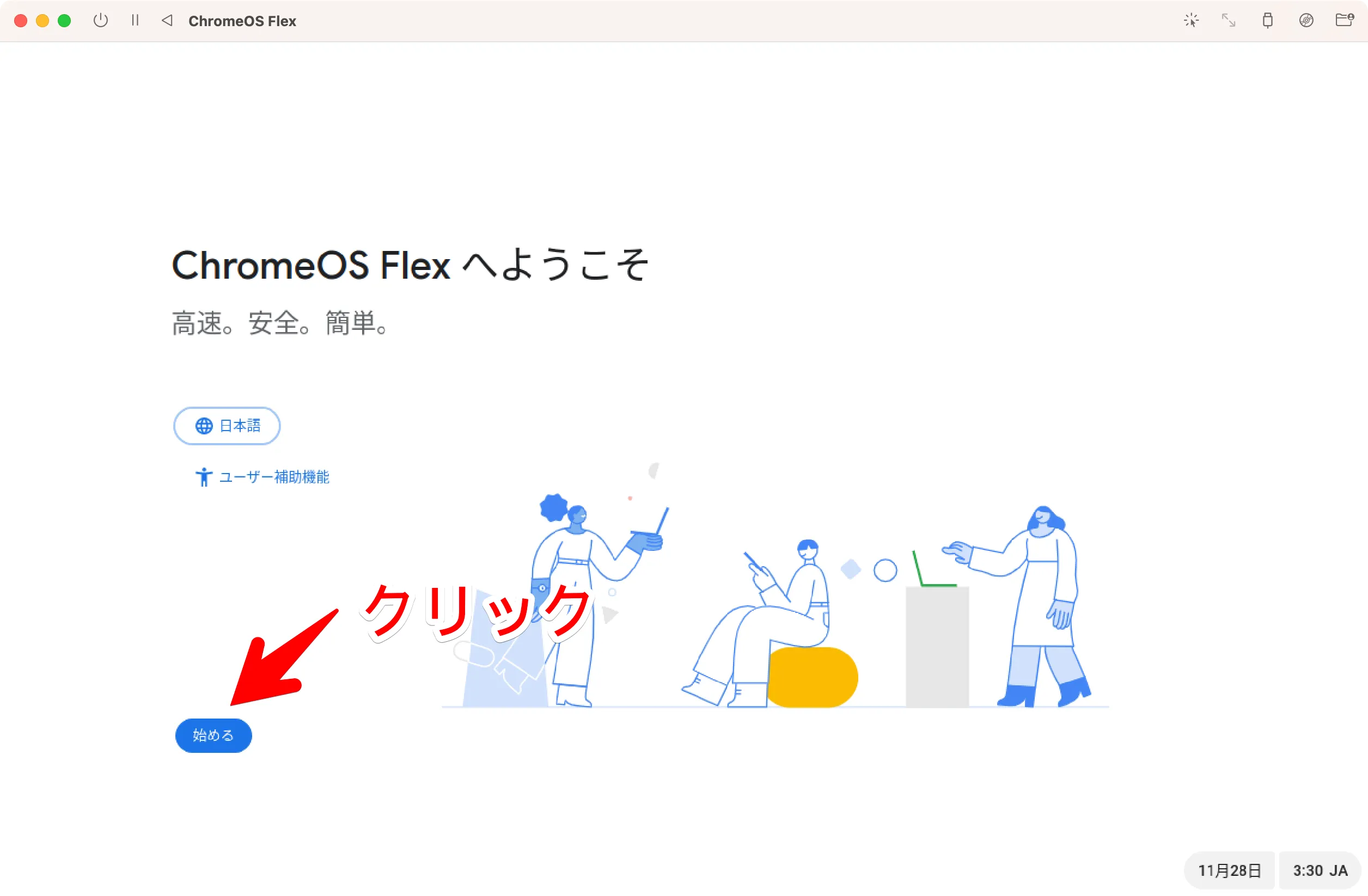
「始める」を押します。
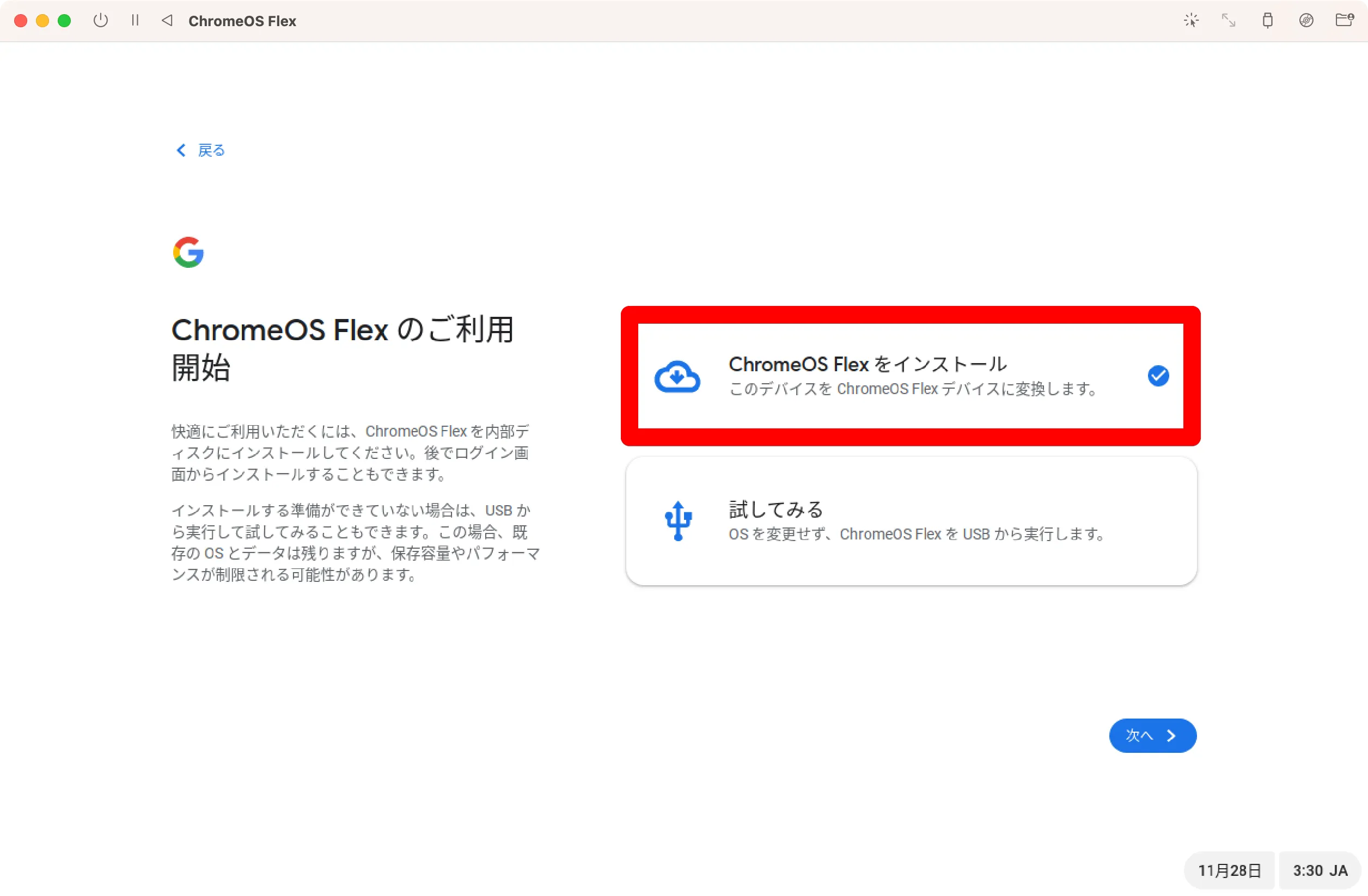
「ChromeOS Flex をインストール」を選んで「次へ」を押します。
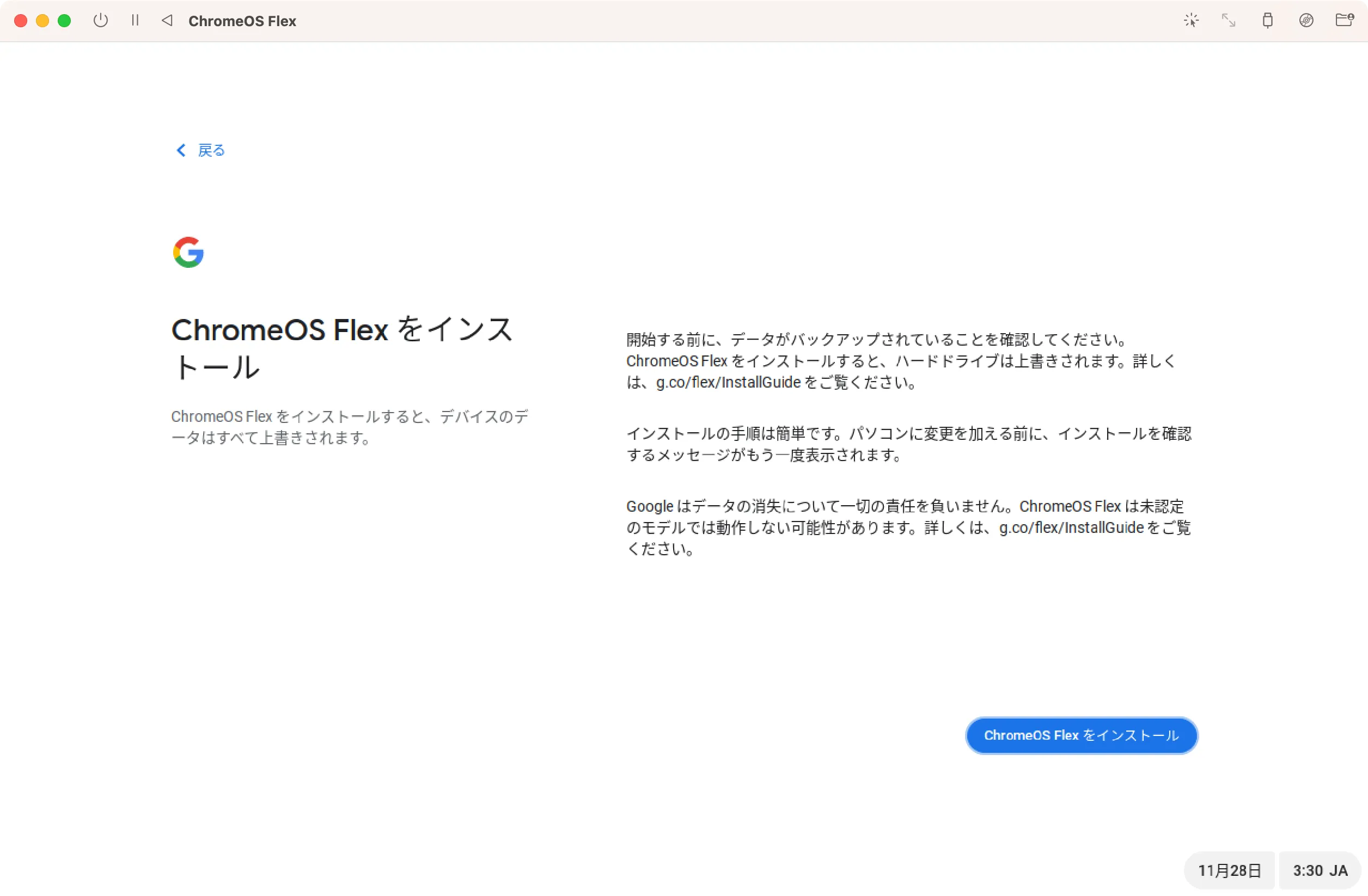
「ChromeOS Flex をインストール」を押します。
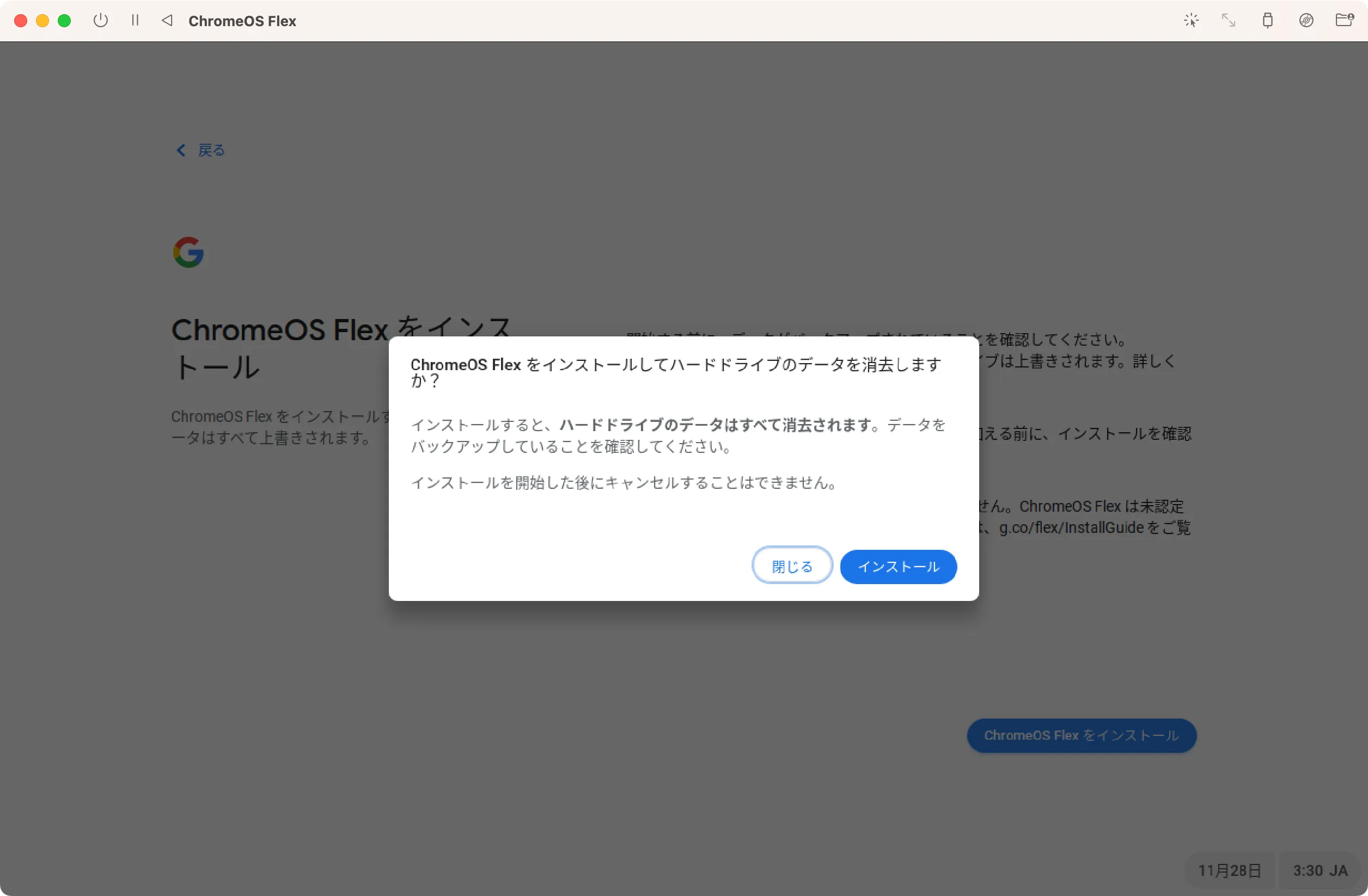
「インストール」を押します。
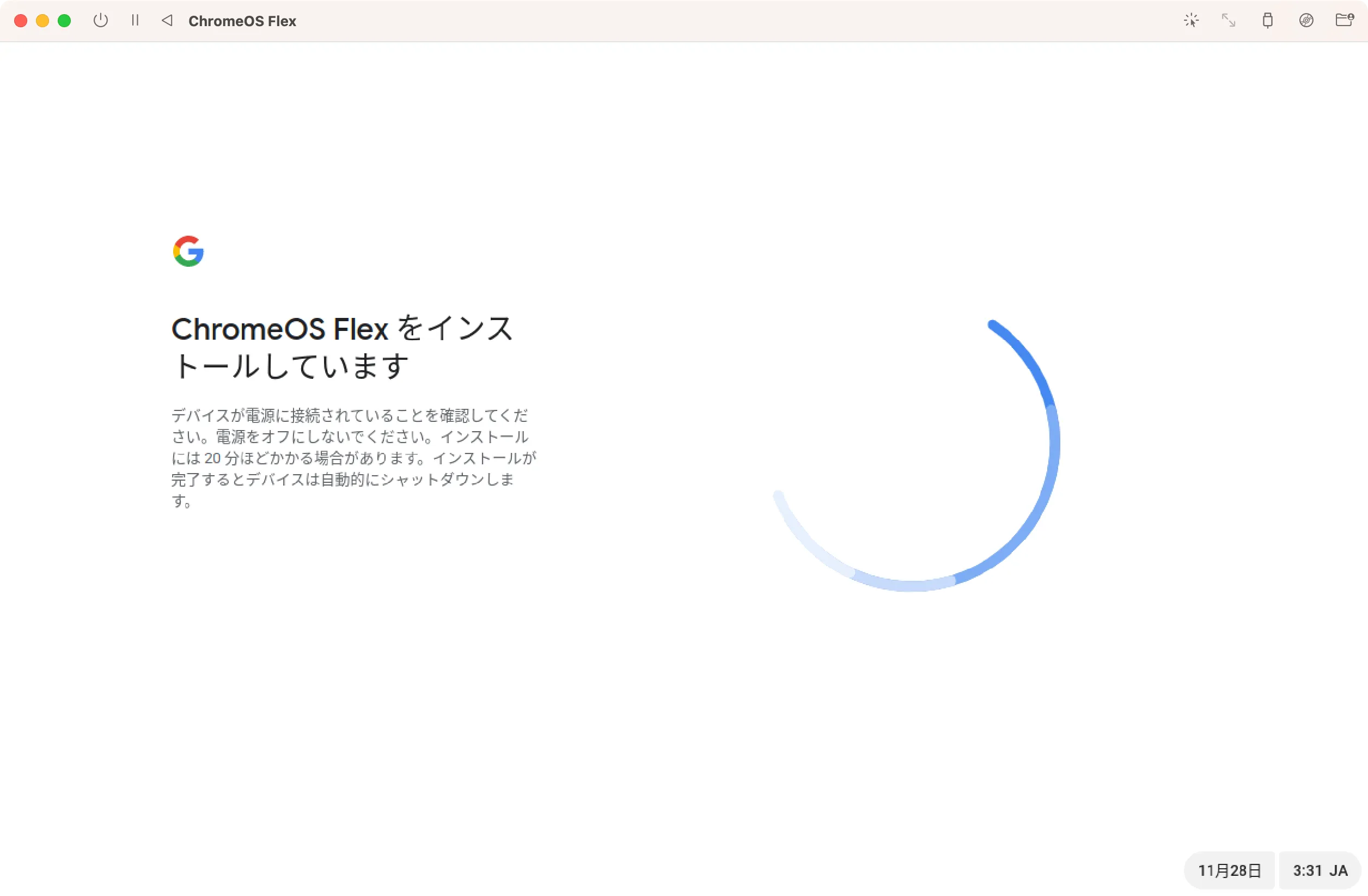
暫く待ちます。
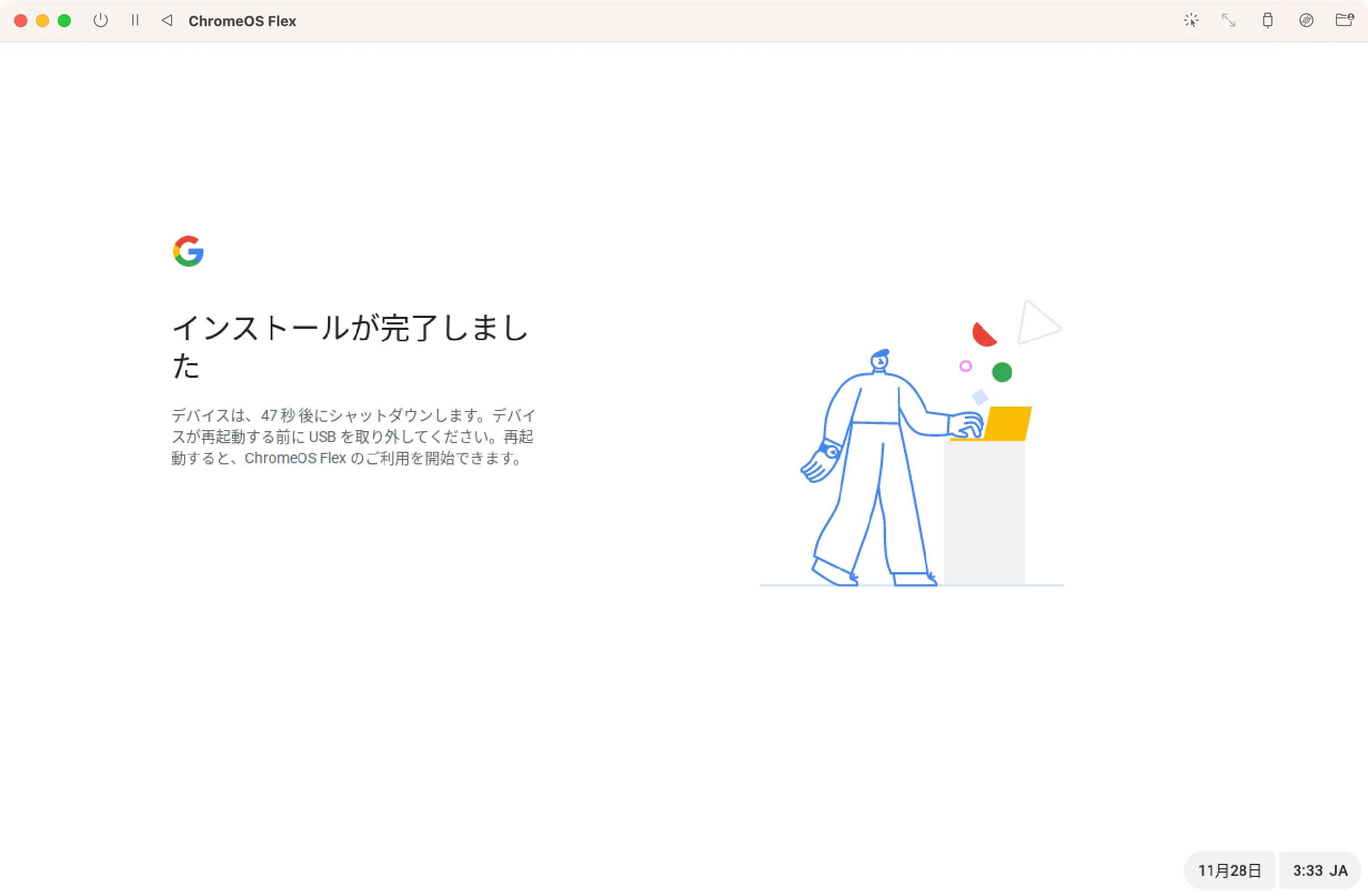
しばらくすると「インストールが完了しました」と表示されます。それでは、ChromeOS Flex を起動してみましょう。
⑤ ChromeOS Flexを起動する
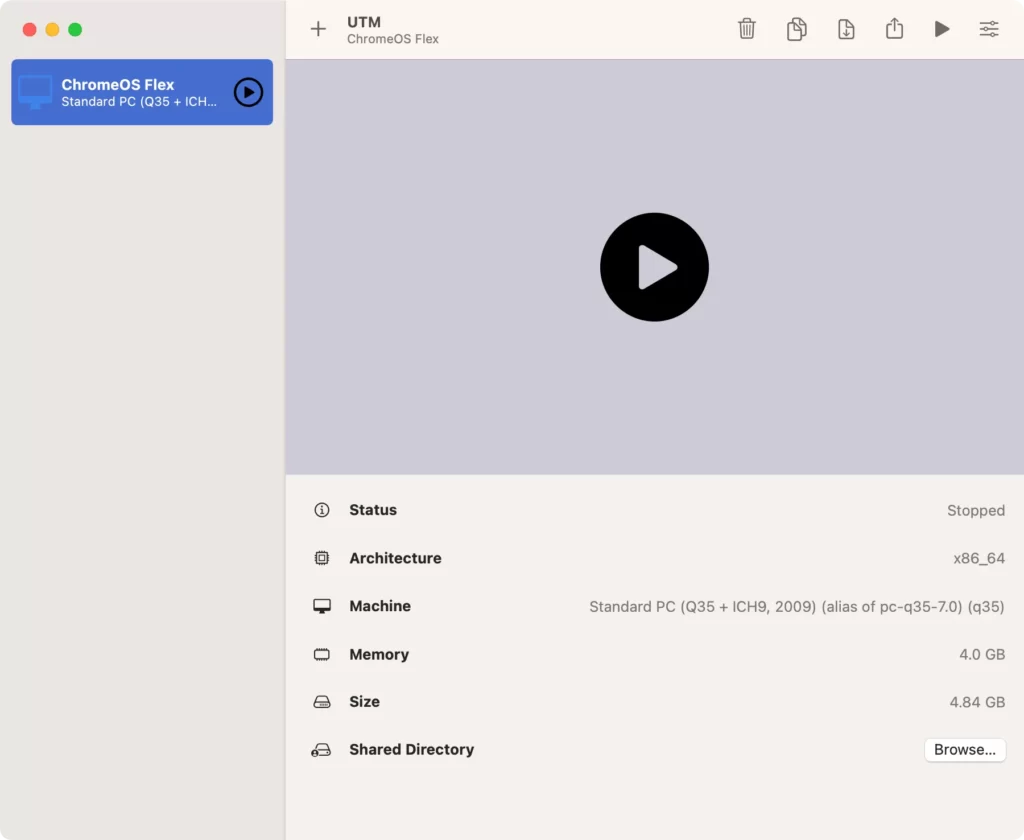
ChromeOS Flexを起動する前にOSドライブを削除しておきます。
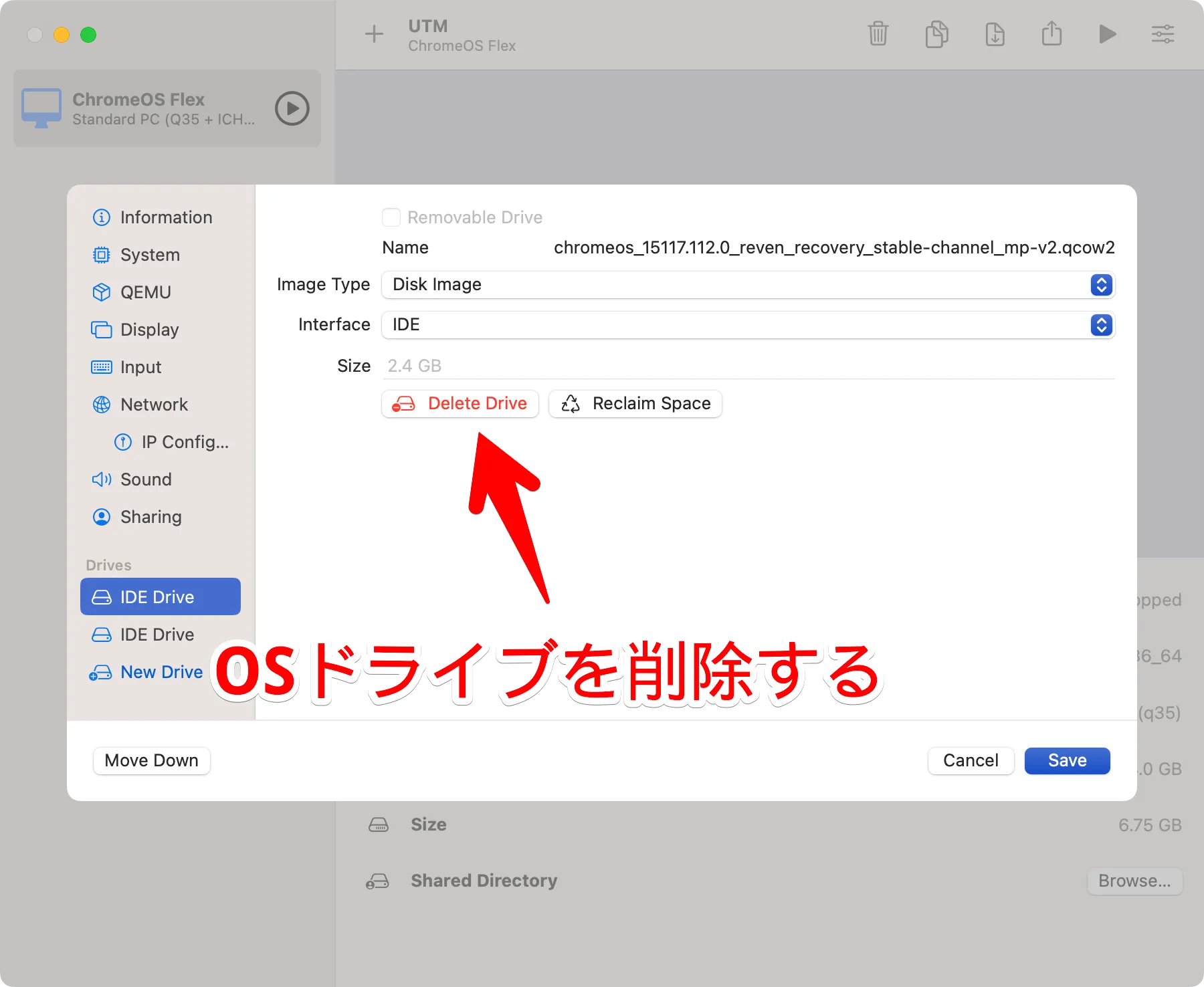
「Delete Drive」でドライブが削除されます。
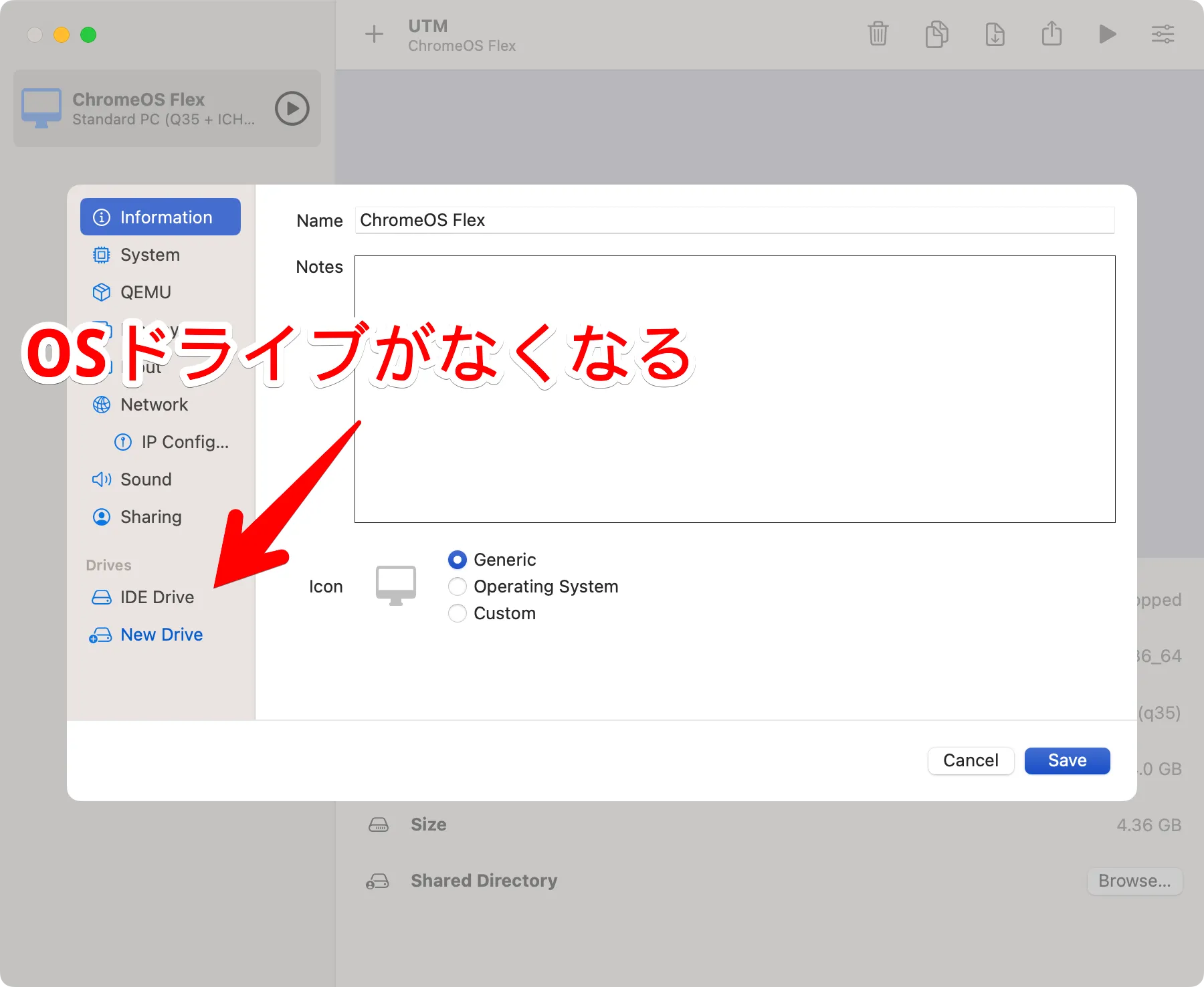
OSドライブが削除されるので確認しておきましょう。
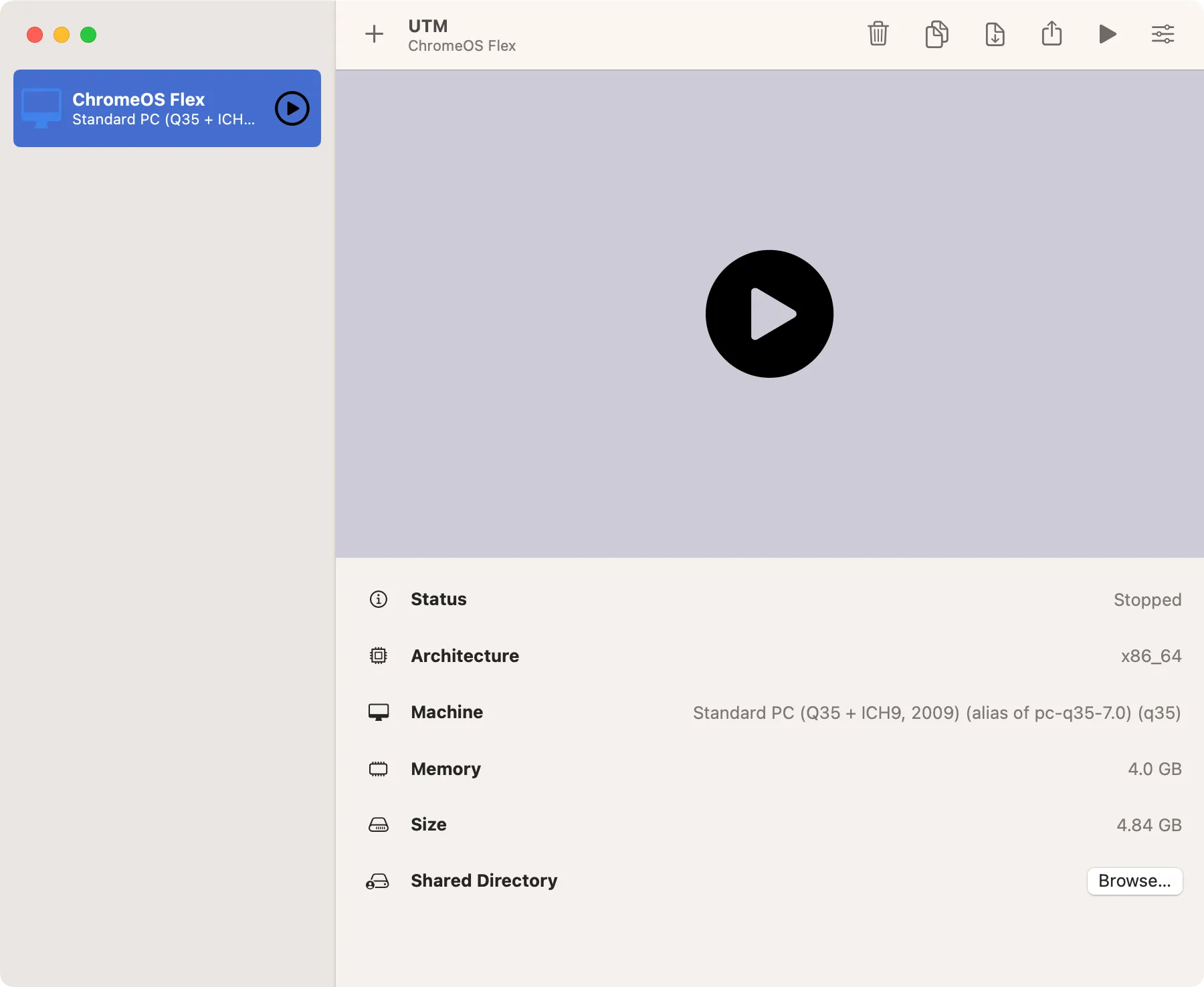
ChromeOS Flexを起動してみましょう。※ただ、僕の環境では起動しませんでした。
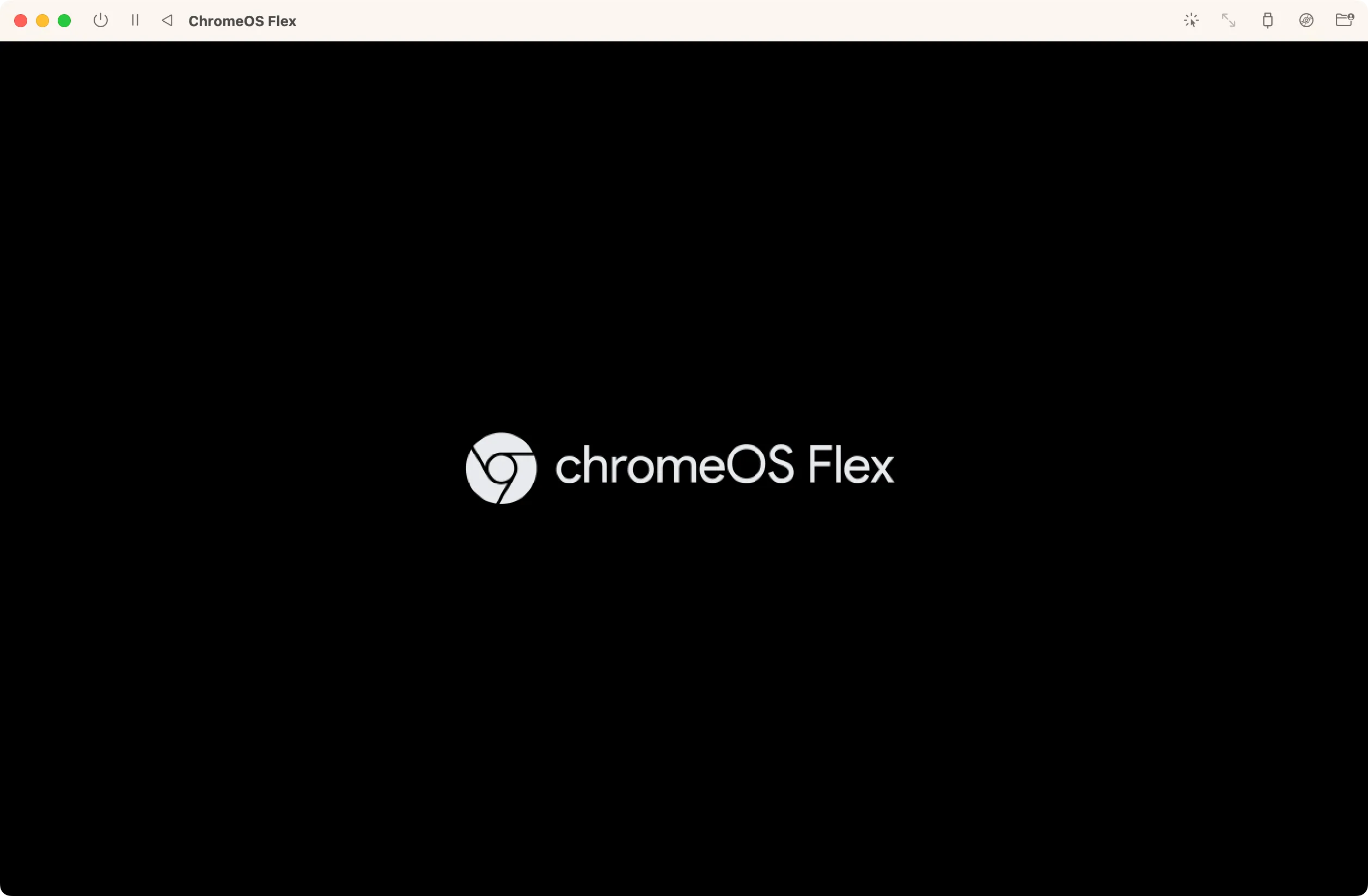
やはりOS起動はかなりモッサリします。
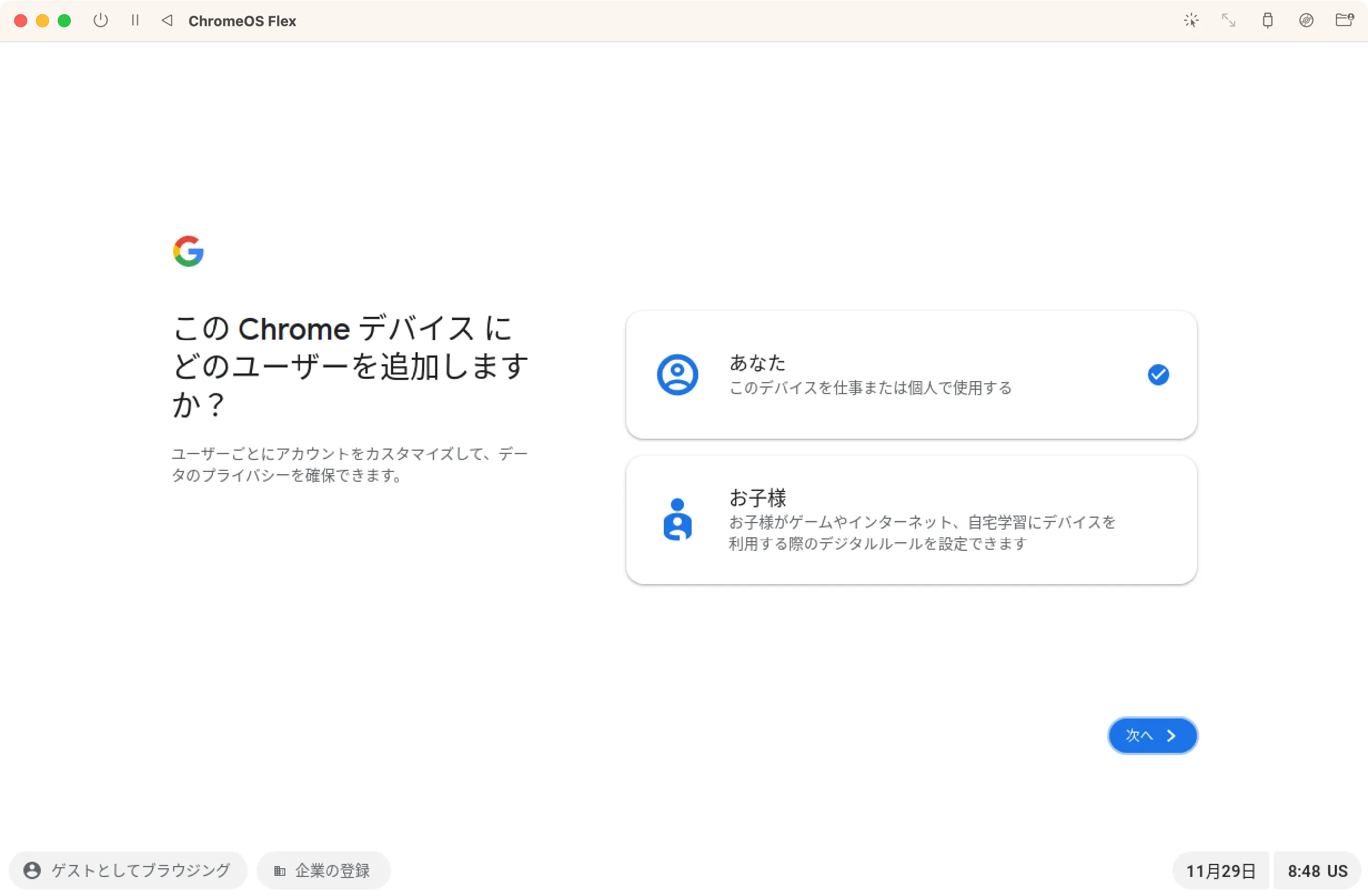
「次へ」を押します。
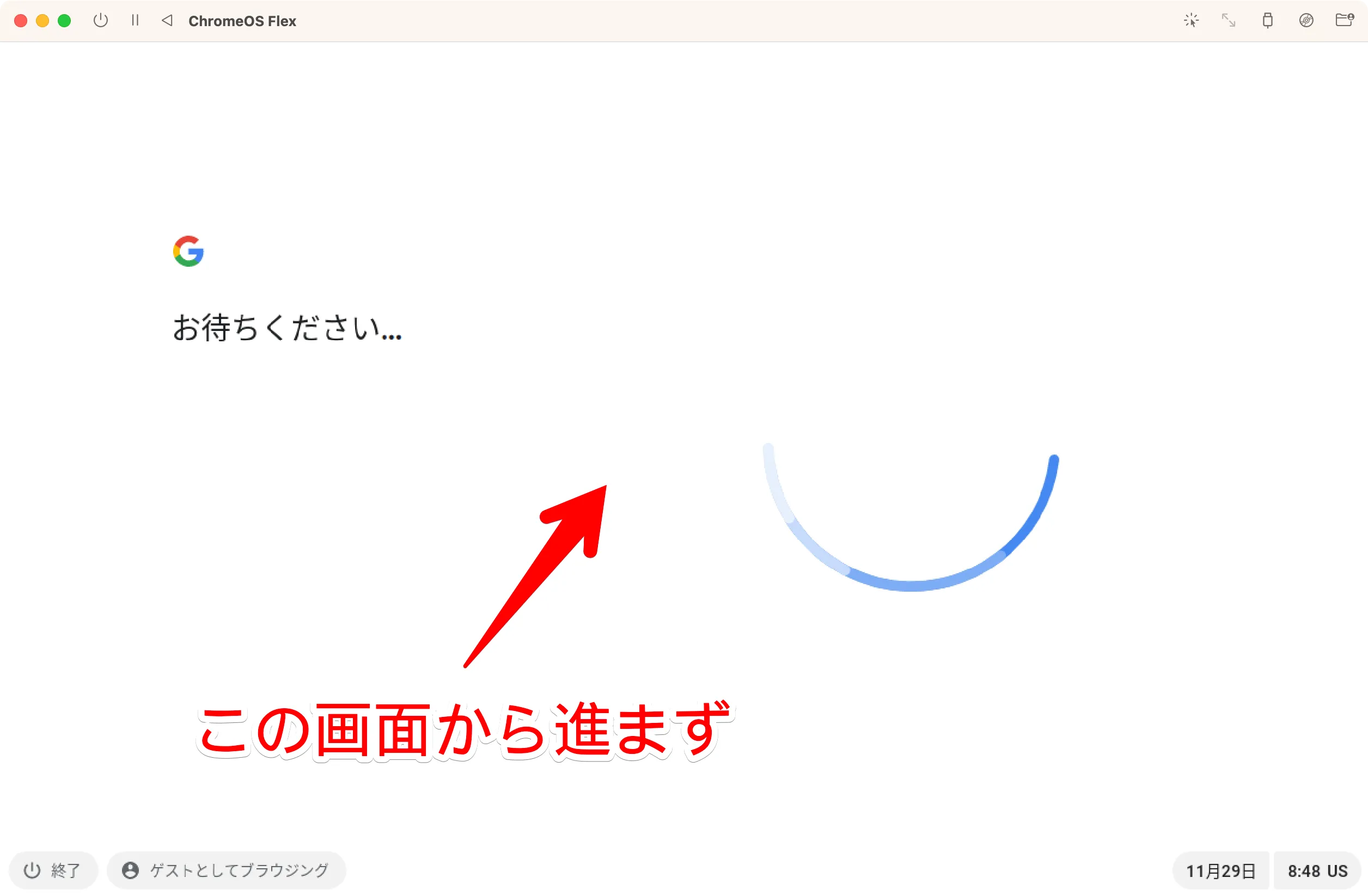
僕のM1・M2 Mac環境では、これ以上は進みませんでした。ちなみに、時間をおいて最初から試してみても結果は同じでした。
まとめ:起動しませんでしたが、直にChromeOS Flexは使える
正直に言えば、普通にChromeOS Flexを一度使ってみたいと思って試行錯誤してみました。ただ、M1・M2 MacでChromeOS Flexは起動しませんでしたし、起動しても重すぎて使い物にならなかったと思います。
そもそも、Chromium OSが、Intel・AMD系列のCPUにしか対応していないのが根本的な問題です。ただ、今後はARM系のプロセッサが主流になってきます。このため、ARMに対応するChromeOS Flexがリリースされるのは時間の問題だと思います。
まぁ一先ずM1・M2 MacでChromeOS Flexを使うのは「数年待ちましょう」というのが、この記事の結論になります。






コメント