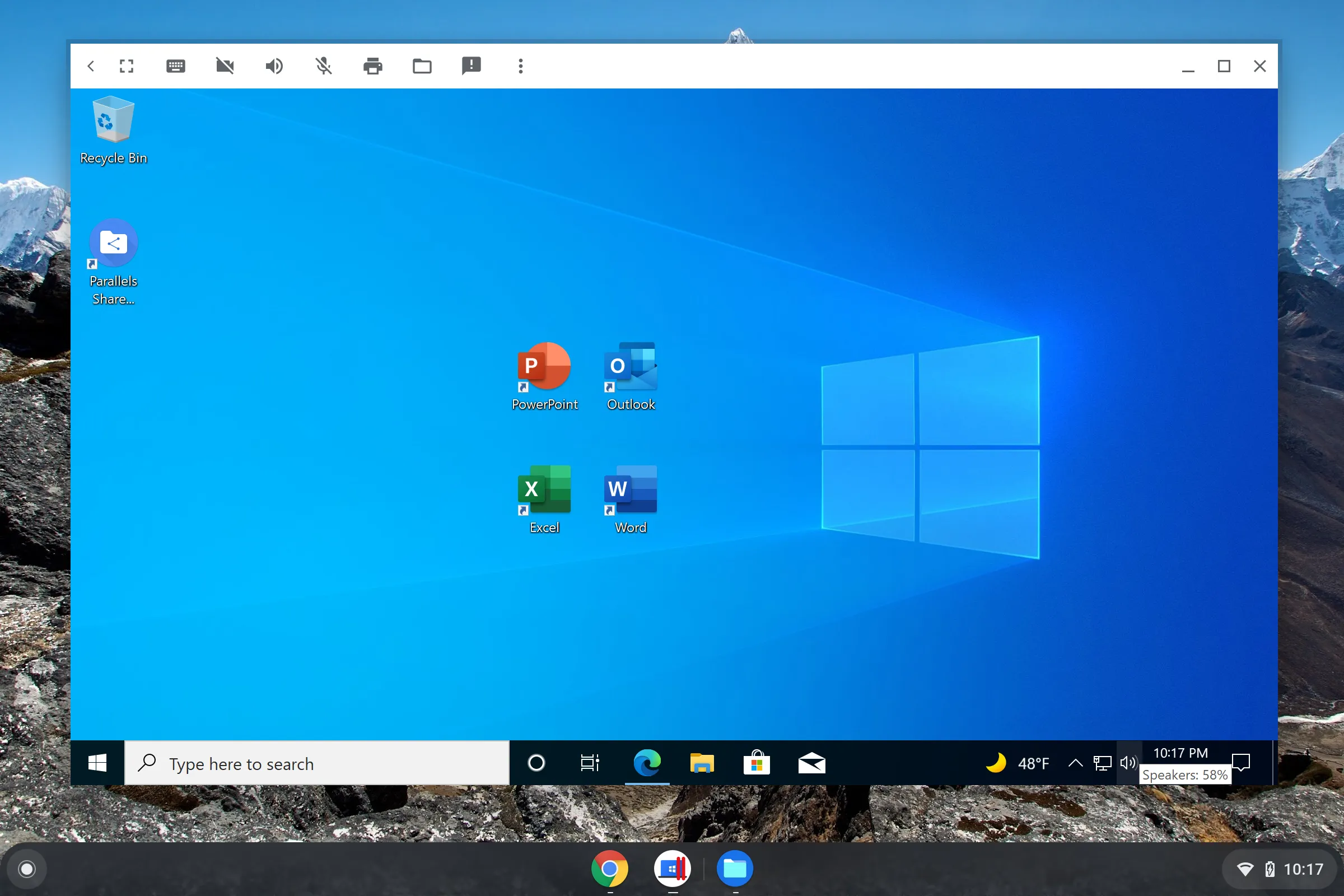
今、僕の目の前にChromebookを買おうとする人がいたら全力で止めます。
Chromebook(ChromeOS)は「何も出来ないパソコン」だからです。
「ChromeOSは軽快」というフレーズで「勘違い」したら駄目です。あたかも「ChromeOS≒高速OS」みたいに聞こえるからです。
軽快に動作する理由は単に最小構成でも動作するよう設計されたLinuxベースのOSだからです(デーモンを少なくしているだけです。)。Windows、macOSに比べてChromeOSが冴えてるというわけではありません。
Chromebook
できること・できないこと
| できる | できない |
|---|---|
ブラウジング プログラミング(やらない) | 動画編集 Windows仮想化 ゆっくりムービーメーカー4 Apexなどゲーム |
それでも、ChromebookではAndroidアプリを使って動画編集できるなど反論もありそうですが、じゃあ「スマホでやれば良いじゃん」というのが結論です。
わざわざ、Chromebook(ChromeOS)を買う必要なんかないわけです。Chromebookの欠点をさらっと言えば「Windowsを仮想化できないこと」です。
つまり、ChromeOSではWindowsを使ない。
致命的
Windowsで使えるあらゆる無料ソフトが使えない。
当然「ゆっくりムービーメーカー4」も使えない
ChromeOSでは「ゆっくりムービーメーカー4」を使えない!※Windowsが使えないから
不思議なことに、普通に「ChromeOSでも動画編集できます!」みたいな記事を書いてる人がいますが、マジでアフィリエイト記事です。
Chromebook(ChromeOS)で動画編集するのはナンセンスです。
最初からWindowsPCを用意した方が確実にコスパが良いです。なぜなら、Windowsだけで使える無料の動画編集ソフト「ゆっくりムービーメーカー4」が使えるからです。
M1・M2 MacではWindowsを仮想化して「ゆっくりムービーメーカー4」を使います。一方、ChromebookではWindowsを100%仮想化できない理由があります。下に書いています。
Chromebookに4万出して動画編集するくらいなら、WindowsPCを8万円で自作して「ゆっくりムービーメーカー4」を使った方が500%コスパが良いです。

ChromebookでWindowsの仮想化はハードルが高すぎる!
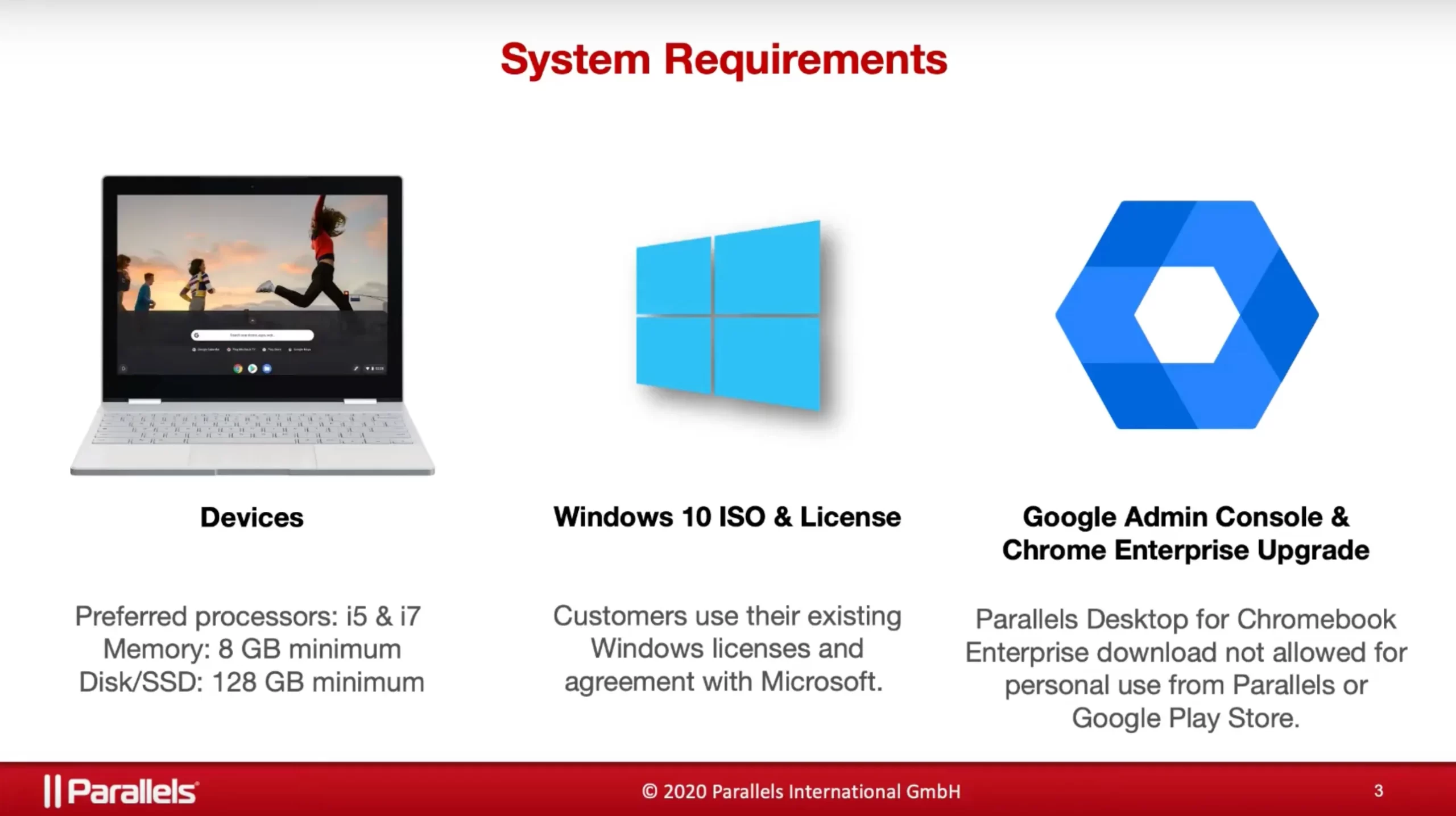
ChromebookでWindowsが使える仮想化ソフトは「Parallels Desktop for ChromeOS」のみです。
「Parallels Desktop for ChromeOS」なら無料トライアルですぐ入手できます。すでに言った通り、Windowsを仮想化するハードルはかなり高いです。
なぜなら、通常発生しない「お金が発生する」からです。
Windowsを仮想化するには?
| 要件 | 難易度 | 費用 |
|---|---|---|
最小構成でメモリ8GB、HDD128GB | 高い | Chromebook購入費用が上がる |
Windows ISO&ライセンス | 易しい | 数千円 |
Google Workspace | 高い | Business Standard ユーザーあたり月額1,360円 |
Google Admin Console | 高い | 組織管理者≒サイト所有者であること |
Chrome Enterprise Upgrade | 高い | 永久ライセンス21,000円 or 年間プラン月額583円 |
Parallels Desktop for ChromeOS | 普通 | ただし、企業版有料 |
本来なら仮想化ソフトだけで良いところ、ChromebookでWindowsを仮想化するには、かなりハードルが高くなります。特に、パソコンスペック、Google Workspace、Google Admin Console、Chrome Enterprise Upgradeは盲点になりやすいです。
まぁ、まず間違いなく諦めると思います。
盲点①:そもそも、Chromebookは「低スペック」だから安い

Windowsを仮想化する最小構成は、メモリ8GB、ストレージ128GBスペックのChromebookです。
しかし、メモリ8GB、ストレージ128GBスペックのChromebookは値段が高くなって絶対に買われません。
Chromebookを買おうとする人は、低スペック(メモリ4GB、ストレージ128GB)でも安いパソコン(4万円)が良いと考える人たちだからです。
盲点②:「Google Workspace」にお金が掛かる
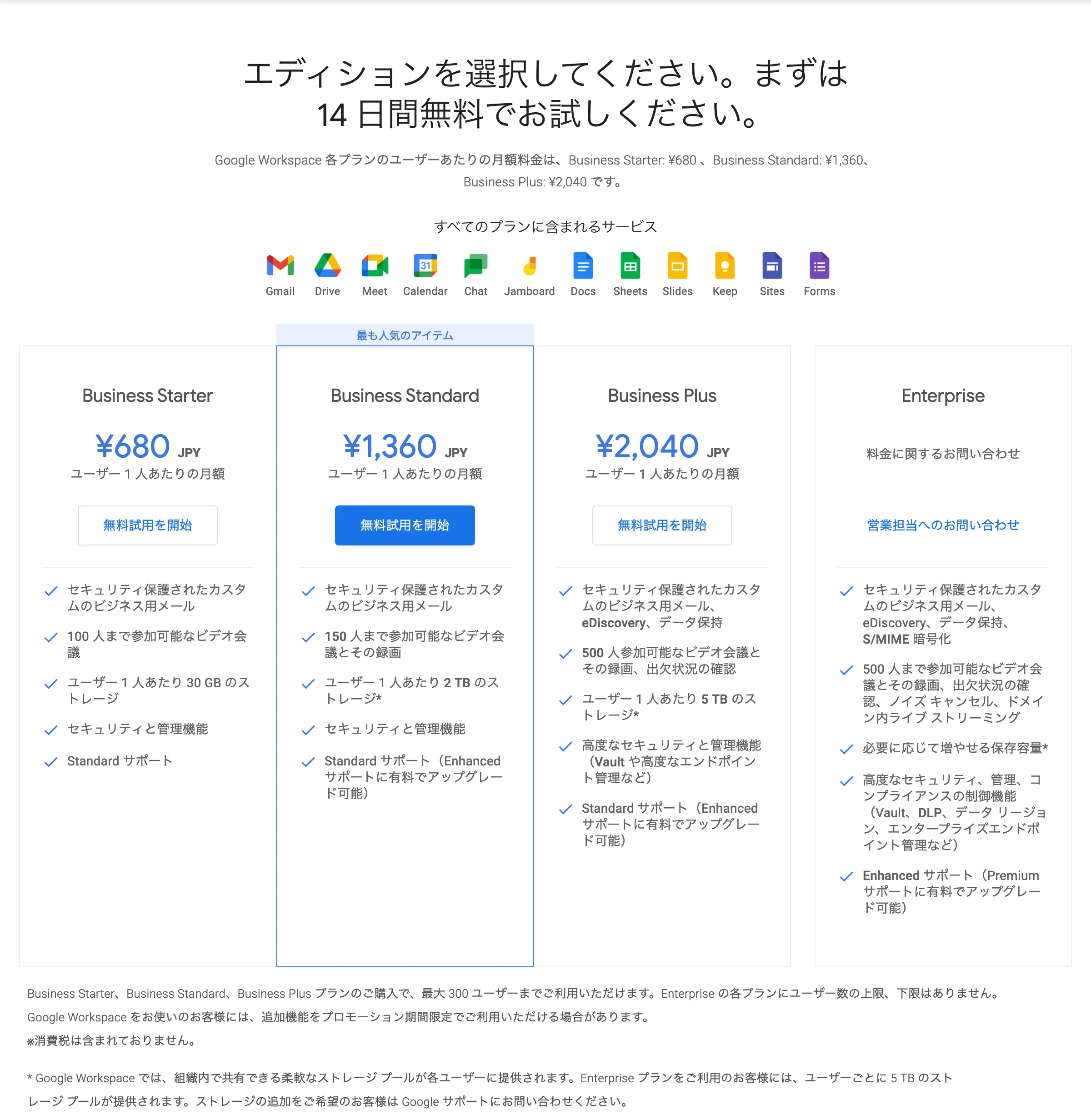
「Google Admin Console」を使うには、Google Workspaceアカウントが前提になります。Google Workspace用の管理コンソールだからです。
Google Workspaceアカウントの作成が必須なので、上記いずれかのプランに入った上で利用することになります(最初の14日間は無料で利用できますが。)。
盲点③:「Google Admin Console」の利用は組織管理者≒サイト所有者であることが求められる
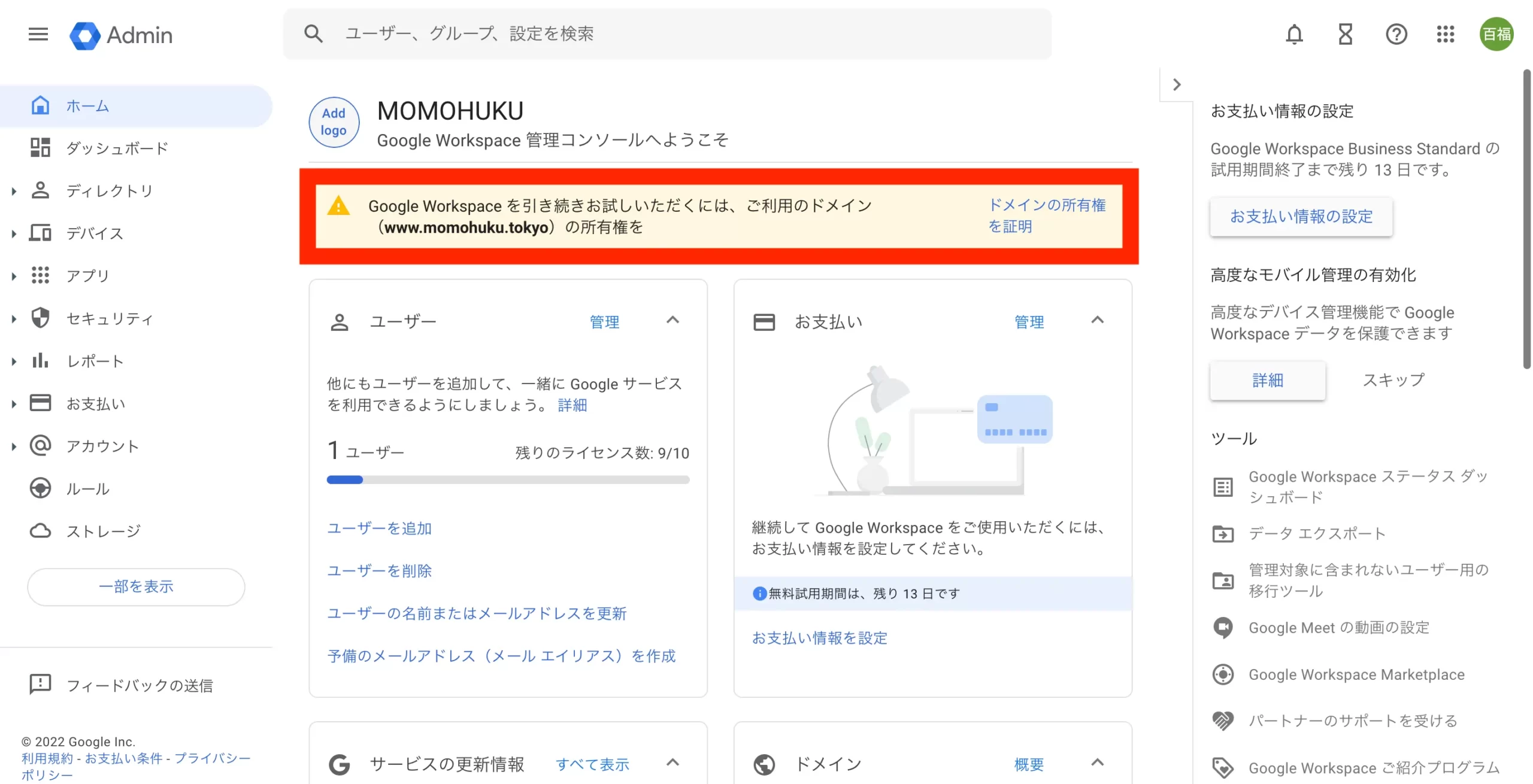
Google Admin Consoleの利用においては、組織管理者≒サイト所有者が求められます。まぁすでに「もうええわ」ってなってるかと思いますが、確実に諦めの決定打です。
ただ、まだ最後にChrome Enterprise Upgradeでお金が発生します。
盲点④:「Chrome Enterprise Upgrade」にお金が掛かる。
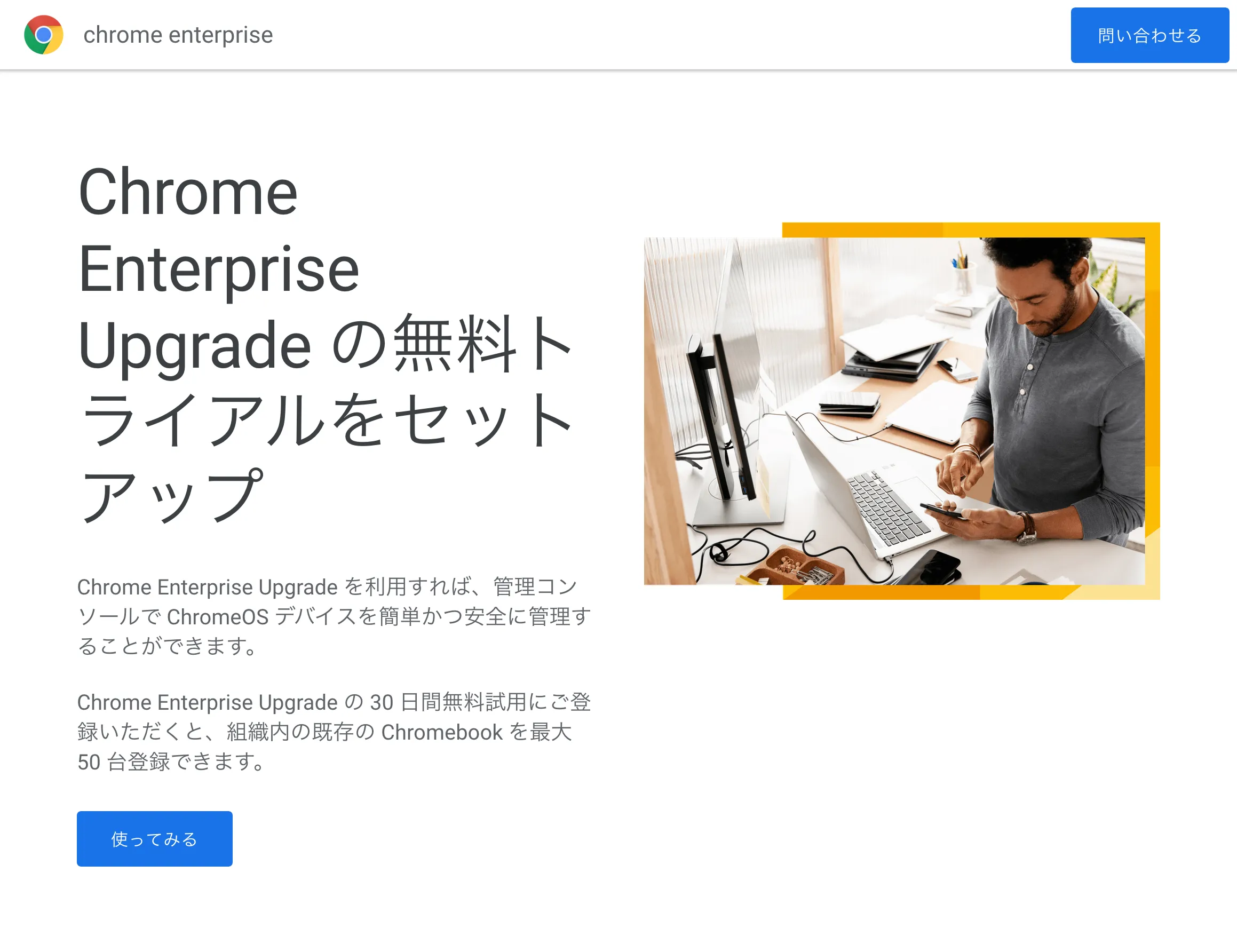
「Parallels Desktop for ChromeOS」を利用する要件で厄介なのが「Chrome Enterprise Upgrade」です。
「Chrome Enterprise Upgrade」は30日間無料試用できますが、その後は有料です。金額は、永久ライセンスで21,000円か、年間プラン月額あたり583円で利用できます。
「Chrome Enterprise Upgrade」は、教育現場などChromebookを一元管理することを目的としています。なので、そもそも、個人がWindowsを利用するために想定されたプランではありません。
どうでしょうか?
たかがChromebookでWindowsを仮想化するだけに、こんだけの手間が発生するわけです。まぁそもそも「Parallels Desktop for ChromeOS」が企業向けというのが問題なんですが。
Chromebookを買う前に「ChromeOS Flex」で使用感を試そう!
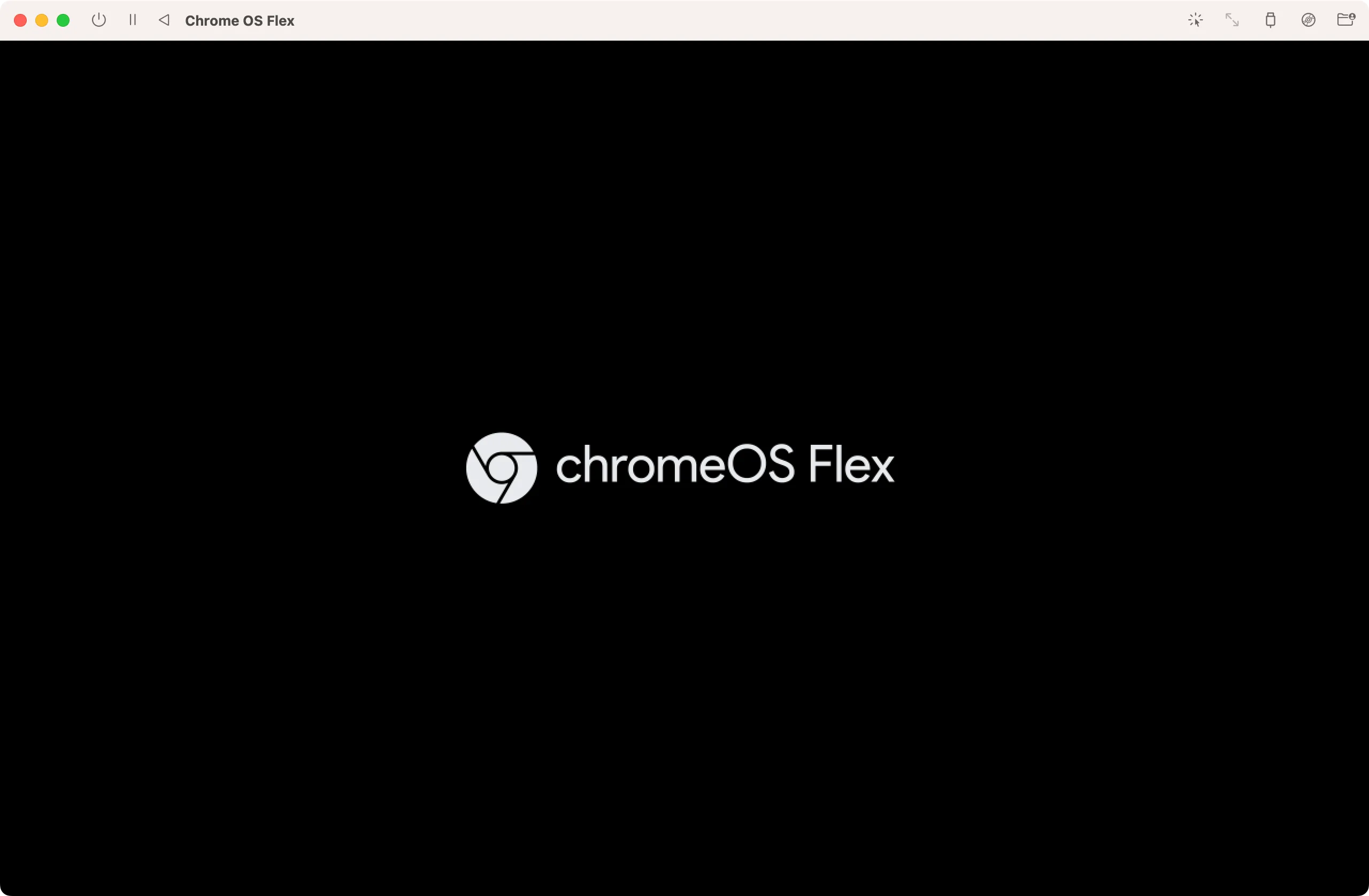
まぁ、ChromeOS なんか使っても何も出来ないが結論です。ただ一度試してみたい方は自分のパソコンに「ChromeOS Flex」を仮想化して、ChromeOSの使用感を確認してみるのがおすすめです。
Windowsなら「ChromeOS Flex」は難なく起動します。
ちなみに僕はM1・M2 Macでも「ChromeOS Flex」の仮想化を試してみました。M1・M2 Macではさすがに起動しませんでしたが苦笑
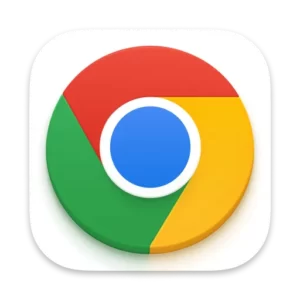
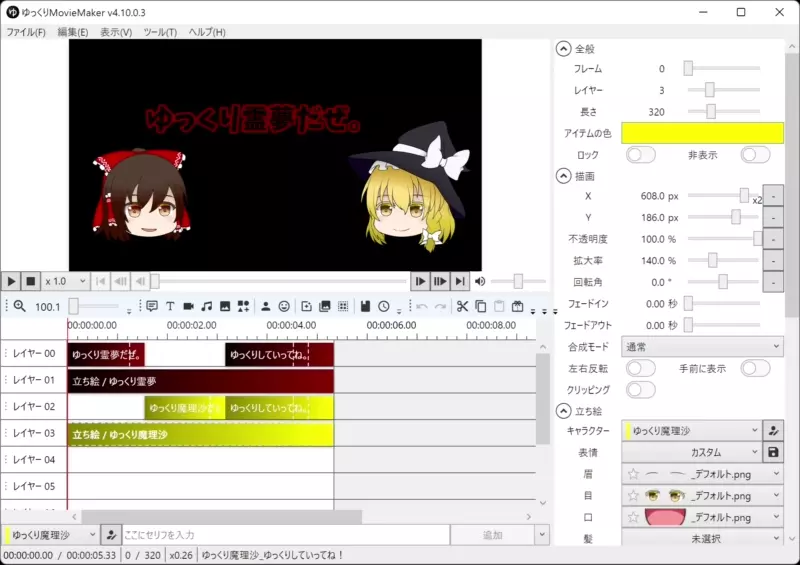
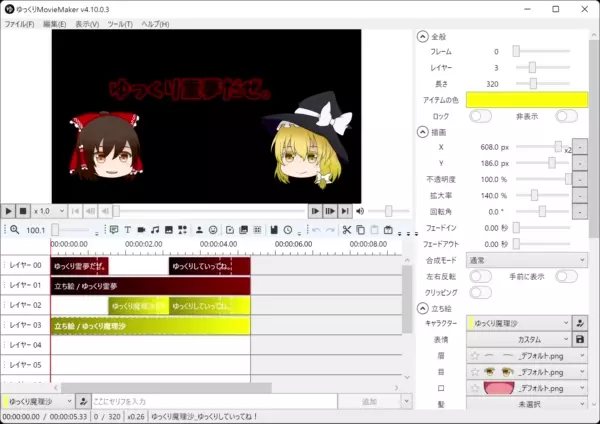







コメント