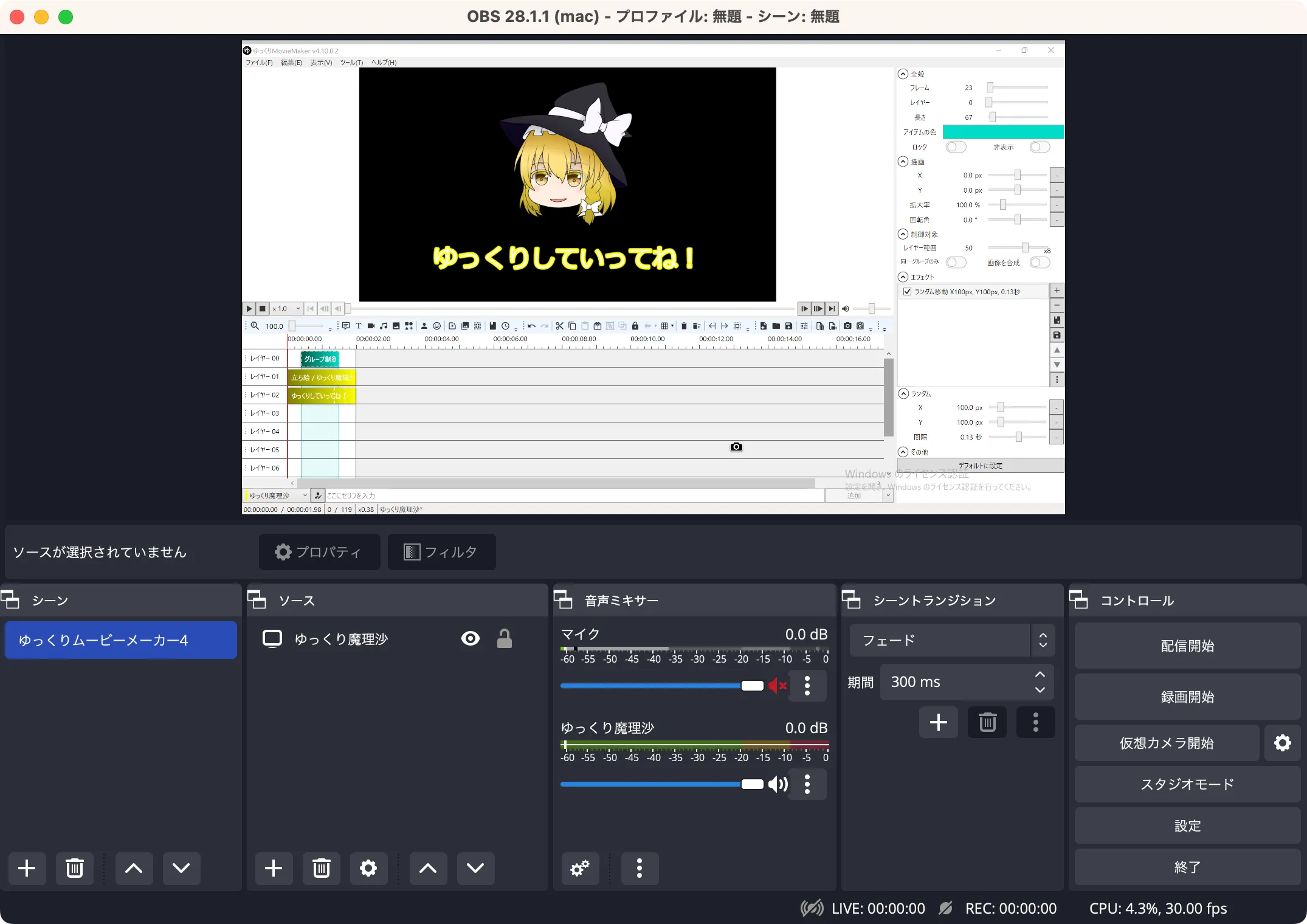
OBS Studioは無料で使える配信ソフトです。ゲーム配信者のほぼ100%がこのソフトを使っています。
ただ、OBS Studioは配信用途だけでなく、他のあらゆる用途にも活用できる神ソフトです。
あらゆる用途に活用できる神ソフト
- 配信
- 画面キャプチャ
- 動画録画
僕は、OBS Studioを画面キャプチャーソフト(スクリーンショット)、動画録画に使っています。特に、動画録画はマジで「便利」です。
しかも、Windowsに限らず、Mac(M1・M2含む)、Linux(リナックス)とすべてのOSで使えるのもメリットです。
この記事ではM2 MacでのOBS Studioをダウンロードする方法、初期設定を解説していきます。
M1・M2 Macに「OBS Studio 28」をダウンロードする
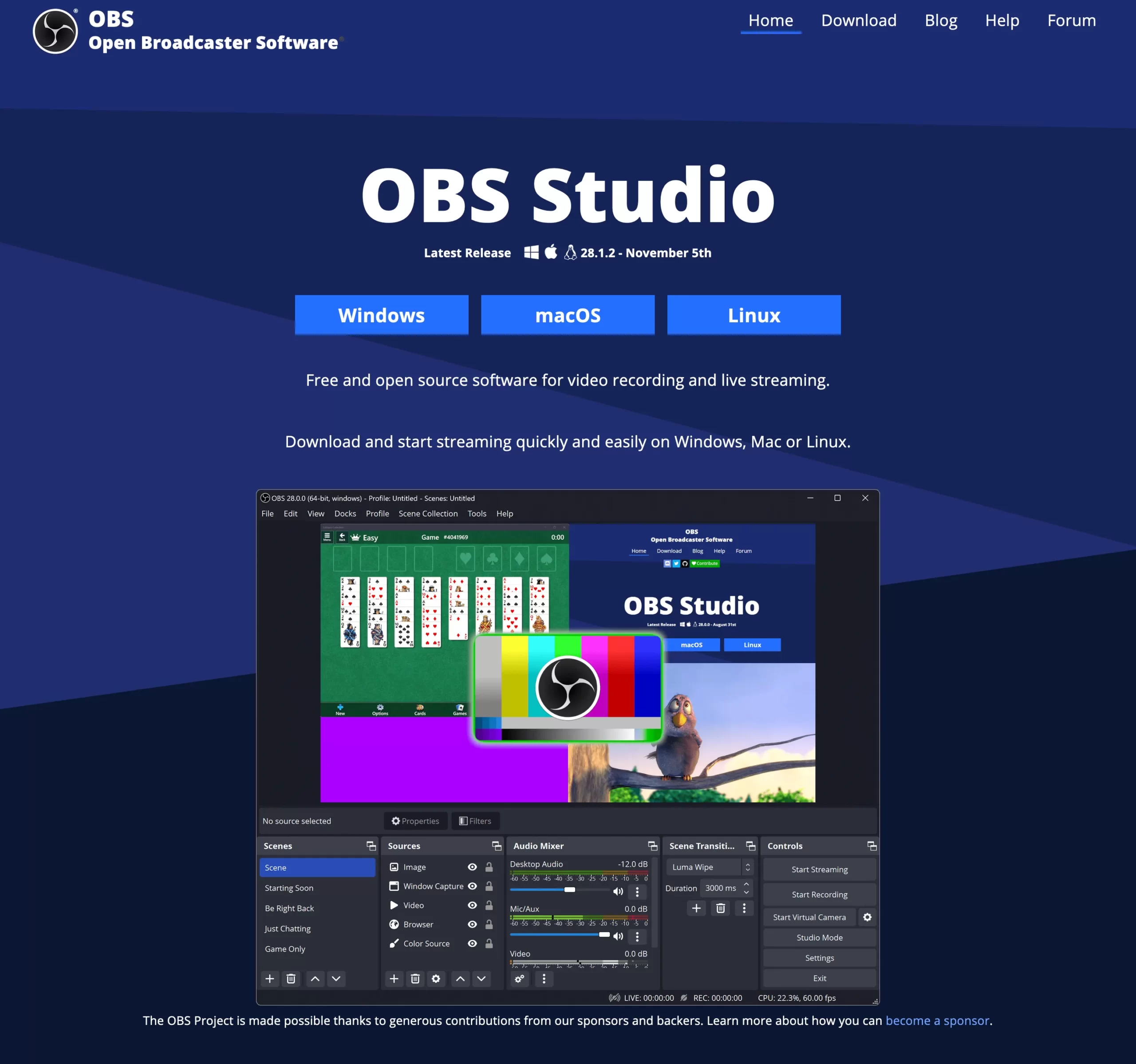
「OBS Studio」からソフトをダウンロードできます。無料でありながら、Windows、Mac(M1含む)、Linuxと全てのOSに対応しています。
ファイルをダウンロードしたらクリックすればインストール出来ます。
「OBS Studio」配信設定
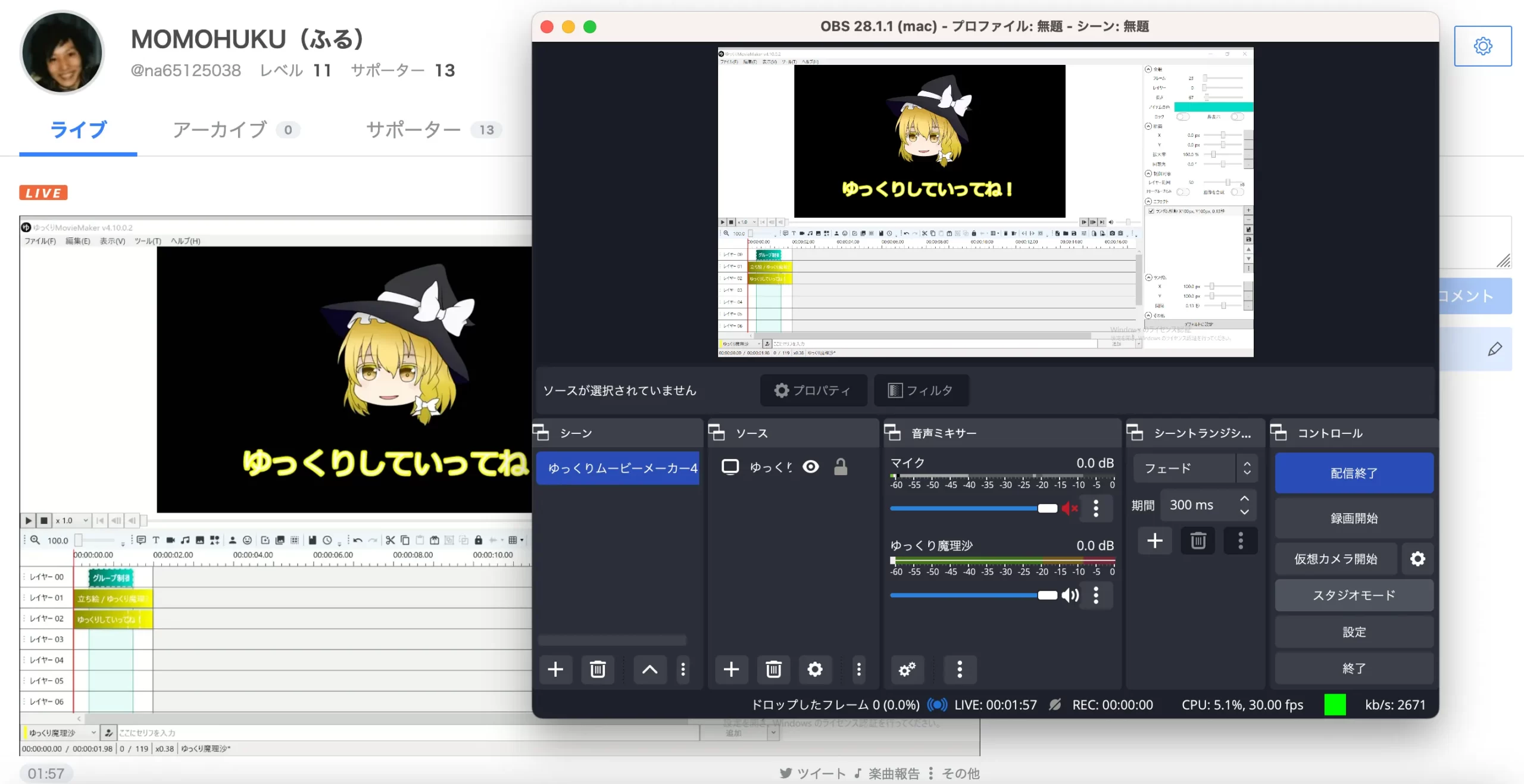
せっかく「OBS Studio」をインストールしたので、とりあえず配信してみましょう。画質設定など細かな設定は追々で構いません。
OBS Studioにコピペするだけ!
- サーバー(RTMP URL)
- ストリームキー
基本、OBS Studioにサーバー(RTMP URL)、ストリームキーをコピペすれば良いだけで配信できます。
ということで、サーバー(RTMP URL)、ストリームキーがどこに記載されているのかを見ていきましょう。

OBS Studioの配信は「サーバー(RTMP URL)」と「ストリームキー」をコピペ
ツイキャスの場合
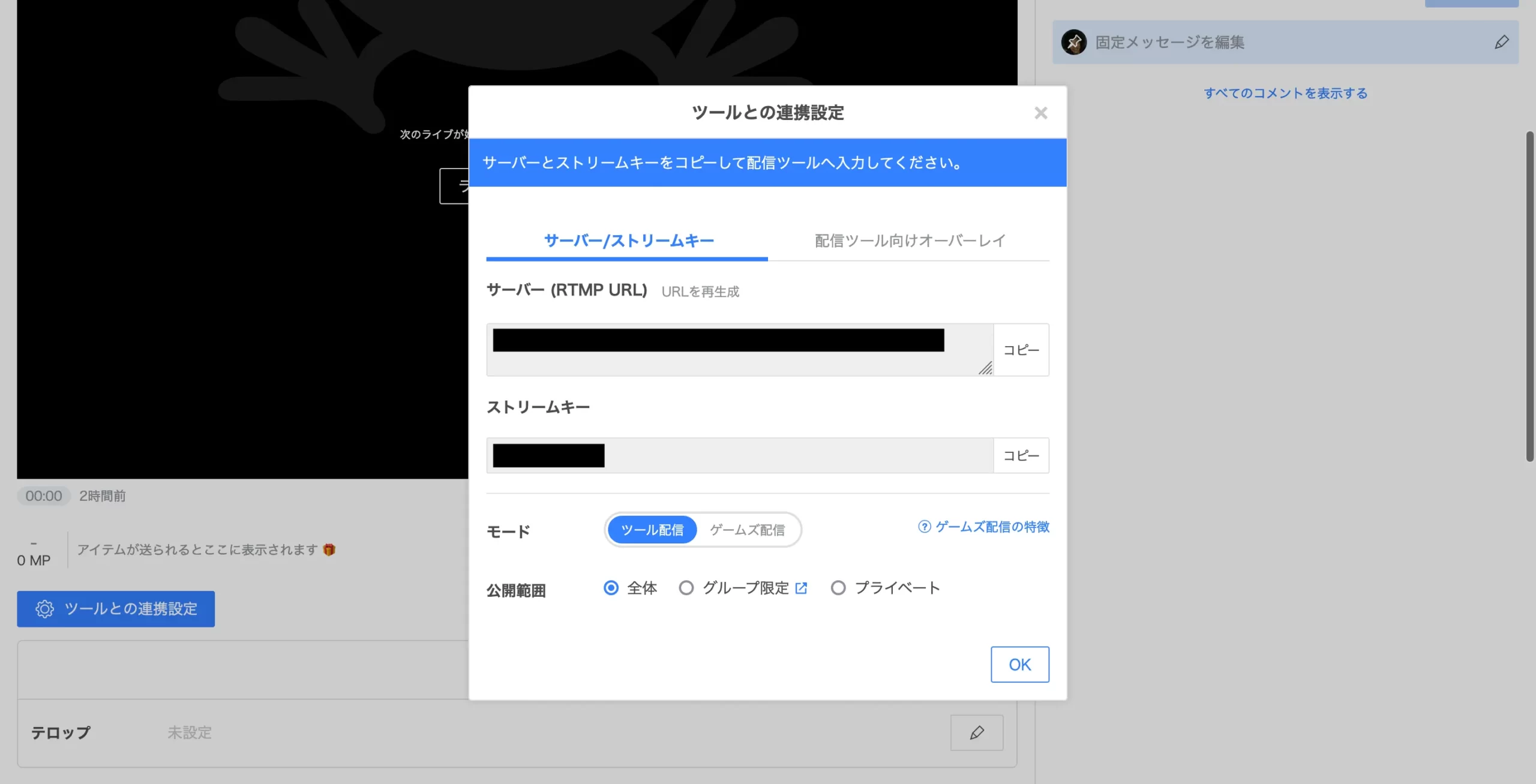
「サーバー(RTMP URL)」と「ストリームキー」をコピーします(OBS Studioにコピペします。)。
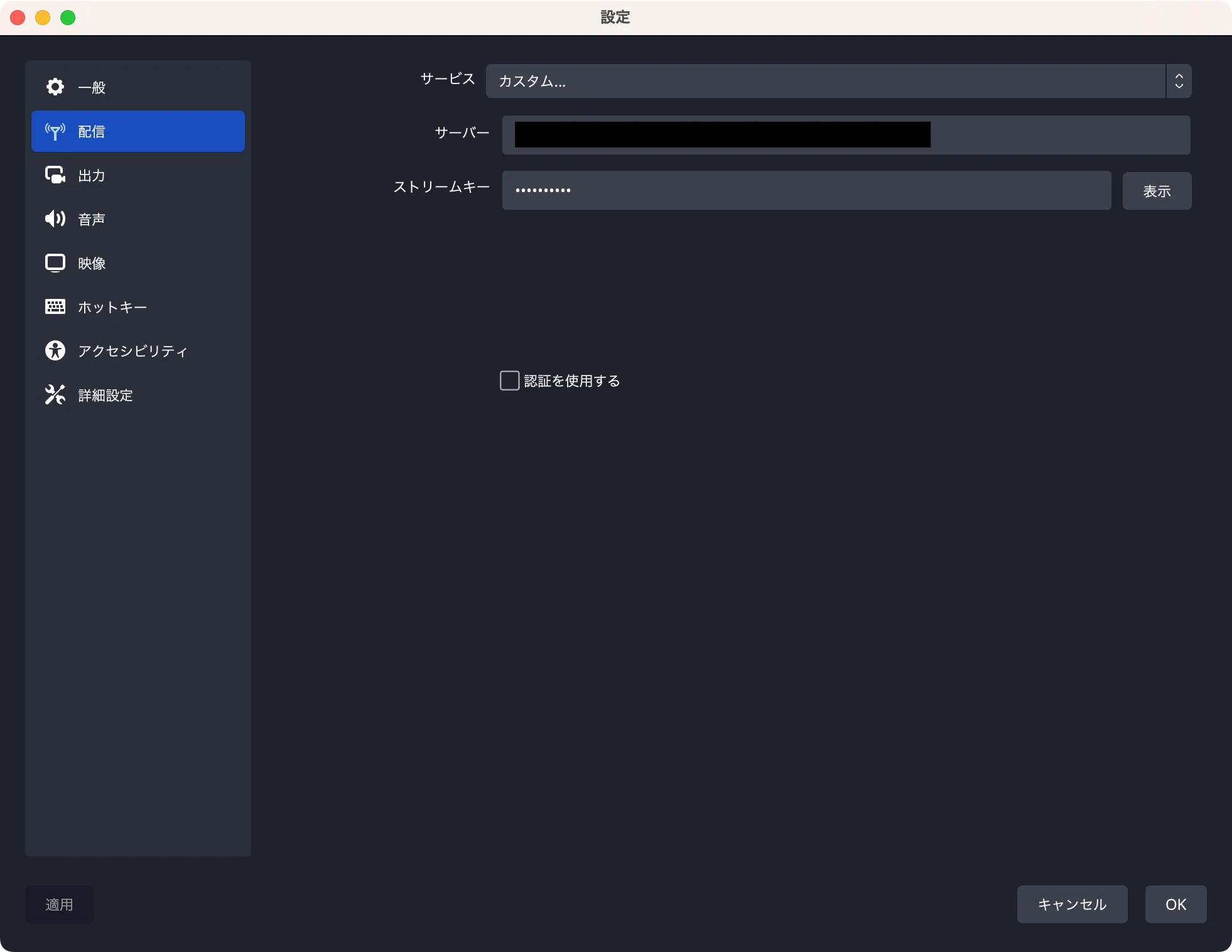
OBS Studioの「設定」から「配信」を開いて、先ほどコピーした「サーバー(RTMP URL)」と「ストリームキー」をペーストします。
OBS Studioにペースト
サーバー(RTMP URL)⇒ サーバー
ストリームキー ⇒ ストリームキー
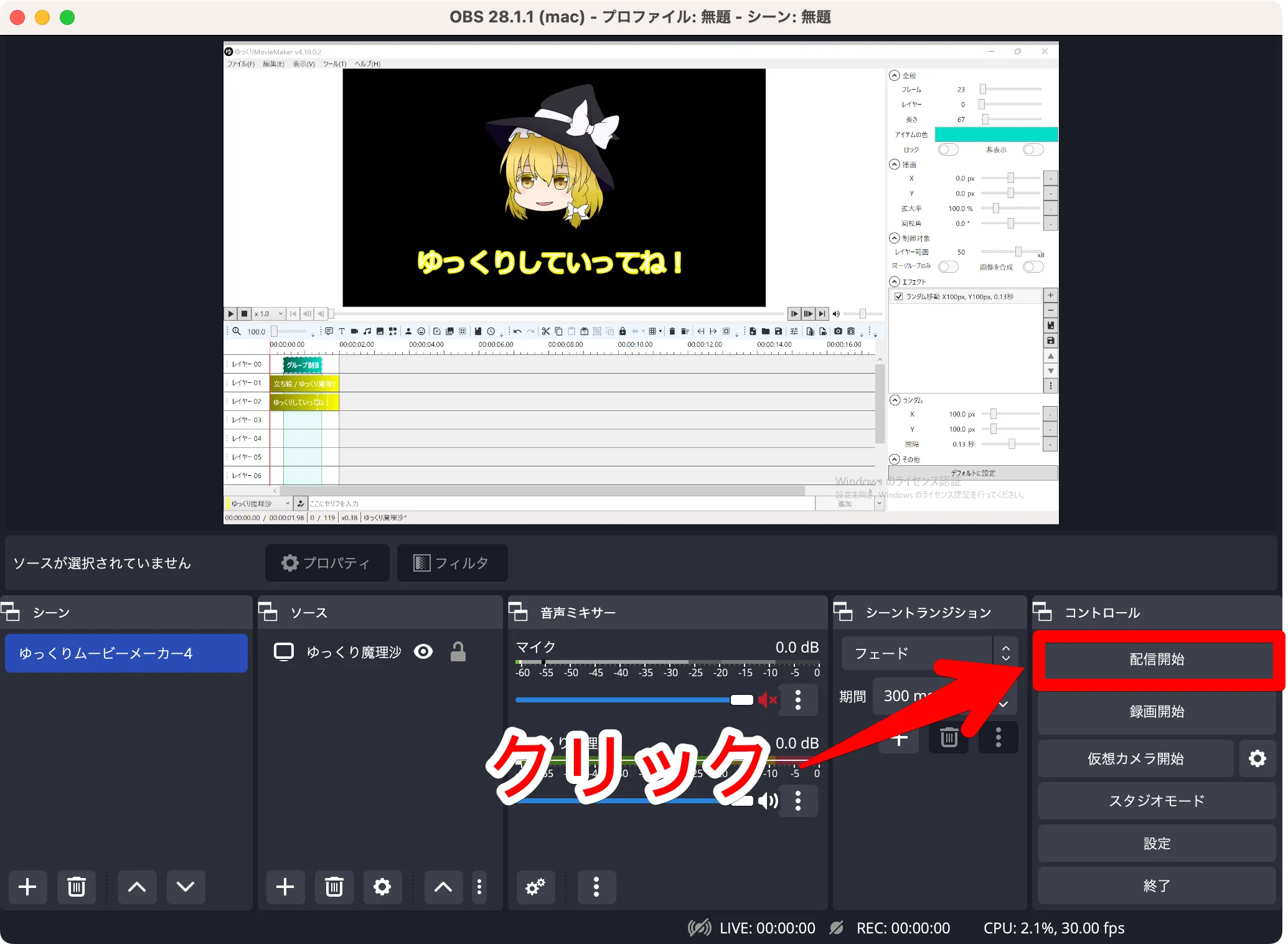
OBS Studioのトップを表示して「配信開始」を押せばツイキャスに配信されます。こういうのはあーだこーだ考えずにやってしまうのが勝ちです。
さて、出来ましたでしょうか?
上手く配信できた人もいれば、もしかしたら配信できなかった人もいるかも知れません。上手く映らなかった人も気にしないで下さい。
では、OBS Studio本体の使い方、配信設定をいじってみましょう。
「OBS Studio」の使い方、初期設定
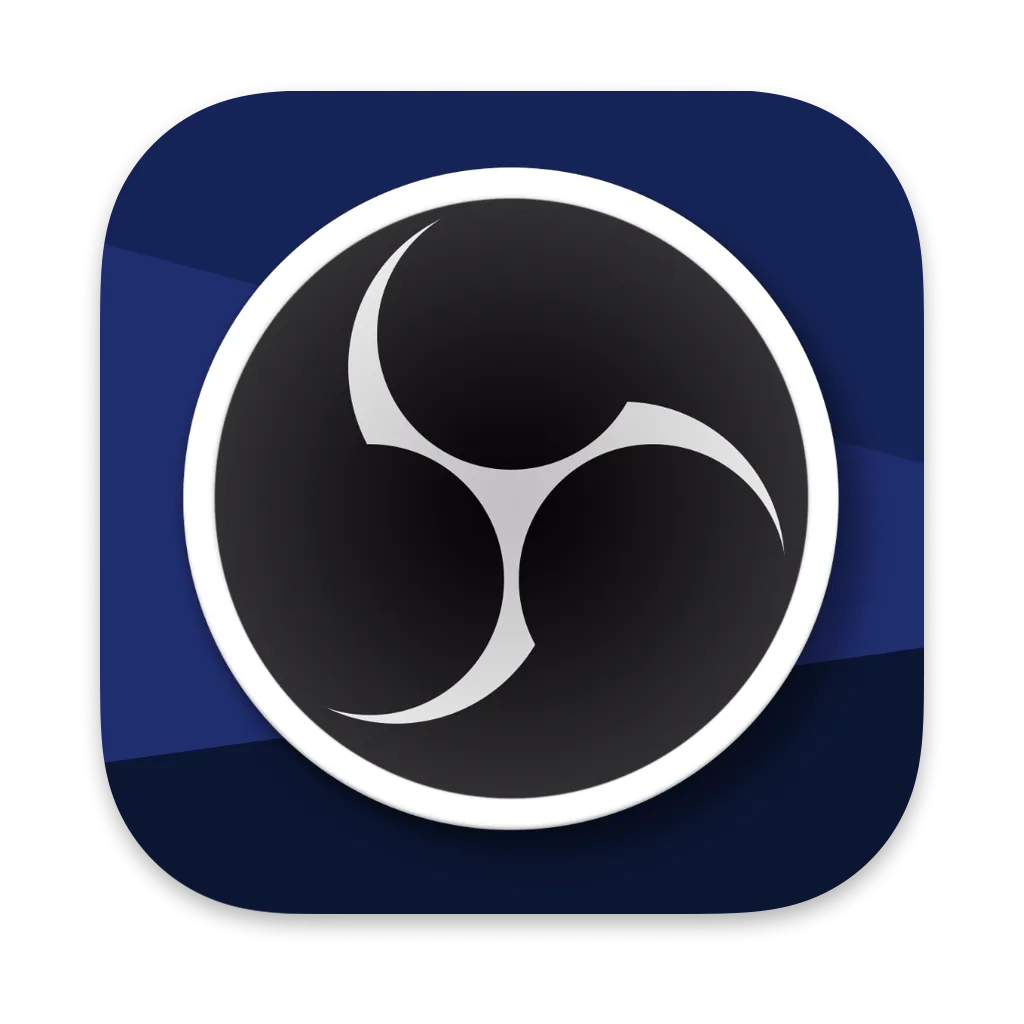
ツイキャスに配信してみると、配信画面がきちんと枠に納まらないなど、気になる点があったかも知れません。あるいは、画面そのものをどう映すせば良いのか?でつまずく人がいたかも知れません。
OBS Studioで気になること
- ①画面表示
- ②画面の枠がはみ出す or 画面に余白・黒帯が出る
- ③高画質にしたい
次に、こだわりたい
①「OBS Studio」使い方:画面表示
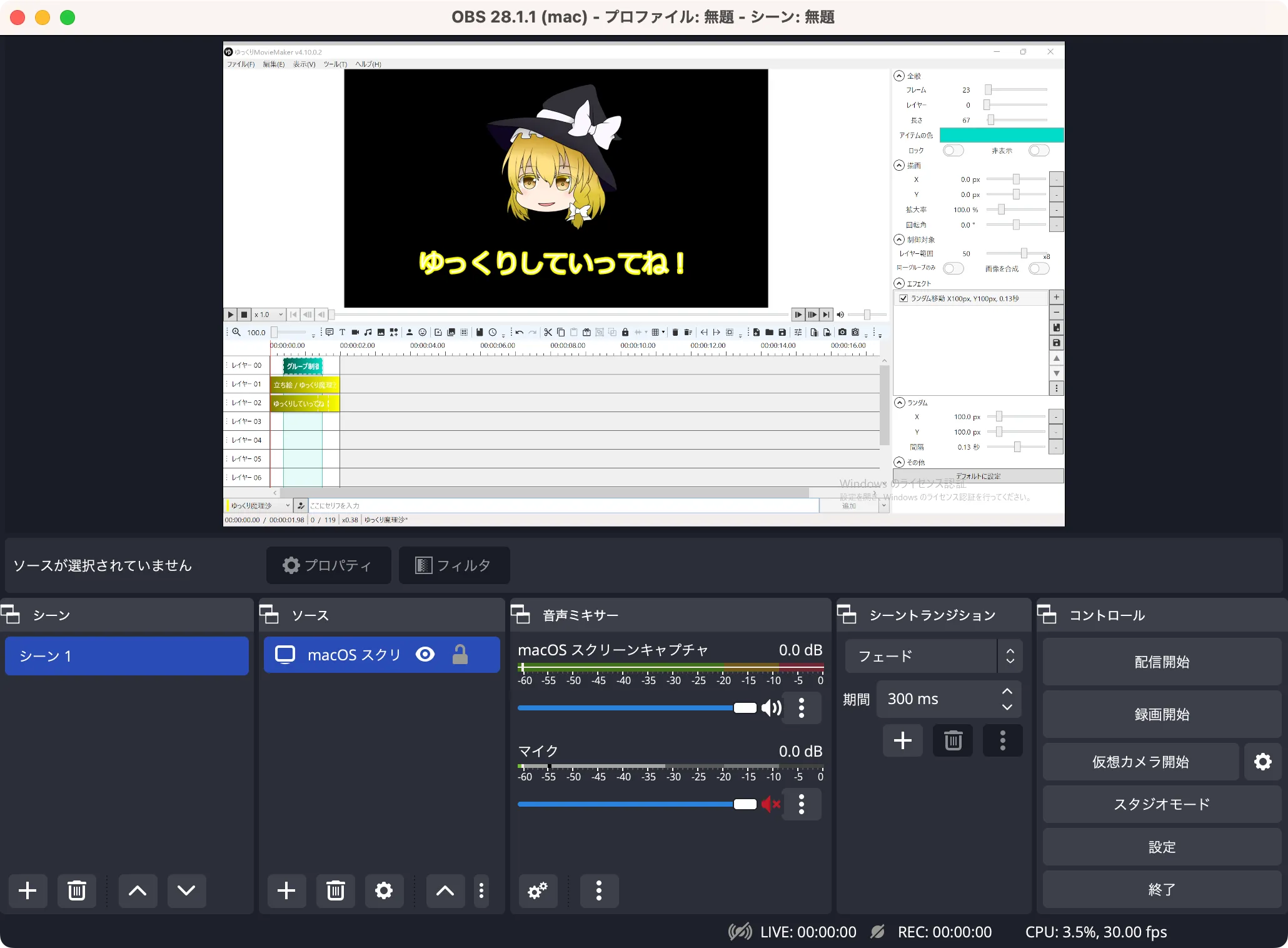
「OBS Studio」で画面を表示する方法は簡単です。
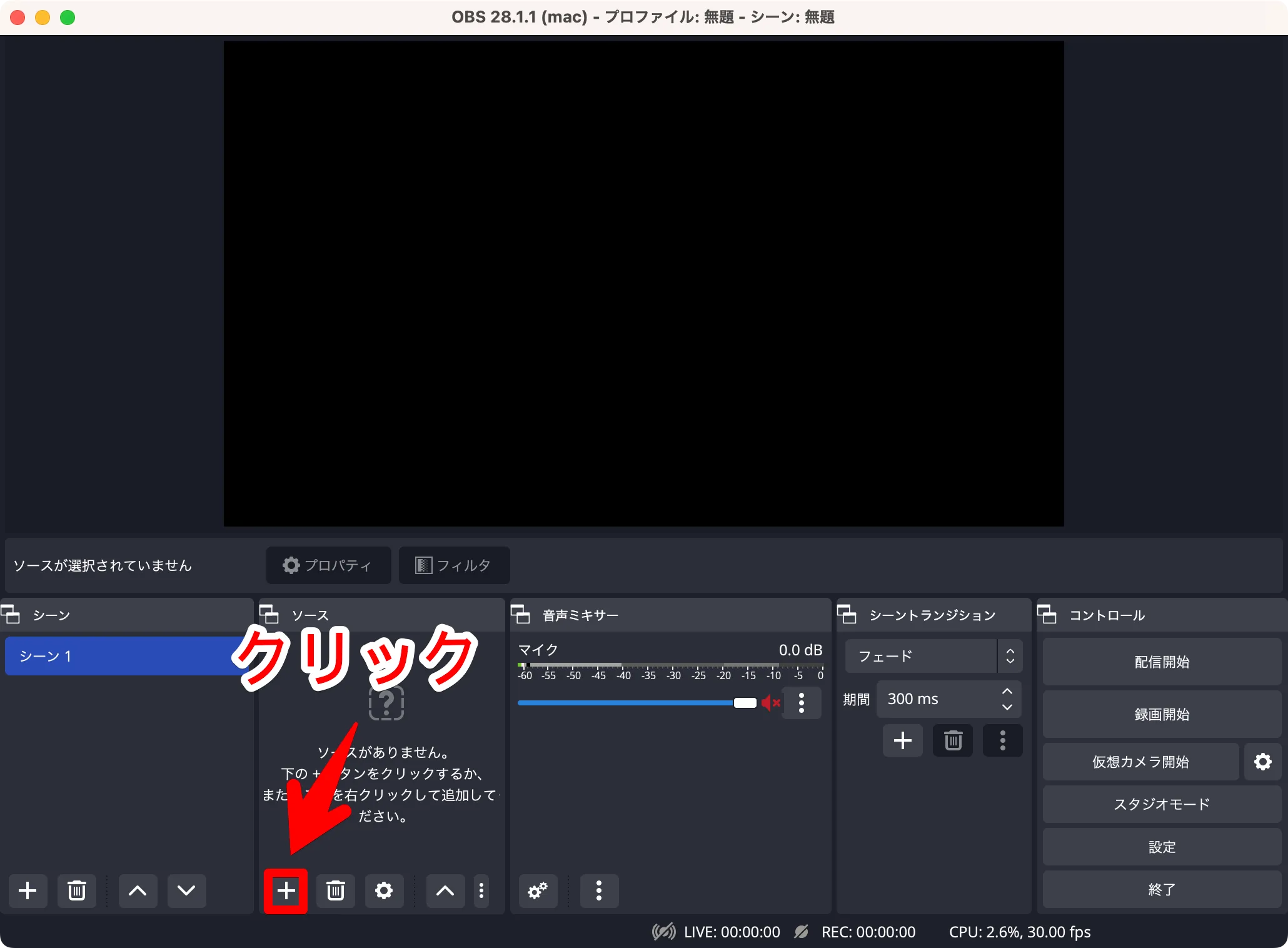
「+」をクリックします。
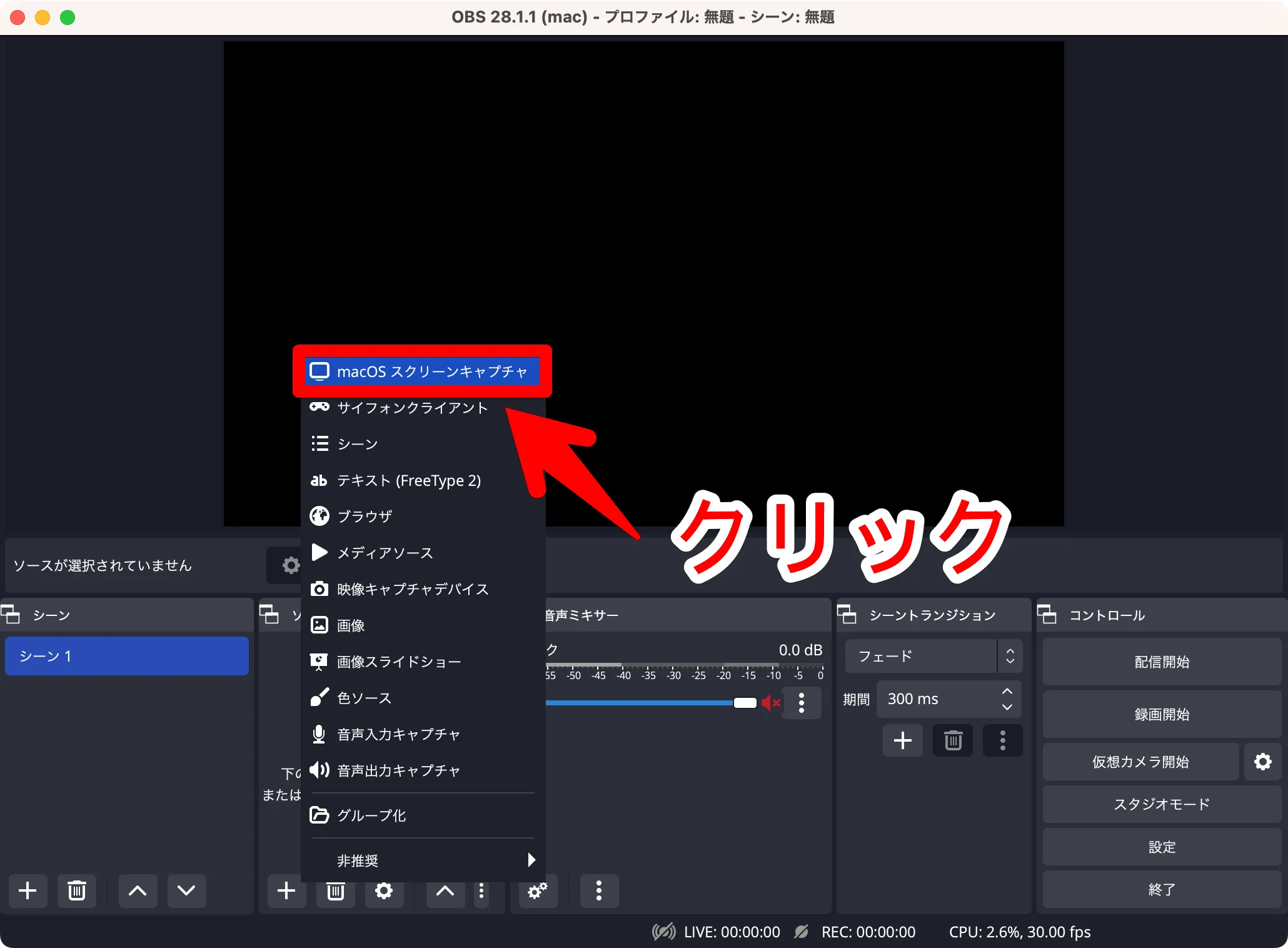
「macOSスクリーンキャプチャ」をクリックします。
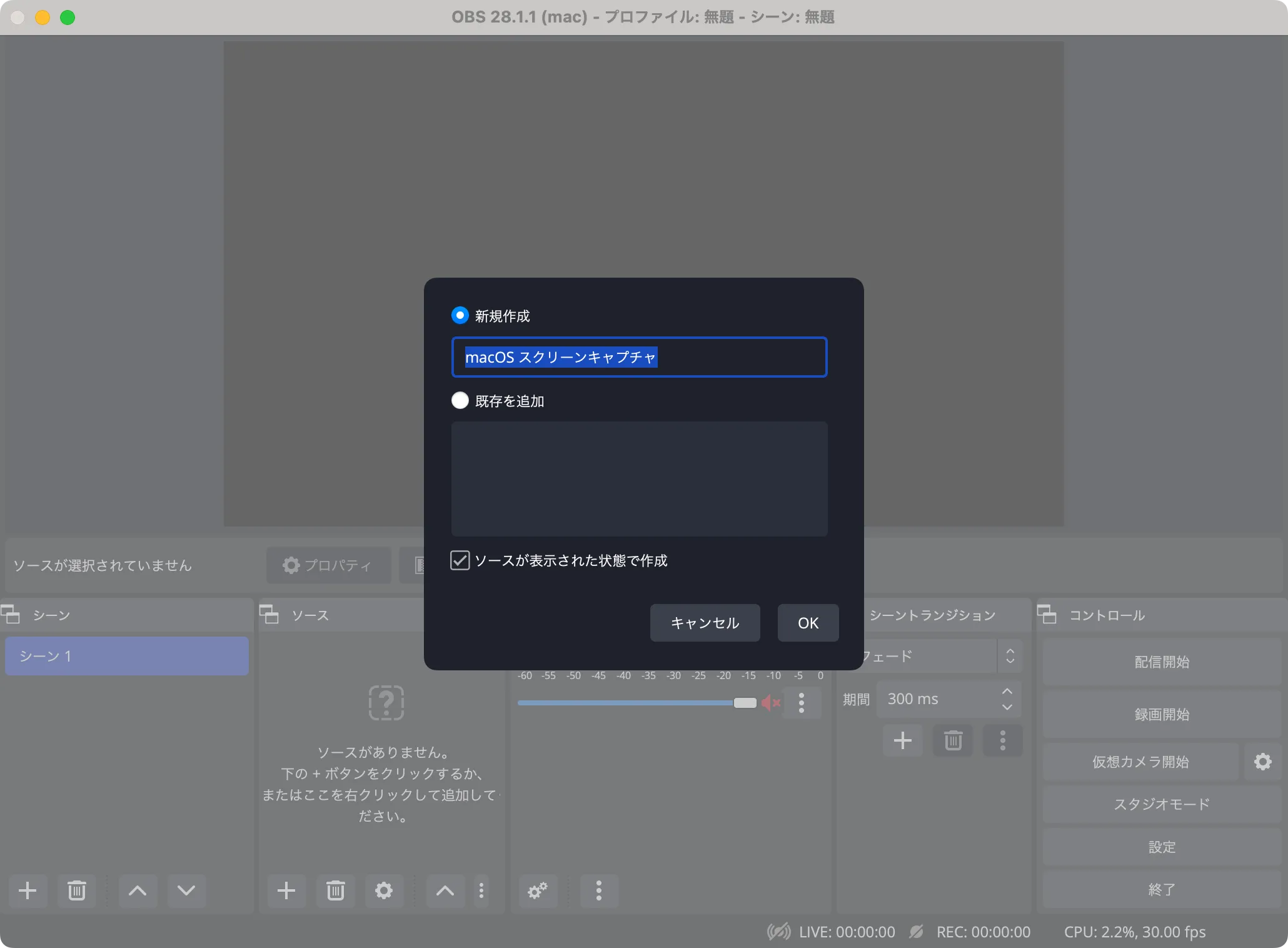
「新規作成」でソース名は好きに決めて構いません。ここではすでに記入されている「macOSスクリーンキャプチャ」をソース名にしました。よければ「OK」を押します(下のプロパティが開きます。)。
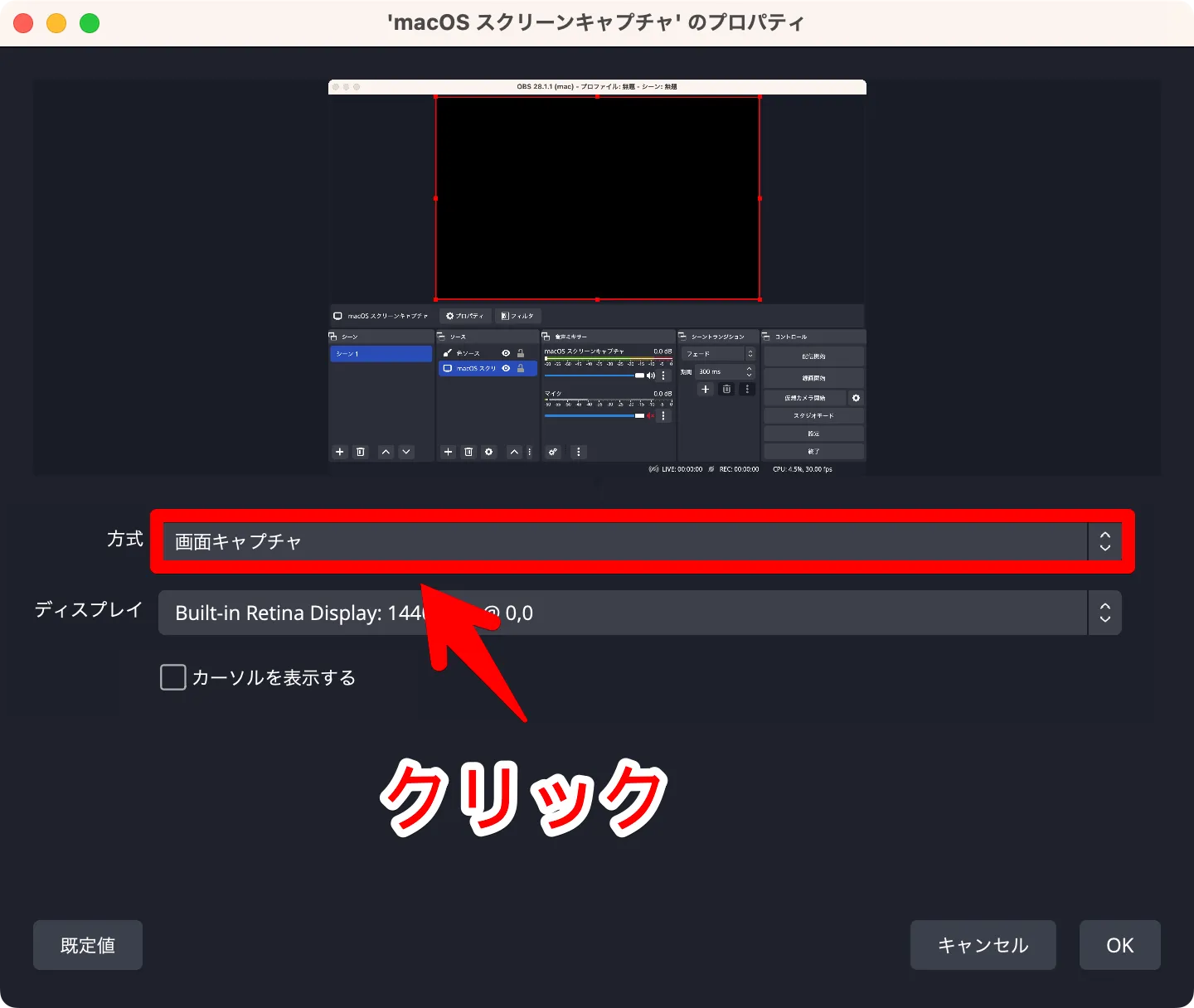
「macOSスクリーンキャプチャ」のプロパティが自動で開きます。先ずは「方式」を押します。
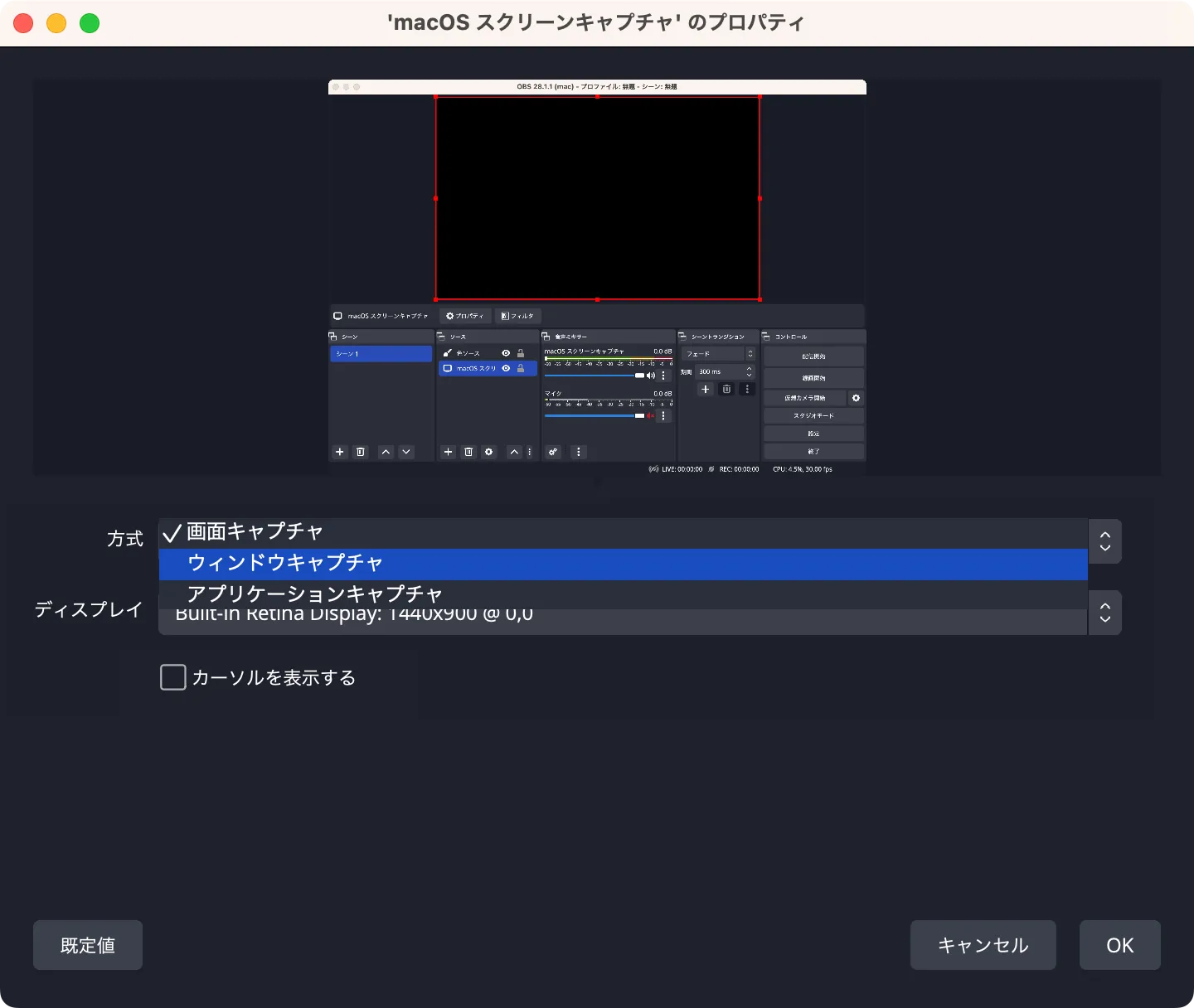
「方式」から「ウィンドウキャプチャ」を選びます。
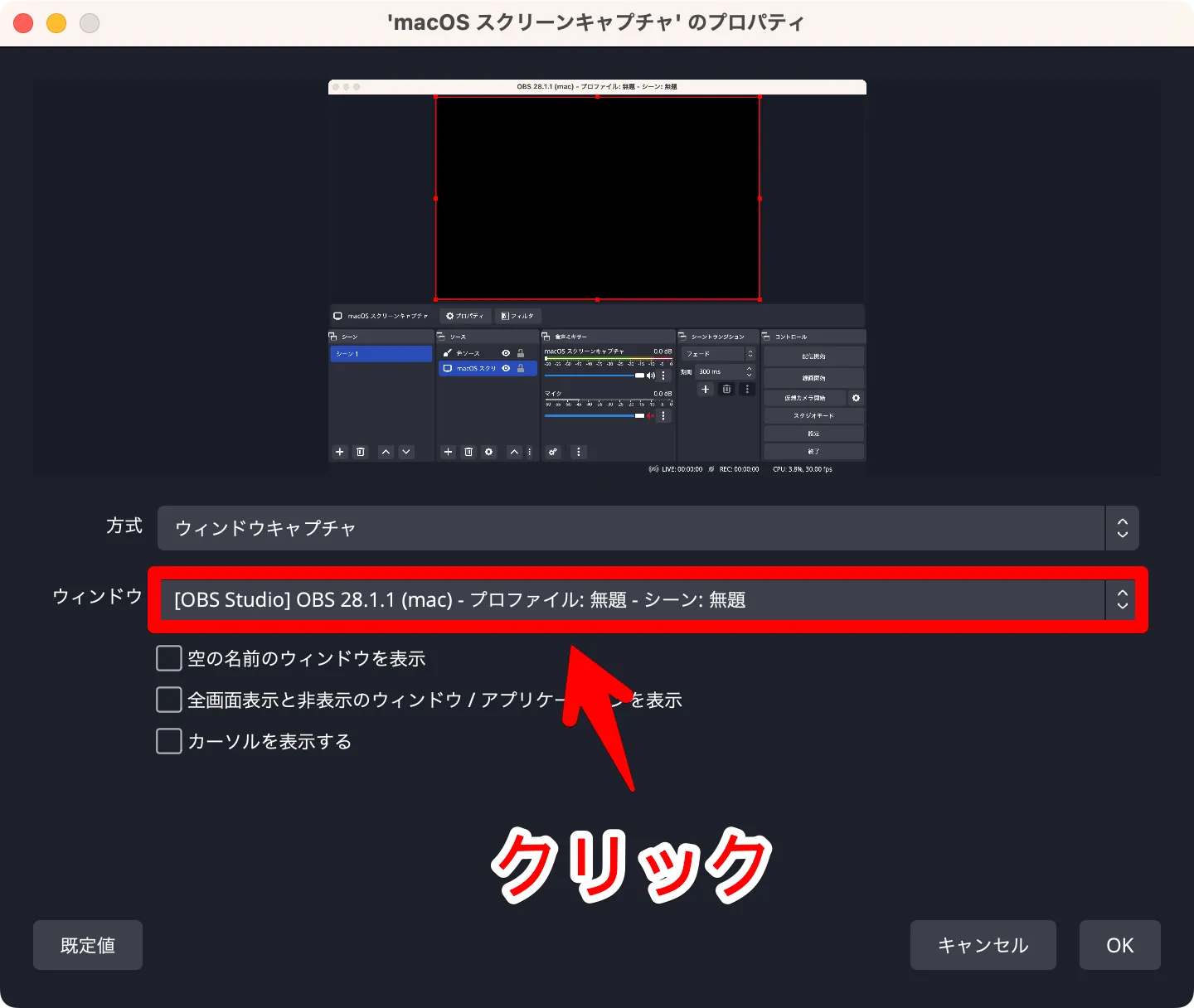
次に「ウィンドウ」を押します。
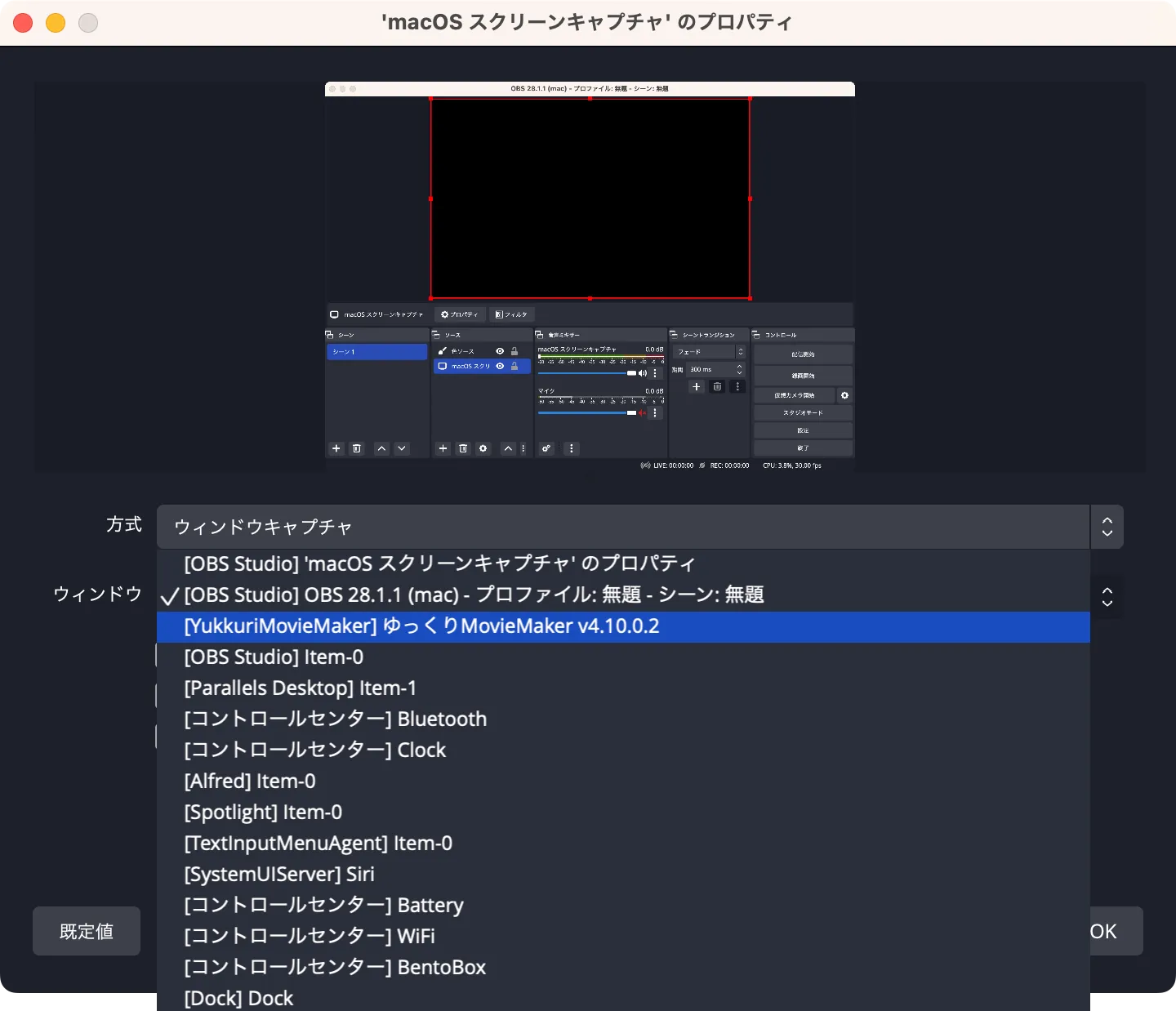
「ウィンドウ」から映したい画面を選びます。ここでは「ゆっくりムービーメーカー4」を選びました。
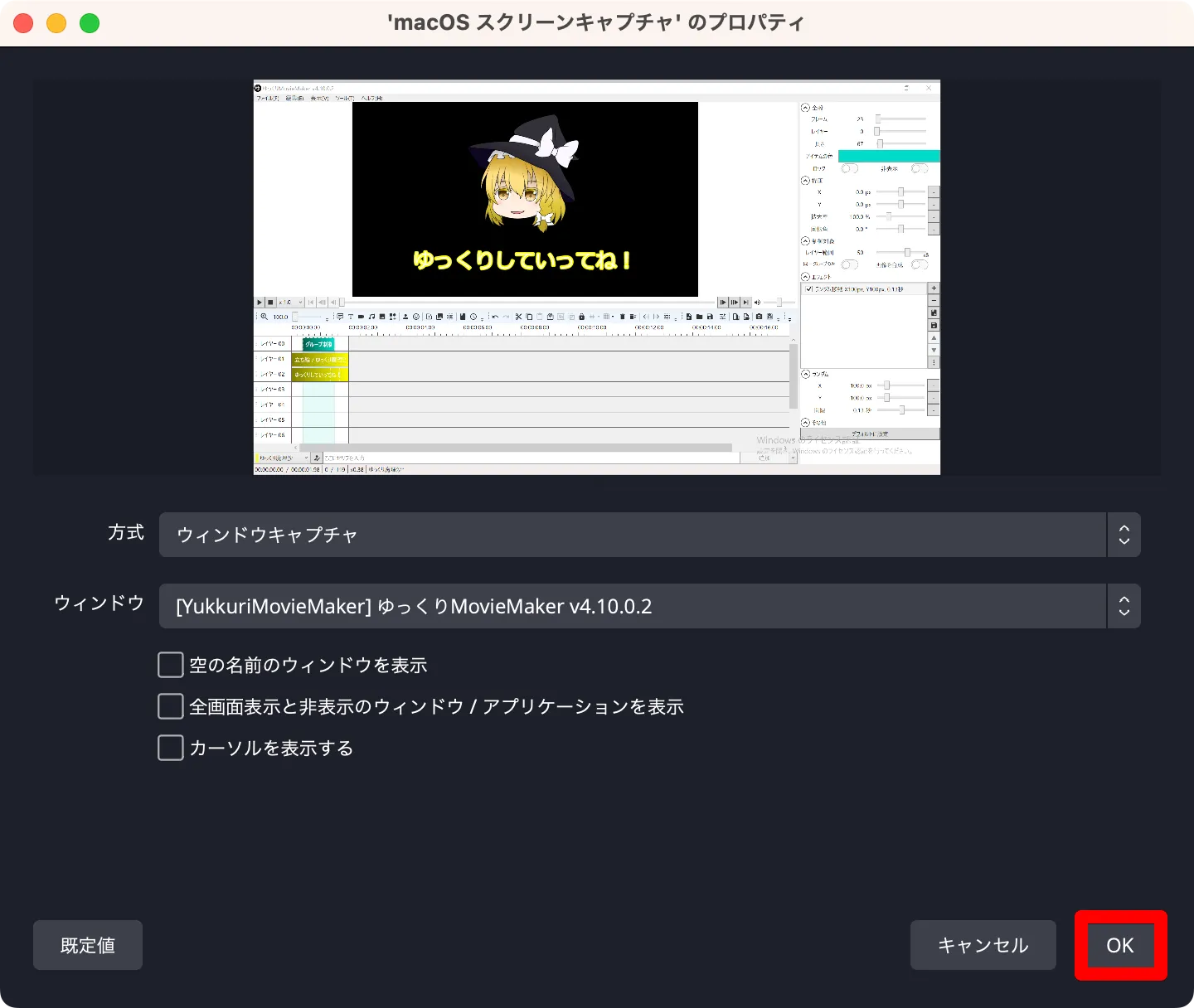
「OK」を押します。
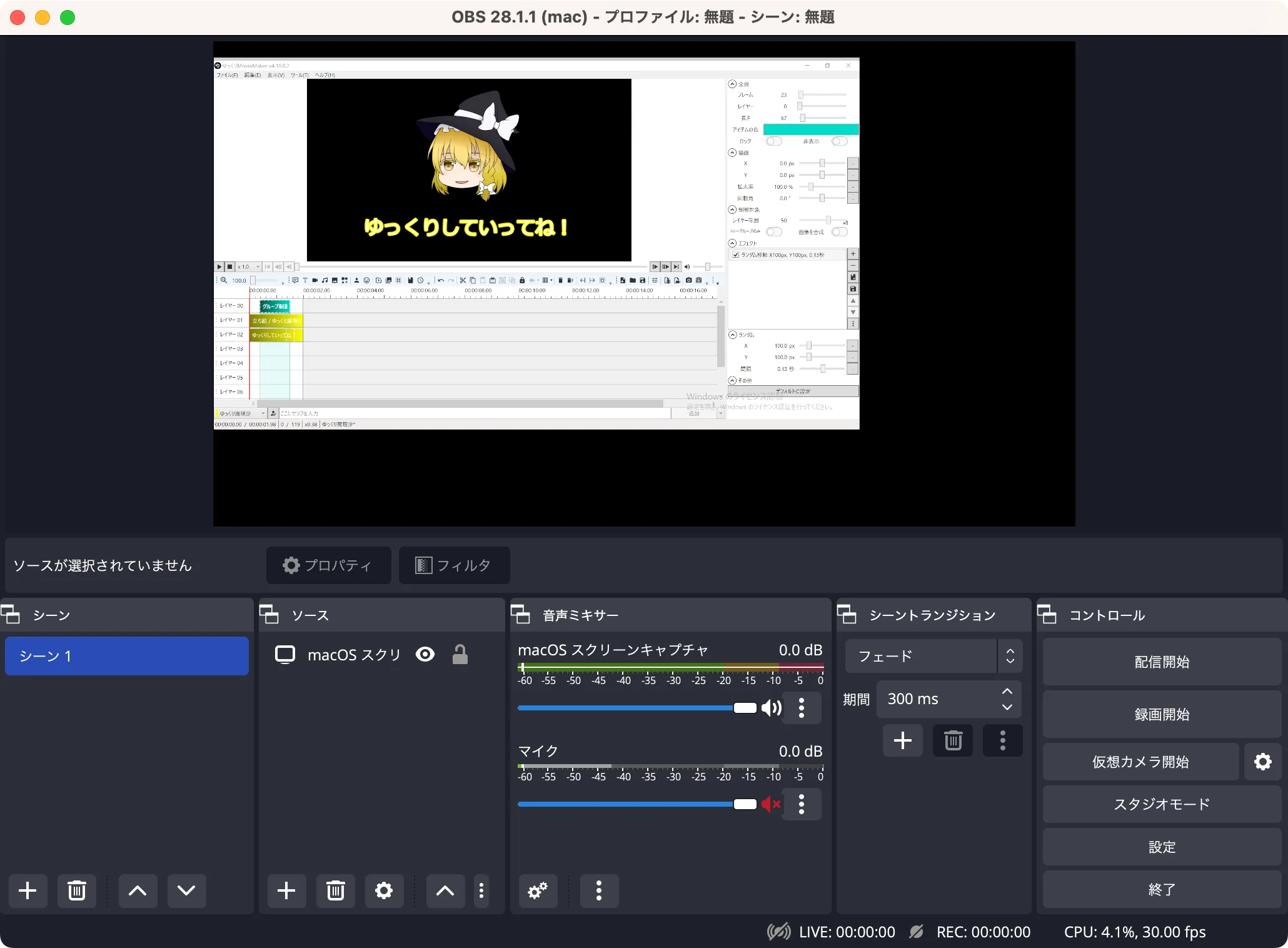
「ゆっくりムービーメーカー4」の画面が映りました。話は逸れますが、え、なんでMacで「ゆっくりムービーメーカー4」が使えるの?と不思議になりませんか。
Mac(M1・M2含む)でも「ゆっくりムービーメーカー4」が普通に使えます。「ゆっくりムービーメーカー4」は無料で使える神ソフトです。もしMac(M1・M2含む)で使いたいという方は、下の記事がおすすめです。

②「OBS Studio」使い方:画面の「余白・黒帯」を消す方法
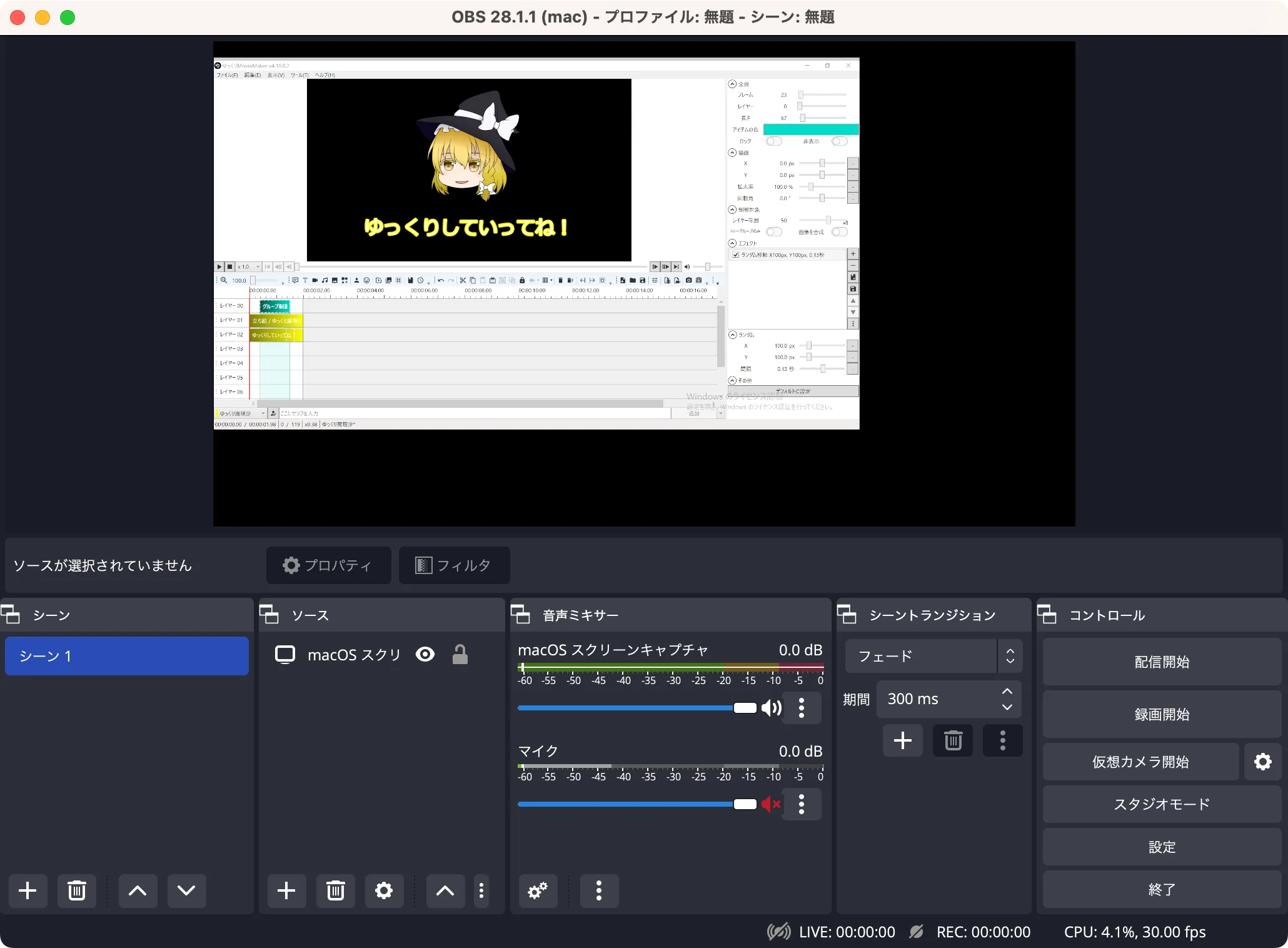
👇
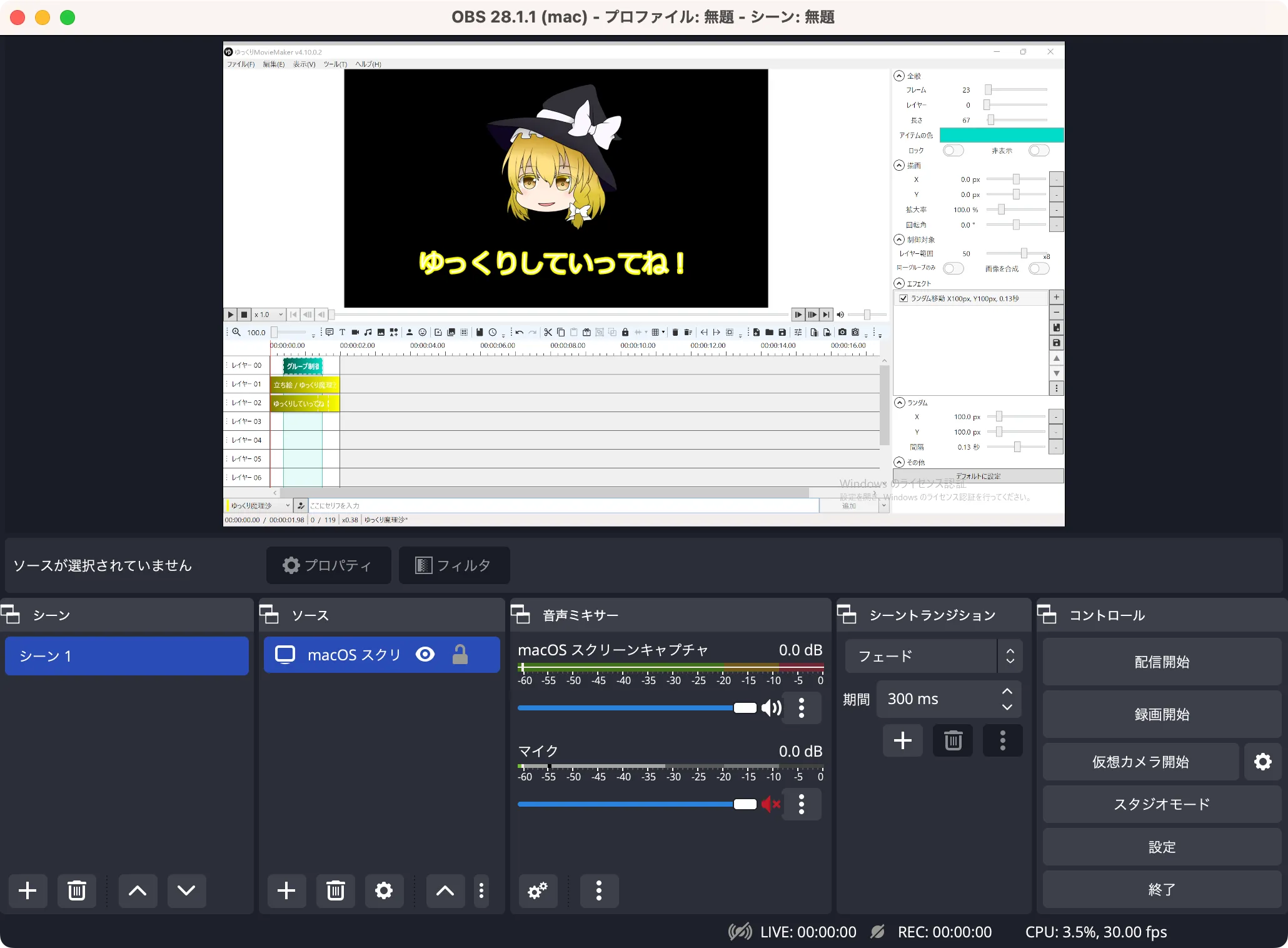
「OBS Studio」などでウィンドウを画面で取り込むと必ず余白・黒帯がでます。
「OBS Studio」に限らないですが、録画、画面キャプチャは画面サイズぴったりに取り込みましょう。なので、取り込む画面に余白・黒帯がある場合は必ず除去しましょう。
とは言え「OBS Studio」で余白・黒帯を除去する方法はとても簡単です。
Mac

「OBS Studio」基本操作、フィルタの使い方
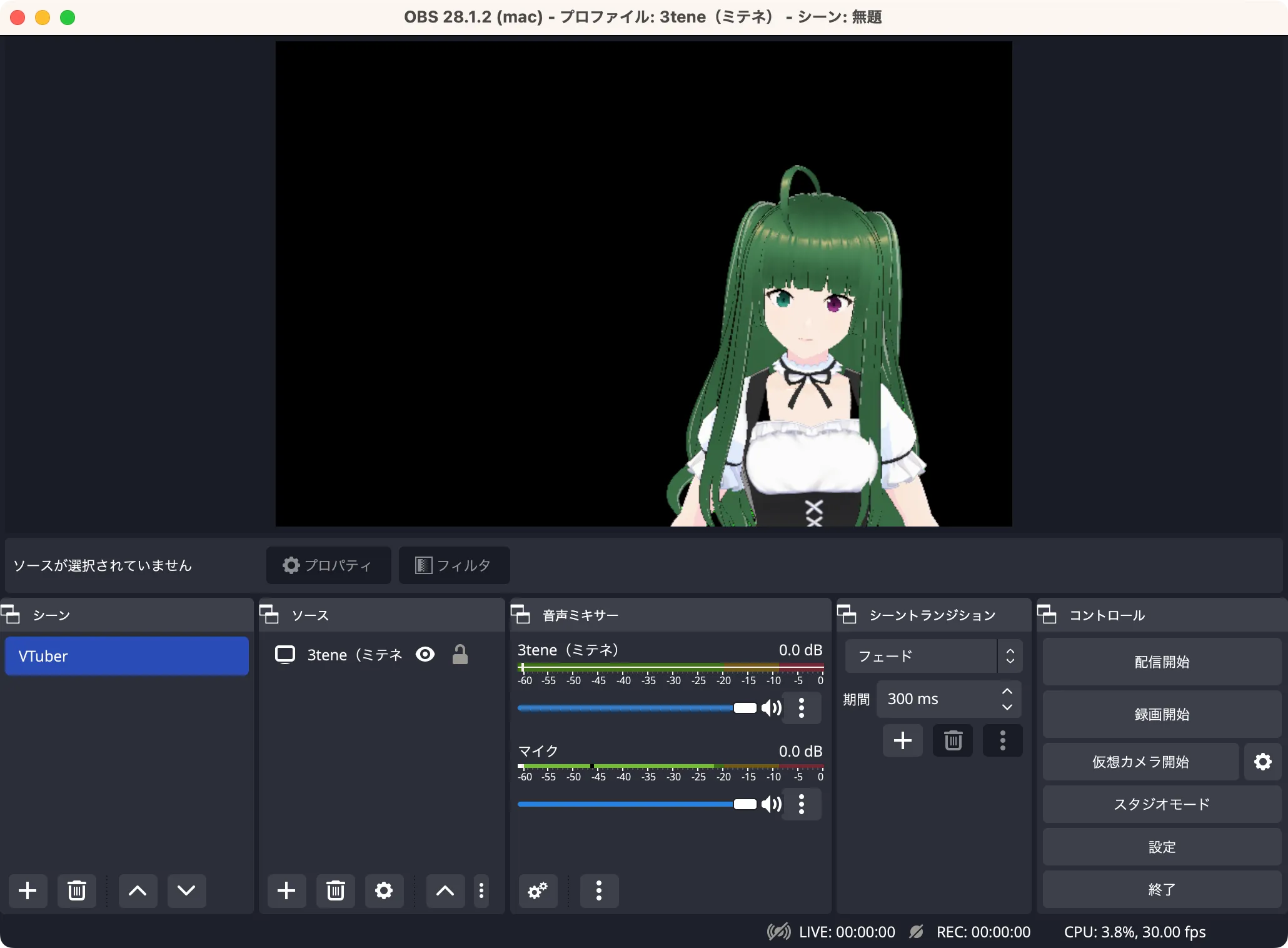
- クロップ
- 比率を保持して拡大縮小
- クロマキー合成








コメント