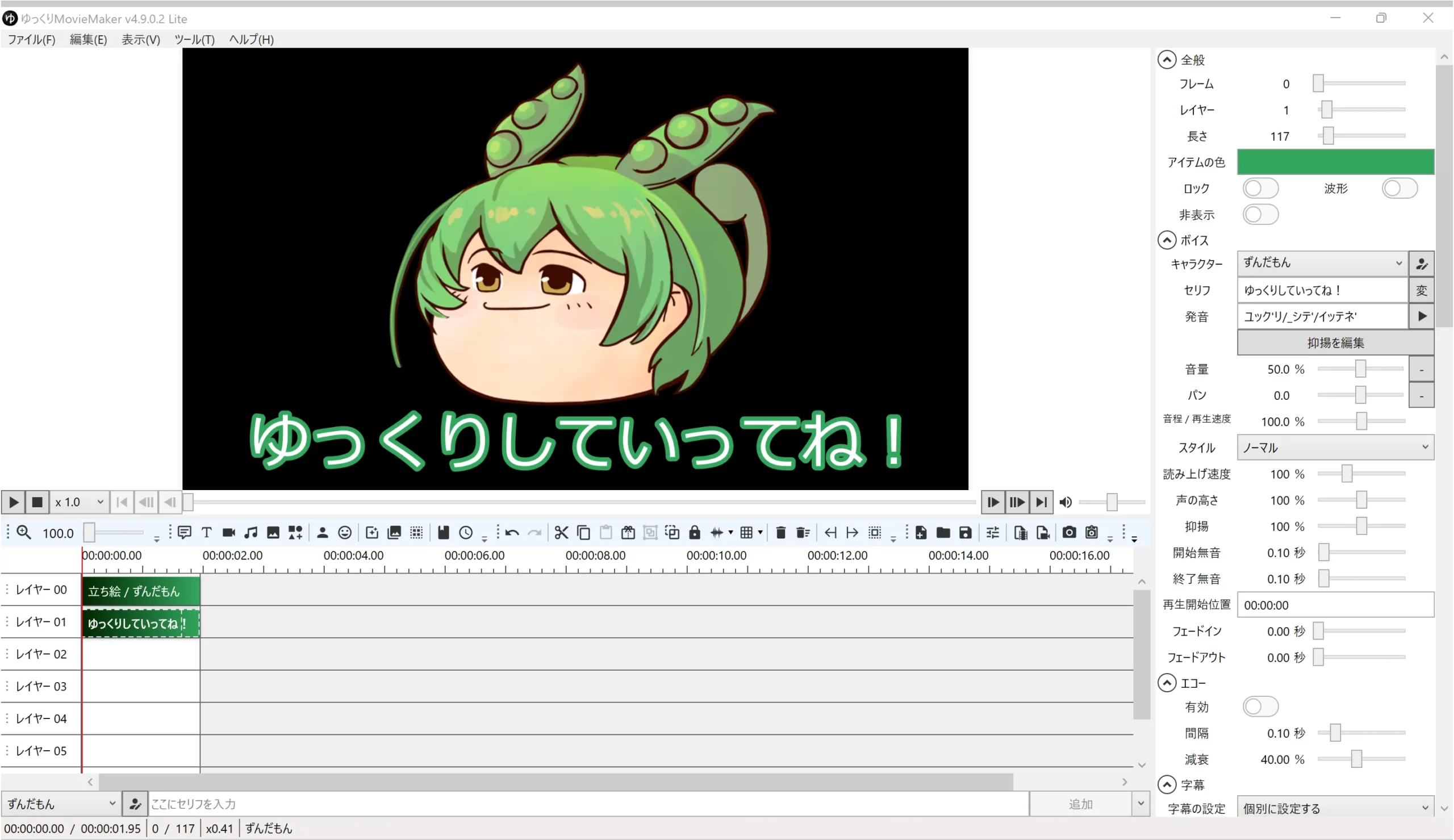
ライセンスフリー構成
まぁ結論を言えば、通常版より「ゆっくりムービーメーカー4 Lite」を最初から使っておく方が良いですね。なぜなら、将来的に発生する"ゆっくりボイス(AquesTalk)"の使用料(ライセンス料)が除外されているからです。
ゆっくりムービーメーカー4 Lite
メリット AquesTalkライセンスがかからない | デメリット ゆっくりボイスが使えない |
| 👇 | |
・「ゆっくりムービーメーカー4」を完全無料にしたい人 ・3rdパーティの有料ボイスを使う人 | |
そして、必要なら後からでも「ゆっくりムービーメーカー4 Lite」に"ゆっくりボイス"をプラグインでダウンロードできるからです。

ゆっくりムービーメーカー4 "Lite"を使う流れ
- ① Lite をダウンロード
- ② Lite にボイス(VOICEVOX)を導入する
- ③ Lite に立ち絵を導入する
- ④ 立ち絵は「nicotalk キャラ素材配布所」がオススメ!
- ⑤ OBS Studioをダウンロード
なんでOBS Studio?と思うかも知れませんが、絶対に使うので合わせてダウンロードしておきましょう。OBS Studioの使い方も解説しています。
①「ゆっくりムービーメーカー4 Lite」ダウンロード方法
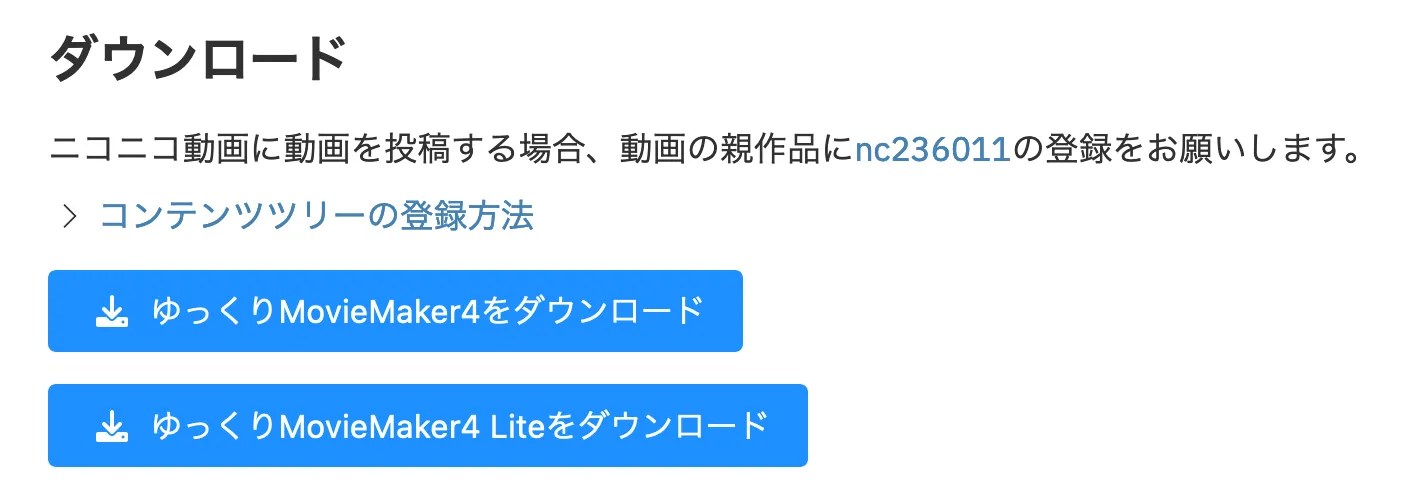
文章
②「ゆっくりムービーメーカー4 Lite」にVOICEVOX(ずんだもん)を導入

VOICEVOXを詳しく知りたいなら

③「ゆっくりムービーメーカー4 Lite」立ち絵(ゆっくりずんだもん)の設定

URL:https://note.com/yukkuri_sozai
今回はゆっくり素材本舗さんの「ゆっくりずんだもん」を使わせてもらいます。
この他にも"ゆっくり ずんだもん(キャラ名)"などで検索すれば、気に入る「立ち絵」を予期せず発見できるかも知れません。
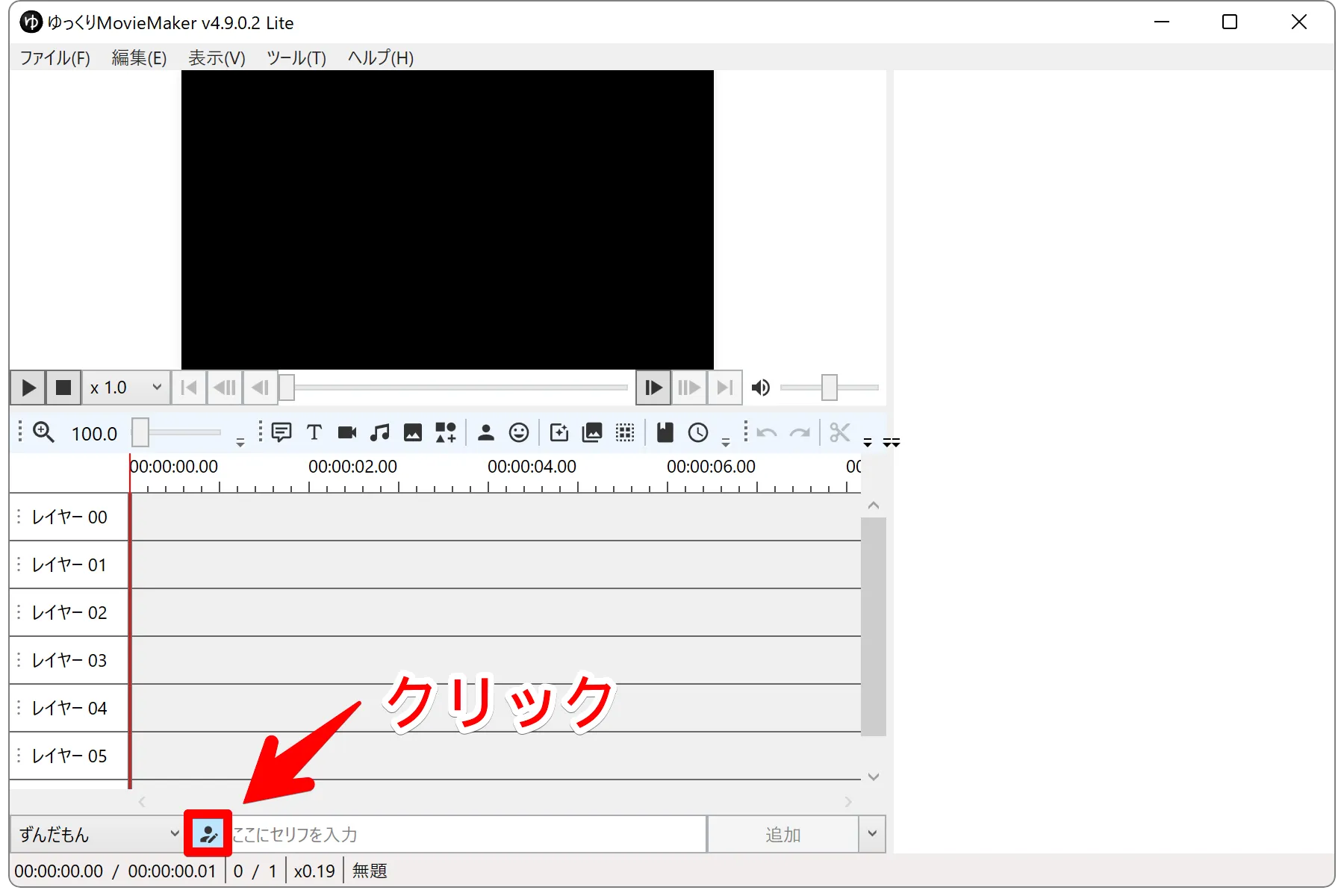
上の人マークをクリックしてキャラクター設定画面を開きます。
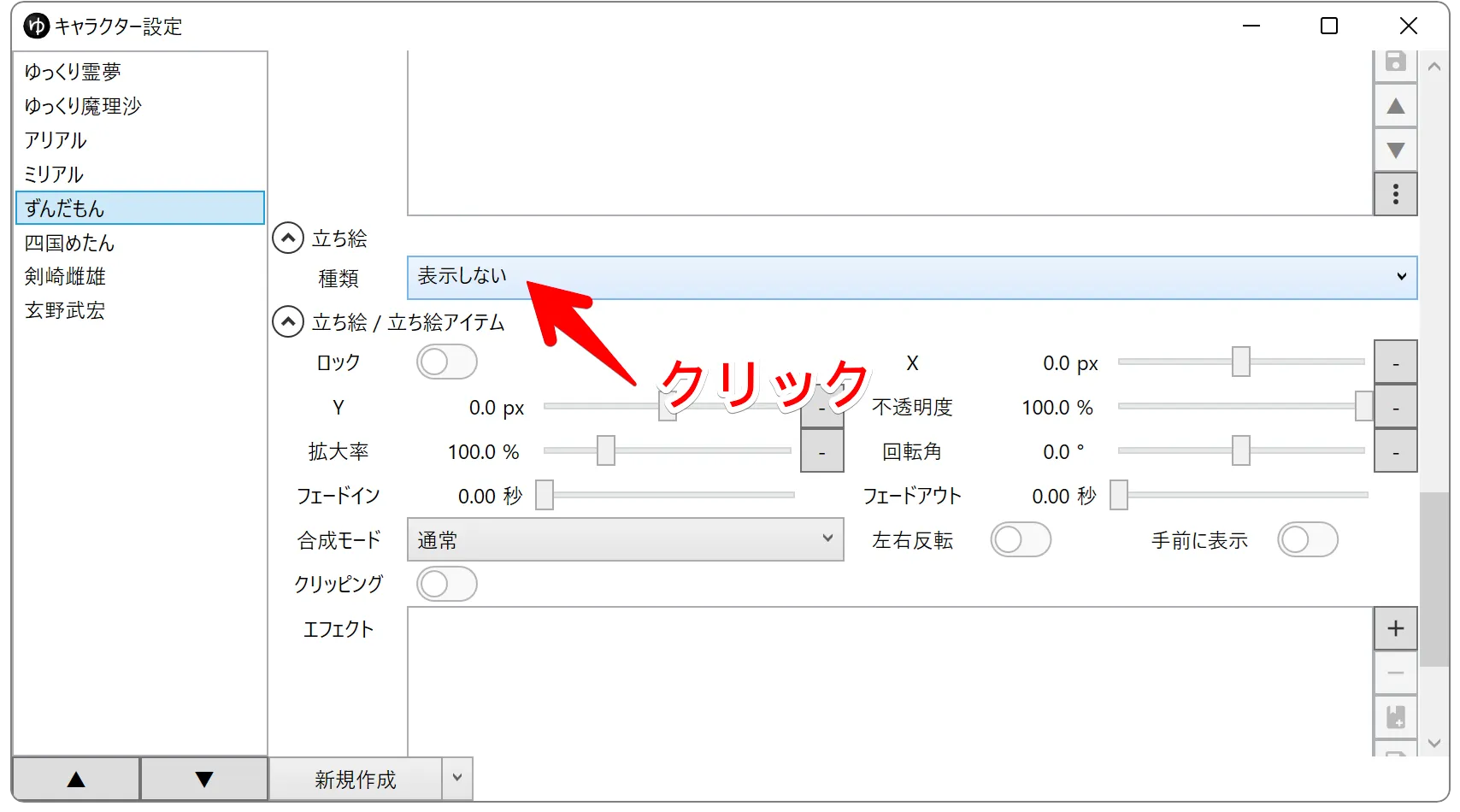
キャラクターで「ずんだもん」を選んで「立ち絵」⇒「種類」をクリックします。
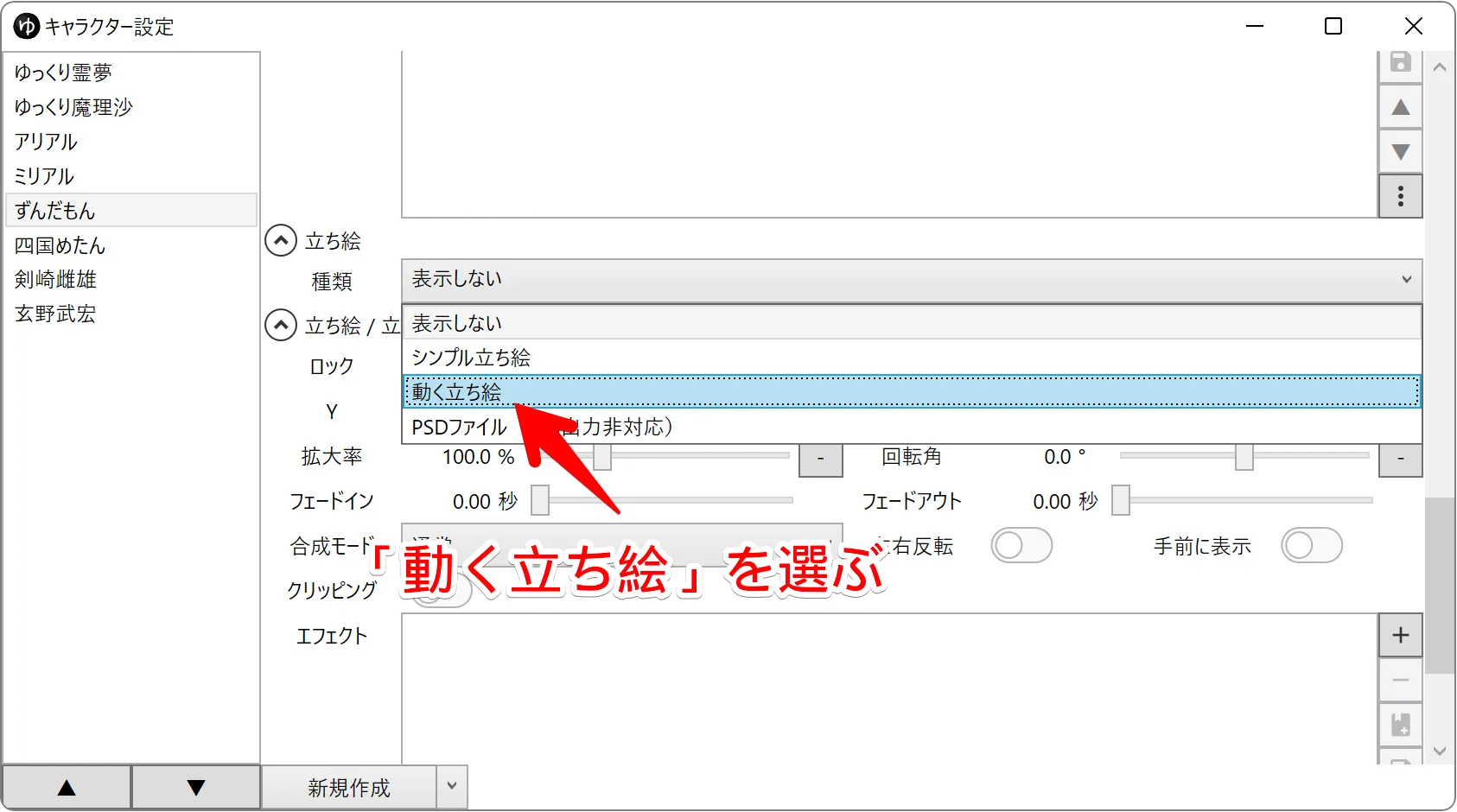
種類で「動く立ち絵」を選びます。
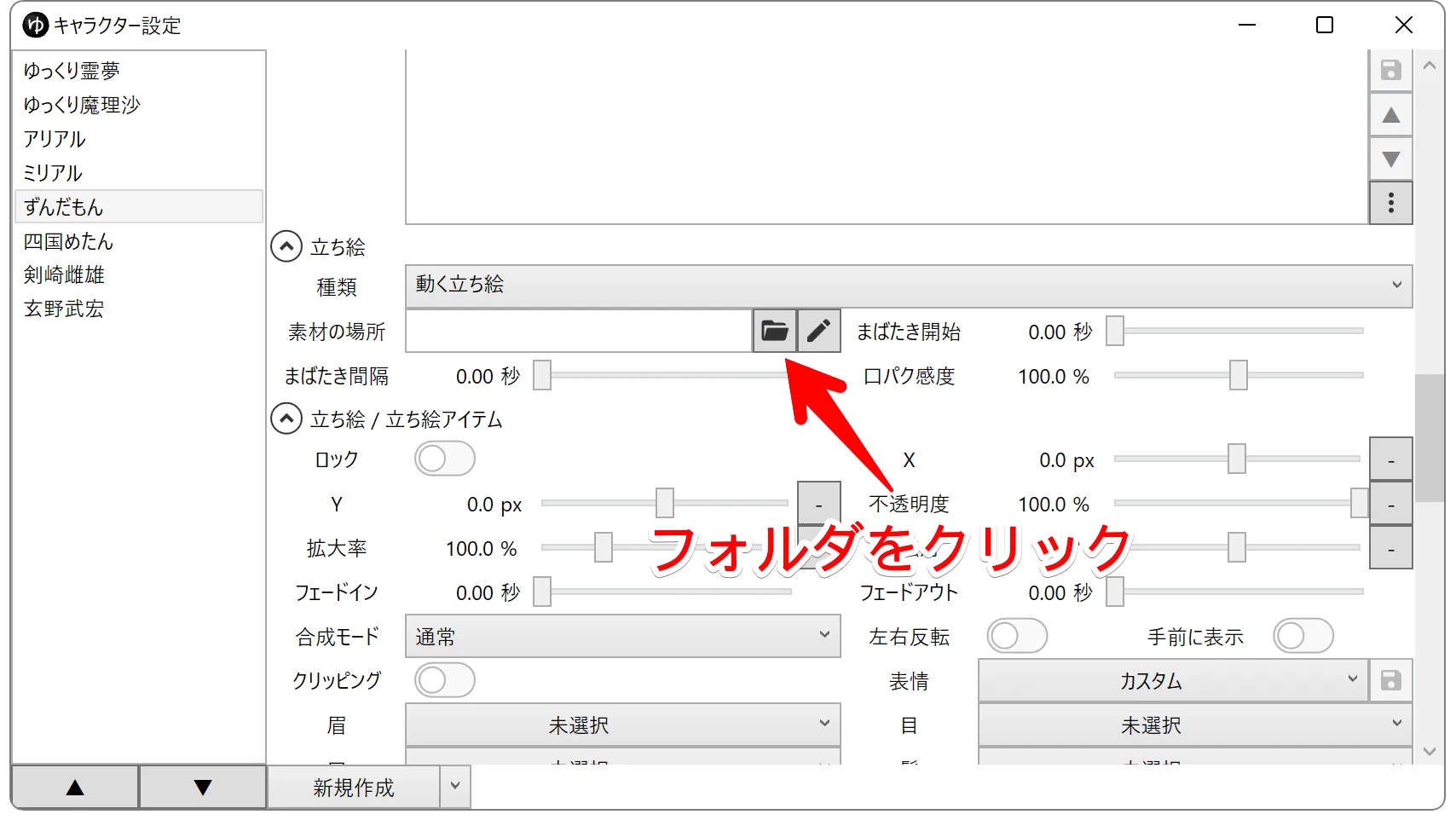
立ち絵素材を選ぶために「素材の場所」⇒「フォルダ」をクリックします。
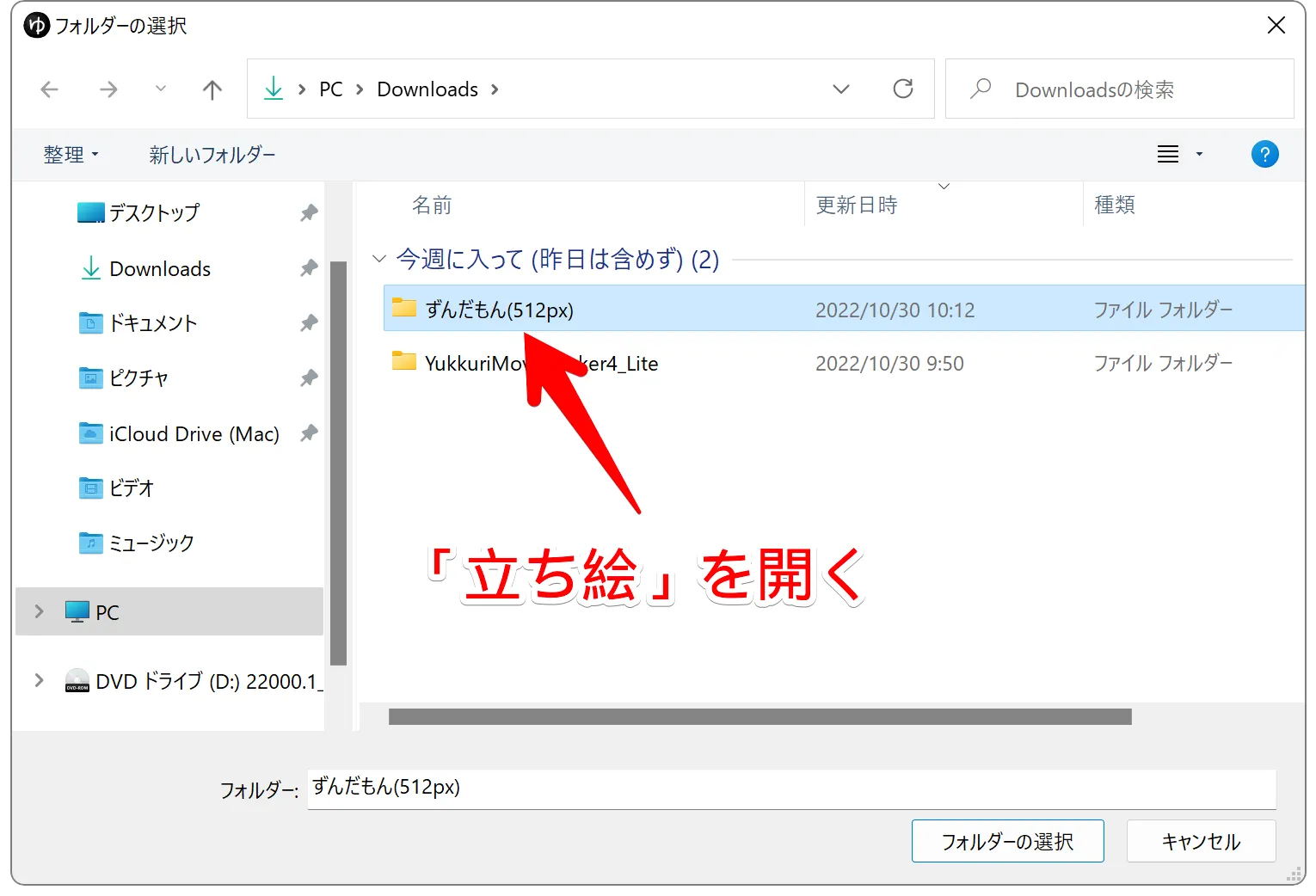
今回の立ち絵素材は「すんだもん(512px)」です。
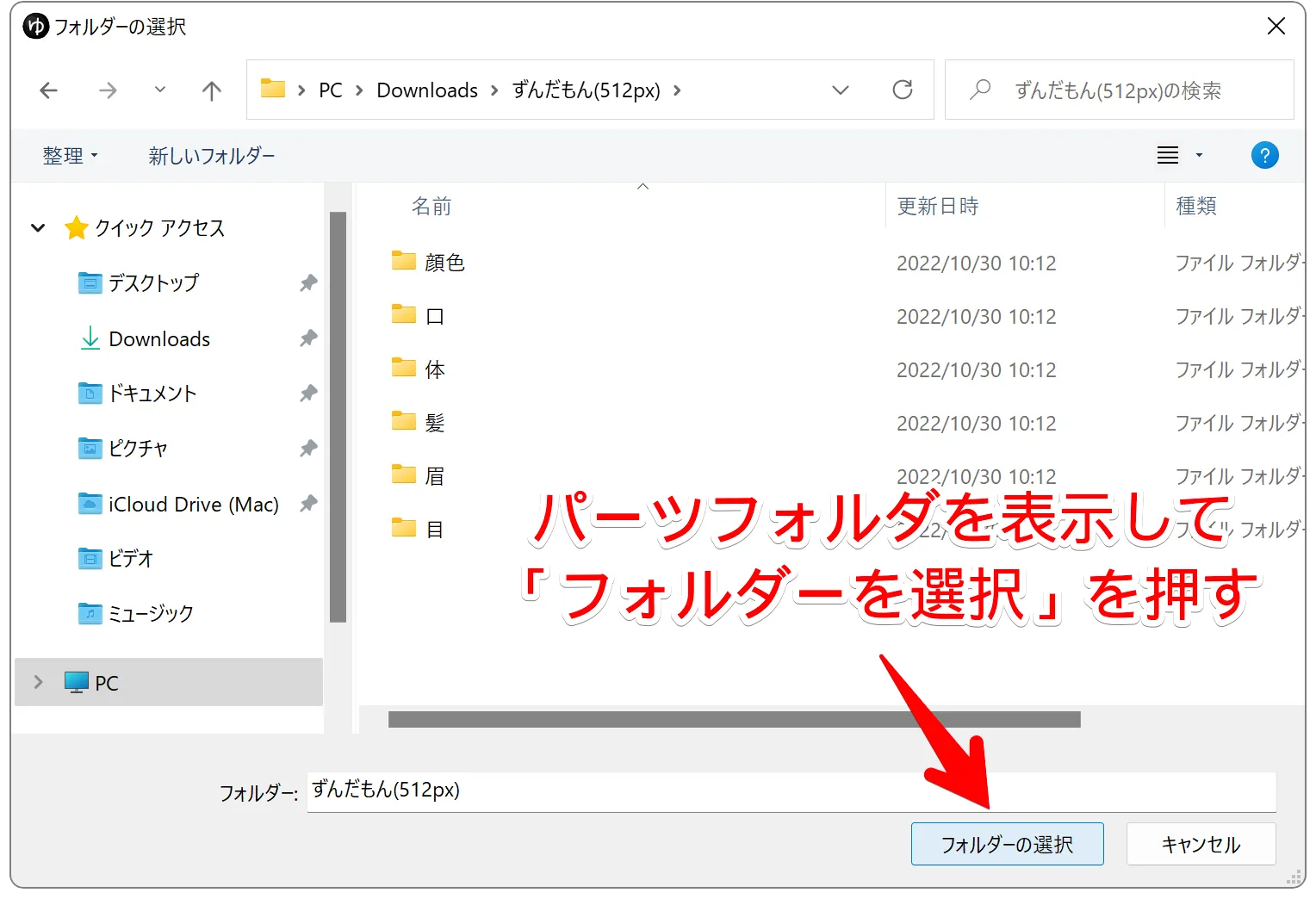
「すんだもん(512px)」フォルダを開くと「目」「口」などパーツフォルダが表示されます。この画面で「フォルダーの選択」を押します。
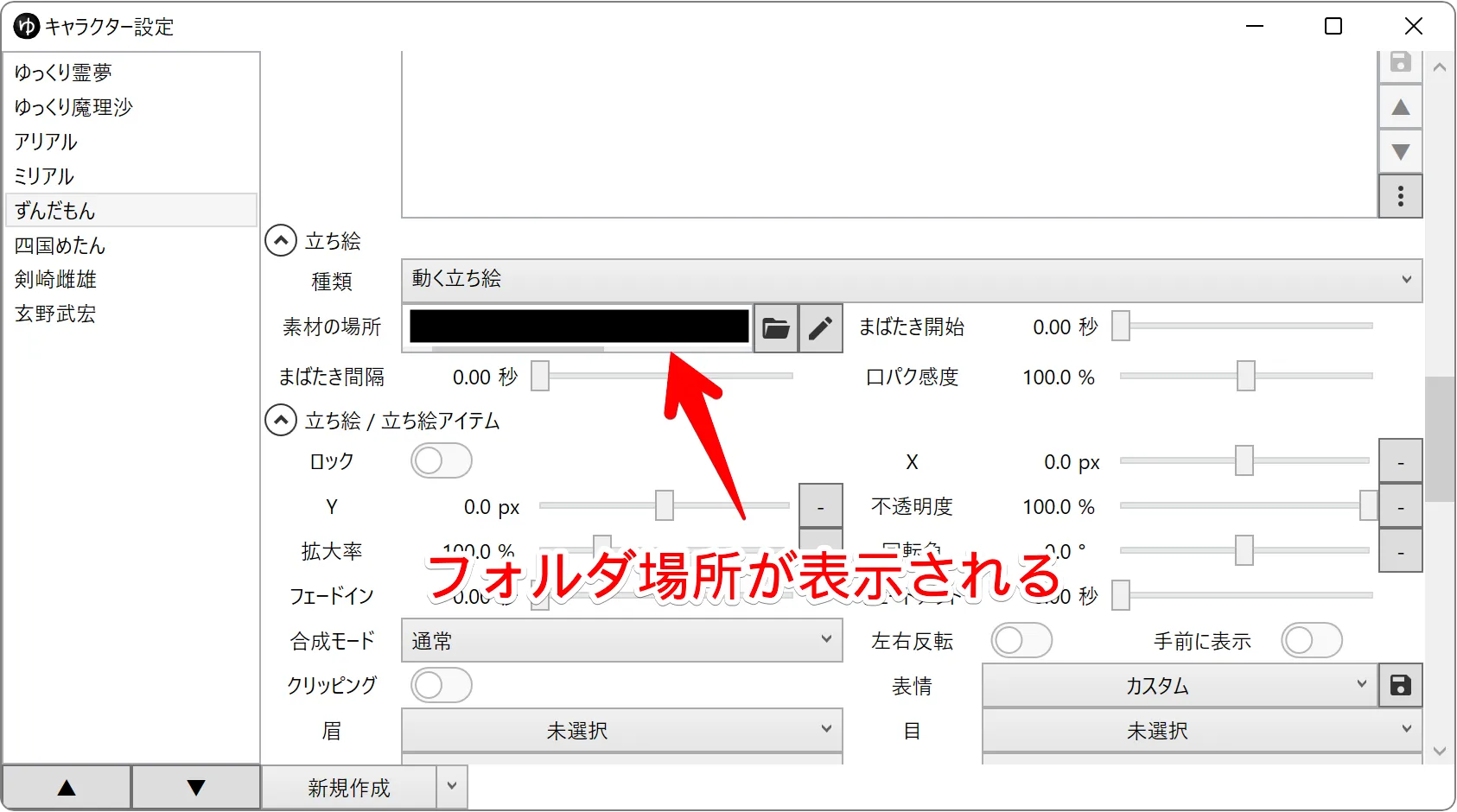
「素材の場所」にフォルダの場所が表示されます。
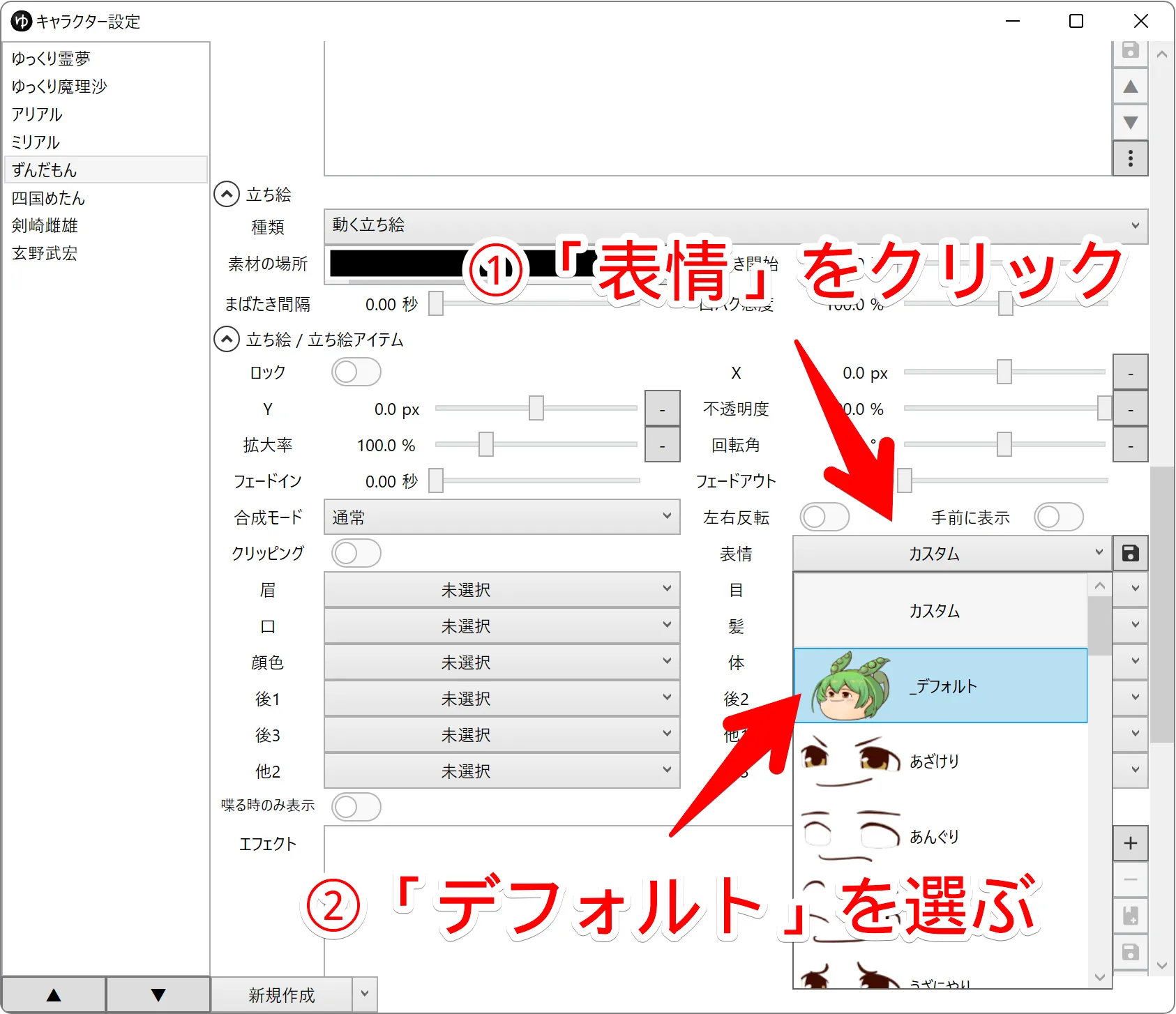
ゆっくりずんだもんの「立ち絵」を設定します。
「表情」⇒「デフォルト」を選びます。
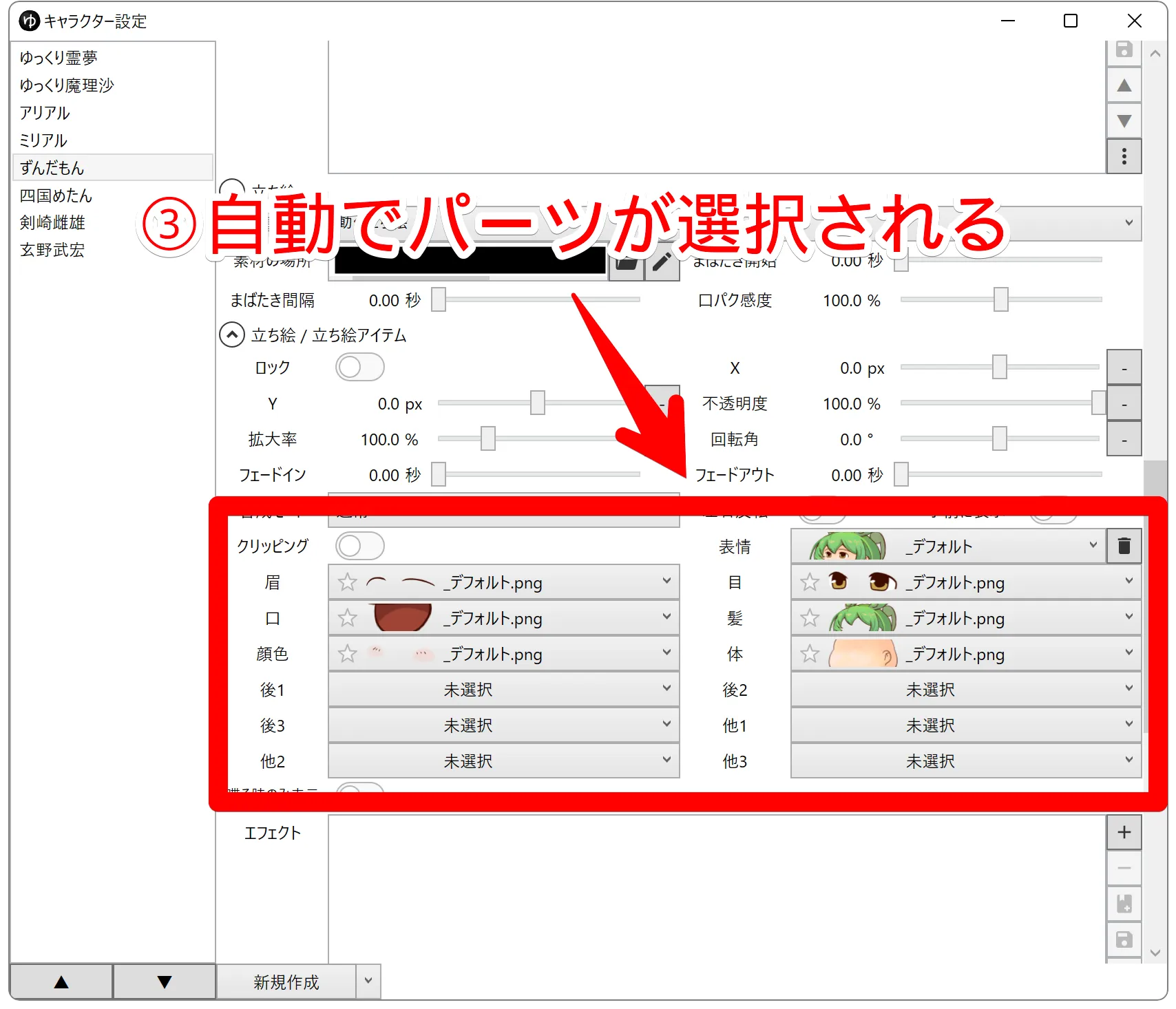
自動でパーツが選択されます。設定できたら、このウィンドウを閉じます。次に立ち絵を表示させてみます。
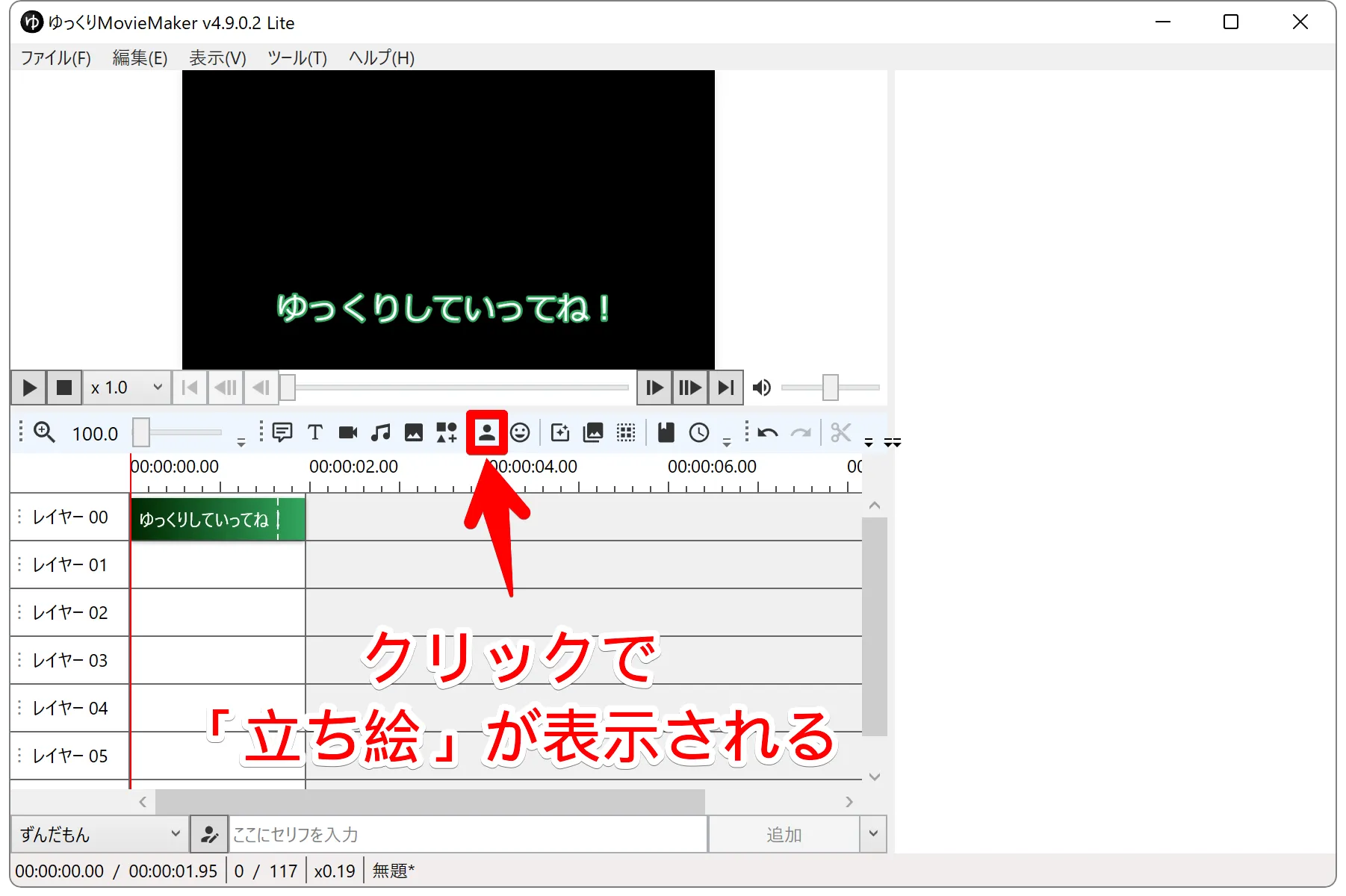
立ち絵は「人間マーク」をクリックすれば表示されます。
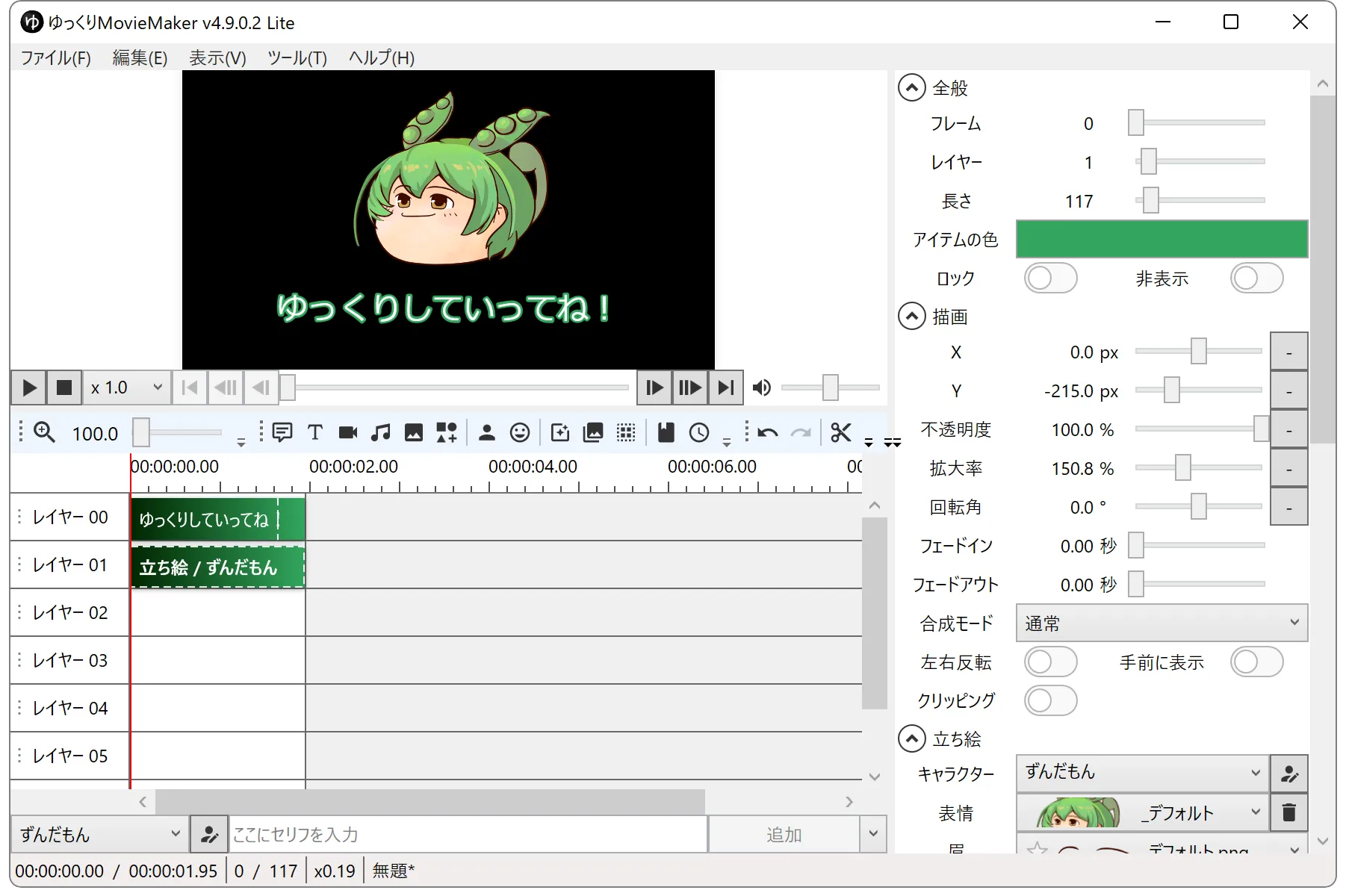
「立ち絵」が表示されました。以上で「立ち絵」の設定は完了です。
その他、立ち絵は「nicotalk キャラ素材配布所」がオススメ!
ちなみに僕がよく使う立ち絵は「神威式ゆっくり」です。これは「nicotalk キャラ素材配布所」でダウンロードできます。
「nicotalk キャラ素材配布所」は、立ち絵素材サイトの大御所です。立ち絵素材に困ったときは一度覗いてみると良いと思います。

⑤ OBS Studioをダウンロード
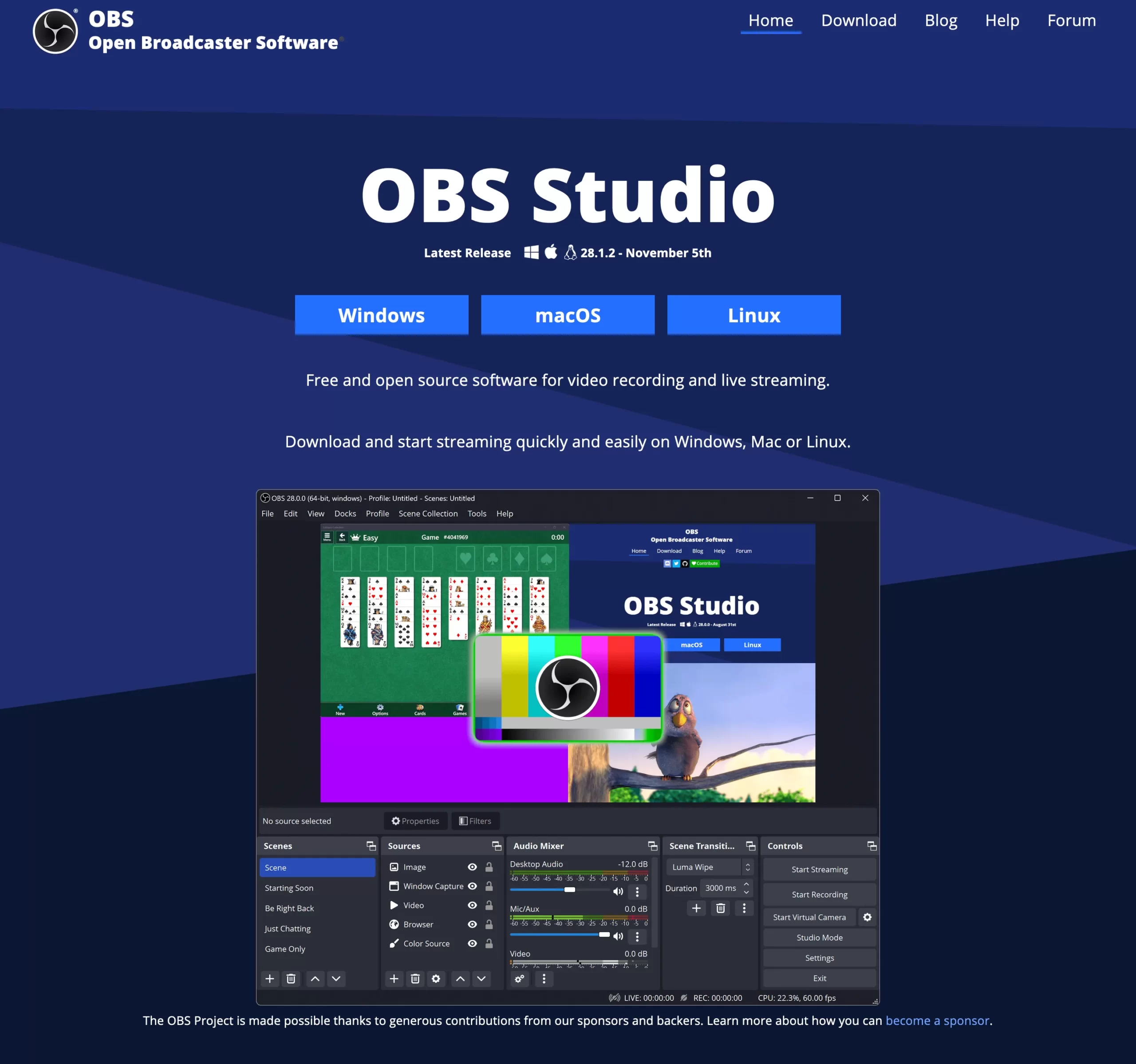
OBS Studioは無料で使える配信ソフトです。
「OBS Studio」からソフトをダウンロードできます。無料でありながら、Windows、Mac(M1含む)、Linuxと全てのOSに対応しています。
ファイルをダウンロードしたらクリックすればインストール出来ます。
ちなみに、配信ソフトには、OBS Studio、XSplit、Streamlabs Desktop と種類が多くてどれが良いのか悩むと思います。
断言しますが、OBS Studioが一番オススメです。
無料でありながら、有料の他のソフトよりも細かく設定できるからです。OBS Studio、XSplit、Streamlabs Desktop で比較もしたのぜひ参考にしてみてください。
5分で分かる

































コメント