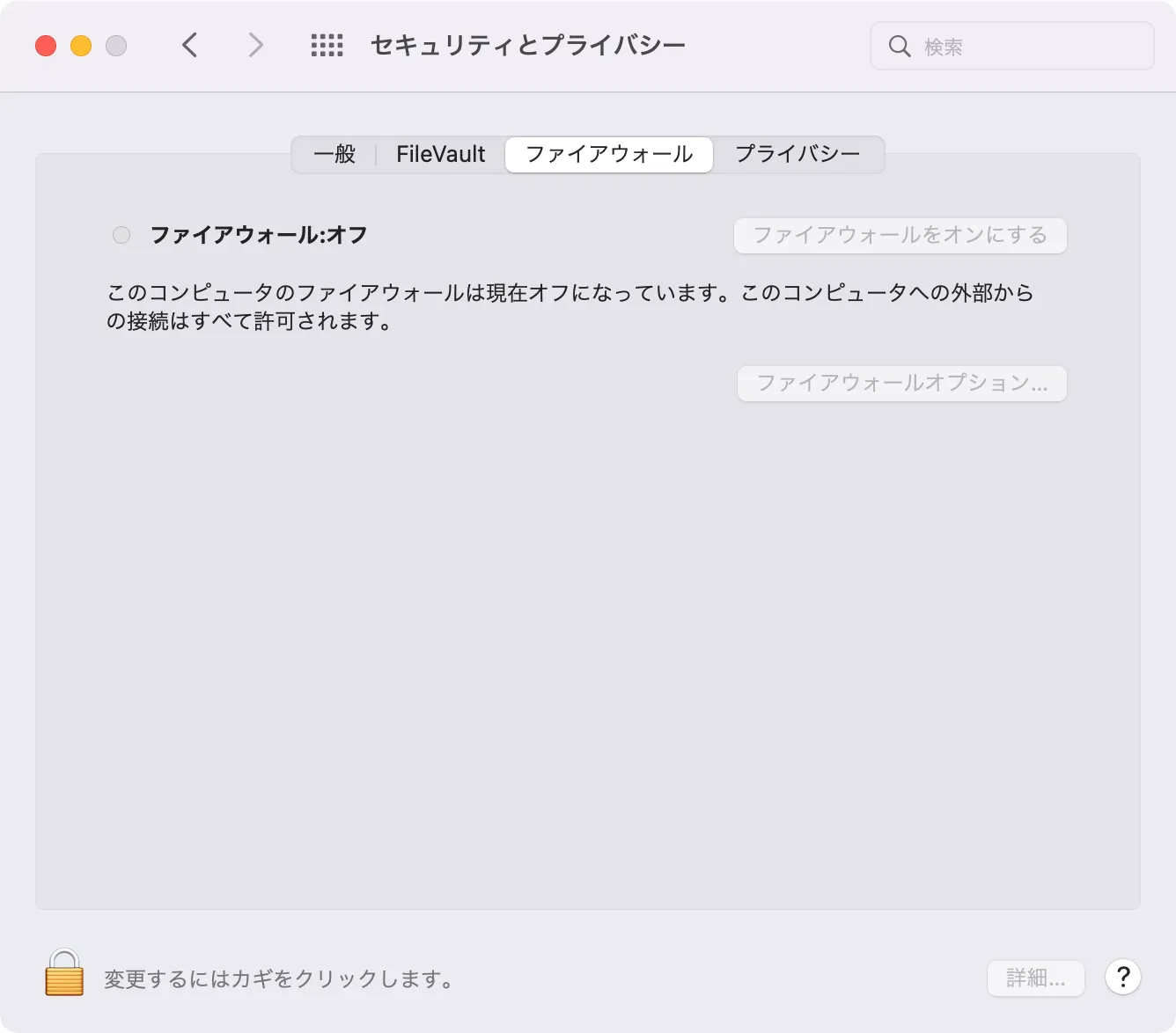
Mac(M1・M2含む)はデフォルトでファイアウォールが無効になっています。
この理由は、初回起動時にポートを使う通信サービスがないからみたいです。※Ubuntu(Linux)でもデフォルトでファイアウォールはオフですが。
ただ、Macでこれは驚きです。
LinuxはそもそもマイナーOSなのでウィルスの標的にされづらいですが、MacはLinuxに比べたら全然標的になると思います。
これを知らずにファイアーウォールを無効のまま使い続ける人もいるんじゃないでしょうか。
あるいは、ファイアウォールが無効(オフ)だから「そのままオフで良い」と考える人がいてもおかしくありません。
あくまで初回起動時にポートを使わないだけで、使っているうちにSSHなどポートを利用する通信をするはずです。
当然、AppleはSSHなど通信ポートを使うならファイアウォールの有効を推奨しています。
本記事では、M1・M2 Macでのファイアウォールの使い方を解説していきます。
「セキュリティとプライバシー」からファイアウォールの画面を表示する
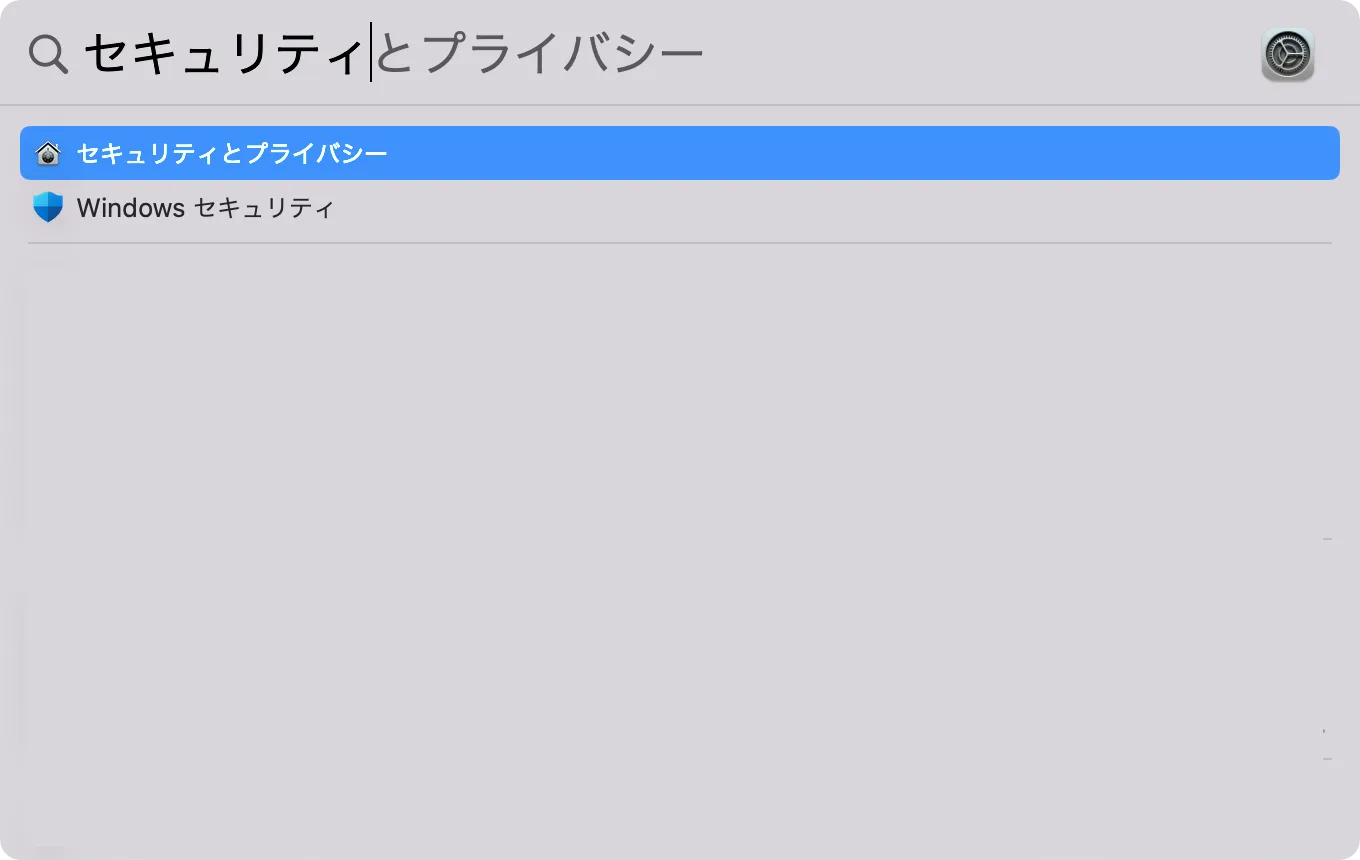
Mac(M1・M2含む)はcommand⌘+スペースでランチャーが起動します。
ランチャーに"セキュリティ"など入力して「セキュリティとプライバシー」の設定画面を開きます。
ファイアウォールを変更する
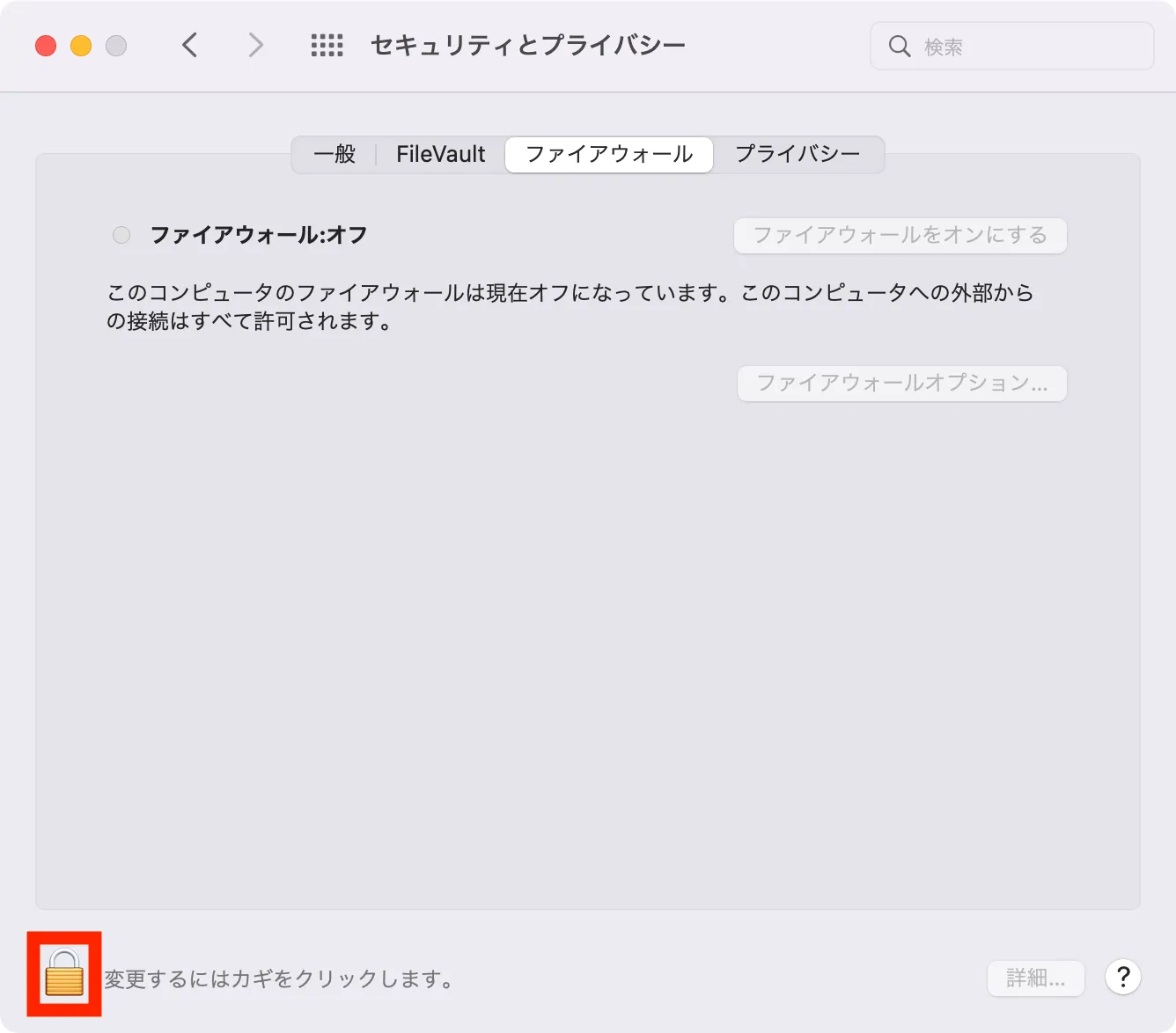
上の画像は「セキュリティとプライバシー」の設定画面です。
ファイアウォールの設定にはロックがかかっています。
🔒カギアイコンをクリックしてロックを解除してください。
ファイアウォールのロックを解除する
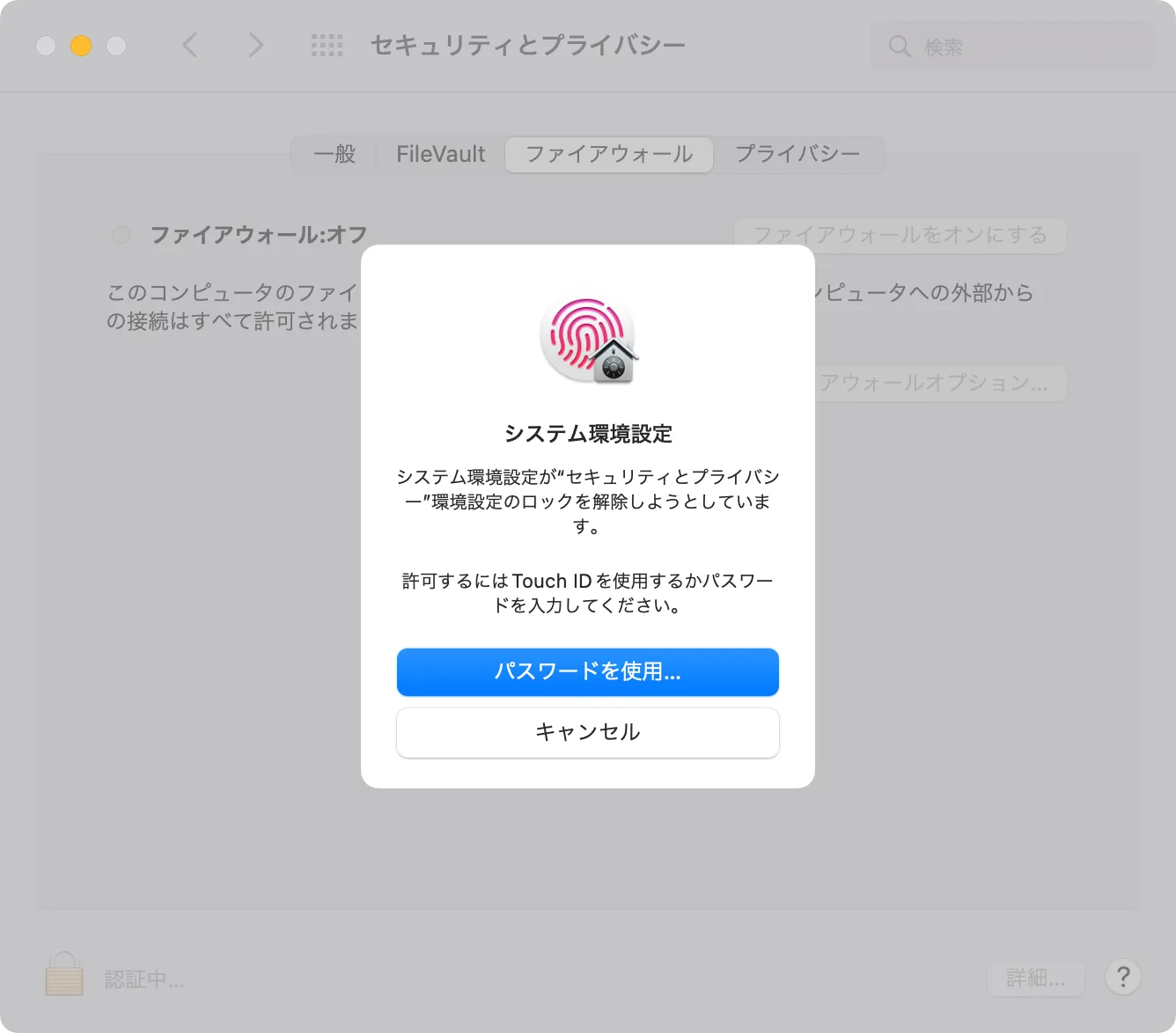
おそらく、MacにTouch ID設定をしていると思うので指紋認証を済ませれば、ロックが解除されます。
ファイアウォールをオン(有効)にする
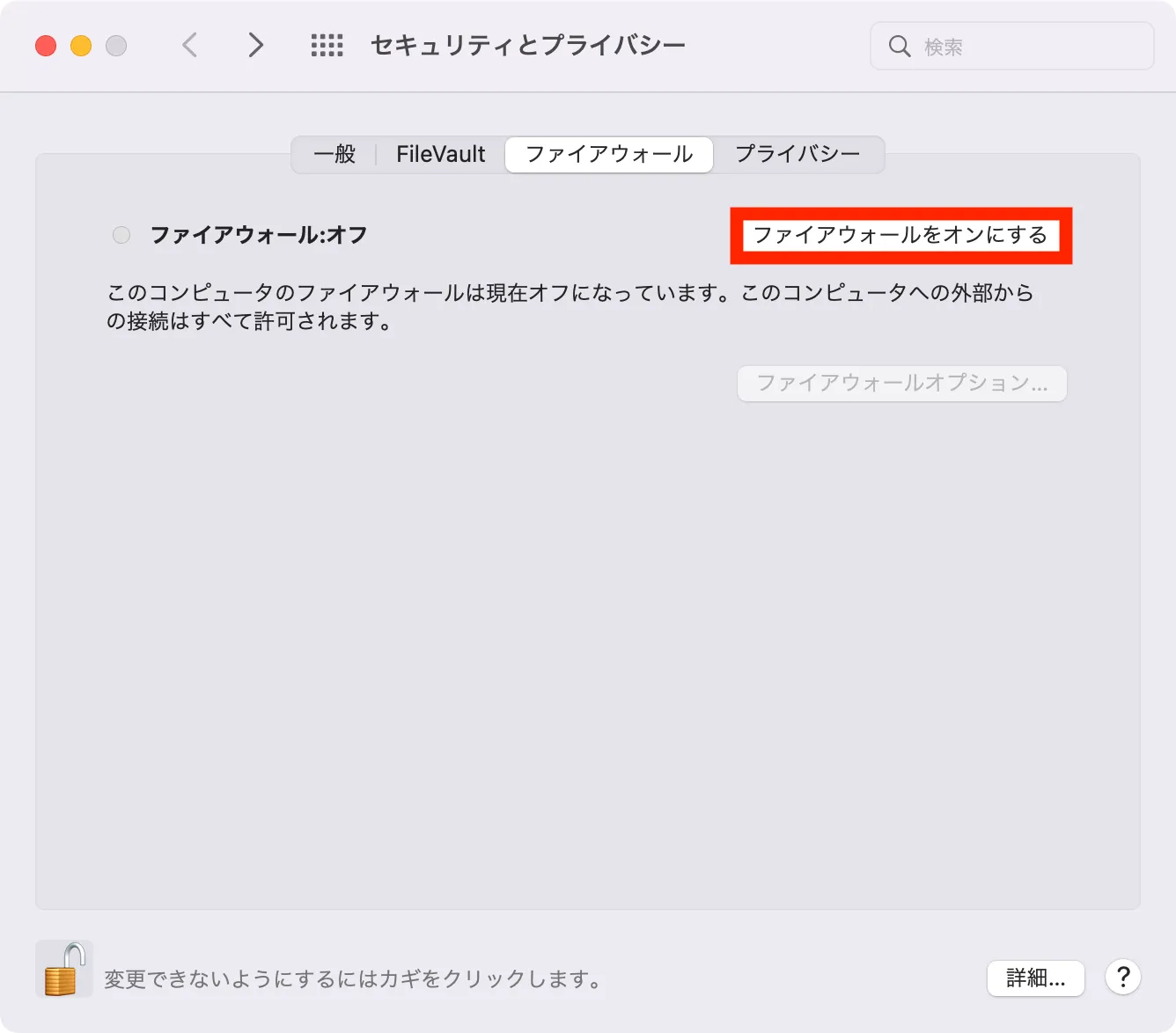
「ファイアーウォールをオンにする」を押せば、Macでファイアウォールが有効になります。
Macを買ったら先ずこれをやりましょう。
詳しくない方は、ファイアウォールをオンにしたせいで毎回、通信ポートの許可を確認されるようになった。これは「なんかおかしい」と思う人もいるかもしれません。
通信ポートを逐次許可するのが普通です。
ファイアウォールをオフにしたままだとセキュリティ的には"ガラ空き"だからです。
Macを使っている人は注意してください。
ファイアウォールで開放済みポートを確認する
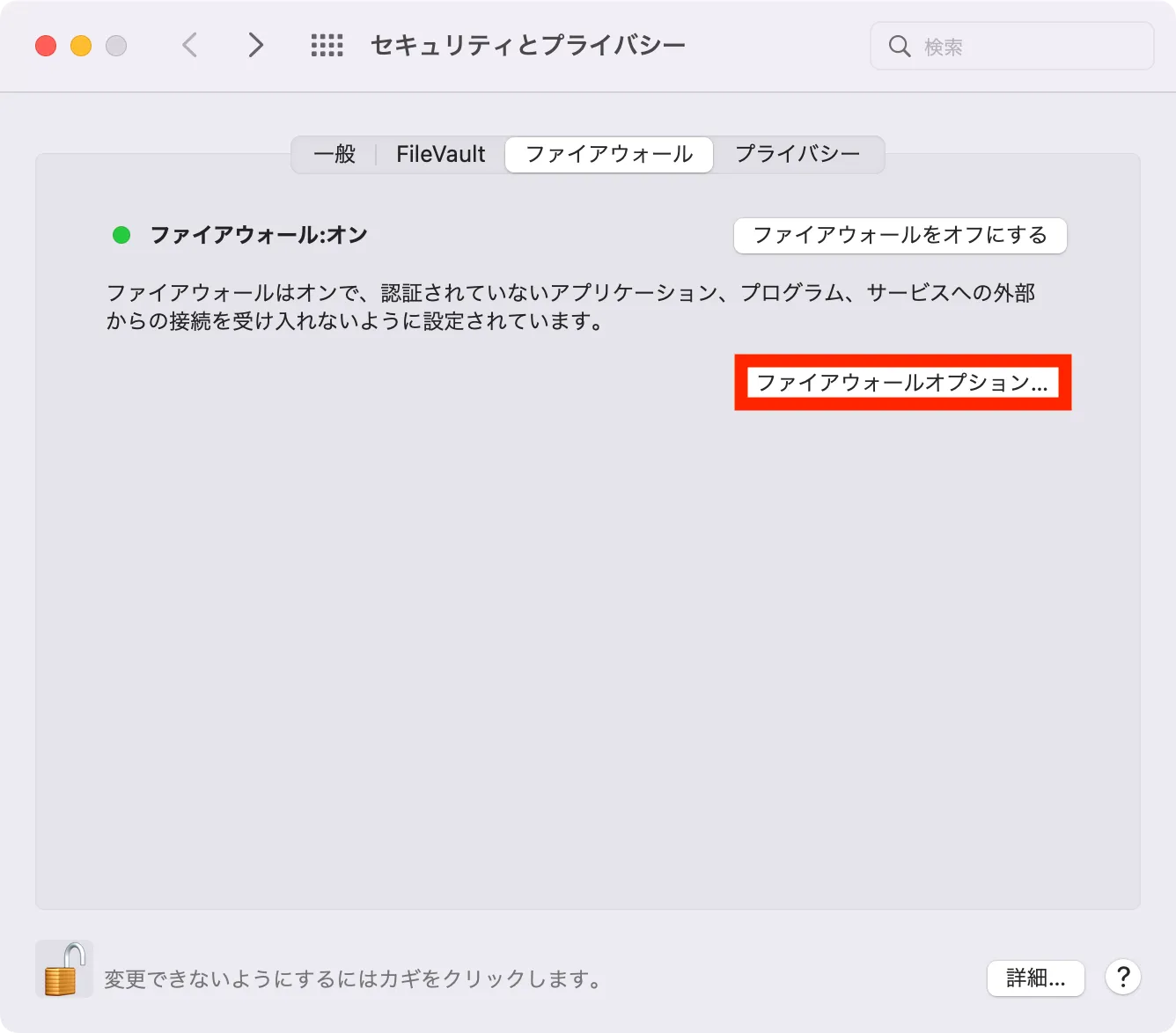
画像の赤枠「ファイアウォールオプション...」からファイアウォールの設定を開きます。
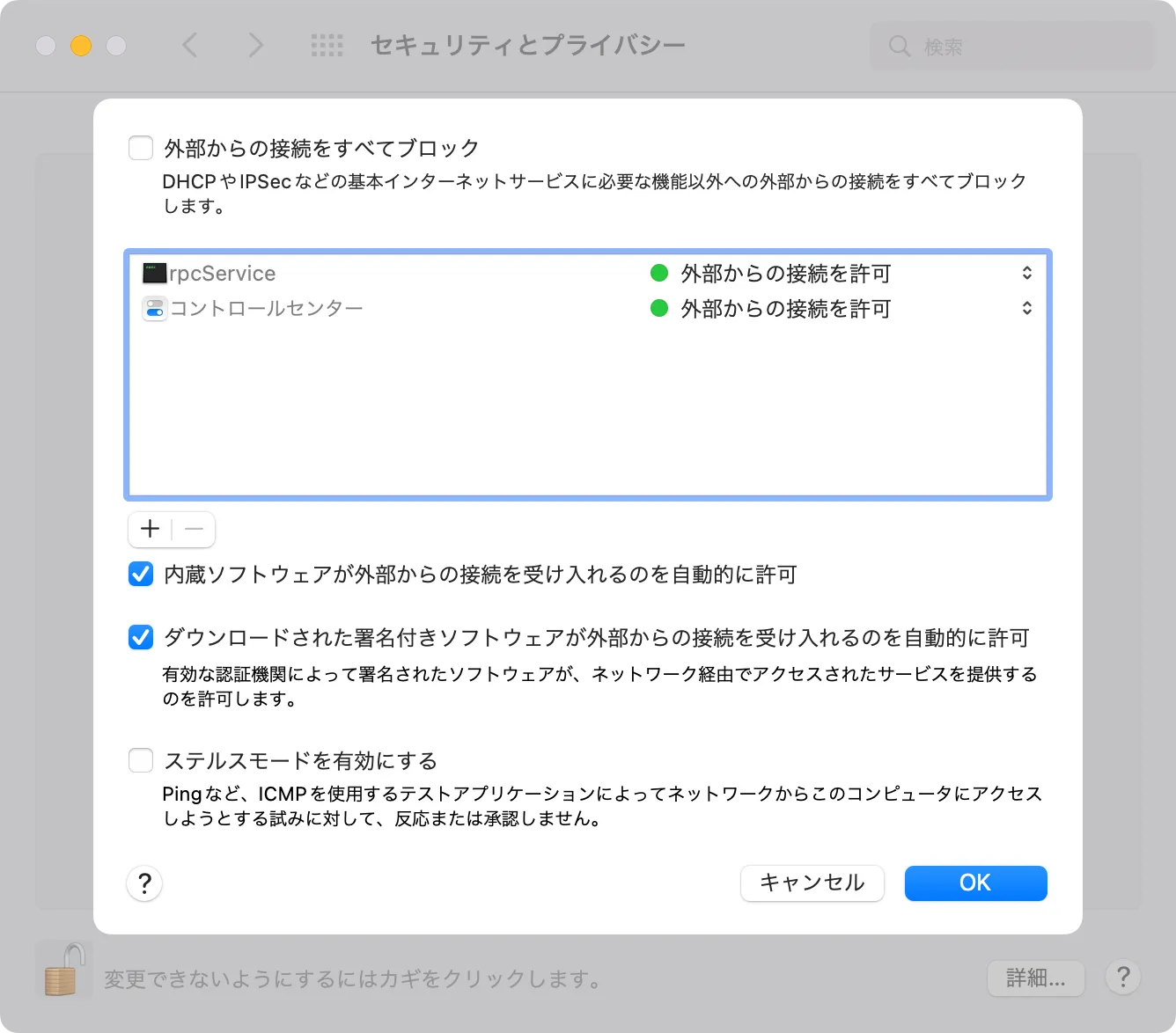
プログラム単位で受信許可を設定します。
例:OpenJDK(Java)のJavaプログラムのポートを開放する
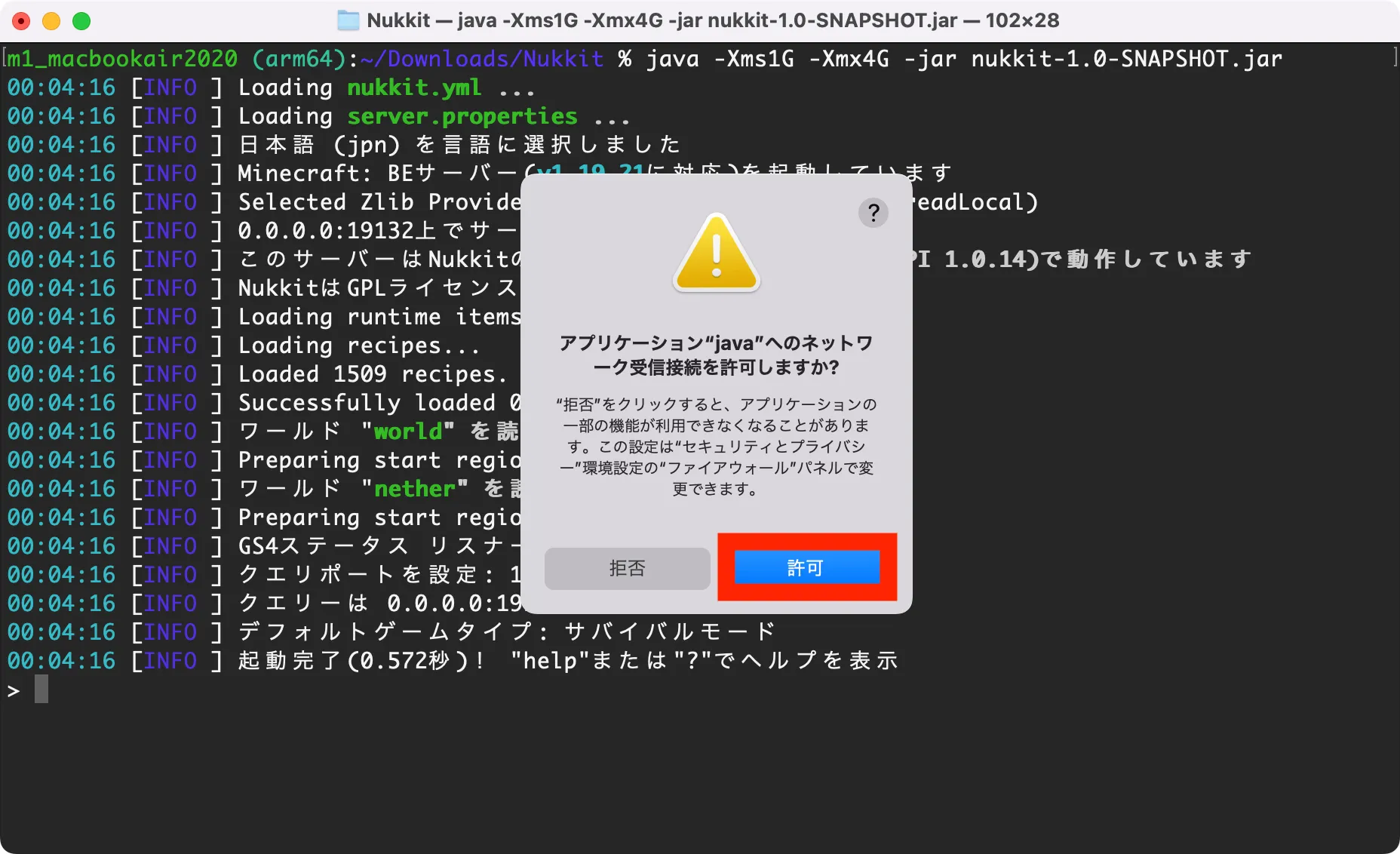
ファイアウォールをオンにした状態で、統合版マイクラサーバーを起動させます(Javaを実行します。)。
Mac(M1・M2含む)の場合は、プログラムを実行すると都度、自動でポート開放画面が開きます。
それに対して「許可」をすれば、ポート開放が完了します。
厳密には、Javaプログラムをネットワーク上で受信する許可です。
要は、統合版マイクラサーバーの受信ポート:19132に限らず、Javaで実行されるプログラムすべてが受信許可される設定となります。
Mac(M1・M2含む)は個別に受信ポートを設定するわけではなく、プログラムごとで受信設定します。
Javaプログラムのポート受信設定を確認する
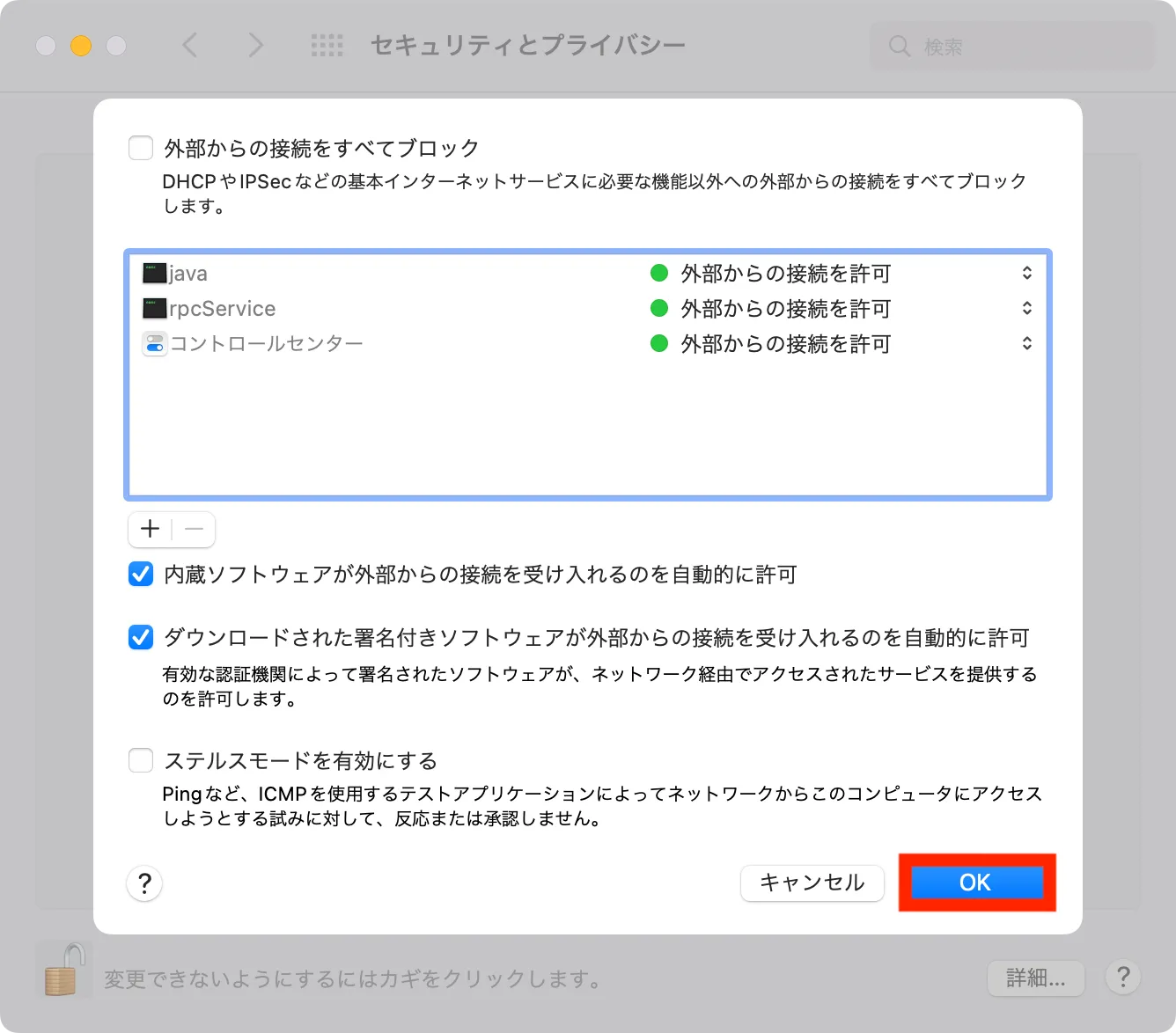
ファイアウォールオプション画面を開くとjavaが追加されています。
これにて統合版マイクラサーバー含むJavaプログラムのポートで受信できます。










コメント