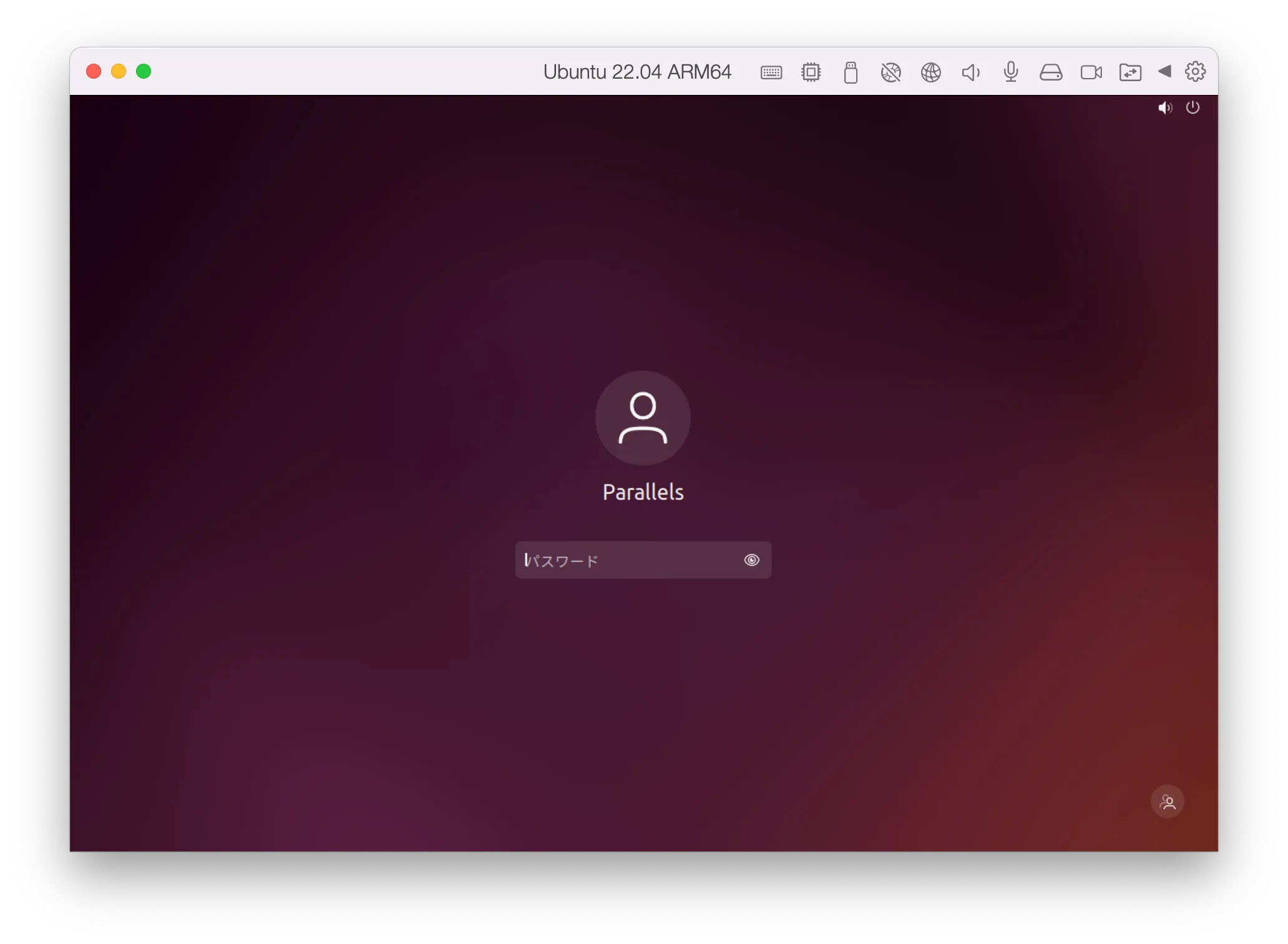
Macのスクリーンショットには無駄な余白や影が残る
この記事は何気に人生が変わるくらい良い記事です。
少なくとも、僕はMac(M1・M2含む)のスクリーンショットにずっと悩み続けていたからです。
同じく悩む方は多いと思います。
本当に心底ウザかった問題
Macのスクリーンショットで余白・影が残る!という問題
このためにわざわざスクリーンショット後の画像をトリミングしていたくらいです。
この問題の根深さは上の画像を見たら分かります。
Webデザインをしている人なら、この問題が「クソうざい」ことを分かってもらえると思います。
Mac(M1・M2含む)でスクリーンショットを撮ると余白・影が残るんです。
CSSの余白設定を度外視して、画像に大きく残ります。
本記事では、この余白・影が残る問題を一瞬で解決する方法を紹介します。
余白・影を取るために、Photoshopや他のアプリで一手間かけていた人は目からウロコです。
Mac(M1・M2含む)でスクリーンショットを撮る方法
先ずは、Mac(M1・M2含む)でスクリーンショットを撮る方法を押さえておきましょう。
基本、すべてショートカットから起動させます。
スクリーンショットのショートカット
| ショートカット | 動作 | 余白・影 |
|---|---|---|
| ①command⌘+shift+3 | 全画面をスクリーンショット | 残らない |
| ②command⌘+shift+4 | 範囲指定で部分的にスクリーンショット | 残らない |
| ③command⌘+shift+4+space | ウィンドウを指定してスクリーンショット | 残る |
| ④command⌘+shift+5 | スクリーンショットアプリを起動(画面録画なども出来ます) | 場合による |
一番使用するのは、ウィンドウを指定してスクリーンショットを撮る「③command⌘+shift+4+space」です。
そして、余白・影が残るのが、この「③command⌘+shift+4+space」の時です。
①command⌘+shift+3:全画面をスクリーンショット
②command⌘+shift+4:範囲指定で部分的にスクリーンショット
③command⌘+shift+4+space:ウィンドウを指定してスクリーンショット
④command⌘+shift+5:スクリーンショットアプリを起動(画面録画なども出来ます)
Mac(M1・M2含む)で余白・影を残さないでスクリーンショットを撮る方法
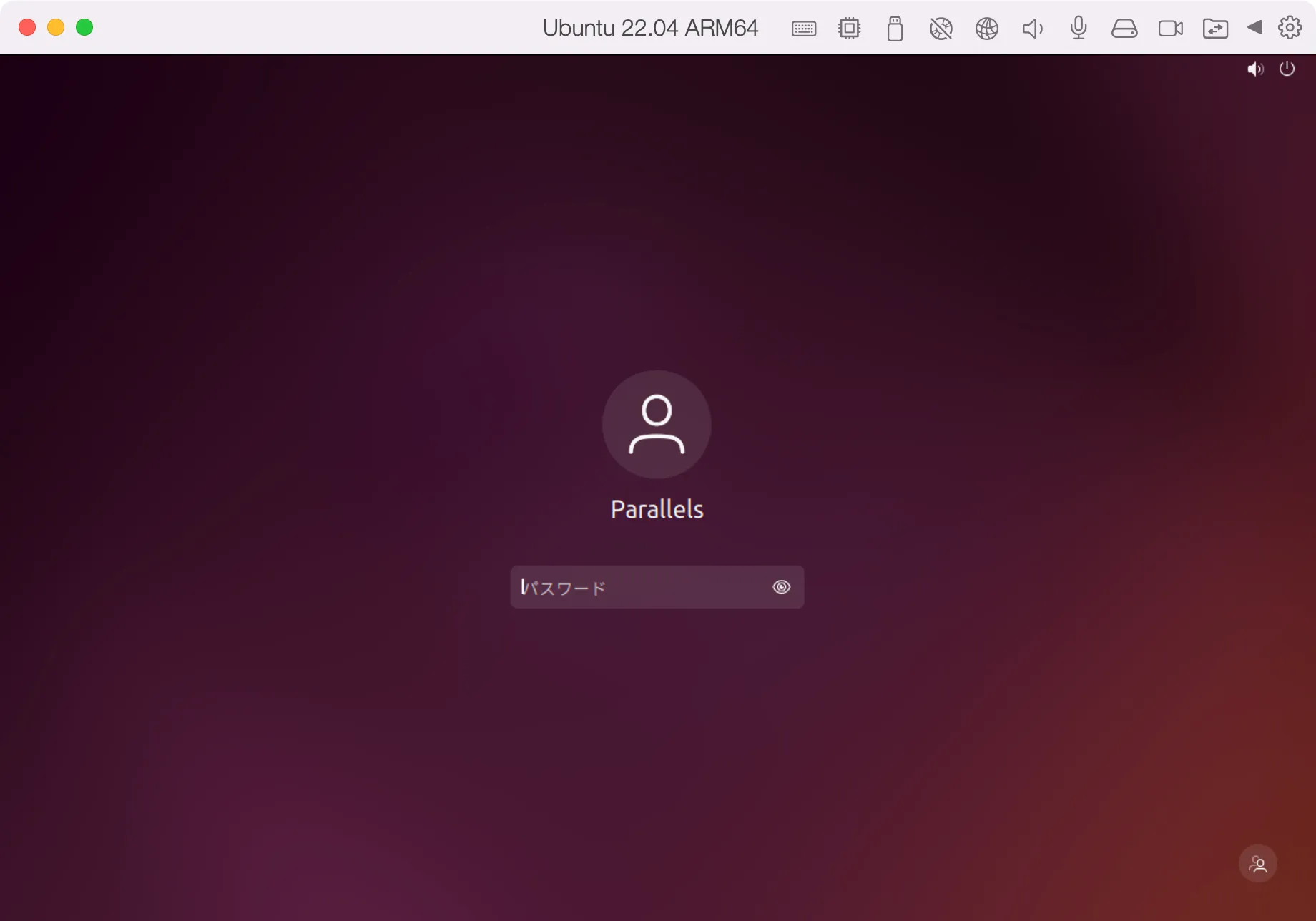
Macのショートカットで無駄な余白や影を残さないでスクリーンショット
Mac(M1・M2含む)のスクリーンショットには、余白・影を残さないでスクリーンショットを撮る方法を紹介します。
余白・影を残さないスクリーンショットのやり方
- 1)「③command⌘+shift+4+space」で📷アイコンになった後
- 2)「optionキー」を押しながら撮影(クリック)する。
余白・影を残さないスクリーンショットが上の画像です。
無駄な余白スペースが全然ないので、Webサイト運営者などは絶対にこちらでスクリーンショットを撮る方が良いです。
Webサイトを運営していると、腐るほどスクリーンショットを撮ります。
そして、僕は毎回自分で画像の余白をトリミングしていました。
僕みたいな人は意外と多いと思います。
これを知ってるだけで、本当に人生が変わります。
Macでのスクリーンショット時に「余白・影を残さない設定」にする方法
さて、スクリーンショット撮影時には毎回「optionキー」を押すのは面倒じゃないですか?
どうせ毎回、余白・影を残さないで撮影するのは分かりきっているからです。
そんな方は「余白・影を残さない設定」にしておくのがオススメです。
ただ、どこから設定するのか?分からないと思います。
Macのスクリーンショットは基本ショートカット起動です。
アプリもないので設定画面を開くこともできません(それらしい画面はありますが設定できません)。
なんとターミナルからコマンドで設定していきます。
絶対に分からないはずです。
① スクリーンショットに余白と影を付けないコマンド
スクリーンショットに余白と影を付けない設定にしていきます。
ターミナルを開いて下のコマンドを打ってEnterです。
defaults write com.apple.screencapture disable-shadow -boolean trueその後、設定を反映させるために下のコマンドを打ってEnterです。
killall SystemUIServerこれで設定の反映は完了です。
② スクリーンショットに余白と影を付けるコマンド(デフォルトに戻す)
スクリーンショットに余白と影を付ける設定に戻すコマンドも紹介しておきます。
まぁ戻す人はいないと思いますが。
ターミナルを開いて下のコマンドを打ってEnterです。
defaults write com.apple.screencapture disable-shadow -boolean falseその後、設定を反映させるために下のコマンドを打ってEnterです。
killall SystemUIServerこれで設定の反映は完了です。
M1・M2 Macにオススメのスクリーンショットアプリ「Monosnap」

M1・M2 Macに標準搭載されている以外でスクリーンショットを撮るなら「Monosnap」というアプリをオススメします。
標準搭載のスクリーンショットとの違いは、矢印+文章を追加できる編集機能が充実している点です。

簡単な編集で矢印+文章で説明を補ったりしたいときにオススメです。
Monosnapは、無料で使えるスクリーンショットアプリなので、ぜひ使ってみ下さい。










コメント