
M2 MacでWindows 11を使いたいシーンは多いです。
たとえ、Macであろうと文書処理など事務作業は、やはりWindows環境の方がやり易いからです。
M1・M2 MacでもWindowsを使いたい
- Microsoftオフィス(Word・Execel・PowerPoint)
- Premiere Proなど動画編集
- Visual Studioなどプログラミング
- Windowsゲーム
M1・M2 Macでも気軽に起動できるWindows環境があれば、それに越したことはありません。
Intelプロセッサー搭載のMacには「Boot Camp」という選択もありますが、M1・M2 Macでは動作しません。
M1・M2 Macで手軽に動作するWindows環境が欲しければ「Parallels Desktop 19 for Mac」がオススメです。
この記事では、Parallels Desktop 17から進化した「Parallels®︎ Desktop 18 for Mac」の使い方を紹介していきます。
「Parallels Desktop 19 for Mac」の更新情報!macOS最新「Ventura」に対応!
「Parallels Desktop 19 for Mac」は、macOS最新となるVenturaをサポートします。
また、Windows11を更に簡単にセットアップできるようになりました。
その他、「Parallels®︎ Desktop 18 for Mac」の更新を僕なりにまとめると、MacをWindowsで配信利用する際のストリーミングデバイスの強化、ゲーミングインターフェースの強化です。
その他の更新情報
- ゲーム体験の向上
- Xbox または PlayStation DualShock Bluetooth ゲームコントローラーを自動で接続できます。
- Xbox または PlayStation DualShock Bluetooth ゲームコントローラーを自動で接続できます。
- さらにシンプルになったファイル共有オプション
- MacとWindows間のファイル共有をシンプルなUIでカスタマイズできる。
- MacとWindows間のファイル共有をシンプルなUIでカスタマイズできる。
- HDD使用量の表示
- スナップショットが使用するディスク使用量が表示されるようになった。
- スナップショットが使用するディスク使用量が表示されるようになった。
- Ventura VMのリカバリーモード
- システム整合性保護を無効にしてリカバリーモードの起動ができる。
- システム整合性保護を無効にしてリカバリーモードの起動ができる。
- Apple Mチップに最適化
- Macのリフレッシュレートを変更したらWindowsでも変更が適用される。
- M1 Ultraチップ搭載のMacではより多くのvRAM、vCPUをWindowsに割り当てるなど。
- USB3.0サポート強化
- Elgato HD60 S、SOCT Copernicus REVO などストリーミングデバイスとの連携を強化
- Elgato HD60 S、SOCT Copernicus REVO などストリーミングデバイスとの連携を強化
- ネットワーク構成の保護
- DHCPのアドレス範囲が違う値にならないよう保護など
- DHCPのアドレス範囲が違う値にならないよう保護など
エンジニアなど専門家向け「Parallels®︎ Desktop 18 for Mac」の利用には、Proバージョンの開発者機能がオススメです。
開発者機能
- Visual Studioでのコーディング
- ブラウザ網羅させるテスト環境の構築
- LinuxなどのゲストOSの組み込み
- SSH機能
最新のM1・M2チップでも「専門的な利用に耐える」と言ってくれるのは安心です。
開発者機能は当然と言えば「当然」ですが。
「Parallels Desktop 19 for Mac」をDL&インストール
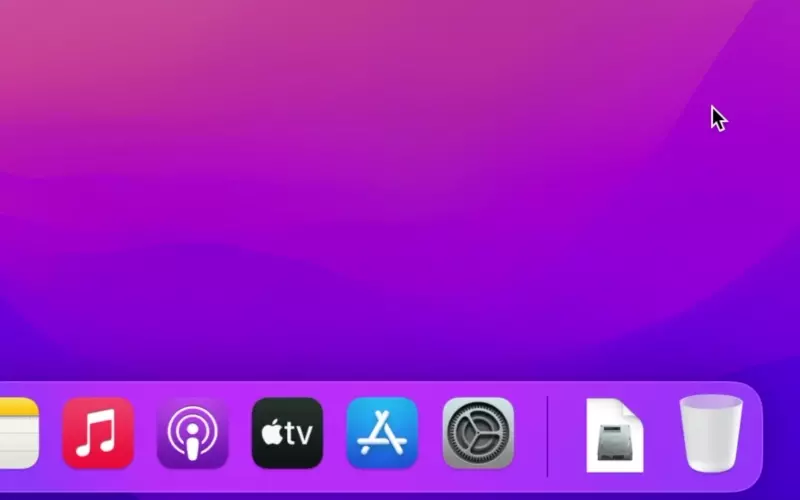
「Parallels®︎ Desktop 18 for Mac」からファイルをダウンロードしてきます。
ダウンロードファイル(.dmg)をクリックすればダウンロードが始まります。あとは、クリックしていけば「Parallels®︎ Desktop 18 for Mac」が、お手元のMacにインストールされます。
「Parallels®︎ Desktop 18 for Mac」を使って、M1・M2 MacにWindows 11をインストール ※クリック数回

「Parallels®︎ Desktop 18 for Mac」ほど簡単にWindowsが起動するソフトはありません。
Mac(M1・M2含む)で数回クリックすれば、びっくりするほど簡単にWindowsが起動します。
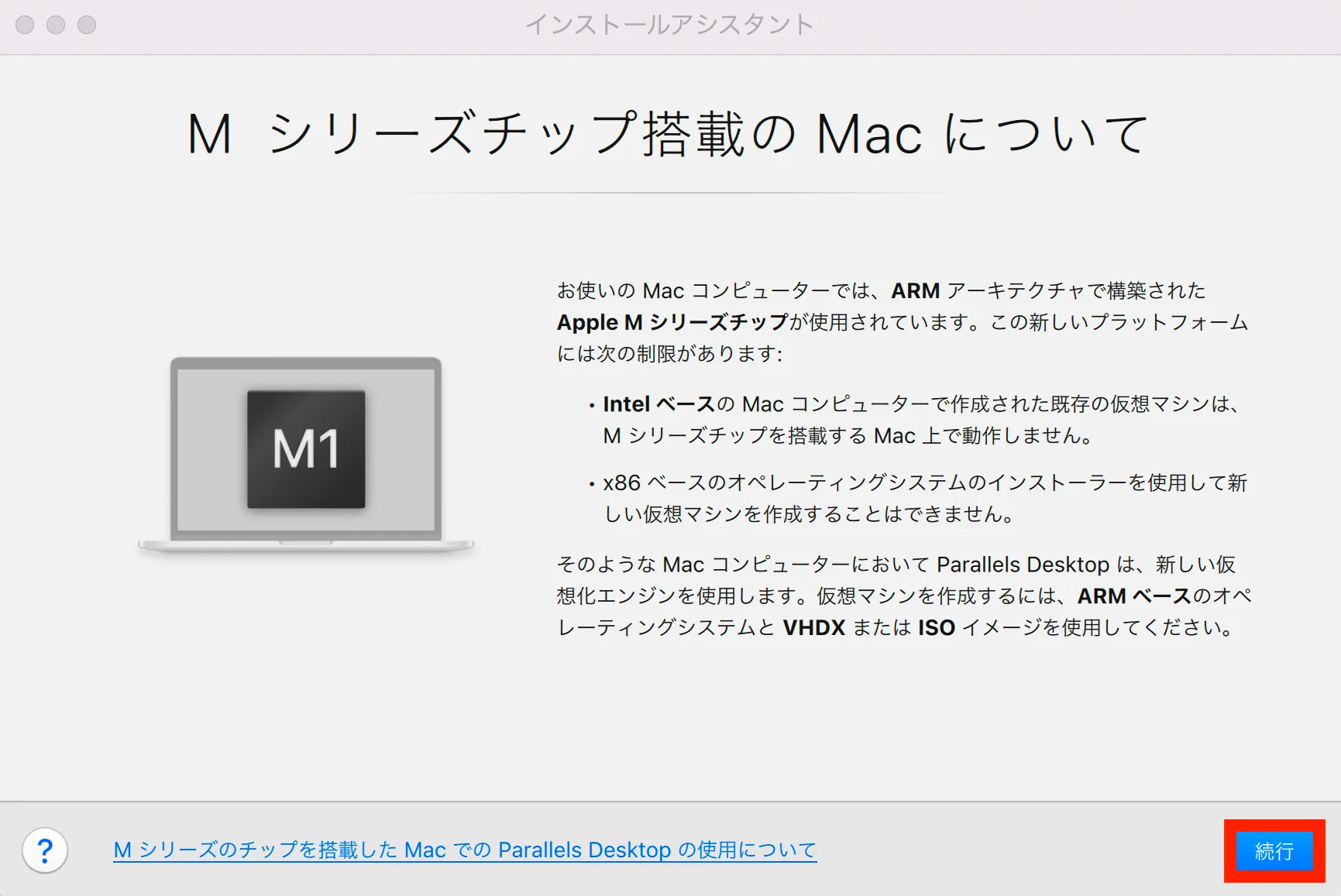
「Parallels®︎ Desktop 18 for Mac」のインストールアシスタントを起動します。
Apple Mシリーズチップの注意書きが表示されます。軽く目を通して、そのまま「続行」を押します。
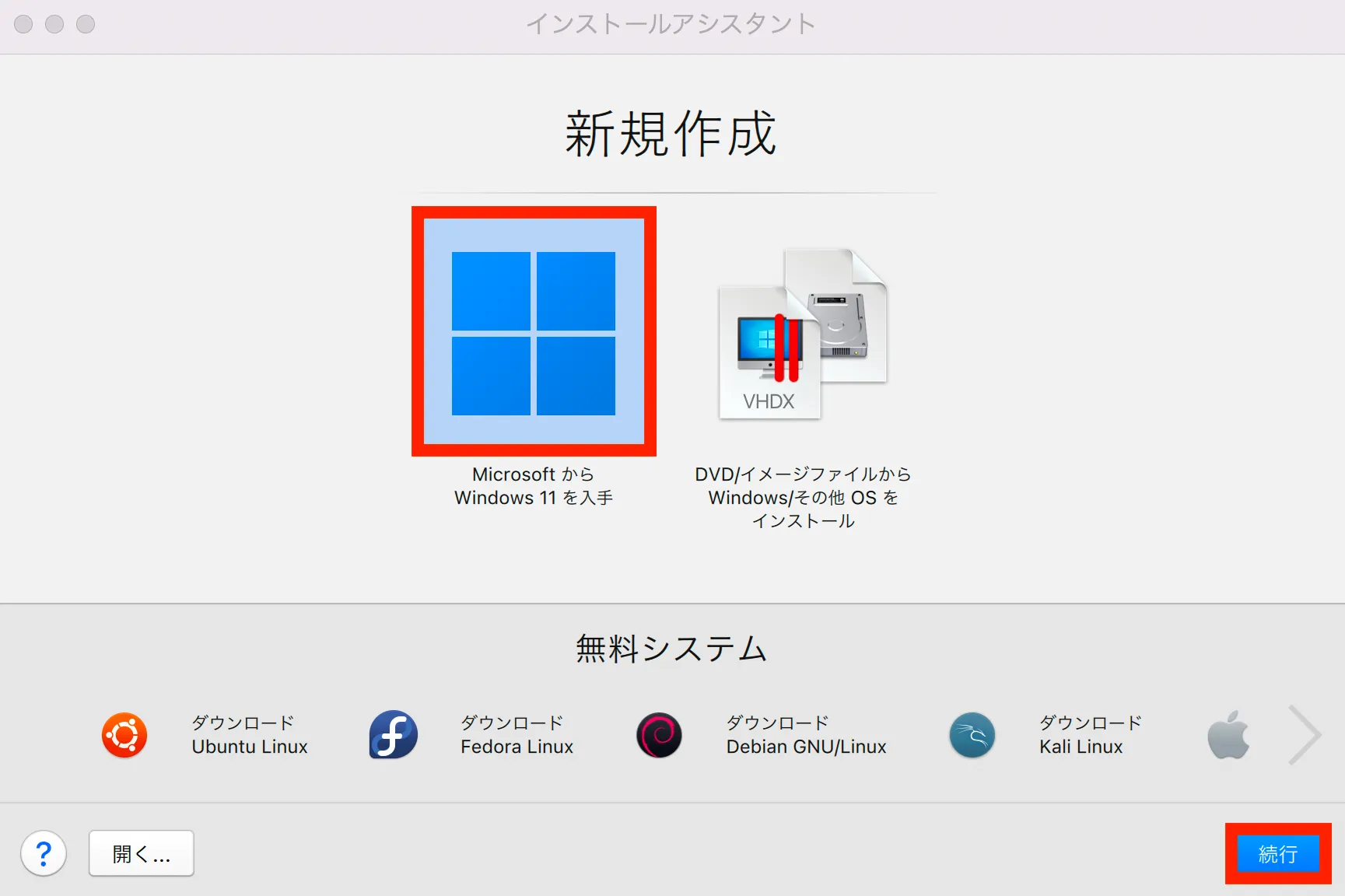
試しにWindows 11をインストールします。
赤枠「MicrosoftからWindows11を入手」をクリックして「続行」を押します。
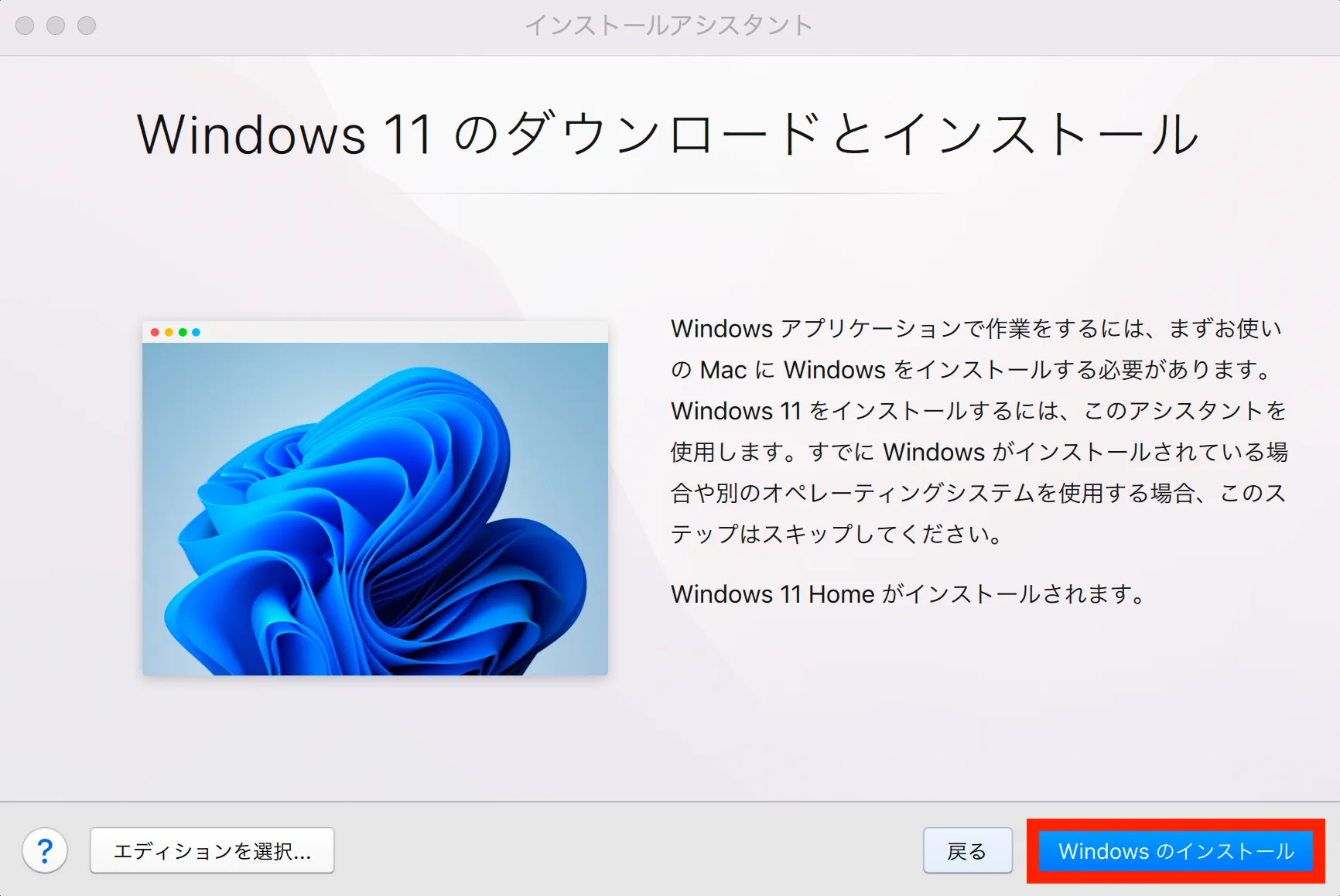
そのまま「Windowsのインストール」を押します。
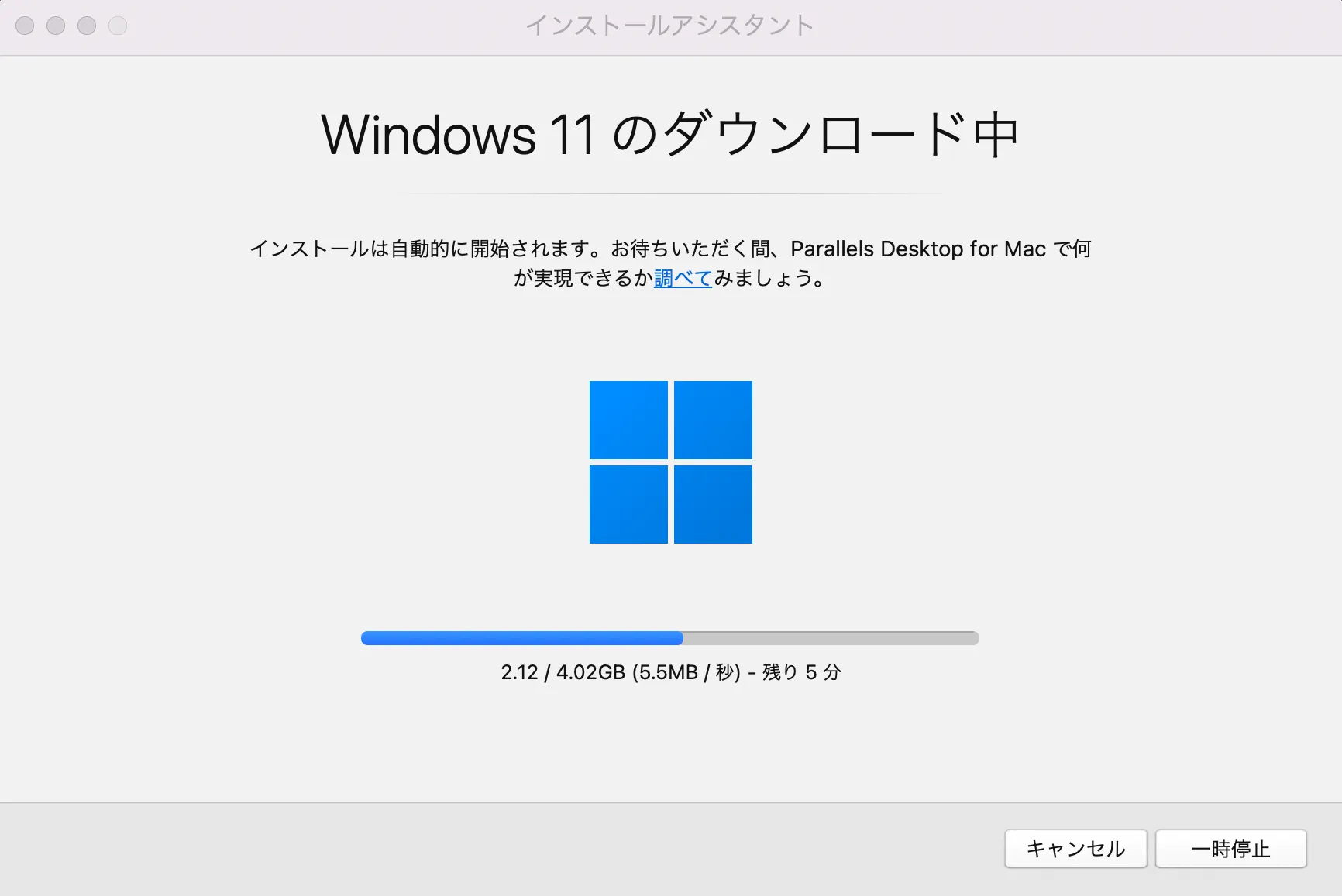
Windows11のダウンロードが始まります。
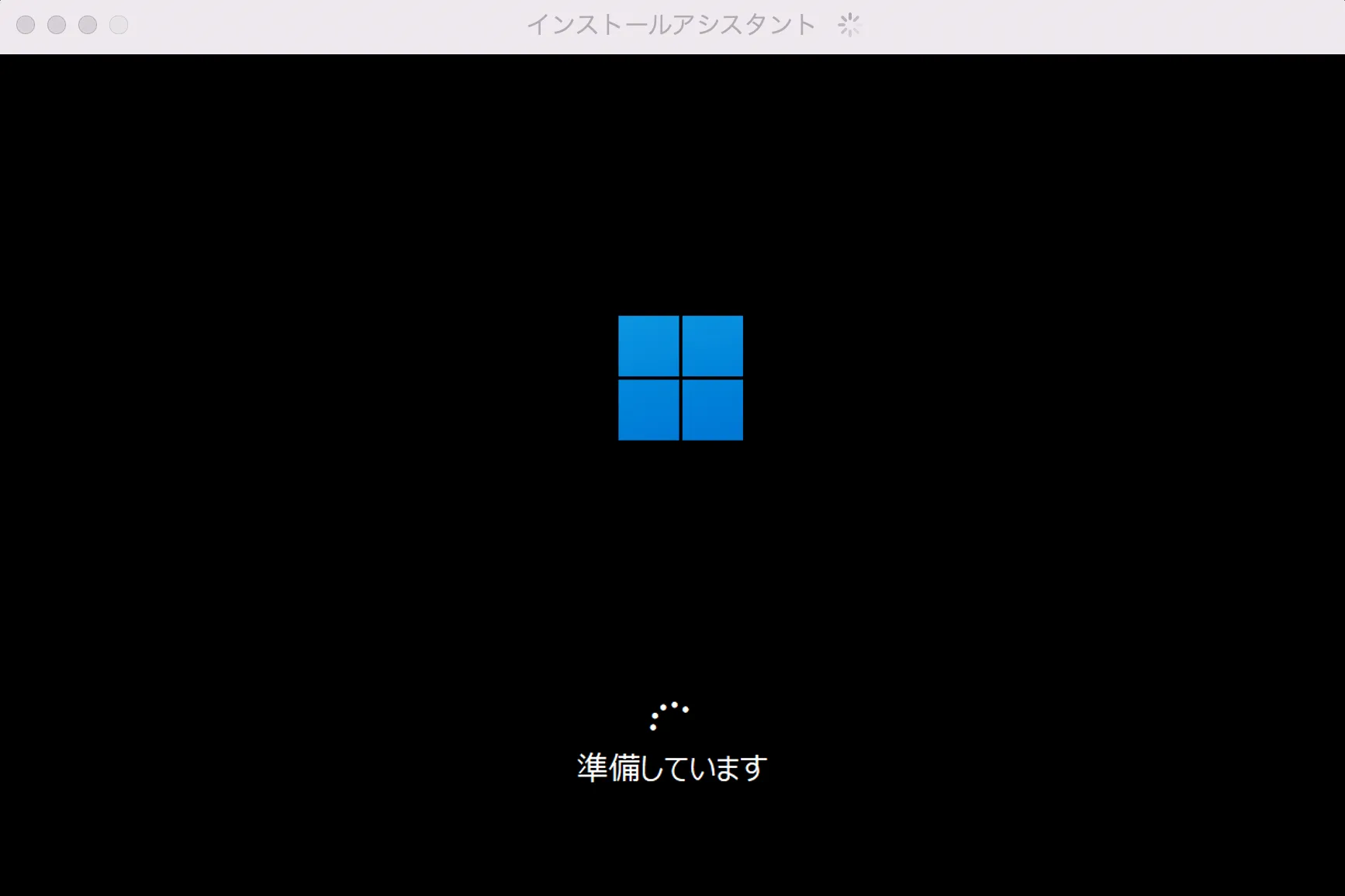
Windows 11のダウンロードが完了したら、そのままインストールされます。
少し待つとWindows起動時のお馴染みの「準備しています」が表示されます。
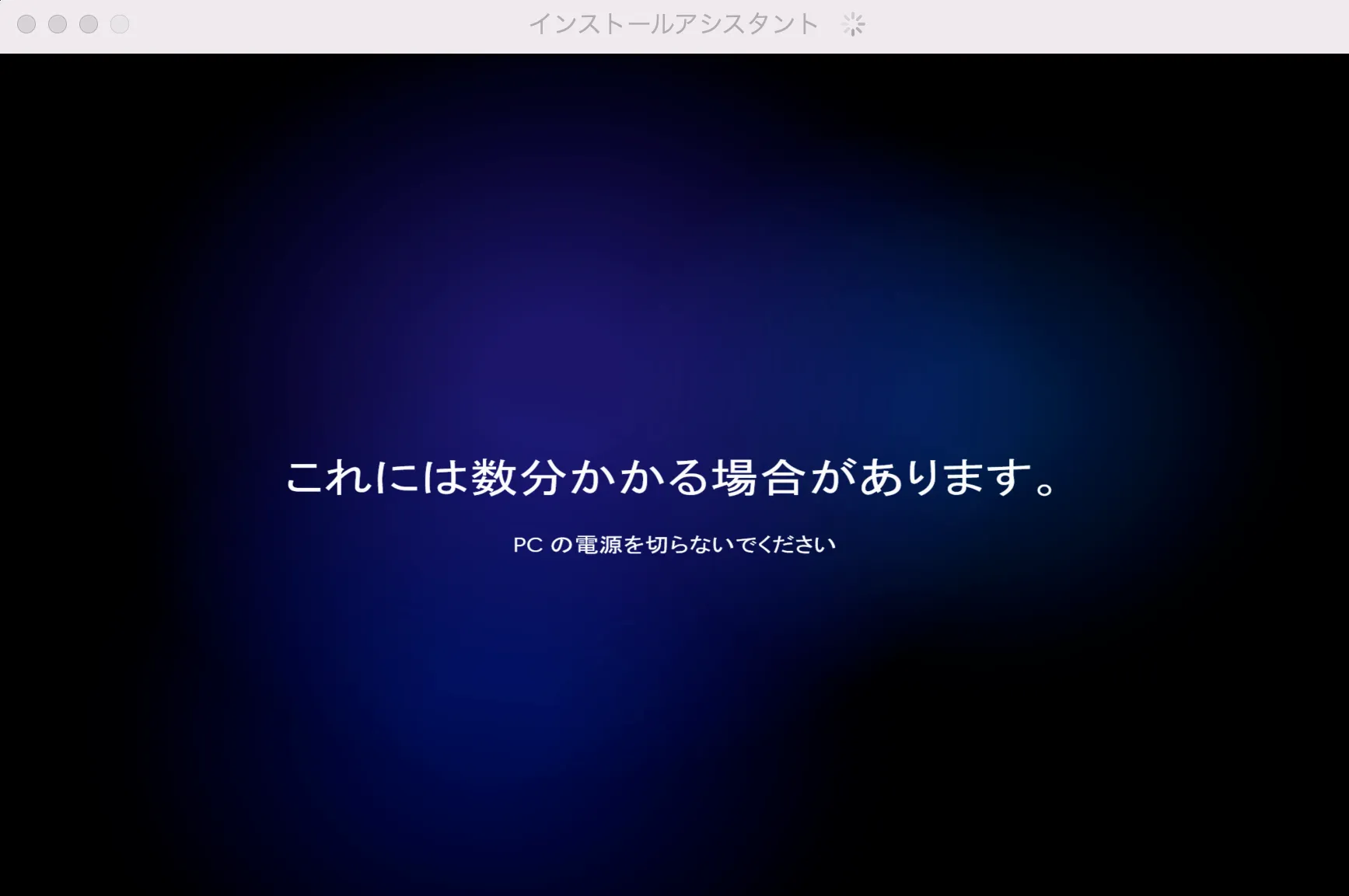
この画面になれば、あと数分でWindows 11が起動します。
本当にクリックだけでWindows 11が起動します。
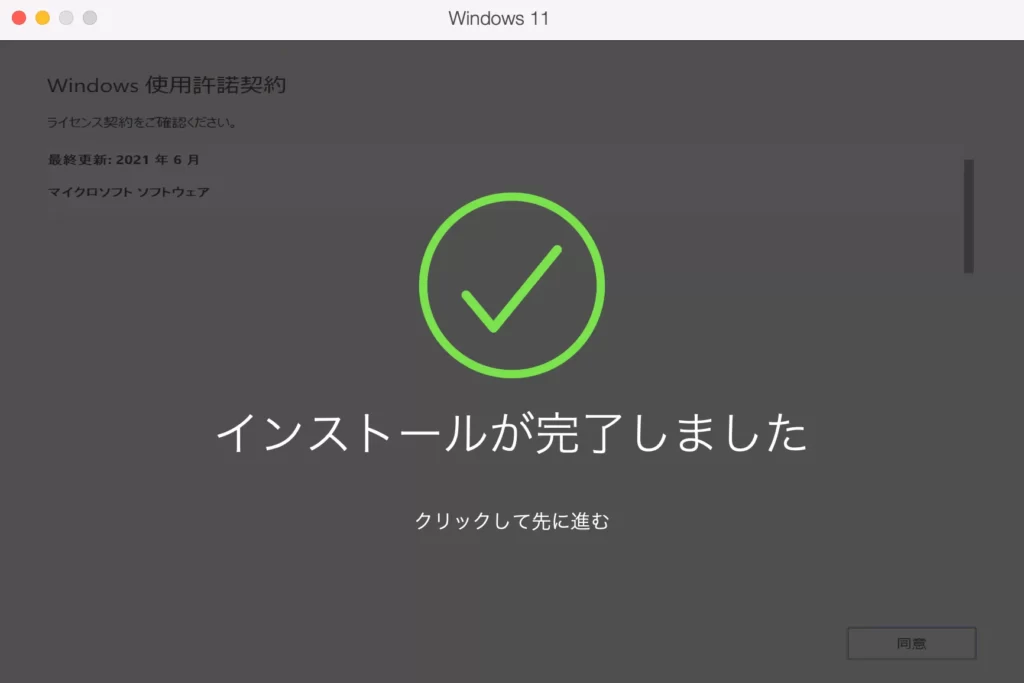
無事にWindows 11がインストールされました。
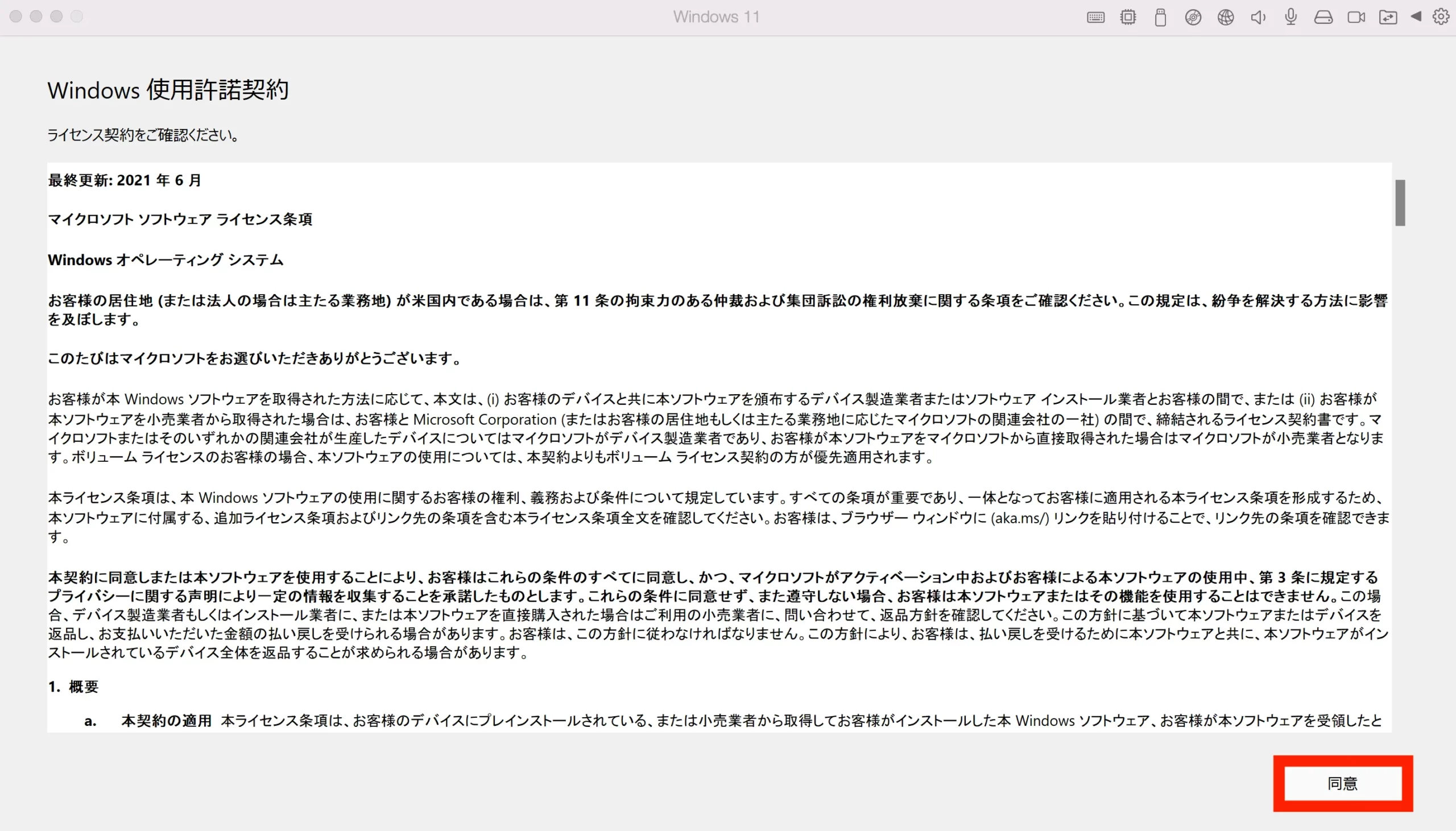
Windows 使用許諾契約が表示されます。軽く目を通したら「同意」を押しましょう。
これにてWindows 11のダウンロードとインストールは完了です。
補足①:必ず「Windows Update」すること
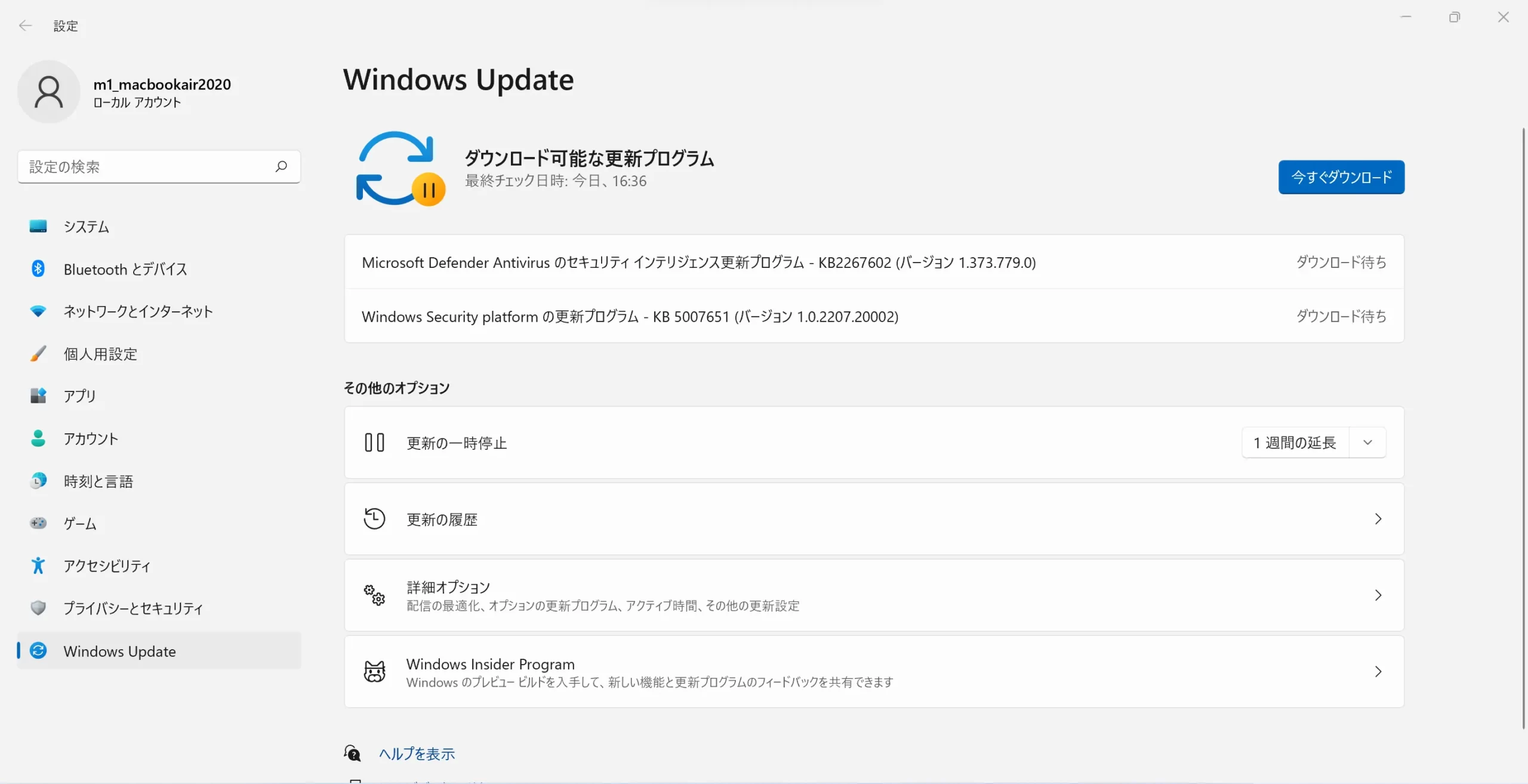
Windowsを新規にインストールした後は「Window Update」を必ずやってください。
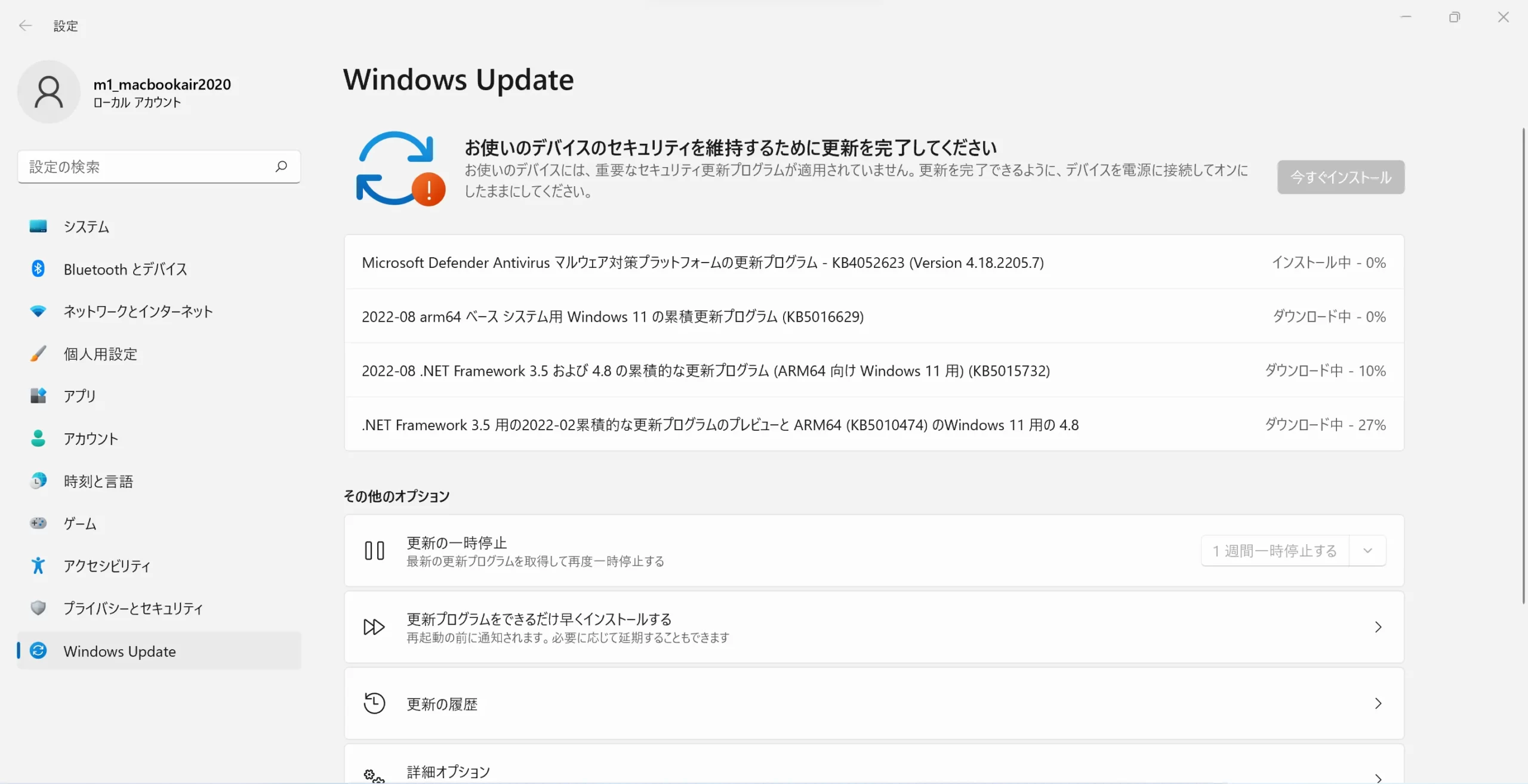
マルウェア対策の更新プログラムや、これまでの累積更新プログラムなどがインストールされます。
この作業を飛ばす方が多いですが「Window Update」でバグ修正パッチが適用されたり、システム全体がセキュリティに強くなるので忘れず実施しましょう。
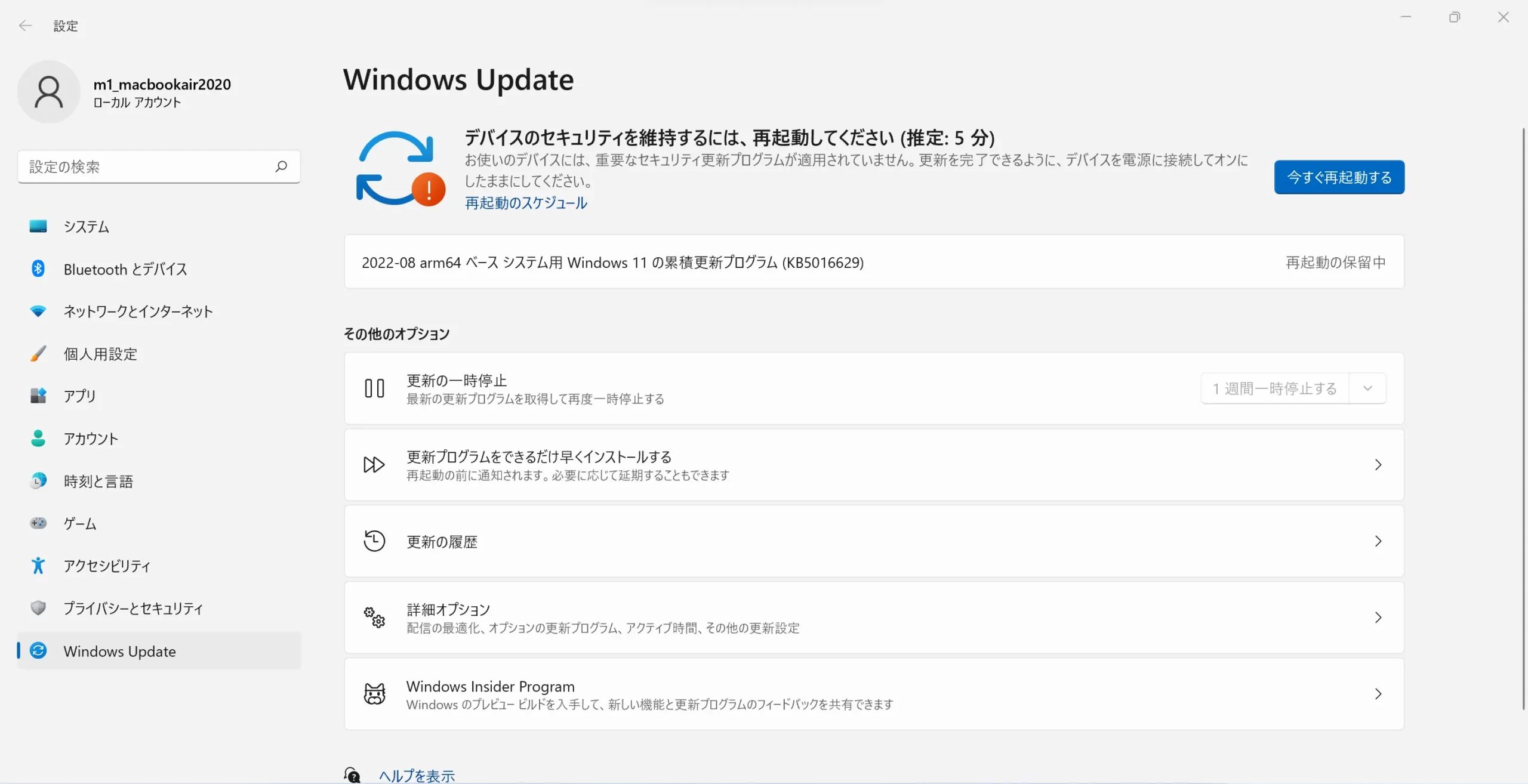
「Windows Update」が完了したら、あわせて再起動も必ず行いましょう。
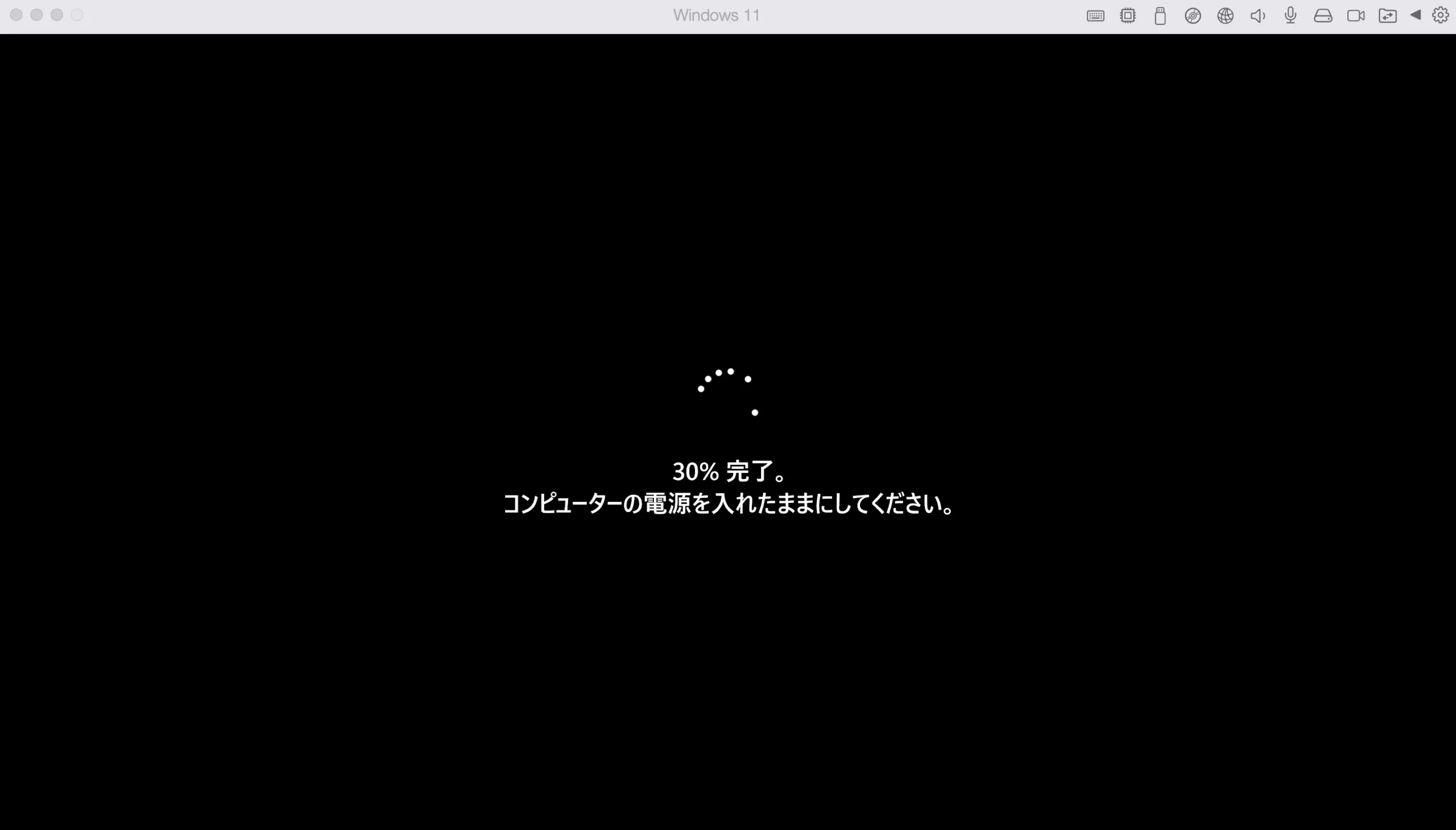
少し待てば再起動が完了します。
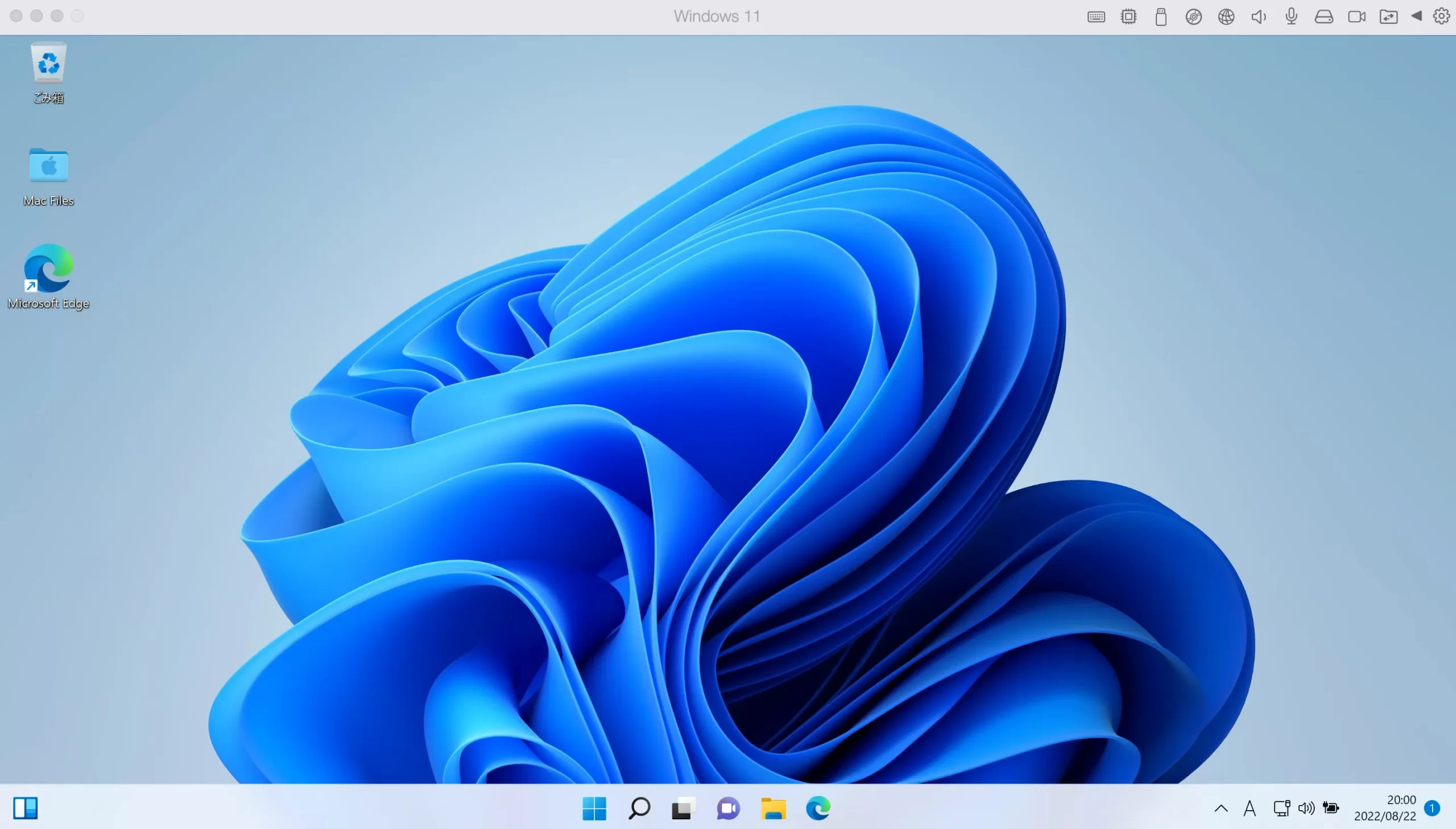
これで「Windows Update」は完了です。
次はWindows 11をライセンス認証(アクティベート)しましょう。
補足②:Windows 11 のライセンスを認証する(アクティベート)
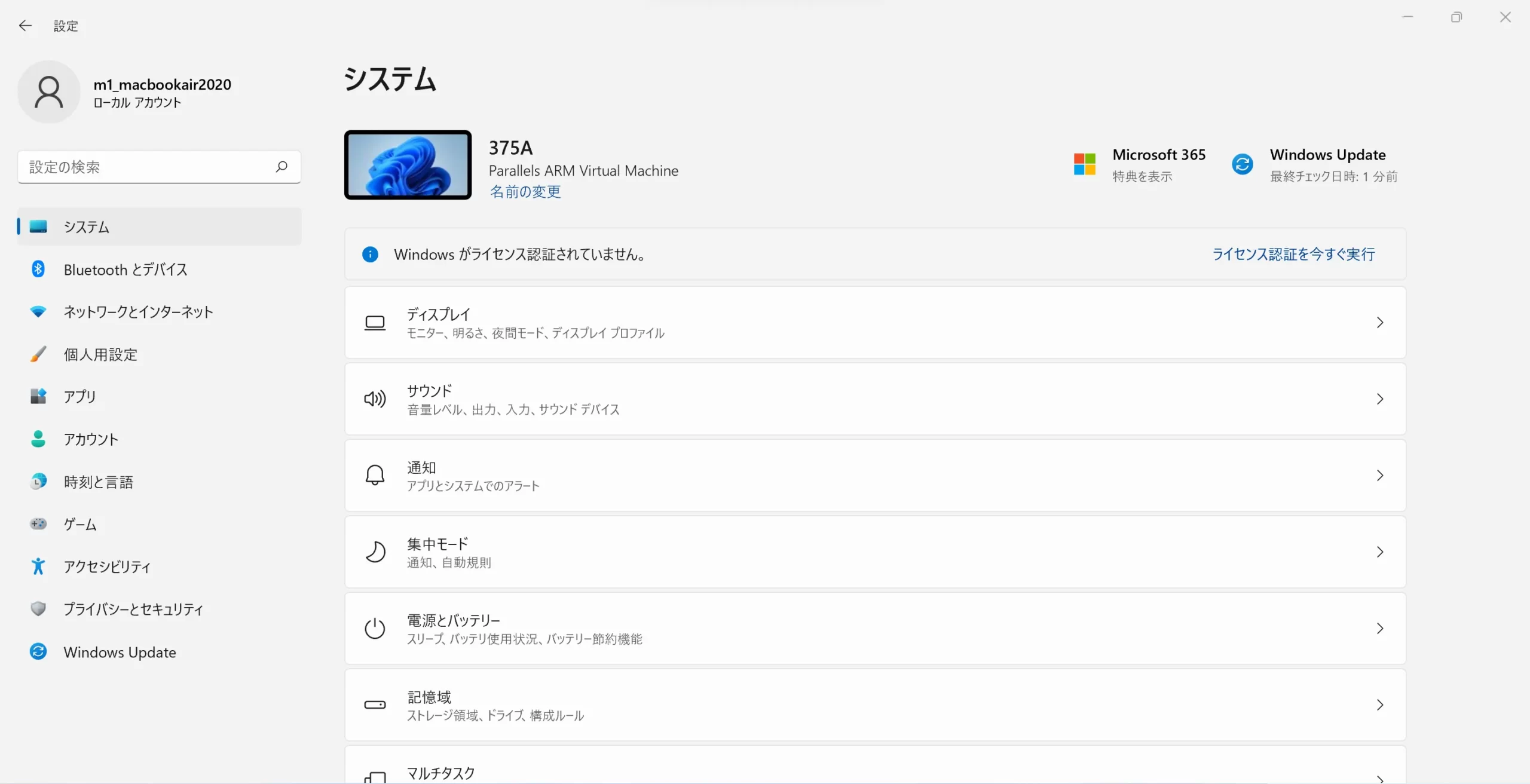
当然ですが「Parallels®︎ Desktop 19 for Mac」のWindows 11は製品ライセンス認証されていません。
Windows 11の製品ライセンスコードを持っている方は「設定⇒システム」からライセンス認証を行いましょう。
「Parallels Desktop 19 for Mac」価格・ライセンスの違い
価格・ライセンス
Standard
Pro
Business
価格
10,400円
11,700円/年
147,00円/年
ライセンス
永続ライセンス
1年間
1年間
アップデート(更新)
なし
あり
あり
VMの仮想RAM
8GB vRAM
128GB vRAM
128GB vRAM
VMの仮想CPU
4 vCPU
32 vCPU
32 vCPU
メニューからデバッグ、ダンプ、SSH
-
✔︎
✔︎
「Parallels®︎ Desktop 19 for Mac」 のライセンスは3種類です。「Parallels®︎ Desktop 19 for Mac」 の永続ライセンスは"Standard Edition"です。
「Parallels®︎ Desktop 19 for Mac」 は、永続ライセンスである"Standard Edition"を買う方がお得に見えますが、"Standard Edition"には以下の違いがあります。
"Standard Edition"の違い
- ソフトウェアを最新に更新出来ないこと(最新版は買い直し前提)
- 仮想マシンに割り当て可能なスペックに上限があること
「Parallels®︎ Desktop 19 for Mac」はどのエディションを買うか悩ましいところです。
とりあえず"Standard Edition"を買っておいて、年次更新していくので良いかも知れません。
「Parallels Desktop 19 for Mac」主な機能
皆さんは"デュアルブート(マルチブート)"という単語をご存知でしょうか?
情報系の専門用語かもしれません。
WindowsマシンでLinuxを使いたい時などに"デュアルブート"を使います。
デュアルブートと言うのは、一つのPCで複数のOSを同居させて、OS起動時に都度OSを切り替える方法です。
今は化石のようなワード?かも知れませんが、僕が学生の頃は研究室のPCをデュアルブートにして起動していました。
そんなデュアルブート方式なのが「Boot Camp」です。
ブート方式の違い
Boot Camp
Parallels®︎ Desktop 18 for Mac
ブート方式
デュアルブート方式
OS上でプロセスとして起動
利点・欠点
OS切り替えに再起動が必要
すぐ起動(再起動不要)
その他
OS管理が面倒
OS管理が楽
はっきり言いますが、デュアルブートは手間でしかありません。
「Parallels®︎ Desktop 18 for Mac」は「Boot Camp」のようなデュアルブート方式ではありません。
つまり、いちいちWindowsを使いたいなぁと感じるたびに再起動して、わざわざWindowsをブートしなくても良いんです。
ちなみに僕は研究室のPCに"デュアルブート環境"を構築するだけして、満足してしまい肝心なプログミングなどはおざなりでした。
「Parallels®︎ Desktop 18 for Mac」には、Mac上で複数のOSが簡単に動作する便利な機能があるので紹介していきます。
シームレス
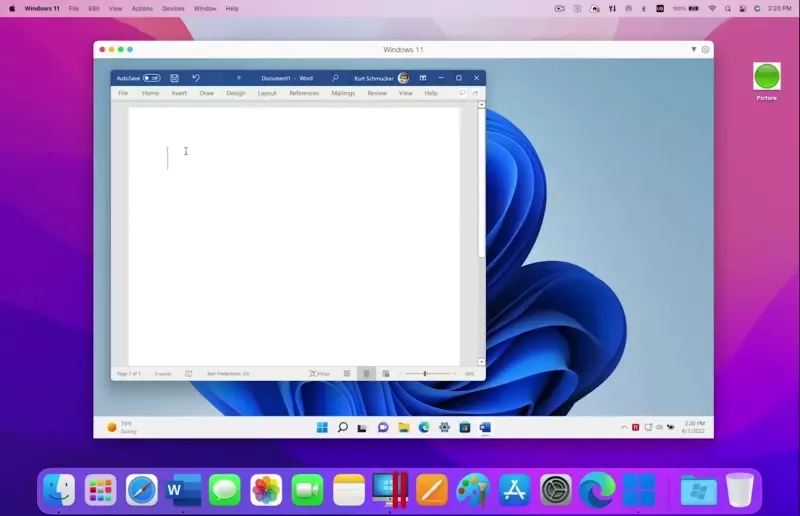
Mac(M1・M2含む)とWindowsの区別なく、すべてのアプリケーションを同時並行で使用できます。
M1・M2 Mac上にあるファイルを、ゲストOS(Windowsなど)にそのままドラッグ&ドロップして共有することも出来ます。
クリック数回でWindows環境を構築
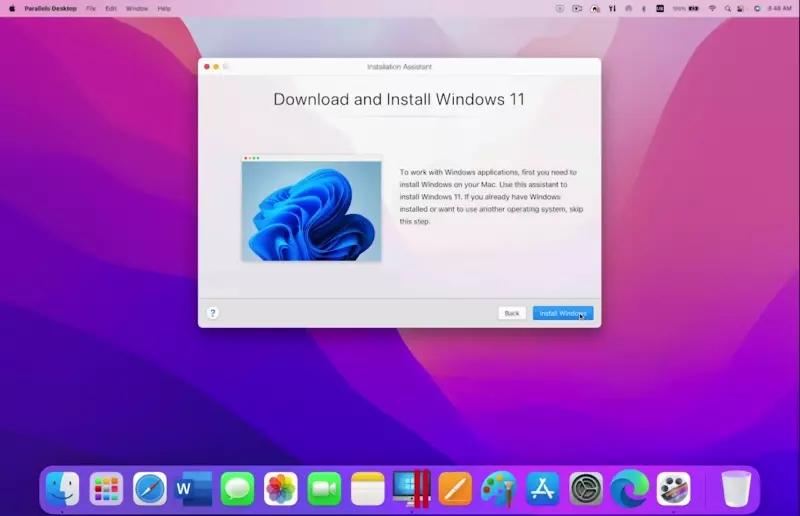
Parallels Desktop 18 を使えば、Windows環境が数回のクリックで使えるようになります。
あらゆるWindowsソフトがMac上で軽快に動作する。
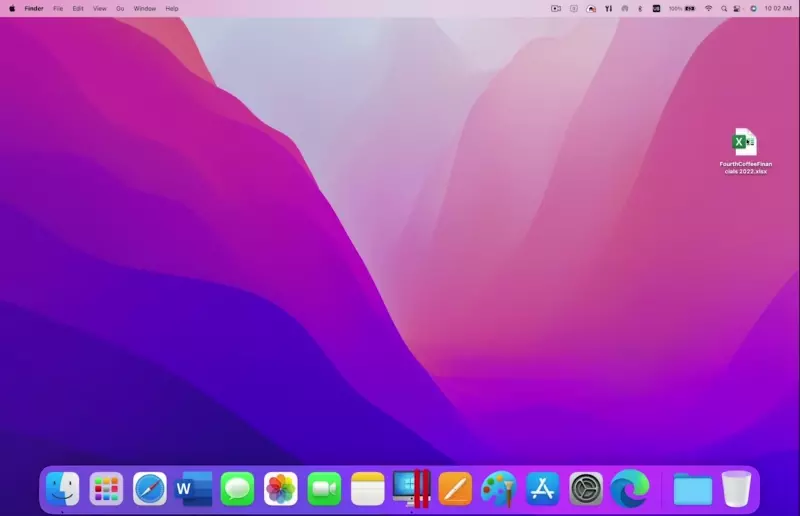
Microsoft オフィス、Visual Studio、SQL Server、その他にもWindowsでしか動かないソフトがMac上で軽快に動作します。
例えば、ゆっくりムービーメーカーも動きます。
WindowsアプリをMac上で使用しているかのごとく使える。
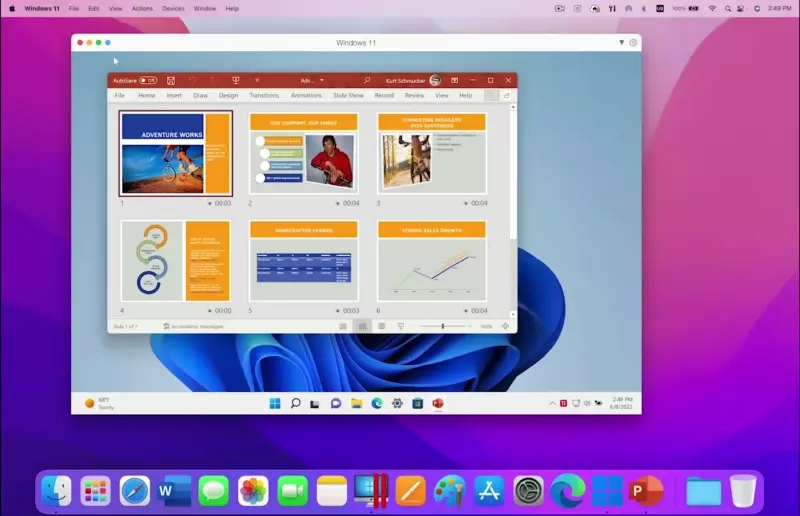
Windows仮想環境上で動作するアプリたちは「あたかもMac上で動作している」ように使えます。
「Parallels Desktop 19 for Mac」のシステム要件
最小要件
ベストパフォーマンス
プロセッサー
Apple M2・M1チップ、Intel Core2Duo、Core i3/5/7/9、Intel Core M、Xeon
Apple M2・M1チップ、Intel Core i5/7/9、Xeon
メモリ
4GB
16GB
ストレージ
600MB+ゲストOS(Windowsの場合は16GB以上)
SSD
グラフィック
Apple M2・M1チップ、Intel、AMD Radeon、NVIDIA
Apple M2・M1チップ、AMD Radeon、NVIDIA
メモリ
mac OS(最新Ventura含む)
mac OS(最新Ventura含む)
M1・M2 Macの場合、ゲストOSとしてインストールできるのはARM対応のOSだけです。
ただ、今後、ARM対応のOSが主流になるので、何ら問題ありません。
個人的にはARM版のOSをオススメしたいくらいです。
理由は、ARMにするだけで電力効率がすこぶる良くなるからです。
ARM対応OS
- Windows 11(推奨)
- Ubuntu Linux 22.04、21.10、21.04、20.10、20.04
- Fedora Workstation 36、35、34、33-1.2
- Debian GNU/Linux 11、10
- Kali Linux 2022.2、2022.1、2021.3
- macOS Monterey 12(in-app download)
- macOS Ventura 13
また、アプリケーションにしても「何ら不足を感じることなく」ほとんど使えます。
例えば、僕がM1・M2 Macの動画編集で使っているソフトは「ゆっくりムービーメーカー4」です。
「ゆっくりムービーメーカー4」はWindows専用ソフトですが、無料で使えるので「Parallels®︎ Desktop 18 for Mac」を導入してでも使いたいオススメの動画編集ソフトです。
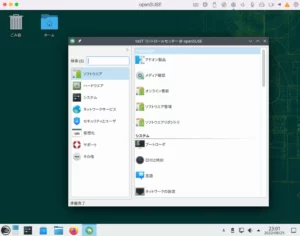
「Parallels Desktop 19 for Mac」は「Boot Camp」より、はるかに使い易い!
違い
Boot Camp
Parallels Desktop 19 for Mac
Windowsインストール
✔︎
✔︎
Windowsゲーム
✔︎
✔︎
再起動
必要
不要
M1・M2対応
-
✔︎
OSの同時実行
-
✔︎
フォルダ共有
-
✔︎
OS間データ転送
-
✔︎
ドラッグ&ドロップ
-
✔︎
OS間スワイプ
-
✔︎
「Boot Camp」の良さは無料の一点に尽きます。
そして、冒頭でも書いた通り、「Boot Camp」はM1・M2 Macでは利用出来ません。
「Parallels®︎ Desktop 18 for Mac」を使ってみれば分かりますが、「Boot Camp」よりはるかに使いやすいです。
僕が使って驚いたのは「Parallels®︎ Desktop 18 for Mac」で起動するOS(Windowsなど)は、Mac上のフォルダみたいに使えることでした。
例えば、VMwareですら、ホストOSとゲストOS間のデータ共有はかなり煩わしいものです。
「Parallels®︎ Desktop 18 for Mac」 ならホストOSとゲストOS間のデータの移動・共有も簡単に出来てしまいます。

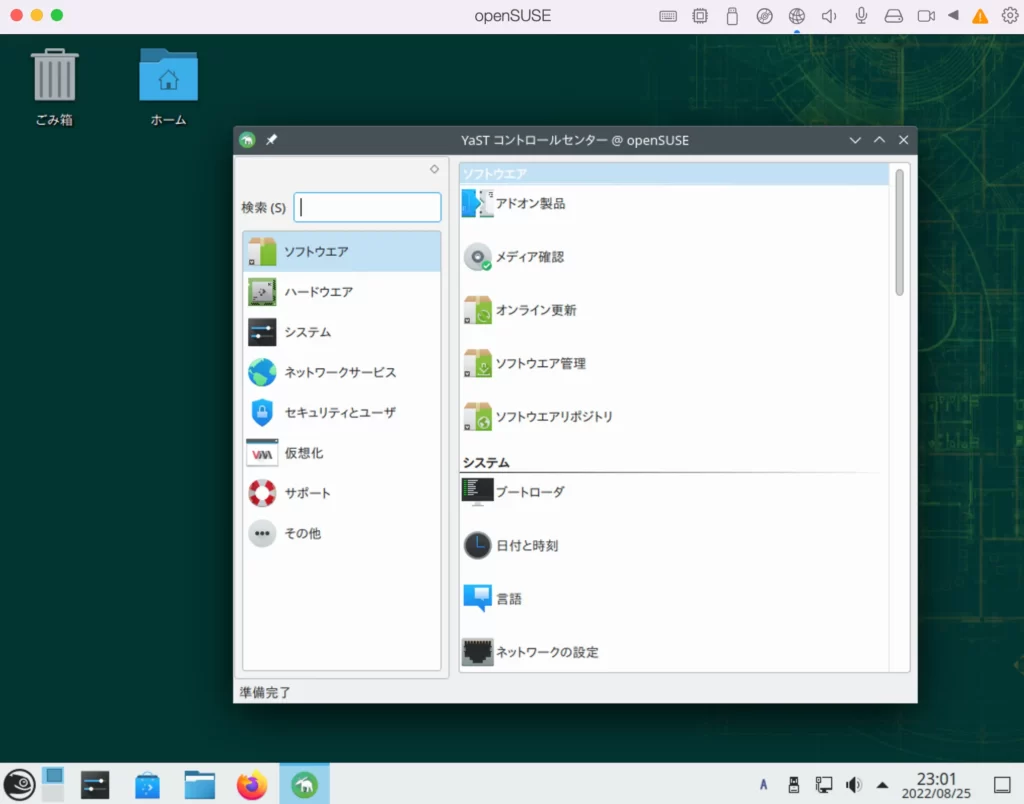










コメント