この記事では
M1・M2 Macで最大2K(2560×1440)120ヘルツのハイリフレッシュレートに設定する方法を紹介します。
この記事を読んでいる方は「M1・M2 Mac ハイリフレッシュレート」で検索して辿り着いた方だと思います。
本来はM1・M2 Macでハイリフレッシュレート設定なんか不要です。
でも、M1・M2 MacでWindowsゲームできるなら、より快適にゲームしたいと思いませんか?
たとえば、GeForce NOWを使えば、M1・M2 MacでApexが起動します。
GeForce NOWでWindowsゲームが起動する!
- Fortnite
- Apex
- VALORANT(ヴァロラント)
- Dead by Daylight(DBD)
まさかのM1・M2 MacでFPSゲームです。
しかも、M1・M2 Macのスペックに関係なくサクサク動作します。
そうなると、M1・M2 Macでもハイリフレッシュレートでゲームしたくなるはずです。
この記事では、M1・M2 Macでハイリフレッシュレートに設定する方法を解説します。
下で紹介するGeForce NOWでWindowsのFPSゲームする場合に特に活用できます。
M1・M2 MacをゲーミングPC化するなら「GeForce NOW」!

M1・M2 Macでゲーム配信しないのは「勿体ない」です。
M1・M2 Macは思っている以上に何でもできるハイスペックマシンだからです。
しかし、ほとんどのFPSゲームには、必ず「WindowsゲーミングPC」が必要になります。
ただ、これからはM1・M2 Macでゲームするのが普通です。
なぜなら、今後、ゲーミングPCは「クラウドGPUの時代」だからです。
GeForce NOWには無料のフリープランがあるので、とりあえず、試しにM1・M2 MacをWindowsゲーミングPC化できます。

今後、ますます「ゲーム配信」が活発になります。
GeForce NOWを使えば、母艦(M1・M2 Mac)のスペックなんか関係ないからです。
GeForce NOWなら「高額で巨大グラボ」が無くても、Windowsゲームが出来るわけです。
M1・M2 Macで「ゲーム配信」をするのをオススメします。
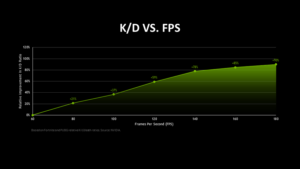
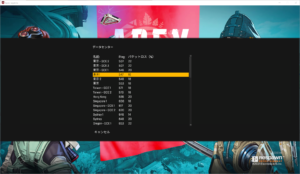
M1・M2 MacBook Air は外付けモニターに最大2K 120ヘルツで映像出力できる!
本格的にM1・M2 Macでゲームするなら、外付けモニターに繋ぎましょう。
最大120ヘルツのハイリフレッシュレートでFPSゲームなどをプレイ出来るからです。
え、M1・M2 Macといっても、AirとProがあるでしょ?と思う人は鋭いです。
M1・M2 MacBookAirの内蔵モニターは60ヘルツが上限だからです。このせいでM1・M2 MacBookAirは60ヘルツが限界だと思われています。
しかし、実はM1・M2 MacBookAirでも外付けモニターなら最大120ヘルツでプレイできます。
この意外な事実はゲーマーの僕らには見過ごせないことです。M1・M2 MacでもAirを買っておけば、コスパ最強でゲームできるからです。
M1・M2 Macにオススメのゲーミングモニター
- 応答速度1ms以下
- リフレッシュレートは最低でも144Hz
- 解像度はFHDで十分
Airを買おうが、Proを買おうが、どちらにしろ絶対に外付けモニターが欲しくなります。価格にして2〜4万くらいのゲーミングモニターで構いませんので外付けモニターを買ってしまいましょう。
M1・M2 Macにオススメのゲーミングモニター
HDMI、DisplayPort接続に詳しくなると「FHD360Hz」は絶対に買うべきじゃないモニターと分かります。というか、こんなモニターがなんで存在しているのか意味がわからない製品です。
HDMI、DisplayPortにしてもケーブルスペックは240Hzが上限で360Hzなんか絶対に出ないからです。
ゲームするなら知っておくべきゲーミングモニターへの繋ぎ方
ゲーミングモニターを買ったら、あとはM1・M2 Mac(あるいはPC)を繋げば良いんでしょ?
実は違います。HDMIとDisplayPortという煩わしい端子が2種類あります。
ほとんどの人がおそらくHDMI端子で繋ぐと思います。HDMIの方がなんか簡単そうで便利だからです。
ゲームをするならDisplayPortを使う方が良いです。例外はあるにしても、低価格帯のゲーミングモニターはDisplayPort接続の方がハイリフレッシュレートが出る場合が多いからです。
端子の違い
| HDMI | DisplayPort1.4 | |||
|---|---|---|---|---|
| 2.0 | 2.1 | DP1.2 | DP1.4 | |
| FHD | 240Hz | 240Hz | 240Hz | 240Hz |
| 2K WQHD | 144Hz | 240Hz | 165Hz | 165Hz |
| 4K | 60Hz | 120Hz | 60Hz | 120Hz |
| 8K | 未対応 | 30Hz | 未対応 | 30Hz |
HDMI2.1の方が良いじゃんと思いますが、ゲーミングモニターでHDMI2.1に対応する製品はまだ少ないです。また、HDMI2.1にこだわってモニターを買うのもオススメしません。
たかがHDMI2.1接続できる程度で2〜3万高くなるからです。
ケーブルのリフレッシュレートはこの表の通りですが、ゲーミングモニター側のスペックにもよるので必ずモニターのスペックでDP接続 or HDMI接続のどちらのリフレッシュレートか確認した方が良いでしょう。
ただ、確認すれば分かりますが、DisplayPort 1.4に対応しているモニターが多くあり、DP接続の方がハイリフレッシュレートになるモニターが多いからです。
まぁ、上で紹介した「Pixio PX279 Prime」は、解像度がFHDなのでHDMIで接続しようが、DisplayPortで接続しようが240Hzの性能を発揮するゲーミングモニターです。
USB-C to DP1.4ケーブル
USB-C to HDMI2.0ケーブル
M1・M2 Mac 内蔵モニターの仕様について
GeForce NOWならM1・M2 MacでApexなどFPSゲームが快適に動作します。その上で、さらにゲームを快適をする上で重要なのは周辺機器です。
FPSゲームは周辺環境・機器も重要!
- 回線環境
- モニター
- ゲーミングキーボードなど
そこで手っ取り早く対応できるのはM1・M2 Macの内蔵モニターです。
M1・M2 Macには、MacBookAirとMacBookProの2種類あります。このどちらのM1・M2 Macでもモニター設定のやり方は同じです。
ただ、AirとProで性能は格段に違います。だからと言って、Proを買うのはオススメしませんが。
Airの内蔵モニターは60ヘルツが限界だが、、、
| 内蔵モニター | 外付けモニター | |
|---|---|---|
| Air | 最大60ヘルツ、応答速度不明 | 最大120ヘルツ、応答速度はモニター次第 |
| Pro | 最大120ヘルツ、応答速度不明 | 最大120ヘルツ、応答速度はモニター次第 |
FPSゲームではかなり肝心なことですが、M1 Air、Proともに内蔵モニターの応答速度は不明です。「Appleだから大丈夫でしょ」と信頼するか、「まぁいっか」と流すかはその人次第になります。
実は、M1 Airか、Proかでゲームマシン性能に優劣はありません。あえて優劣をつけるなら、WindowsゲームするならM1・M2 MacBookAirを母艦にした方が良いでしょう。
意外と知られていない事実ですが、M1・M2 MacBookAirは外付けモニターに最大2K(2560×1440)120Hzで映像出力できるからです。
どちらにしろM1・M2 Macを低遅延の外付けゲーミングモニターに繋げてゲームしたくなりますし。
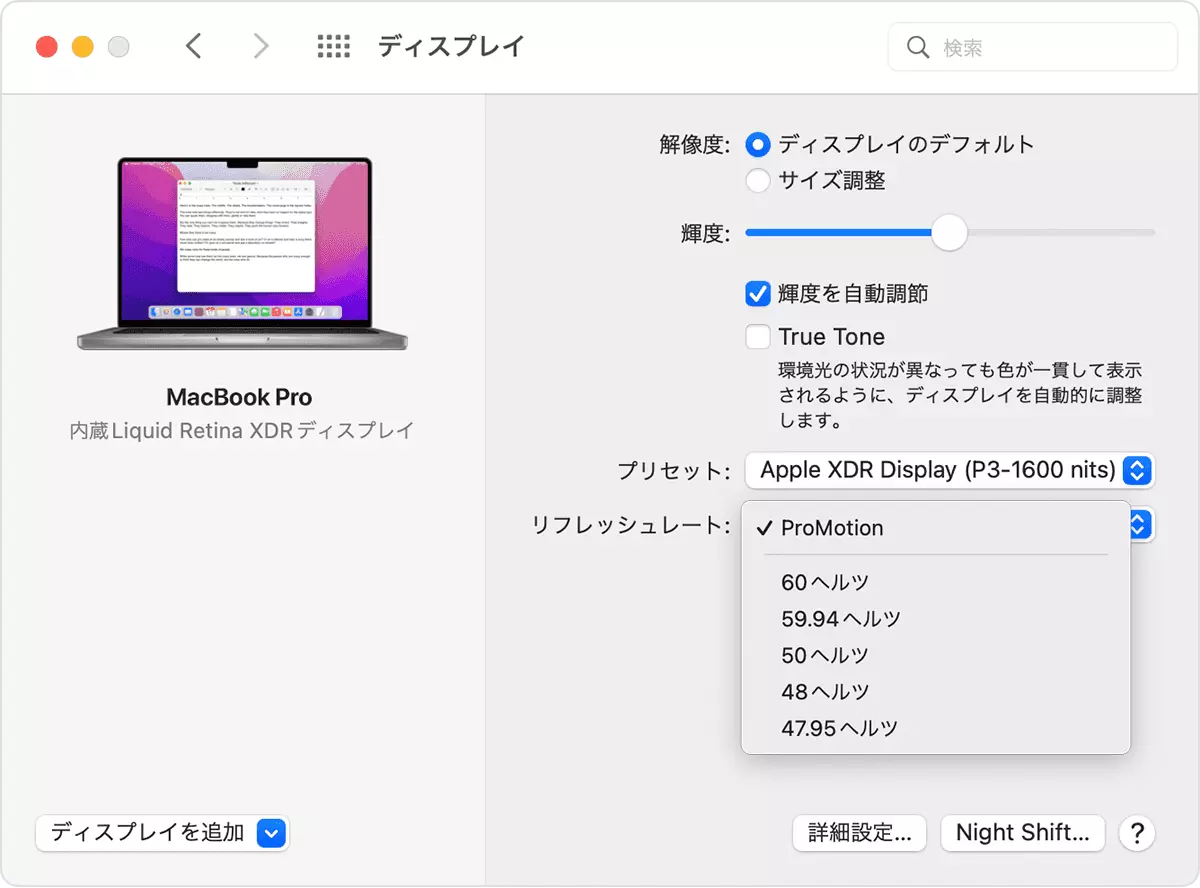
Appleシリコン搭載モデルの MacBook Pro(14インチや、16インチ)であれば、Apple Pro Display XDRを活かしてリフレッシュレートを最大120Hzまで自動的に調整してくれるProMotionを選択できます。
















コメント