リフレッシュレートが重要なのは、60fpsと120fpsだとKDレートに1.6倍以上の差がつくから!
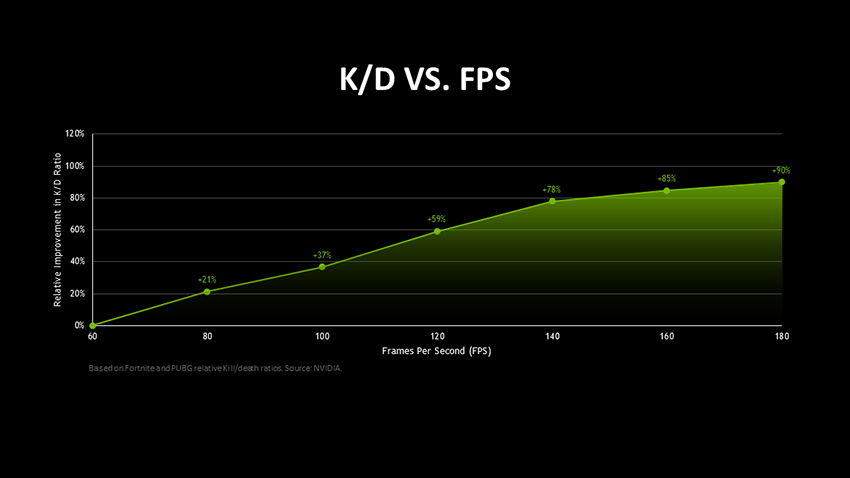
https://www.nvidia.com/ja-jp/geforce/news/what-is-fps-and-how-it-helps-you-win-games/
誰も数字で言いませんが、リフレッシュレートの差とKDレートの差は、きちんと数字で評価されています。
上の表はNVIDIAが調べたFPSゲームでのリフレッシュレートとKDレートの関係です。
60fpsと120fpsだと?
60fpsに対して120fpsはKDが約60%向上 |
| 👇 |
つまり約1.6倍差 |
一瞬で決まるゲームで約1.6倍の差は"かなりデカい"です。
NVIDIAが調査したプレイヤーの統計データなので、かなり信用できるデータです。

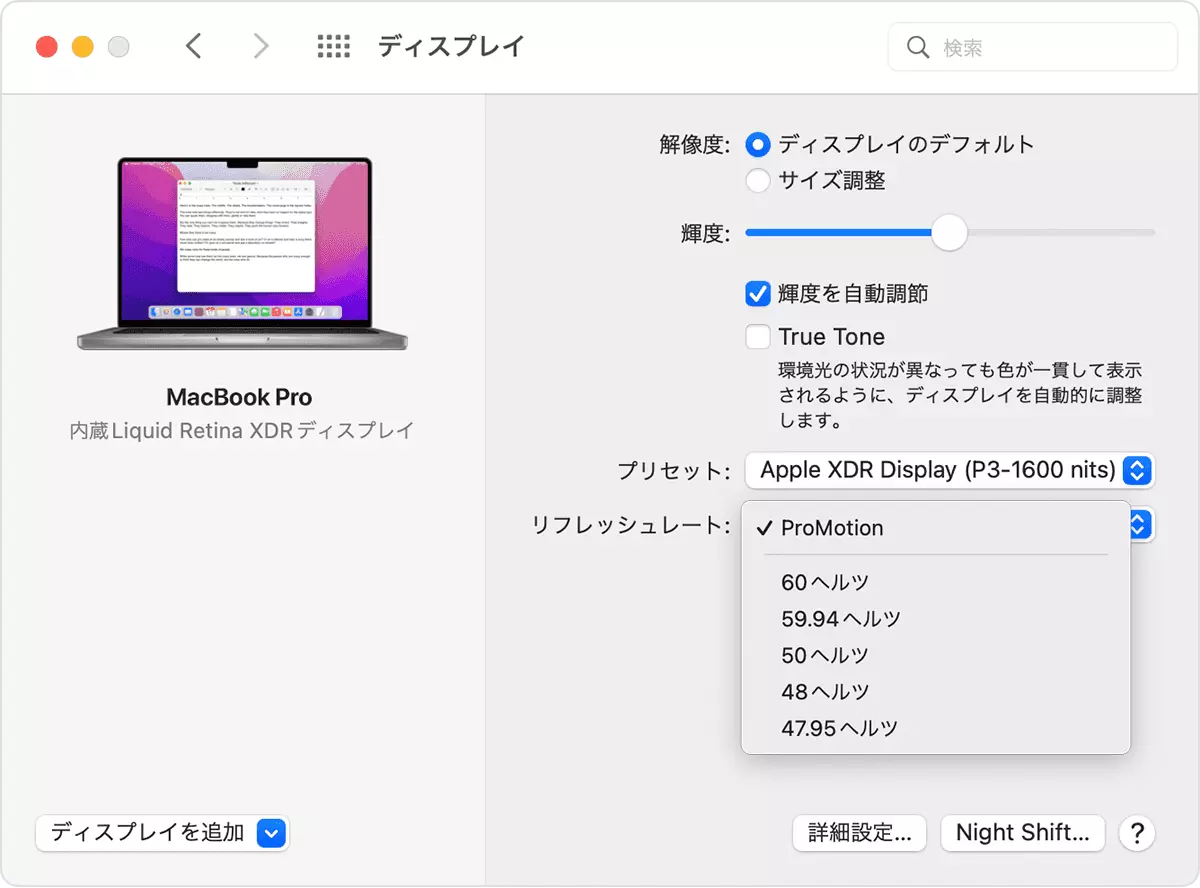


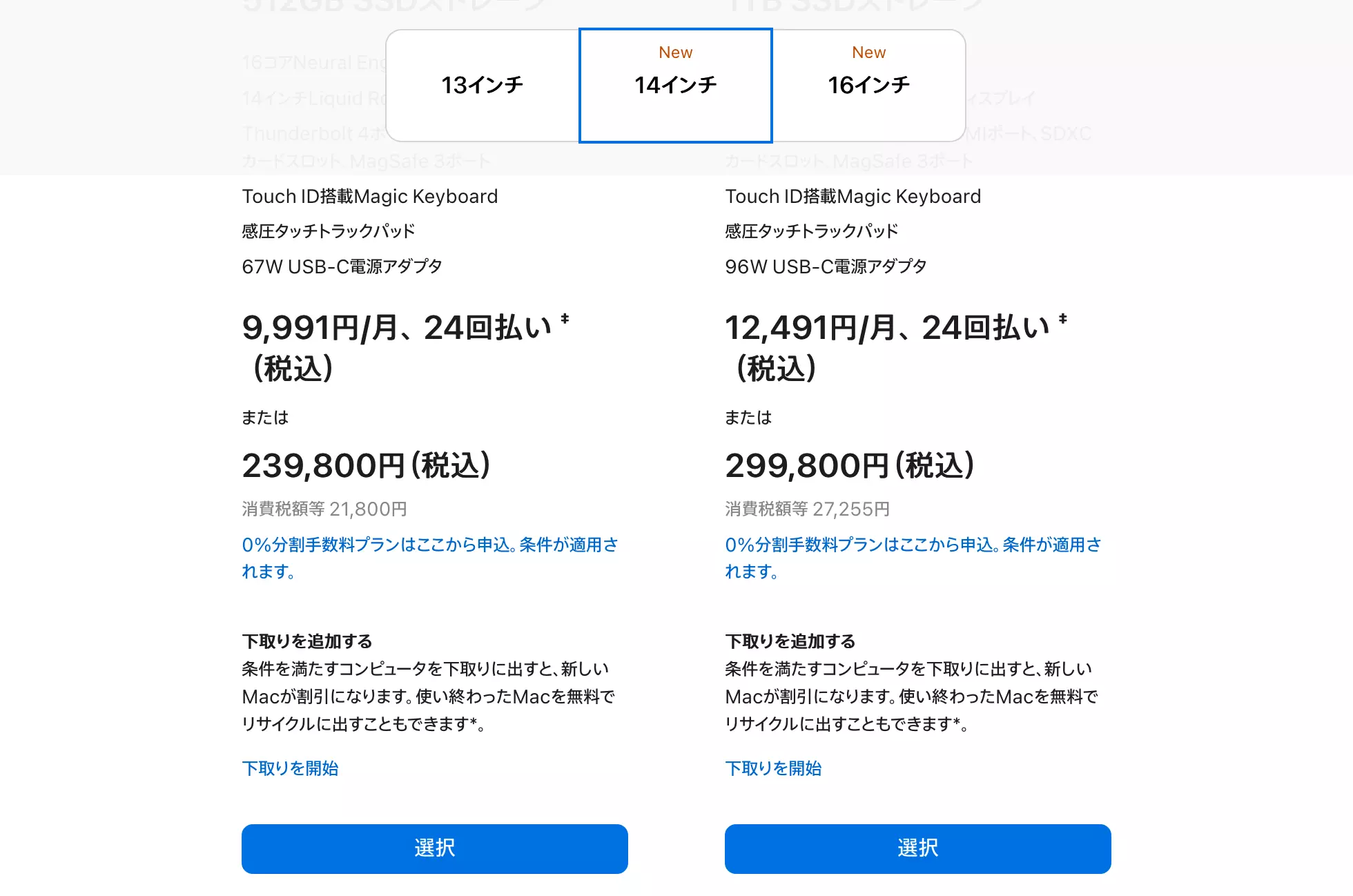
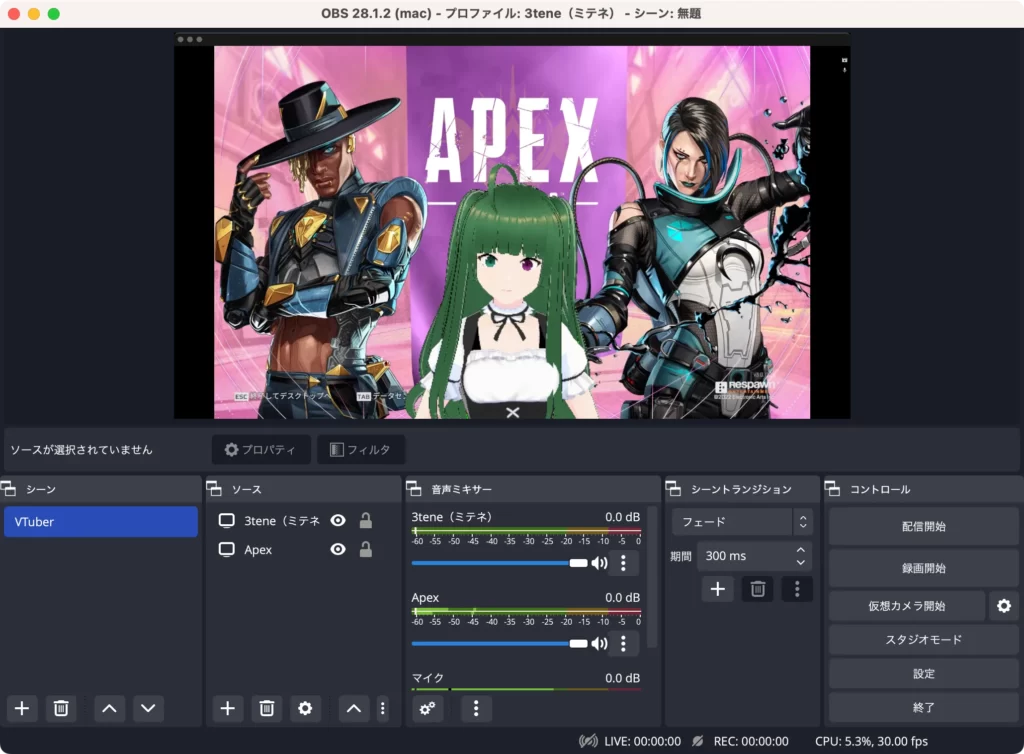











コメント