今や若い女性の方でもハイエンドなゲーミングPCを自作しています。
FPSなど競技性あるゲームをプレイする人口が日増しにどんどん増えているからです。それに伴って、自分でハイエンドなゲーミングPCを自作したいと考えている方も増えています。また、使っていた高性能なPCが故障して「それを修理する知識」を得たいと考える人も増えています。
PCを自作するメリットは下記です。
- 自ずと耐久性あるPCになる。
- すべての部品をリーズナブルに高品質で組み込める。
- 故障時に自分で部品を取り替え修理できる。
ハイスペックなPCを「安く組む」のが自作PCのメリットだと思われがちですが、それは合っているようで間違っています。20万円台のスペックではBTOと自作PCでは費用的なメリットはあって1〜2万円程度です。
なら30マン以上する「ハイエンドゲーミングPC」も自作じゃなくBTOで良いんじゃ無いか?
ここが盲点ですがPCを自作するメリットは高額になればなるほど出てきます。実は30万円を越えて「高額」になると、同じ性能のハイエンドグラボでもメーカーが違うだけで金額に3〜4マンの開きが出ます。
¥224,400:ASUS ROG-STRIX-RTX3080TI-O12G-GAMING [PCIExp 12GB]
¥189,800:ZOTAC ZOTAC GAMING GeForce RTX 3080 Ti Trinity OC ZT-A30810J-10P [PCIExp 12GB]
※2021年11月価格.com調べ
BTOメーカーでハイエンドな3080tiモデルのPCを買うと搭載されるグラボは「ZOTAC」です。価格は市場価格に+3万ほどされた金額でカスタマイズされるでしょう。ASUSの3080tiグラボで組んだ自作PCと、BTOで購入するPCに表面上の金額差はありませんが、各社メーカーのグラボは「耐久性」「熱効率」など品質に明らかな違いが出ます。
自作PCのメリットはメーカーごとの部品に詳しくなり「最適価格」「高品質」でPCを組めるのがメリットです。
手間のように見えますが「高額なPCほど自分で分解・修理できること」が大きなメリットになります。BTOなどで高額なゲーミングPCを買うと必ず経験するのは「PCの故障」です。BTOは楽ですが、いざ故障すると思考停止状態になります。BTOメーカーの保証期間内なら手厚いサポートがありますが、それも有償サービスです。
ハイエンドゲーミングPCの組み立て手順について
今回は実際に僕が組んだ「AMD Ryzen™ 9 5950X」「NVIDIA GeForce RTX 3080」を使ってハイエンドゲーミングPCの組み立て手順を解説します。組み立てには順序があるので、先ずは手順を理解しましょう。また、IntelとRyzen(AMD)のCPUで組み立て手順に違いがあるので、下記で違いを確認しておきましょう。
Intel
Ryzen
- マザボにCPUを設置する
- マザボにメモリを設置する
- あればM.2端子SSDを取り付ける
- PCケースにマザボを取り付ける
- マザボにCPUクーラーを設置する
- マザボに電源を繋ぐ
- 最小構成で起動確認をする
- マザボ、PCケース、電源に配線をする
- HDD、SSDを取り付ける
- マザボにグラボを接続する
- パソコン完成
- OSインストール
- マザボにCPUを設置する
- マザボにメモリを設置する
- あればM.2端子SSDを取り付ける
- PCケースにマザボを取り付ける
- マザボにCPUクーラーを設置する
- 【不要】
マザボに電源を繋ぐ - 【不要】
最小構成で起動確認する - マザボ、PCケース、電源に配線をする
- HDD、SSDを取り付ける
- マザボにグラボを接続する
- パソコン完成
- OSインストール
IntelとRyzenの違いは「6.マザボに電源を繋ぐ」「7.最小構成で起動確認をする」作業です。AMDのCPUでは起動確認は大抵の場合でPCをすべて組み上げた完成後になります。理由は、AMDのRyzenはCPUにグラフィック機能が内蔵されておらず、起動確認のためにモニターに映すにはグラフィックボードが必要になるからです。ただし、グラフィックス内蔵の「G」ラベルが付くAMD CPUならグラボが無くても起動できます。
「6.マザボに電源を繋ぐ」「7.最小構成で起動確認をする」はマストではありませんが、手間でなければやった方が良いでしょう。
また、「8.マザボにグラボを取り付ける」の順序はケースバイケースです。最後にグラボを取り付けた方が良いケースは、グラボが大きめのハイエンド機種の場合です。配線する前にグラボを取り付けてしまうと「グラボの下に配線箇所」が隠れてしまうからです。
この記事は、自作PC初心者の僕がつまづきそうになった体験をもとに、皆さんには「この記事に30分だけ」費やせば、つまづくことなく必ず自作PCを完成させる道のりを提示しています。
「自作PCは簡単」という意見は賛成できません。僕はITを専攻して大学院を修了していますが自作PCの道中で「何度も心が折れかけました」。それだけ難しかったです。
初めてのこと、分からないことが多すぎて調べるのが、かなり面倒でした。また、部品が高額になっていたので「ミスできない」と気持ち上のプレッシャーもあり作業が億劫になりました。
完成までに部品調達に1ヶ月以上、組み立てだけに3日以上、配線は2日ほど要しました。グラボの高騰や品薄のせいで部品調達が途中で頓挫してしまい開始から完成まで1年以上期間が空きました。また、組み立て手順が分からず逐次調べて解決するのは根気のいる作業でした。
この苦労の成果を、かつての僕と同じ初心者の方が「つまづくことのない内容」で記事にして紹介しています。ぜひ時間を割いていただけますと幸いです。
静電気対策は意外と重要です。また静電気絡みでマザボ基盤がショートすると、原因の特定は難しくなって余計な時間を使います。無意識のうちに「この程度でショートする?」ってレベルだからです。
静電気対策には「アースコンセント接続前提」の作業マットがオススメですが「アースコンセント」が作業場近くにある方に限られます。自宅の作業台の近くにアース接続できるコンセントがある方は稀だからです。
その代わりに、もっと気楽な静電気対策なら作業前に「10円玉」に触れてましょう。強い静電気への対策になりませんが、体の微弱な電流程度なら放電できます。
1. マザボにCPUを設置する
マザボにCPUを設置しましょう。手作業で完結します。難しい作業ではありませんが、CPUが思いのほか持ちづらいので、手を滑らせたりしてCPUピンを折らないように気をつけましょう。
僕の経験では「CPUの設置」と「配線」が「自作PCの難関」です。神経を使うのは最初だけなので、ここだけは慎重に作業しましょう。
- CPU
- マザーボード
はじめて自作PCを組み立てる方は、作業で準備するものが分からず不安になりがちです。上の「準備するもの」だけを確認しましょう。ここで準備するものは「CPU」と「マザーボード」だけです。2点だけの手作業なので冷静に作業できると思います。

開封していきましょう。最初は箱の開封ですら緊張しますが。

開封するとケースに入った CPUを確認できます。まだ安心です。

取り出したくないですが、マザボに取り付けるためにCPUを取り出します。

手が滑ると危険なのでお勧めしませんが、裏返して CPUピンを見てみました。この写真のために。
気休めですが、、、AMD CPUのマザボ設置はIntelよりも気楽です。Intel CPUは、マザボ側ソケットにピンがあり、ソケットピンとCPU側とを接地するタイプなのでCPU設置の感覚が分かりづらいからです。
AMD CPUは「スポッ」と入ればオッケーです。ピンがCPU側にあり、マザボ側のソケット穴にピンを入れるタイプです。
2. マザボにメモリを設置する
- メモリ
- マザーボード
マザボにメモリを設置しましょう。ここも手作業で完結します。はじめてだと何事も緊張しますが、気をつける点は下です。
- メモリを挿す順序
- メモリを挿す向き
- メモリを挿す力の加減
先ずは、事前にマザボのマニュアルを確認して「挿す順序」「挿す向き」を確認しておきましょう。

開封していきましょう。最初は箱の開封ですら緊張しますが、

開封するとケースに入った CPUを確認できます。まだ安心です。

取り出したくないですが、マザボに取り付けるためにCPUを取り出します。

手が滑ると危険なのでお勧めしませんが、裏返して CPUピンを見てみました。この写真のために。
実はメモリに搭載されるヒートシンクは発熱対策ではなくLED装飾など見た目を良くするためについています。
意外ですがメモリは高性能なほど低電圧で発熱しません。メモリに発熱対策が必要になるケースは、オーバークロック時ですが、最近のメモリは自動でOCがON/OFFされるので気にする必要はないと思います。
また、OC利用したところでメモリ性能で「体感できる性能差」はでないです。OCしてわざわざ部品の寿命を縮めるのはオススメしません。OCしてもどうせワンランク上の性能にはなりません。OCして部品を壊すリスクを犯すなら「ワンランク上」の部品を買いましょう。
2021年11月に最新DDR規格のDDR5メモリが発売されました。2014年のDDR4発売からなんと7年振りの新規格です。最新DDR5メモリについて性能など5分で分かる記事を下に書きました。読んでみてください。

3. あればM.2 SSDを取り付ける
- M.2 SSD
- マザーボード
- 取り付け用ネジ
- ドライバー
今回、僕が組み上げた自作PCではM.2 SSDを取り付けませんでした。省略しますが、取り付けるにしても難しくはありません。
取り付け作業より、考えておくべきはM.2 SSDの発熱対策です。ほとんどがヒートシンク対策ですが、中にはファンも付属可能なM.2端子があるので、ぜひ検討してみて下さい。
僕がSSDを買うなら「Samsung」か「Crucial」の2択です。正直なところ、CrucialとSamsungのSSDでは甲乙つけづらいですが、現状はCrucial SSDよりSamsungのSSDをオススメします。理由は「高性能」「耐故障」だからです。
購入候補のSamsung SSDを比較します。
価格
¥27,253
¥27,253
¥42,222
インターフェース
SATAⅢ 6Gb/s
PCIe 3.0 x4(NVMe)
PCIe 4.0 x4(NVMe)
最大読込速度
560 MB/秒
3,500 MB/秒
7,000 MB/秒
最大書込速度
530 MB/秒
3,300 MB/秒
5,100 MB/秒
NAND Type
TLC
TLC
TLC
TBW
2,400TB
1,200TB
1,200TB
保証期間
5年
5年
5年
Crucialは、僕の自作PCのメモリで採用しており、「耐故障」において安心メーカーです。Crucialの半導体の品質はズバ抜けて高品質と言えます。
「僕の主観」ですが長期運用するなら「高額なM.2 SSD」より「安価な2.5インチSSD」です。
「M.2 SSD」と「2.5インチSSD」ではM.2 SSDの方が圧倒的に高性能です。ただ、体感速度に大差ありません。速度差が体感できるのは数TBデータを扱う際です。せいぜい数十GBの読み書き程度で「M.2 SSD」と「2.5インチSSD」に体感上の速度差は出ません。
「M.2 SSD」と比較して「2.5インチSSD」の利点をまとめると下記です。
- コストパフォーマンス
- 体感速度は「M.2 SSD」と大差なし
- 速度劣化
- 製品寿命
M.2 SSDでは「Samsung製SSD」ですら速度劣化が指摘されています。せっかく高額で買ったM.2 SSDが半年使って「10%の速度劣化」は確実と言われたらどうでしょう?
また、部品は発熱する部品ほど壊れやすいです。発熱が問題にならないメモリですら3年ほどで壊れますから、発熱しながら爆速で読み書きする「M.2 SSD」なんか5年も持たない印象です。また、故障率はHDD<M2 SSD<=2.5インチSSDだと思いますが、結局、速度劣化するので消耗品に大差ありません。
HDDやSSDはデータが満杯になったら交換するだけの部品です。交換の手間も他の部品に比べれば格段に楽です(M.2端子へのアクセスは限りなく不便ですが。)。予算に余裕が無いなら、わざわざ「M.2 SSD」を使う理由はありません。格下性能の「2.5インチSSD」で十分です。
4. PCケースにマザボを取り付ける
- マザーボード
- PCケース
- 取り付け用のネジ
- ドライバー
CPU、メモリ、あればM.2 SSDを取り付けた後、マザボをPCケースに取り付けます。PCケースがハイエンド向けE-ATXマザボの大きいケースなら、おそらくバックパネルを取り外しての取り付けも可能かと思います。

最初は箱の開封ですら緊張しますが、開封していきましょう。

開封するとケースに入った CPUを確認できます。まだ安心です。

取り出したくないですが、マザボに取り付けるためにCPUを取り出します。

手が滑ると危険なのでお勧めしませんが、裏返して CPUピンを見てみました。この写真のために。
初心者の場合、気にせずマザボをPCケースにネジ止めすると思います。実は「危険」です。
マザボ基盤がPCケースの金属面に接すると「ショート」します。マザボがPCケースと接しないように空間を開ける「スペーサー」を取り付けてネジ止めします。ただ、「スペーサー」を取り付けても「ショート」する場合があります。
最近は、マザボ自体に絶縁処理がされていますが、僕はネジ穴の保護も出来るのでマザボのネジ止め時に「絶縁ワッシャー」を入れています。
意外ですがPCケースの主流は「光学ドライブ非搭載ケース」です。
PCケースを選んでいるとDVDやBDを読み取る「光学ドライブ」を搭載できないモデルがほとんどです。今回、僕が買ったPCケース「Thermaltake LEVEL 20 HT」も「光学ドライブ」を搭載できないモデルです。
確かに「DVD」を借りてきて家で見るなんてことは、「光学ドライブ」を活用した頃ですら年に数回あるかどうかでした。とは言え、僕はDTM用途で「DAW」「VOCALOID」をCDでインストールしなければならないので「本当にたまに使う際」に困るようになりました。外付けの「光学ドライブ」で代用しますが。
5. マザボにCPUクーラーを設置する
- CPUクーラー
- CPUグリス
- 取り付け用ネジ
- ドライバー
CPUクーラーの設置は、簡易水冷か空冷ファンかで作業は多少変わります。
簡易水冷
空冷ファン
- 1. 土台をネジ止めする
- 2. ファンをラジエーターにネジ止めする
- 3. ラジエーターをPCケースにネジ止めする
- 4. クーラーヘッドのグリスを拭き取る
- 5. クーラーヘッドに配線する
- 6. CPU上もホコリなどを拭き取る
- 7. CPUにCPUグリスを塗る
- 8. クーラーヘッドをCPUにネジ止めする
- 9. CPUクーラーの配線は「CPU_FAN」に繋ぐ。
- 10. ラジエーターファンは「SYS_FAN」or「CHA_FAN」に繋ぐ。
- 11. 後ほど電源配線とまとめて配線するのがオススメ。
- 1. 土台をネジ止めする
- 2. クーラーヘッドのグリスを拭き取る
- 3. CPU上もホコリなどを拭き取る
- 4. CPUにCPUグリスを塗る
- 5. CPUに接地させるヒートシンクのフィルムを必ず剥がす
- 6. ファンをヒートシンクの溝に引っ掛けて取り付ける
- 7. CPUクーラーの配線は「CPU_FAN」に繋ぐ。
- 8. ラジエーターファンは「SYS_FAN」or「CHA_FAN」に繋ぐ。
- 9. 後ほど電源配線とまとめて配線するのがオススメ。
簡易水冷の注意点
注意1:既存のグリスを拭き取る。
注意2:CPUグリスは薄く伸ばす。
注意3:高い確率でメモリや周囲の部品と干渉するので設置を工夫する。
空冷ファンの注意点
注意1:既存のグリスを拭き取る。
注意2:CPUグリスは薄く伸ばす。
注意3:ヒートシンクのフィルムを必ず剥がす。
CPUグリスは必ず塗り直しましょう。面倒ですが、塗り直すタイミングは「CPUとCPUクーラーを取り外す時」です。また、購入したCPUファンに既存のCPUグリスをそのまま使うのはおすすめしません。理由は、熱伝導率が低く(排熱効率が悪く)、また固まりやすく取り出しづらくなるからです。
CPUクーラーなど部品を取り付けた後に、配線を同時にする方は多いと思います。僕は「後でまとめて配線」しています。理由は、後から部品を取り付け直したり、結局他の配線の都合で付け替えが発生したりするからです。良ければ参考にしてみてください。
6. マザボに電源を繋ぐ
7. 最小構成で起動確認をする
※この作業は飛ばして構いません
この工程は推奨作業です。この段階でモニターに映像を出すにしても、準備するもの(映像出力用のD-subケーブルなど)や、マザボ側に映像出力用ポートが必要だからです。
- 電源
- 配線ケーブル(ATX電源ケーブル、CPU補助電源ケーブル)
- マザボ(CPU・メモリ・CPUクーラー取付済)
- モニター
- モニターを接続するケーブル
初心者の方にとっては出来れば後回しにしたい「難関」です。面倒ならこの工程を飛ばしましょう。この作業では、マザボと電源を繋ぐ配線作業が必要だからです。どのケーブルを使ってマザボと電源を繋げば良いのか迷うと思います。電源を供給
しかし、後でも説明しますが電源周りの配線作業のために、ケーブル類を大まかに理解すると良いと思います。
PCを起動させるのに必要なケーブルは「ATX電源ケーブル」と「CPU補助電源ケーブル」です。これだけを覚えておきましょう。
AMD CPU用のマザボは、特に映像出力ポートが付属していない可能性が高いです。ハイエンドのマザボでも付いてないない場合があります。USB-Cポートなら手軽に接続できますが、映像出力できるかどうかはそのUSB-Cの規格次第です。
8. マザボ、PCケース、電源に配線をする
- マザボ
- PCケース
- 電源
- 配線ケーブル
配線作業までくれば自作PCの完成も間近です。配線作業での注意は下記です。
- 「配線ケーブルの種類」と「どこに繋ぐか」を確認する。
⇒マザボ付属ケーブル、PCケース付属ケーブル(前面パネルへの配線)、電源付属ケーブルがあります。 - マザーボードなどのマニュアルを再度確認する。
- 配線作業時は並行作業をしない。一つの配線に集中して一歩ずつ進ませる。
下記で一つずつ確認しますが、総じて「落ち着いて」「分からない時は調べて」「一歩ずつ配線」していきましょう。事前に「どこに繋ぐか」を分かっている気になっていても、実際に配線すると違うことが多々起こります。その際は手間を惜しまず再度確認しましょう。
マザボ付属ケーブルを確認する

マザボは「MSI Prestige X570 CREATION E-ATX」です。

マザボ側にも組み立てに使用するケーブルが同梱されています。SSD接続用にSerial ATA(SATA)通信ケーブルを使います。

このマザボでは同梱のサーモスケーブルを使って温度計測が可能です。
PCケース付属ケーブルを確認する

PCケースには、電源ボタン、USBポートなどフロントパネル用の配線ケーブルがあります。

電源ケーブルは「+・−極性あり」のタコ足ケーブルです。

USB-Cケーブルは接続端子が分かり易い形状です。

USB3.0ケーブルも分かり易い端子形状です。

USB2.0の端子は「HD AUDIO」に似ている形状です。ラベルで識別します。

「HD AUDIO」は前面のマイク端子などオーディオI/O系統です。
電源付属ケーブルを確認する

「ハイエンドゲーミングPC」なので高級電源「CORSAIR AX1000」を利用します。
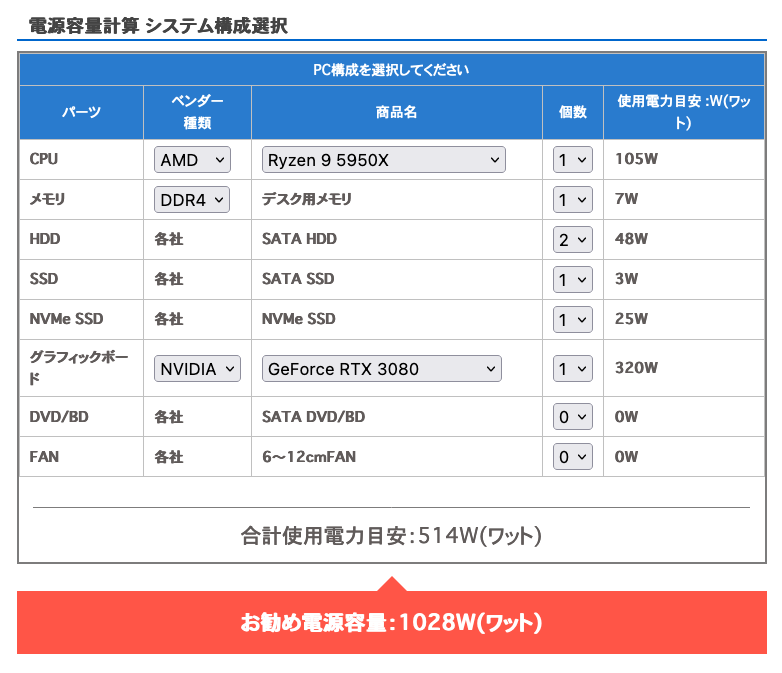
事前に確認した電源容量は「1000W」が推奨値でした。

ATX電源ケーブルです。

CPU補助電源です。

PCIe補助電源ケーブルです。「CORSAIR AX1000」には、2分岐のPCIe補助電源ケーブルが同梱します。接続先はグラボです

Serial ATA(SATA)電源ケーブルです。「CORSAIR AX1000」には、4分岐のSerial ATA(SATA)ケーブルが同梱します。接続先はSSDやCPUクーラーです。

ペリフェラルケーブルです。旧世代のケーブルでSerial ATA(SATA)が主流になり、使用頻度が減りました。フロッピーへの接続に使います。
初心者にとって配線作業はかなり時間が掛かります。僕がはじめて自作したPCの配線作業では丸一日費やしました。初心者の僕にとって配線作業は【億劫】でしかなく、配線作業を後回しにして先にグラボをマザボに取り付けてしまって【失敗】しました。
僕はNVIDIA GeForce RTX3080を取り付けましたが、これがびっくりするほど大きく重いです。最近のグラボは驚くほど巨大化しています。重量も2kgある軽い鉄アレイほどの重さです。巨大グラボを先につけたばっかりに全ての「SATA端子」「USB端子」がグラボの下に隠れて取り付けが困難になりました。一度取り付けた配線済みグラボを取り外すのは億劫でしかないので、巨大なハイエンドグラボの取り付けは最後にするのをオススメします。
最適な電源容量は、利用するパーツ(特にCPU、グラフィックボード)に対して変化します。事前に電源容量を「電源容量計算(電源電卓)電源の選び方|ドスパラ通販」で計算するのがオススメです。
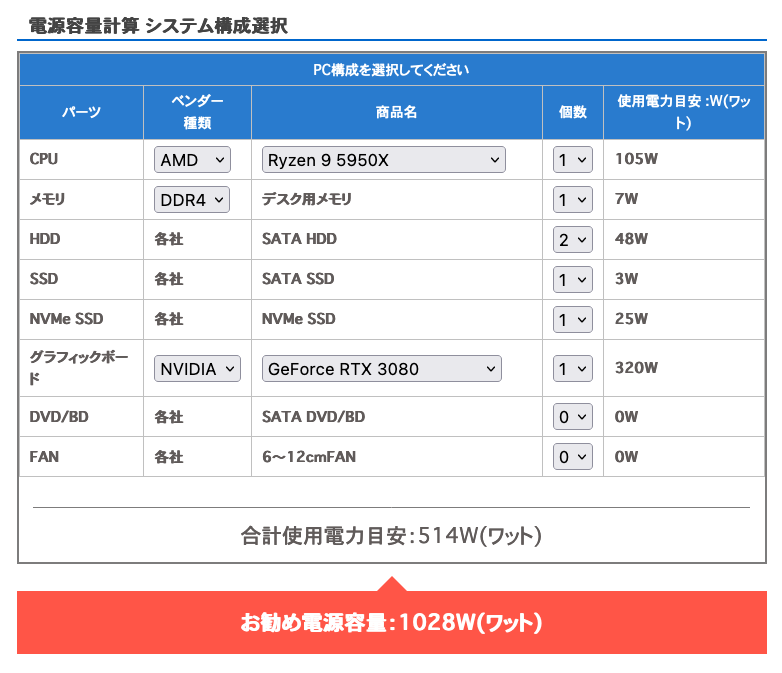
試しに僕の構成例で計算したところ、1000W電源がオススメだったので「CORSAIR AX1000 - 1000W 80 PLUS Titanium ATX PSU」の電源ユニットが確実です。
9. HDD、SSDを配線&取り付ける
- HDD、SSD
- Serial ATA(SATA)電源ケーブル ※電源側に接続
- Serial ATA(SATA)通信ケーブル ※マザボ側に接続
- 取り付け用ネジ
- ドライバー
自作PCの組み立ても大詰めです。PC組み立ての中で、HDD、SSDの取り付けが一番楽です。マザーボード側からは「Serial ATA(SATA)通信ケーブル」、電源からは「Serial ATA(SATA)電源ケーブル」のケーブル2本を、HDD or SSDに繋ぎます。

SSDの取り付けは本当に気楽です。目を閉じていても出来る自信があります。

開封するとケースに入った CPUを確認できます。まだ安心です。

取り出したくないですが、マザボに取り付けるためにCPUを取り出します。

手が滑ると危険なのでお勧めしませんが、裏返して CPUピンを見てみました。この写真のために。
10. マザボにグラボを接続する
- グラボ
- マザボ
- 電源
- PCIe補助電源ケーブル
- 取り付け用ネジ
- ドライバー
ようやくグラボの接続です。初心者の方には、ここまで辿り着くには「本当に気が遠くなる道のり」だったと思います。
巨大グラボは驚くほど重いですが、そのグラボの重さでマザボのPCIeスロットが変形・破損します。「長尾製作所 VGAサポートステイLマグネット式 SS-NVGASTAY-L」で巨大グラボを支えることでPCIeスロットの変形・破損を防げます。
ハイエンドゲーミングPCを組んだ感想
完全に稼働するハイエンドゲーミングPCを完成させてみて以前より格段にPCパーツ動向に詳しくなりました。
PC部品の規格、数多あるPC部品メーカーが手に取るように分かります。
このPCを作る前に使っていたデスクトップPC(BTOで注文した本格水冷PC)ですが、原因不明のブルースクリーンで故障しています。保証期間切れの為に代替目的で新規に今回のゲーミングPCを組みました。ただ、故障したPCですら今ならパーツをバラして原因を特定して修理できる気がします。
近日中に修理を考えているので結果を改めて記事にしたいと思います。
今後の自作PCの需要
ゲーミング市場は尋常じゃなく活気に溢れているので、今後の自作PCの需要はさらに増えると思います。実際に組む方もいれば「組んでみたい」と思う方も、男性・女性問わずに増えると思います。
2016年頃から「ゲーミング」をブランドとするガジェットも明らかに増えました。そして、高額な価格設定にも関わらずマーケットに浸透しています。誰もが「高性能なゲーム機」を持って自宅でプレイしたいと考えている証です。最適な「ゲーミング環境」が手に入る点において、自作PCの知識は明らかに優位です。
「自作初心者でも必ずPCが組み立てられる」本記事が役立てられるのを期待しています。












コメント