
M1・M2 Macを使っている方は、特に「Parallels®︎ Desktop 18 for Mac」 を使っている人が多いと思います。
そんな方向けに、「Parallels®︎ Desktop 18 for Mac」 でWindows 11 Pro Insider Previewをインストール後にやるべき設定●選を紹介します。
まだ、Windows 11をインストールしていない方は、「Parallels®︎ Desktop 18 for Mac」 を使ってクリック数回で無料で「Windows 11 Pro 」をインストールするやり方を下の記事で紹介していますのでご参考下さい。
「Windows 11 Pro Insider Preview」の設定
「システムを更新」など基本的な内容も含まれてますが、慣れない方が新規OSインストールをすると漏れたりするので基本的な事柄もすべて含めて紹介します。
目次からでも構いませんので、漏れている事項については設定されることをオススメします。
① 先ずは「Windows Update」でシステム更新
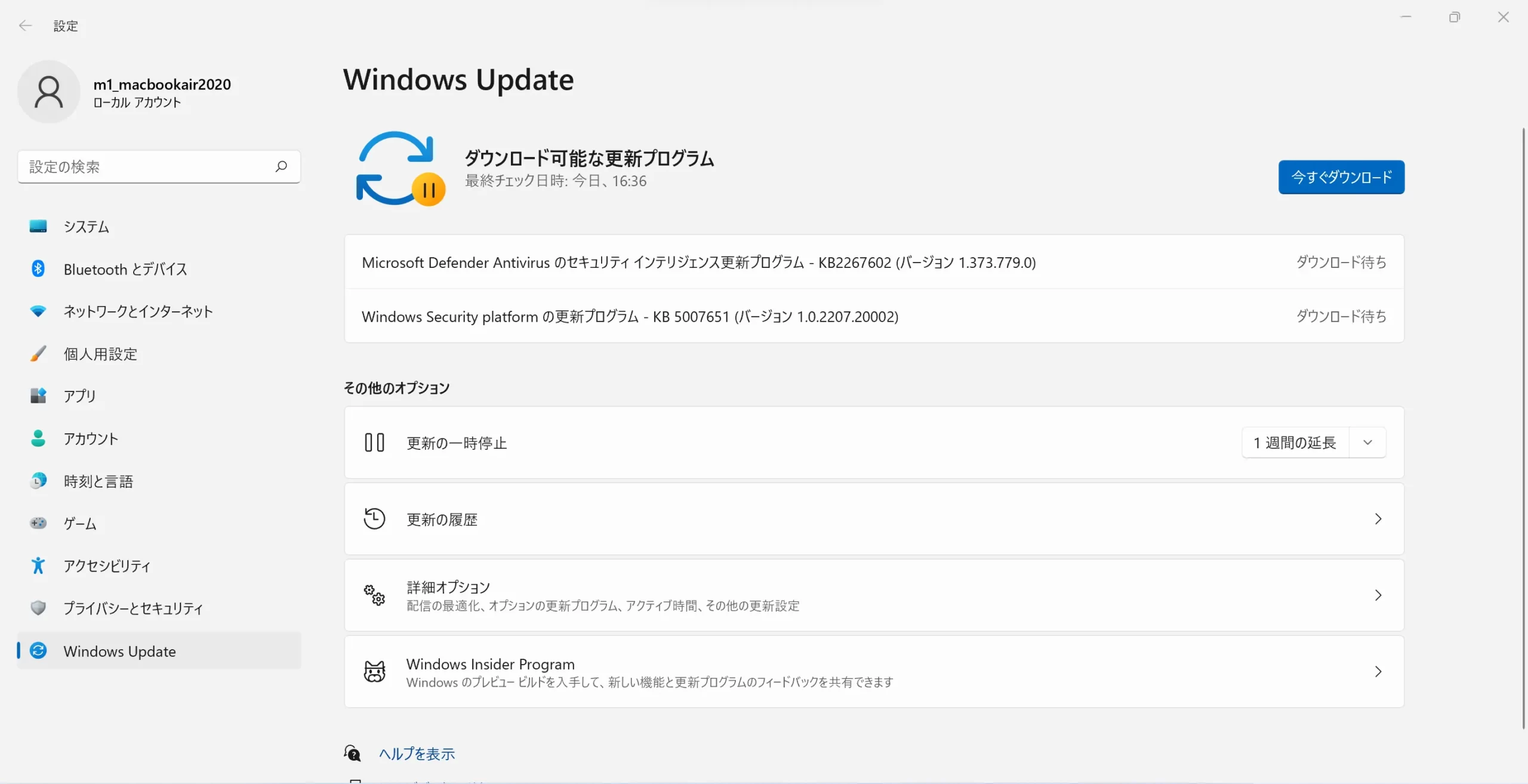
Windowsを新規にインストールした後は「Window Update」を必ずやってください。
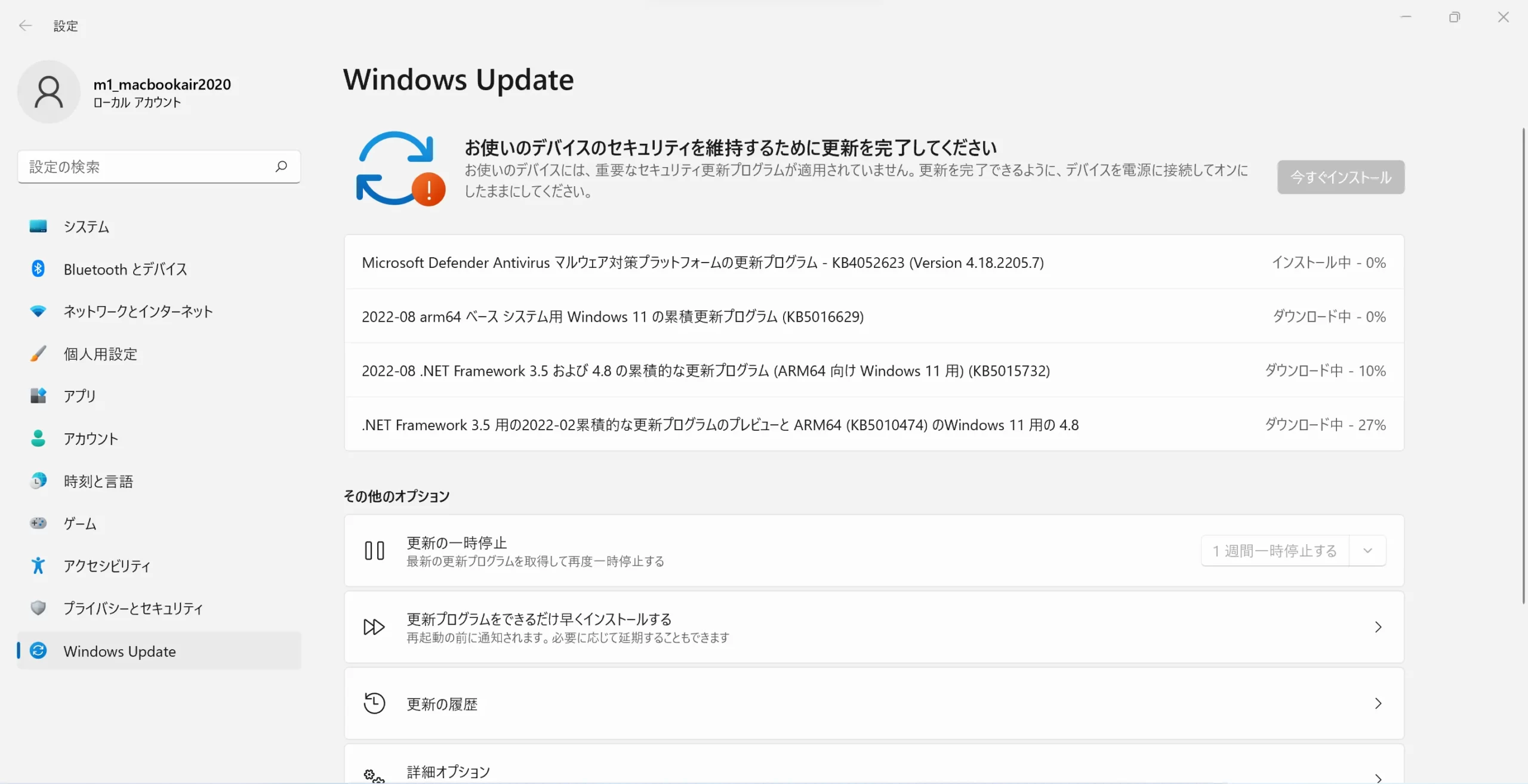
マルウェア対策の更新プログラムや、これまでの累積更新プログラムなどがインストールされます。
この作業を飛ばす方が多いですが「Window Update」でバグ修正パッチが適用されたり、システム全体がセキュリティに強くなるので忘れず実施しましょう。
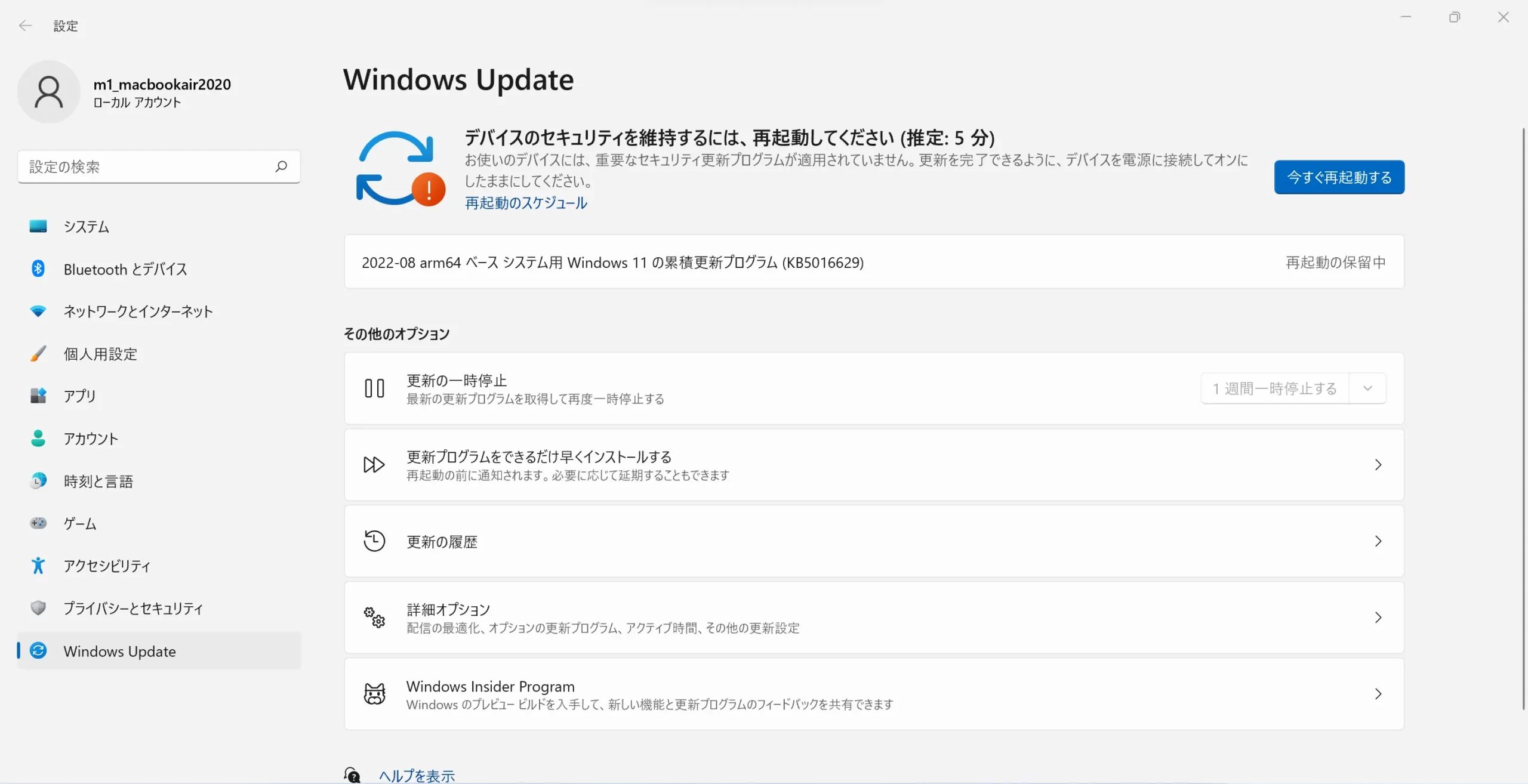
「Windows Update」が完了したら、あわせて再起動も必ず行いましょう。
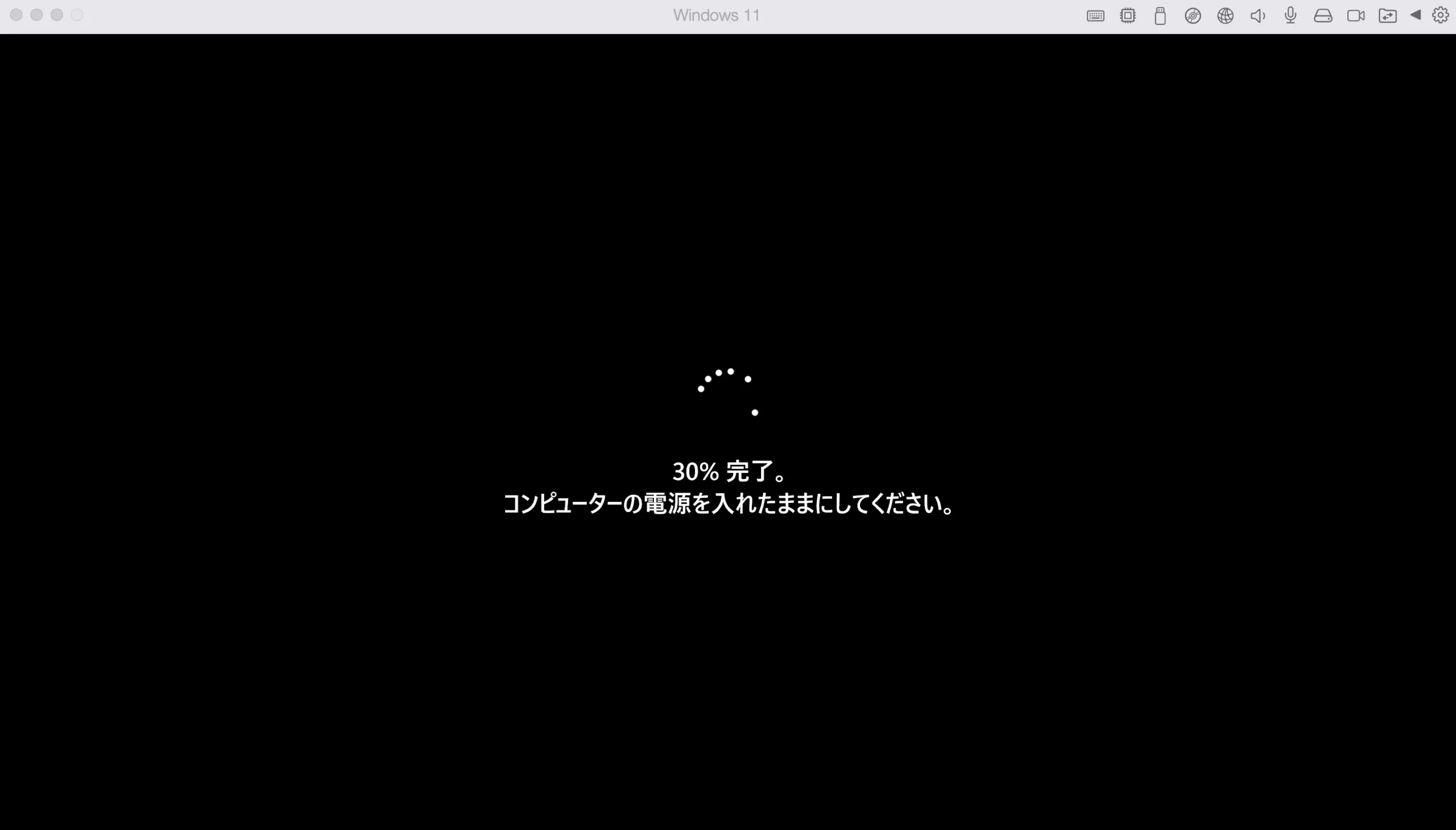
少し待てば再起動が完了します。
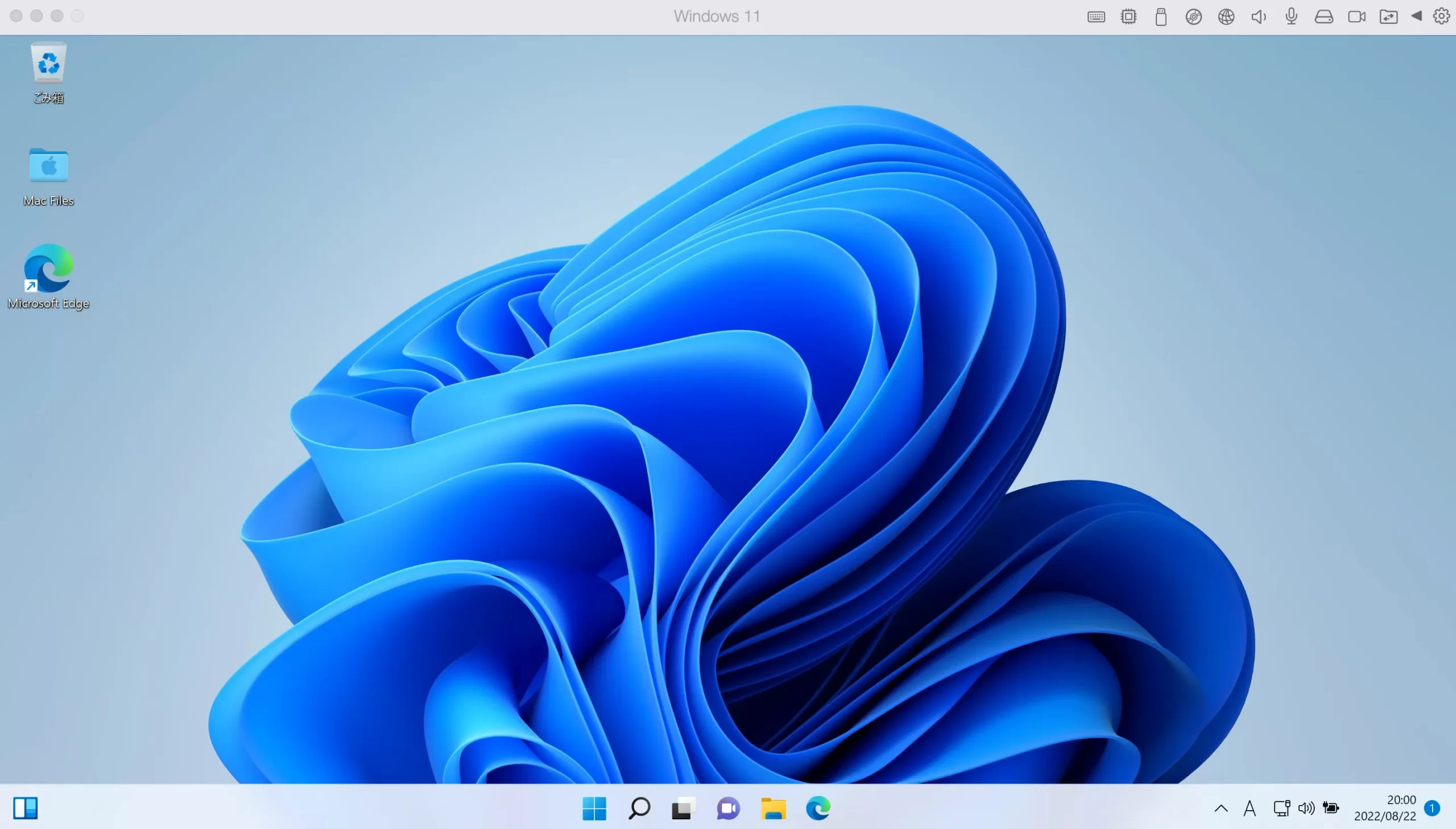
これで「Windows Update」は完了です。
次はWindows 11をライセンス認証(アクティベート)しましょう。
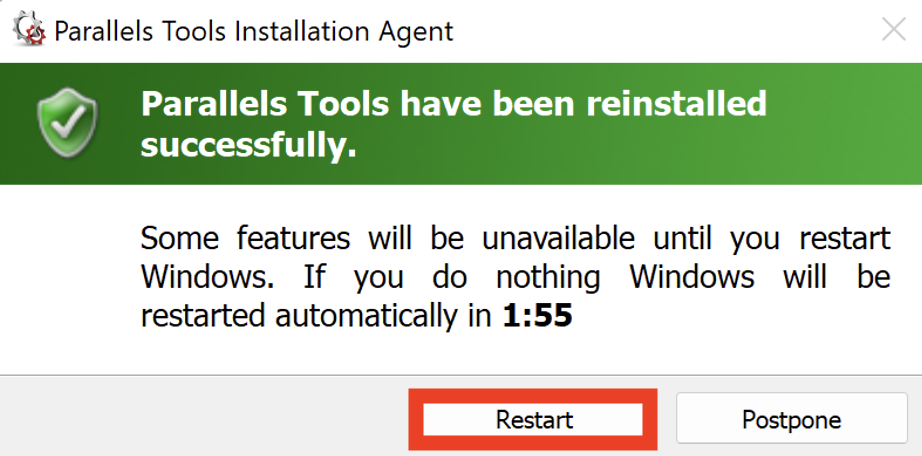
システム更新後、さらに小窓で上記ウィンドウが表示されたら再起動してください。
※ゲーム用途にするとこの表示が出ないかもしれませんので表示されなかったら気にせずに進みます。
② Windows 11の日本語化
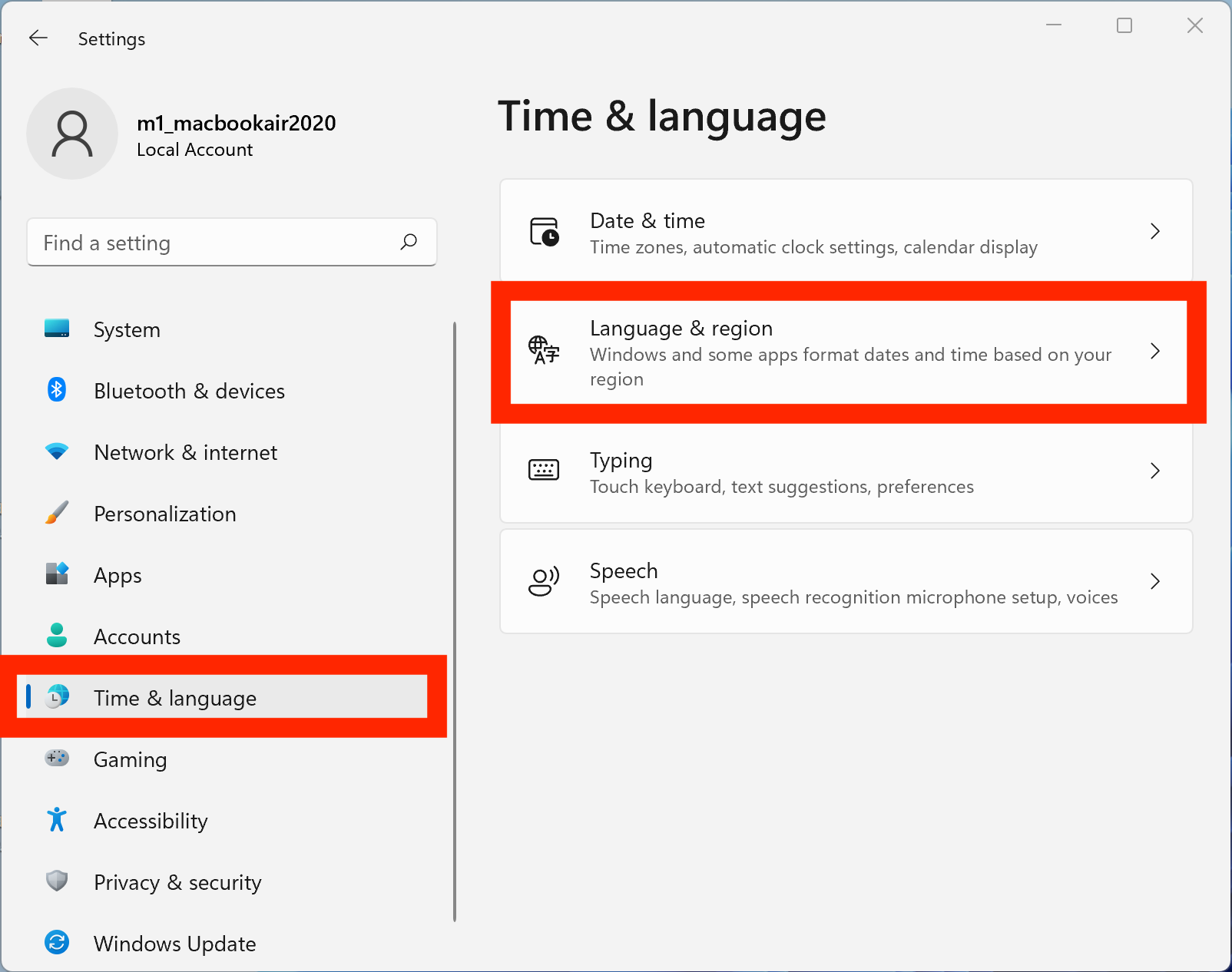
Windows 11をインストールすると日本語化されているはずです。
ですが、Windows 11をインストールして英語版(en-us)だったら日本語化しましょう。
設定の「Time & language」から日本語の設定ができます。
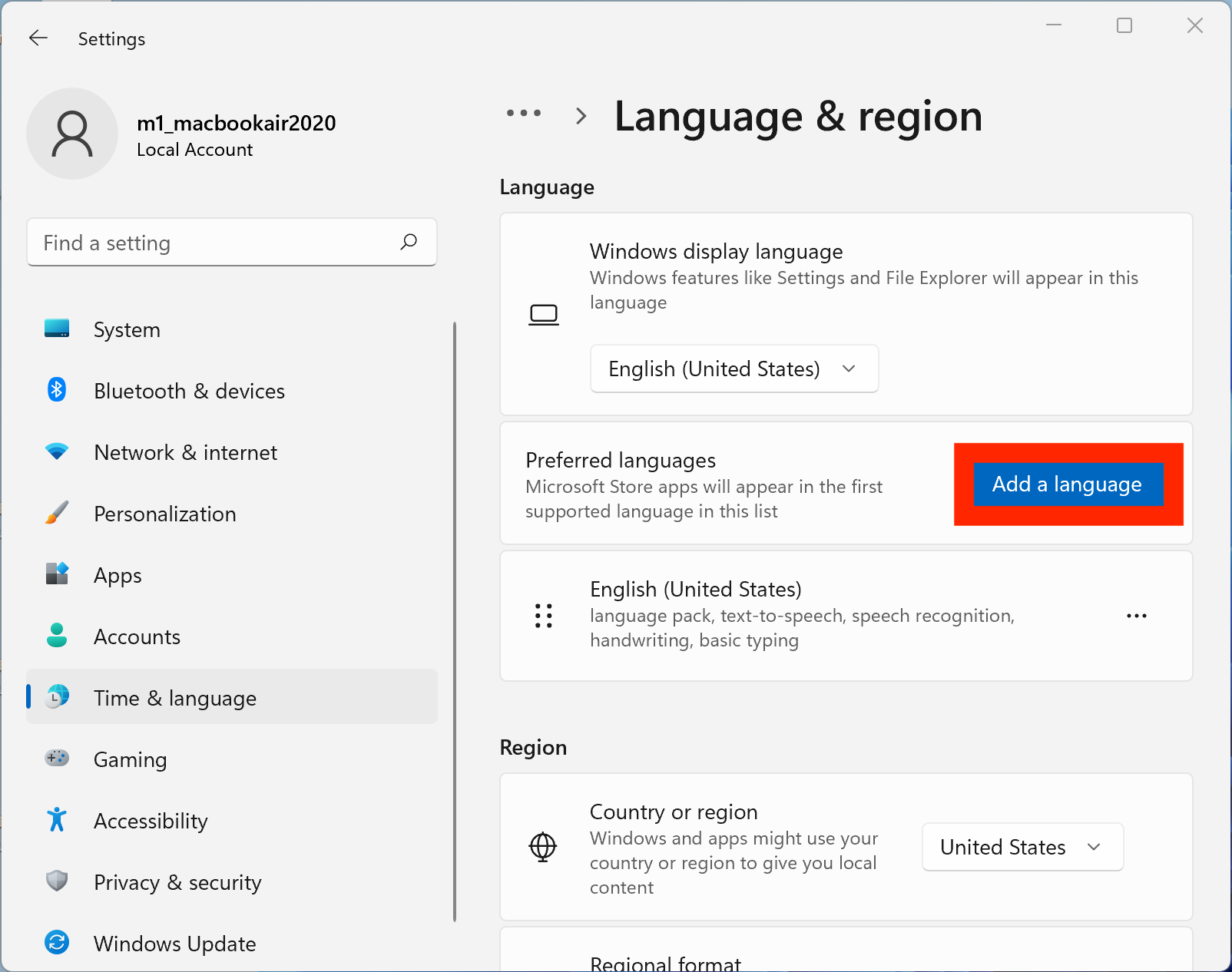
まず、画像の「Add a laguage」から日本語をインストールします。
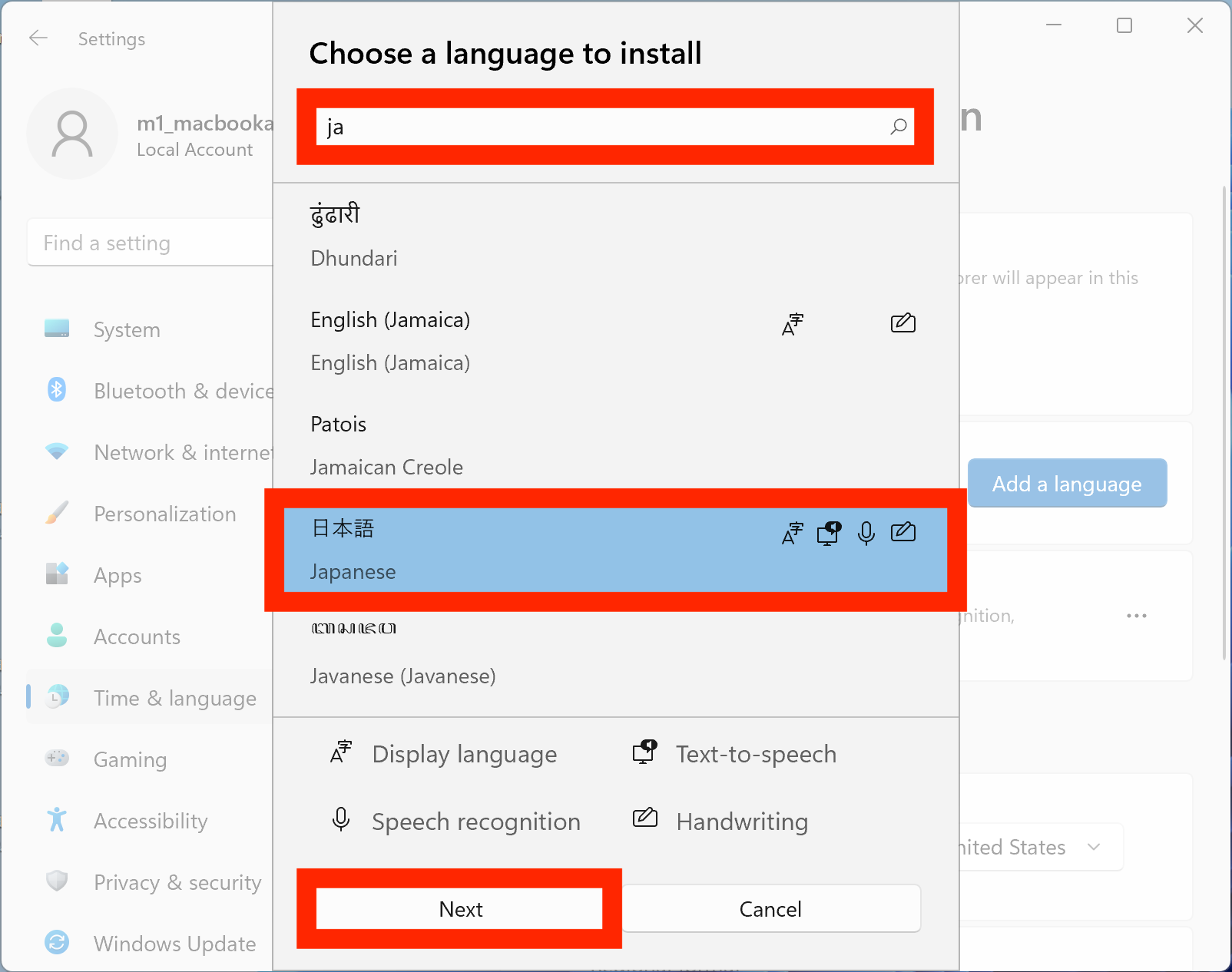
ドロップダウンリストには他の言語が多く表示されます。
検索欄に「ja」とでも打って探す手間を省きます。
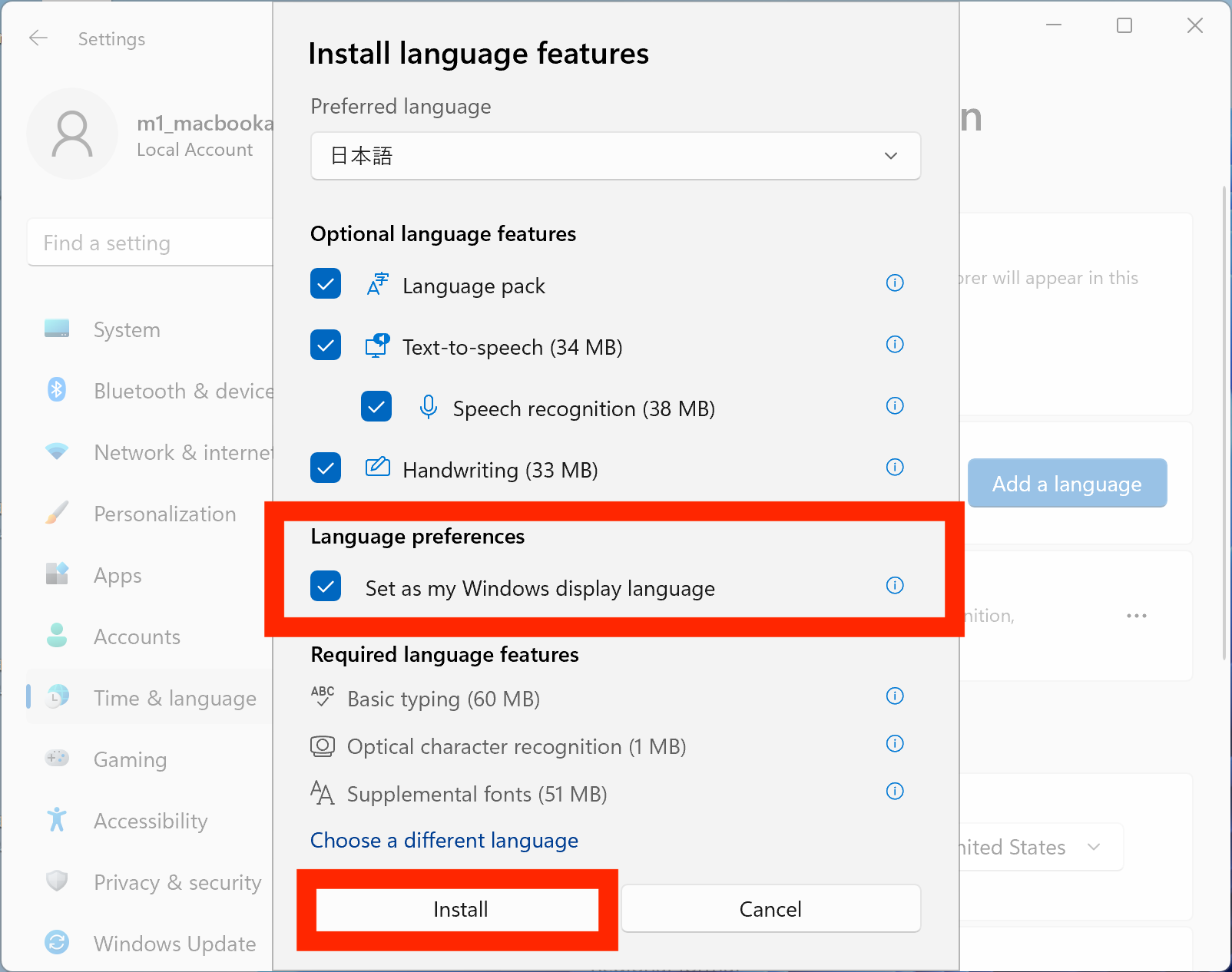
赤枠の「Language preferences」欄にチェックをつけたら「Install」ボタンを押して日本語をインストールしましょう。
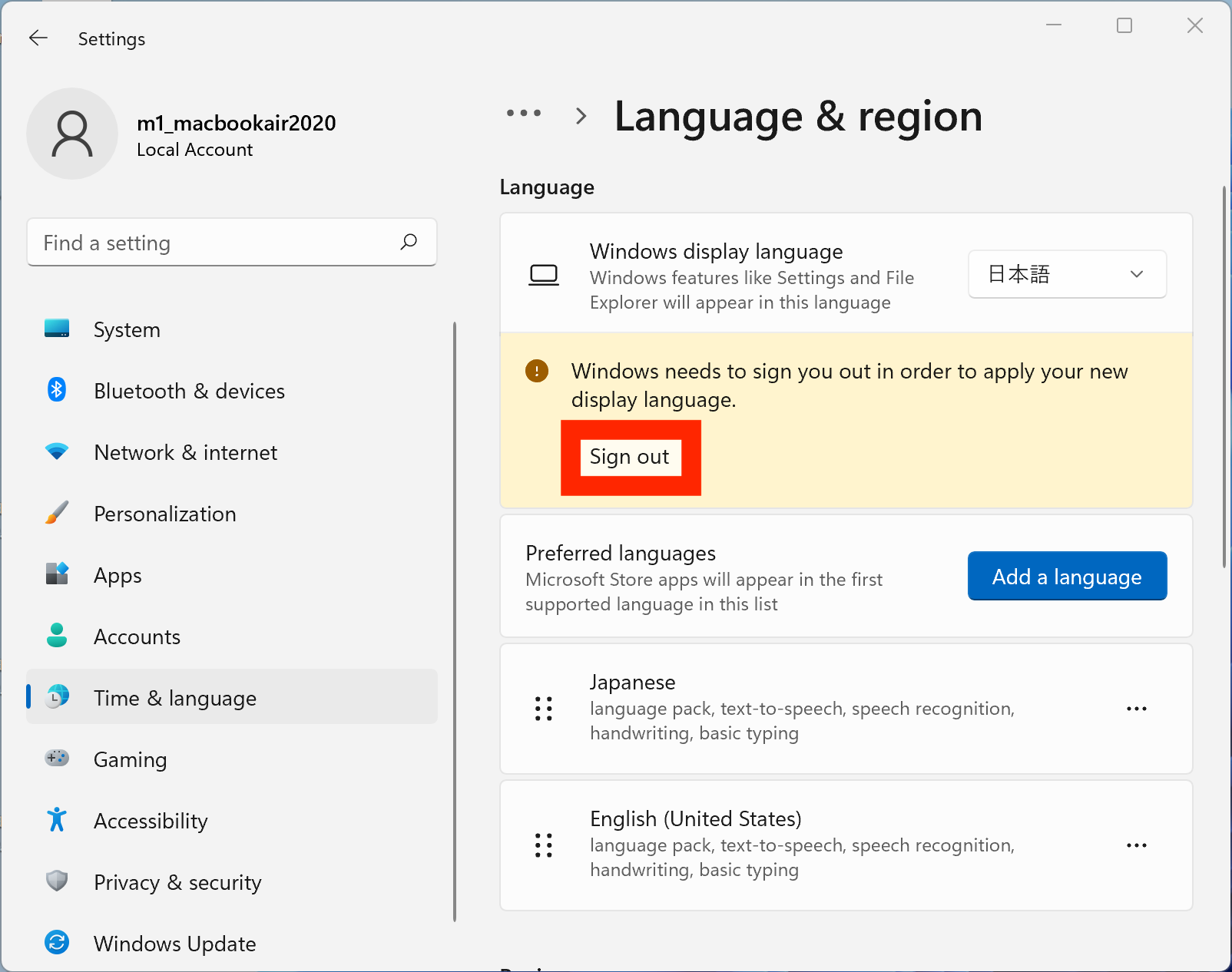
ダウンロードで暫く待った後、日本語表示の適用のため「サインアウト」を促されるのでサインアウトします。再起動するのでも構いません。
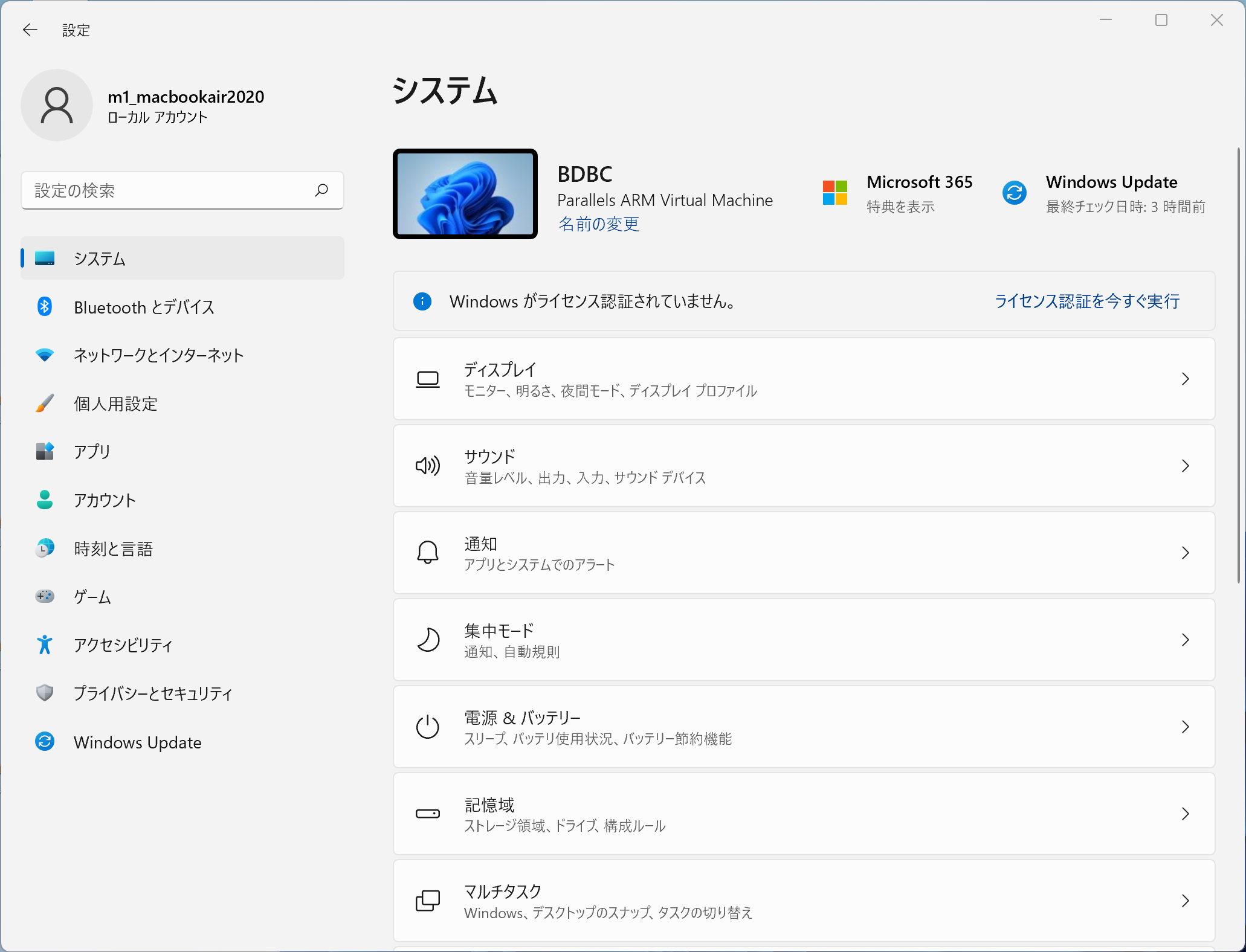
Windows 11に入り直せば日本語環境になっていますので、これで完了です。
③ キーボードの日本語変換
ここではMacとWindows 11で日本語変換のキー配置を合わせます。
Mac上での「英数」「かな」キーは、Windows 11上で「無変換」キーに割り当てられています。
下記、不具合のため、内容編集を保留しています。
④ 拡張子を表示する
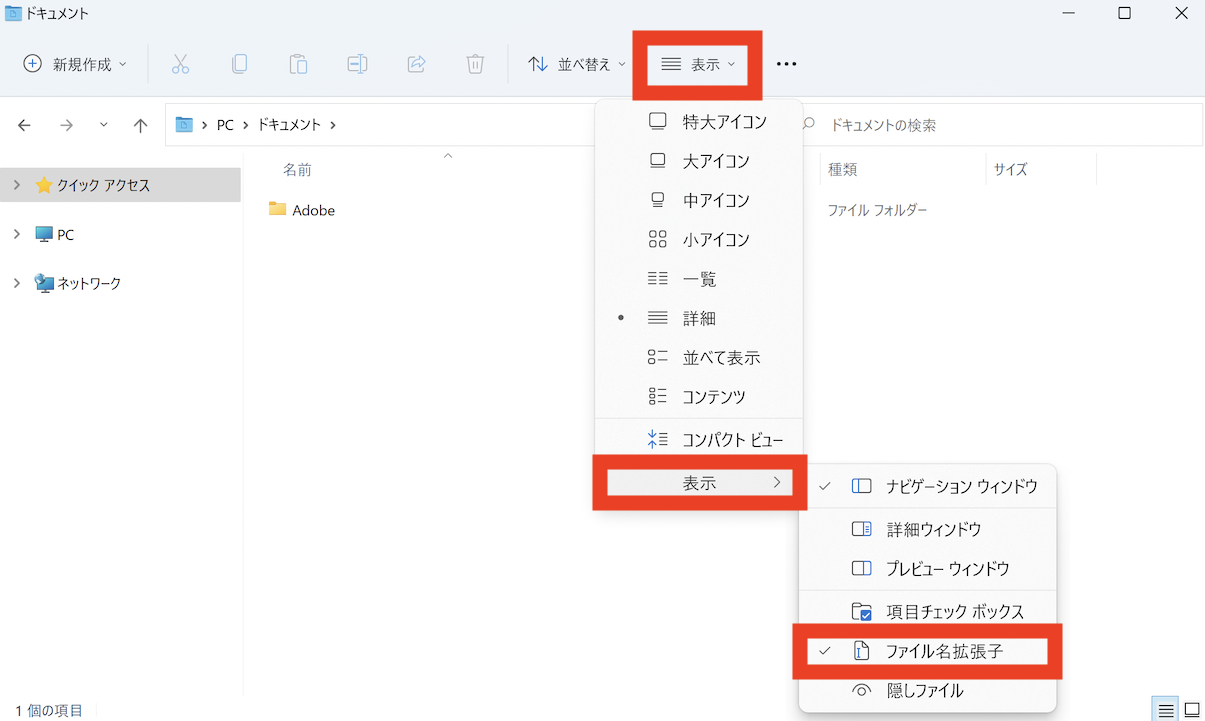
デフォルトでは「.zip」などの拡張子が表示されていません。
「エクスプローラー」を開いて「表示」から「ファイル名拡張子」にチェックをつけて拡張子を表示させましょう。
+α「Parallels®︎ Desktop 18 for Mac」を利用してるなら必ず確認すること
「Parallels®︎ Desktop 18 for Mac」 を使っているなら、次の設定は必ず仮想環境を起動する前に確認しておきましょう。
特に「Parallels」 の構成画面で追加する「仮想TPM」の設定は漏れ易いので注意してください。
+α確認①「仮想TPM」を構成に追加(漏れていたら)
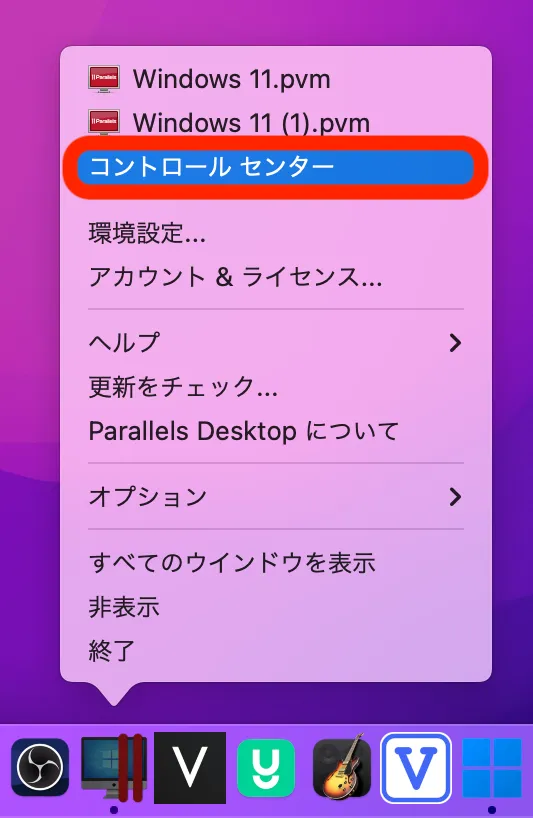
「仮想TPM」はWindows 11インストール時に既に追加されているはずですが、ここで再確認しておきましょう。
「仮想TPM」は「Parallels®︎ Desktop 18 for Mac」 の構成画面はコントロールセンターから辿り着けます。

上の画像のようにハードウェア構成欄に「仮想TPM」が表示されていればオッケーです。
「Parallels®︎ Desktop 18 for Mac」 の構成画面に「仮想TPM」が表示されていなかったら、「+」ボタンから「仮想TPM」を忘れずに追加しておきましょう。
+α確認② 共有フォルダの設定
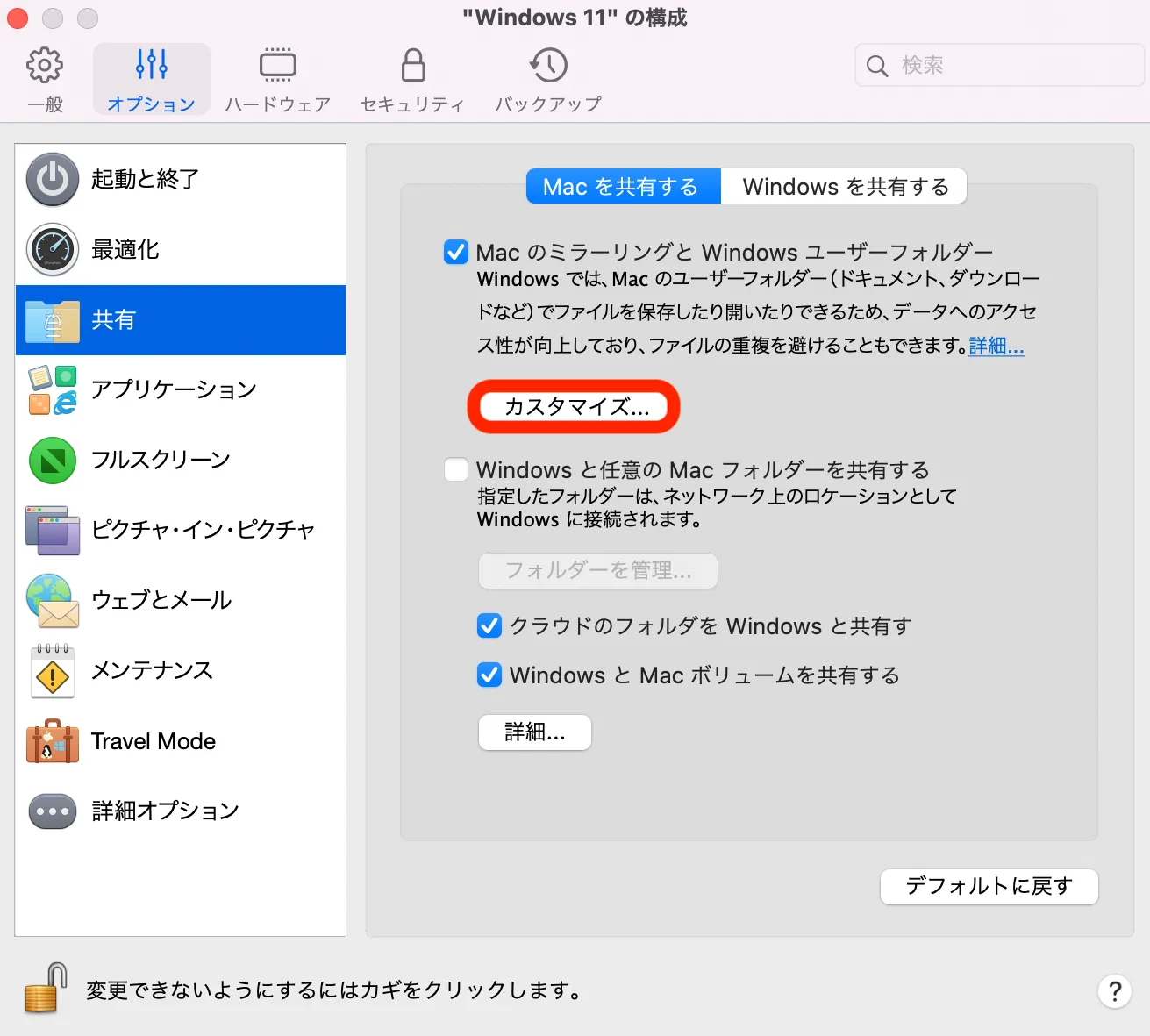
「Parallels®︎ Desktop 18 for Mac」 ではホストPC側のMacと共有したいフォルダを設定できます。
ただ、初期設定のままで実用的なので、こだわりがない限り追加で設定する必要はありません。
赤枠の「共有」⇒「カスタマイズ」を押してみてください。
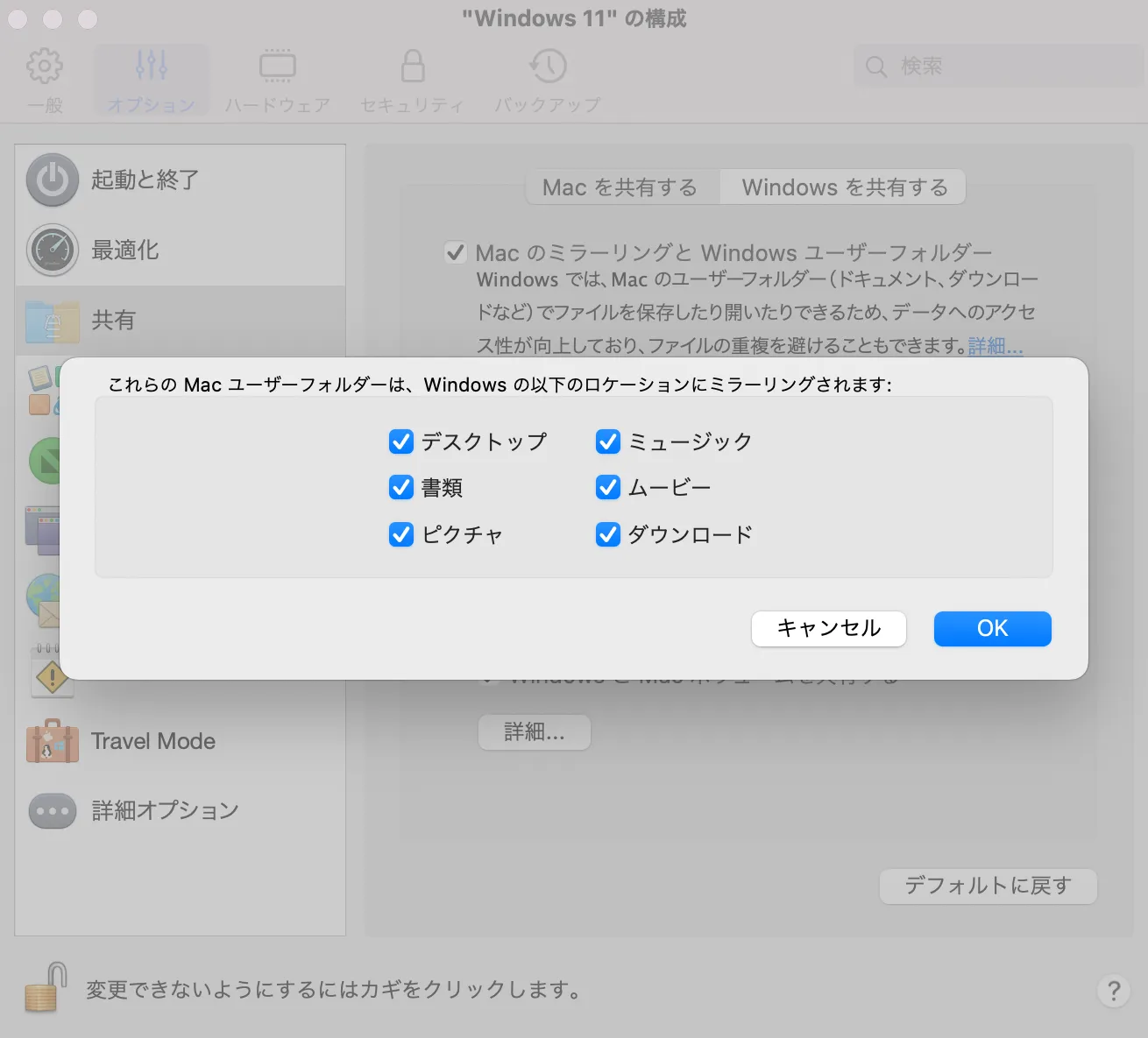
初期の共有設定ですでにMacのフォルダがWindowsにミラーリングされる設定になっています。
フォルダのミラーリングはMacとWindowsでフォルダのデータが全く同じになるということです。
ミラーリングしておけば
- Windows側でデスクトップに保存した画像は、M2 Macのデスクトップにも表示される。
- Windowsで編集したデータを"ダウンロード"などのフォルダに保存するだけでMacに共有される。
- Windowsで取得したスクリーンショットなども即Macに共有される。
追加で共有設定もできますが、初期の共有設定で十分です。
共有をミラーリングにするだけで、データを共有フォルダに保存する手間すら省けるのでとても便利です。
「Parallels Desktop 19 for Mac」価格・ライセンスの違い
価格・ライセンス
Standard
Pro
Business
価格
10,400円
11,700円/年
147,00円/年
ライセンス
永続ライセンス
1年間
1年間
アップデート(更新)
なし
あり
あり
VMの仮想RAM
8GB vRAM
128GB vRAM
128GB vRAM
VMの仮想CPU
4 vCPU
32 vCPU
32 vCPU
メニューからデバッグ、ダンプ、SSH
-
✔︎
✔︎
「Parallels®︎ Desktop 19 for Mac」 のライセンスは3種類です。「Parallels®︎ Desktop 19 for Mac」 の永続ライセンスは"Standard Edition"です。
「Parallels®︎ Desktop 19 for Mac」 は、永続ライセンスである"Standard Edition"を買う方がお得に見えますが、"Standard Edition"には以下の違いがあります。
"Standard Edition"の違い
- ソフトウェアを最新に更新出来ないこと(最新版は買い直し前提)
- 仮想マシンに割り当て可能なスペックに上限があること
「Parallels®︎ Desktop 19 for Mac」はどのエディションを買うか悩ましいところです。
とりあえず"Standard Edition"を買っておいて、年次更新していくので良いかも知れません。
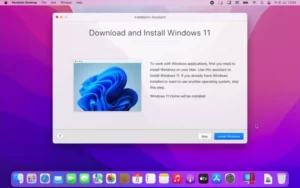






コメント