
M2 Macを使ってわざわざ「ゆっくり実況動画」を作る人は「僕」だけかもしれませんが、M2 Mac上で「ゆっくりムービーメーカー4(YMM4)を使う方法」について解説していきます。
M2 MacでYMM4を使って作った「ゆっくり実況動画」
M2 Macで「ゆっくりムービーメーカー4」を使うにはWindows 11 仮想環境の構築が必要です。
ただ、Windows 11 仮想環境の構築は「Parallels®︎ Desktop 18 for Mac」 を使えば、ものの5分(クリックのみ)で構築できるのでオススメです。
アカウント登録なく無料で即利用できます。
試しに「Parallels®︎ Desktop 18 for Mac」 からダウンロードして使ってみてください。
この記事では、「Parallels®︎ Desktop 18 for Mac」 のDL・インストールも含めて、M2 Macで「ゆっくりムービーメーカー4」を使う方法を解説します。
何はともあれ、ゆっくりしていってね。
① M2 Mac で Windows 11 を使うなら「Parallels Desktop 19 for Mac」
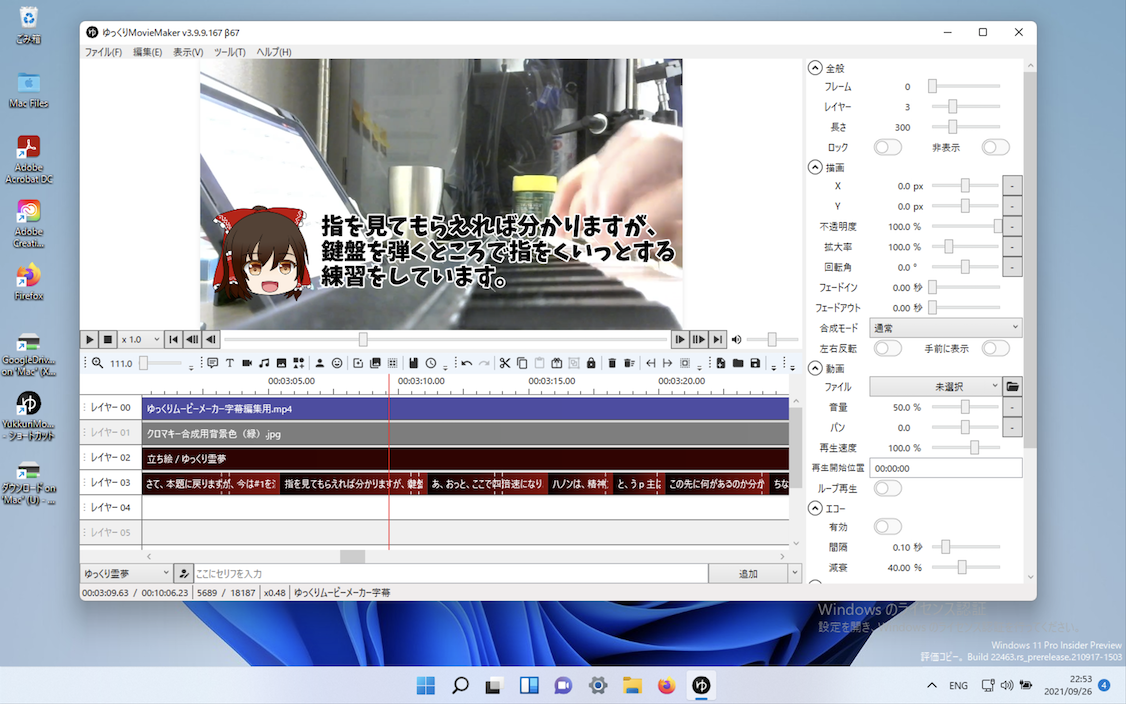
M2 MacでWindowsを使うなら「Parallels®︎ Desktop 18 for Mac」 一択です。
MacでもWindows環境があると何かと便利なので 「Parallels®︎ Desktop 18 for Mac」 は、かなりオススメです。
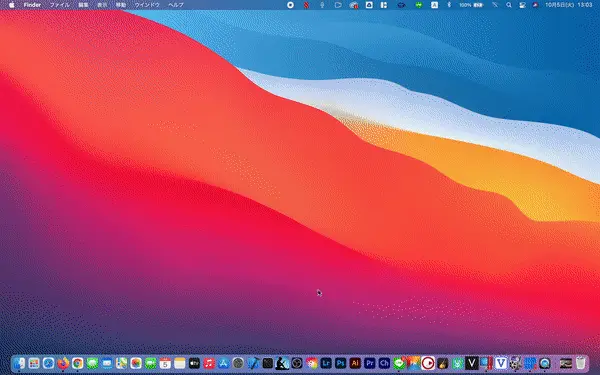
「Parallels®︎ Desktop 18 for Mac」を使う理由
M2 Mac用の仮想環境ソフトが「Parallels®︎ Desktop 18 for Mac」 のみだからです。
2021年11月現在「Boot Camp」はM2 Macに未対応です。
ただし「Boot Camp」よりも「Parallels®︎ Desktop 18 for Mac」 の方が快適です。
「Parallels®︎ Desktop 18 for Mac」 の最大の利点は、まるで小窓(ウィンドウ)を開くかのごとくシームレスに、そして快適にWindows 11が動作する点です。
アカウント登録なく無料で即利用できます。
試しに「Parallels®︎ Desktop 18 for Mac」
からダウンロードして使ってみてください。
②「Parallels®︎ Desktop 18 for Mac」14日間無料トライアル!
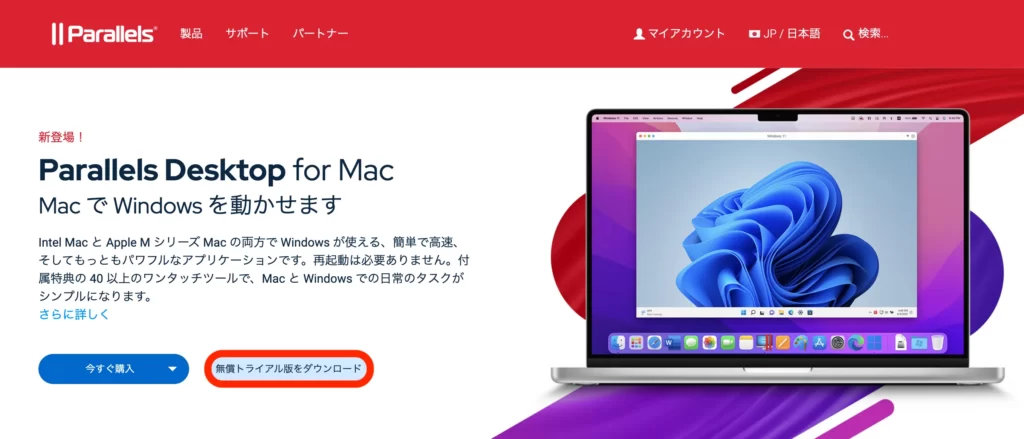
「Parallels®︎ Desktop 18 for Mac」 は14日間無料でトライアルできます。
「Parallels®︎ Desktop 18 for Mac」 はアカウントを作成しなくても、すぐインストールして試すことが出来ます。
試しにダウンロードして使ってみてください。
Parallels®︎ Desktop 18 for Macのダウンロード
「Parallels Desktop 19 for Mac」価格・ライセンスの違い
価格・ライセンス
Standard
Pro
Business
価格
10,400円
11,700円/年
147,00円/年
ライセンス
永続ライセンス
1年間
1年間
アップデート(更新)
なし
あり
あり
VMの仮想RAM
8GB vRAM
128GB vRAM
128GB vRAM
VMの仮想CPU
4 vCPU
32 vCPU
32 vCPU
メニューからデバッグ、ダンプ、SSH
-
✔︎
✔︎
「Parallels®︎ Desktop 19 for Mac」 のライセンスは3種類です。「Parallels®︎ Desktop 19 for Mac」 の永続ライセンスは"Standard Edition"です。
「Parallels®︎ Desktop 19 for Mac」 は、永続ライセンスである"Standard Edition"を買う方がお得に見えますが、"Standard Edition"には以下の違いがあります。
"Standard Edition"の違い
- ソフトウェアを最新に更新出来ないこと(最新版は買い直し前提)
- 仮想マシンに割り当て可能なスペックに上限があること
「Parallels®︎ Desktop 19 for Mac」はどのエディションを買うか悩ましいところです。
とりあえず"Standard Edition"を買っておいて、年次更新していくので良いかも知れません。
③「Parallels®︎ Desktop 19 for Mac」のインストール
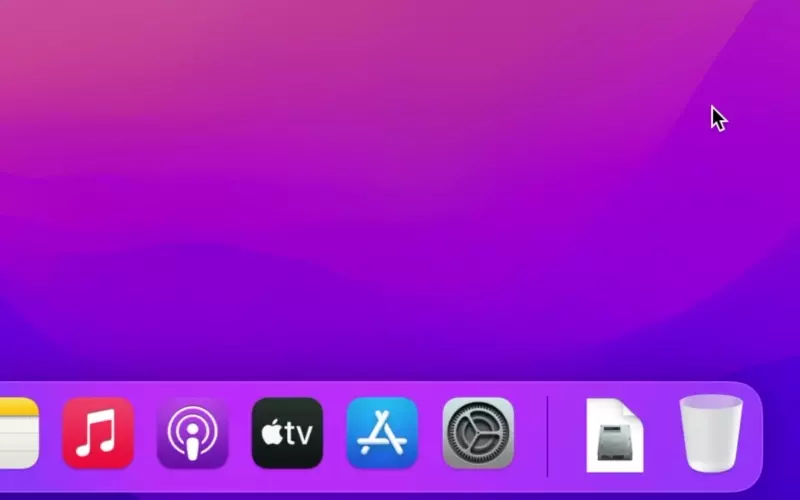
「Parallels®︎ Desktop 19 for Mac」 からファイルをダウンロードしてきます。
「Parallels®︎ Desktop 19 for Mac」 ダウンロードファイル(.dmg)をクリックすれば、ダウンロードが始まります。
Mac(M1・M2含む)にクリック数回で「Parallels®︎ Desktop 19 for Mac」 がインストールされます。
Parallels®︎ Desktop 19 for Macのダウンロード
④ ParallelsでWindows 11をインストール ※クリック数回

「Parallels®︎ Desktop 18 for Mac」ほど簡単にWindowsが起動するソフトはありません。
Mac(M1・M2含む)で数回クリックすれば、びっくりするほど簡単にWindowsが起動します。
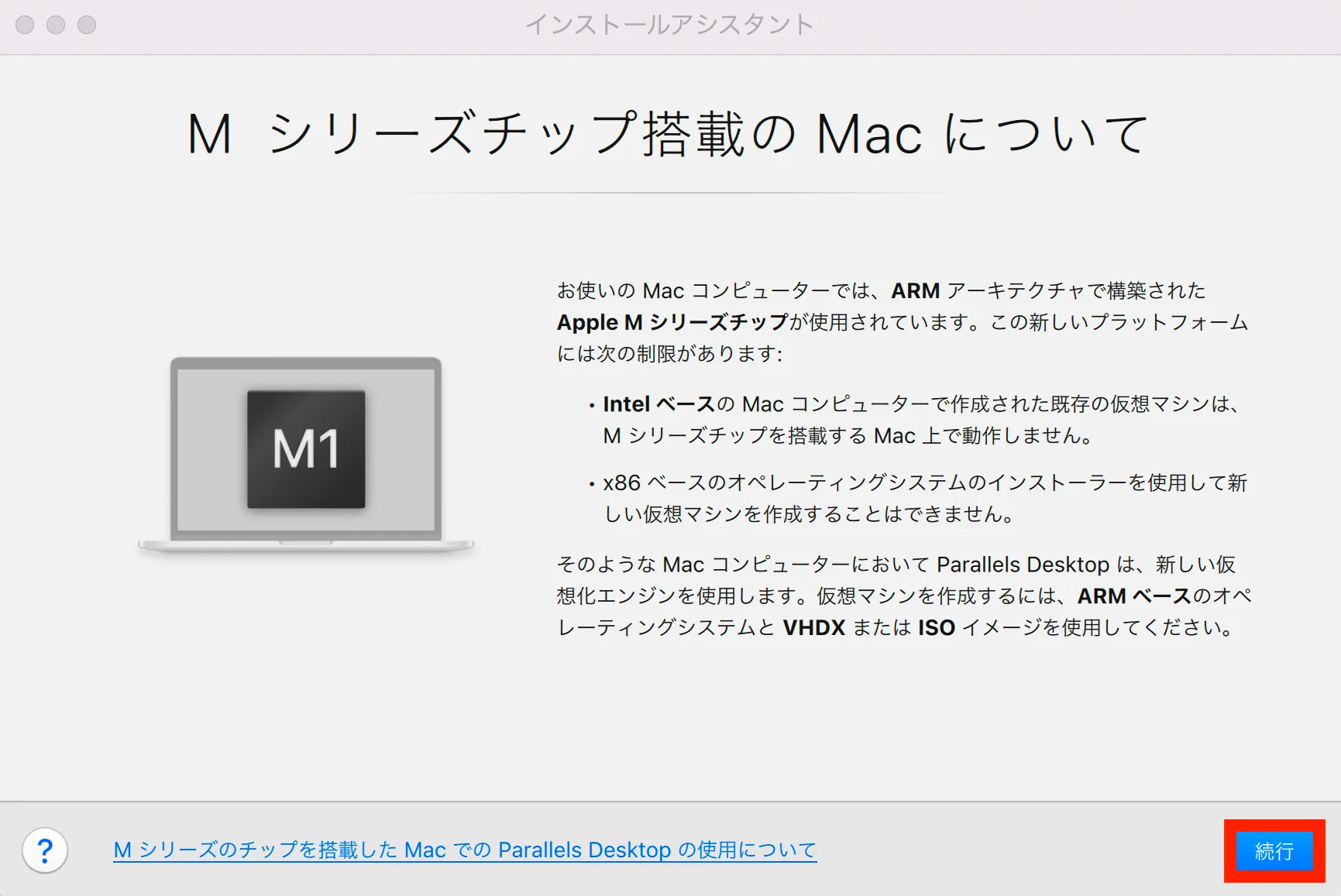
「Parallels®︎ Desktop 18 for Mac」のインストールアシスタントを起動します。
Apple Mシリーズチップの注意書きが表示されます。軽く目を通して、そのまま「続行」を押します。
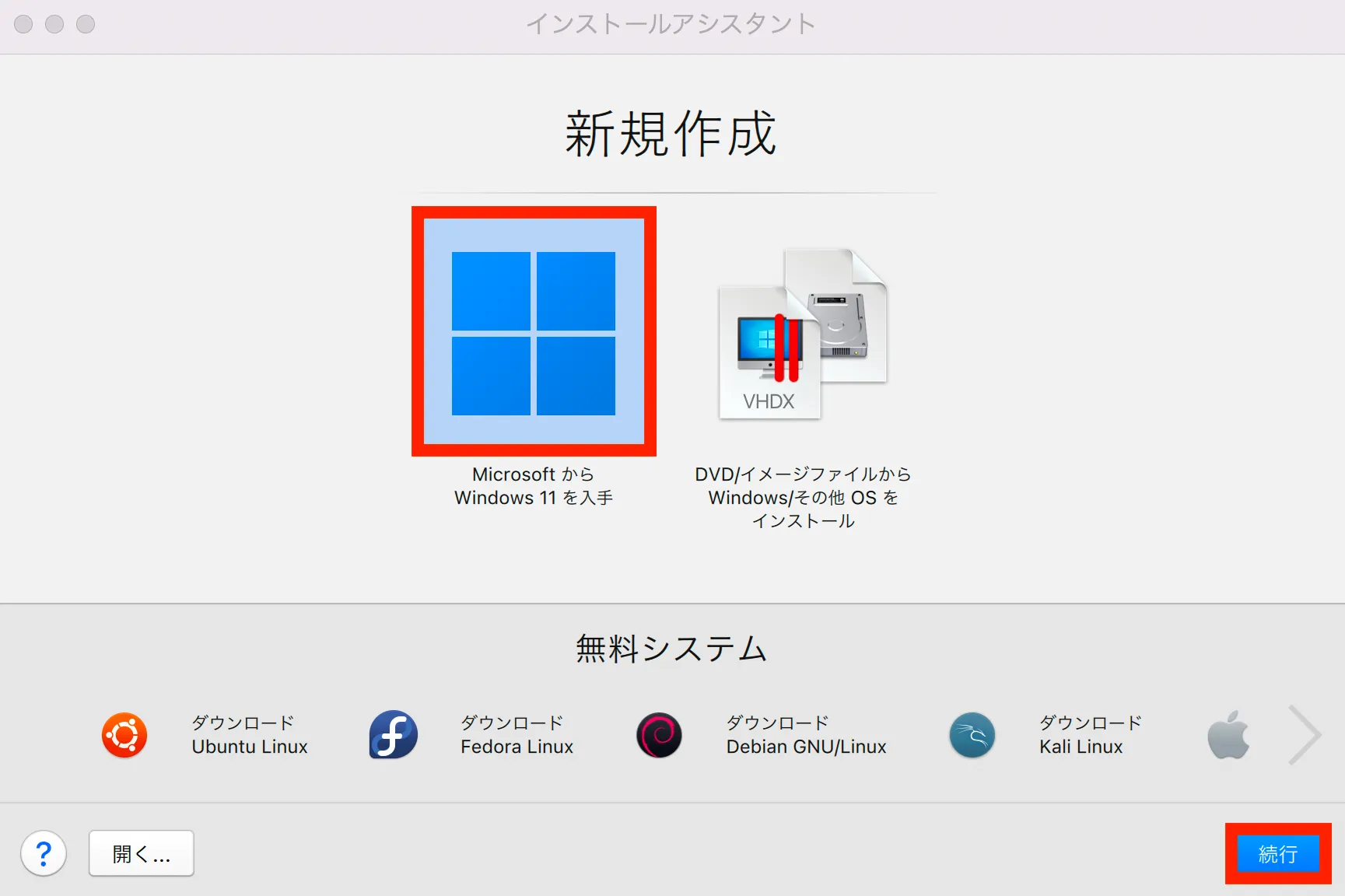
試しにWindows 11をインストールします。
赤枠「MicrosoftからWindows11を入手」をクリックして「続行」を押します。
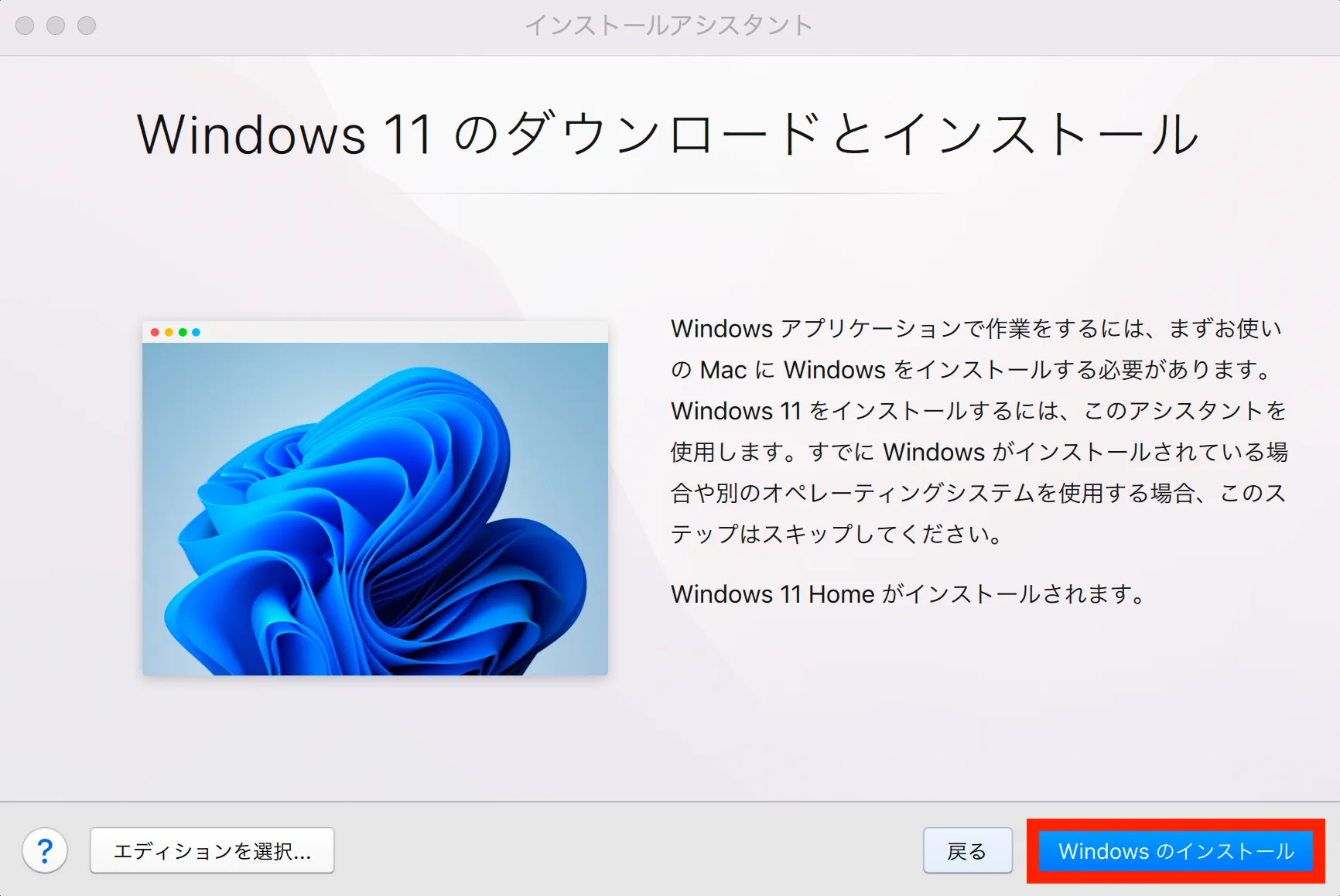
そのまま「Windowsのインストール」を押します。
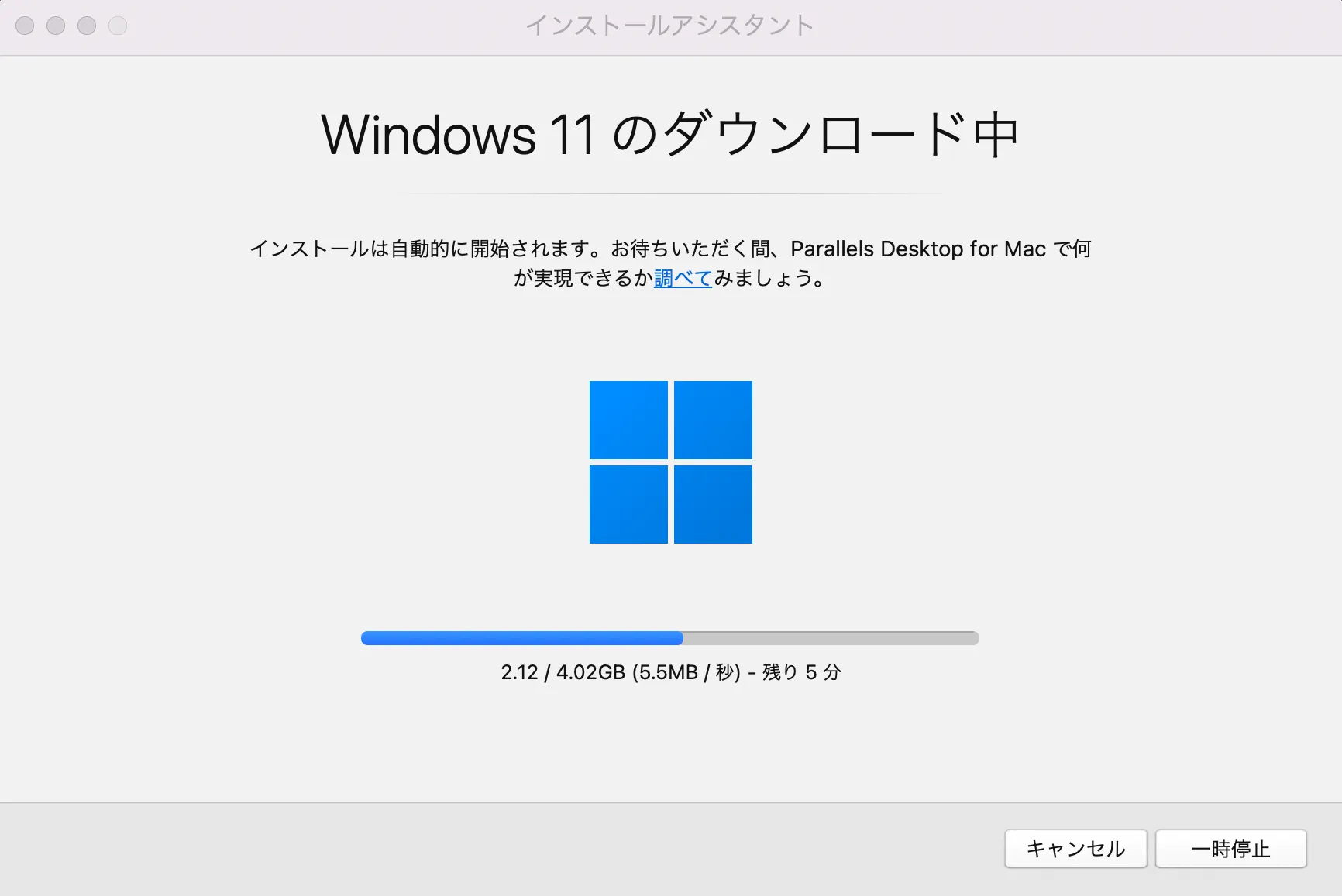
Windows11のダウンロードが始まります。
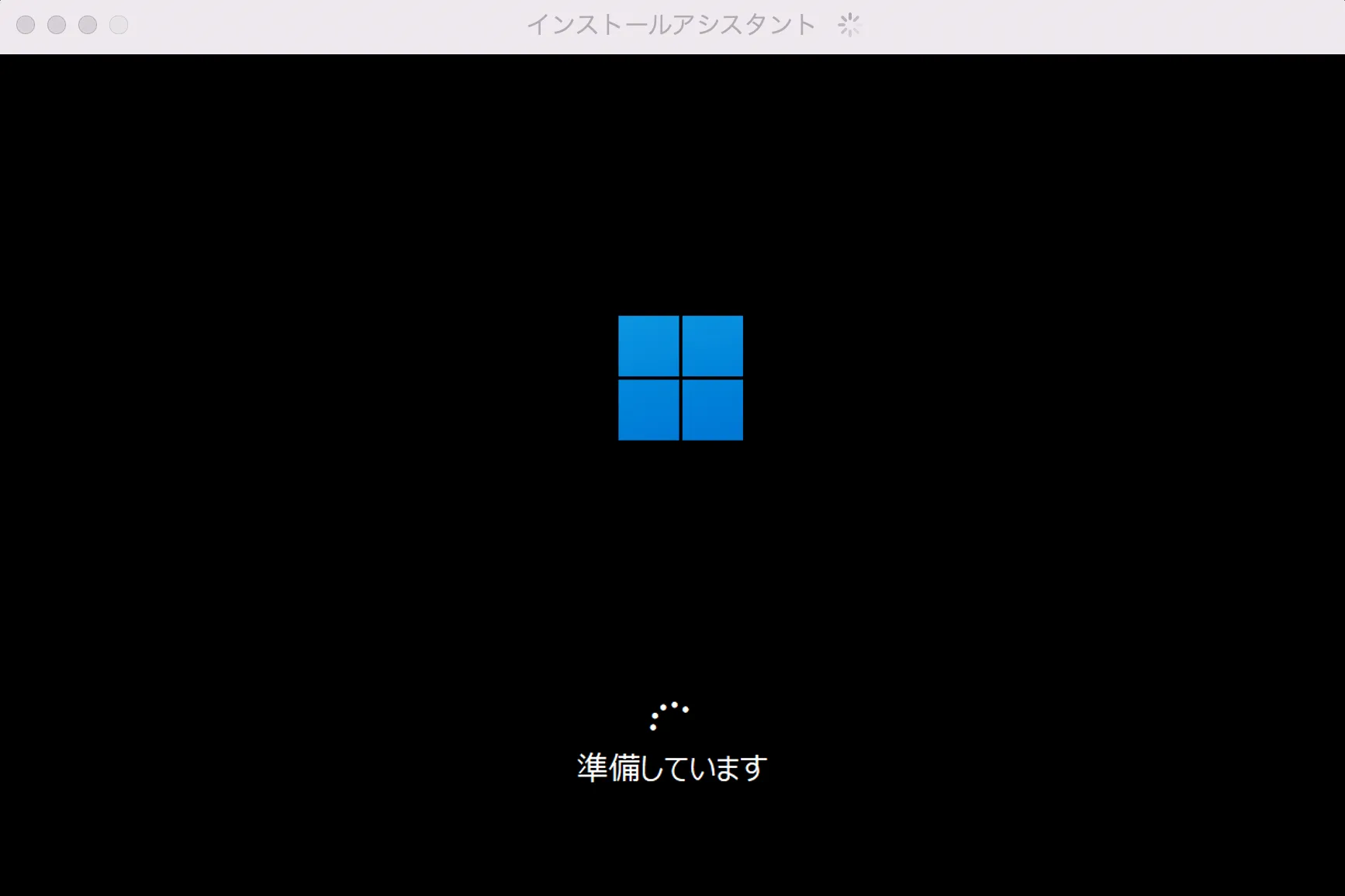
Windows 11のダウンロードが完了したら、そのままインストールされます。
少し待つとWindows起動時のお馴染みの「準備しています」が表示されます。
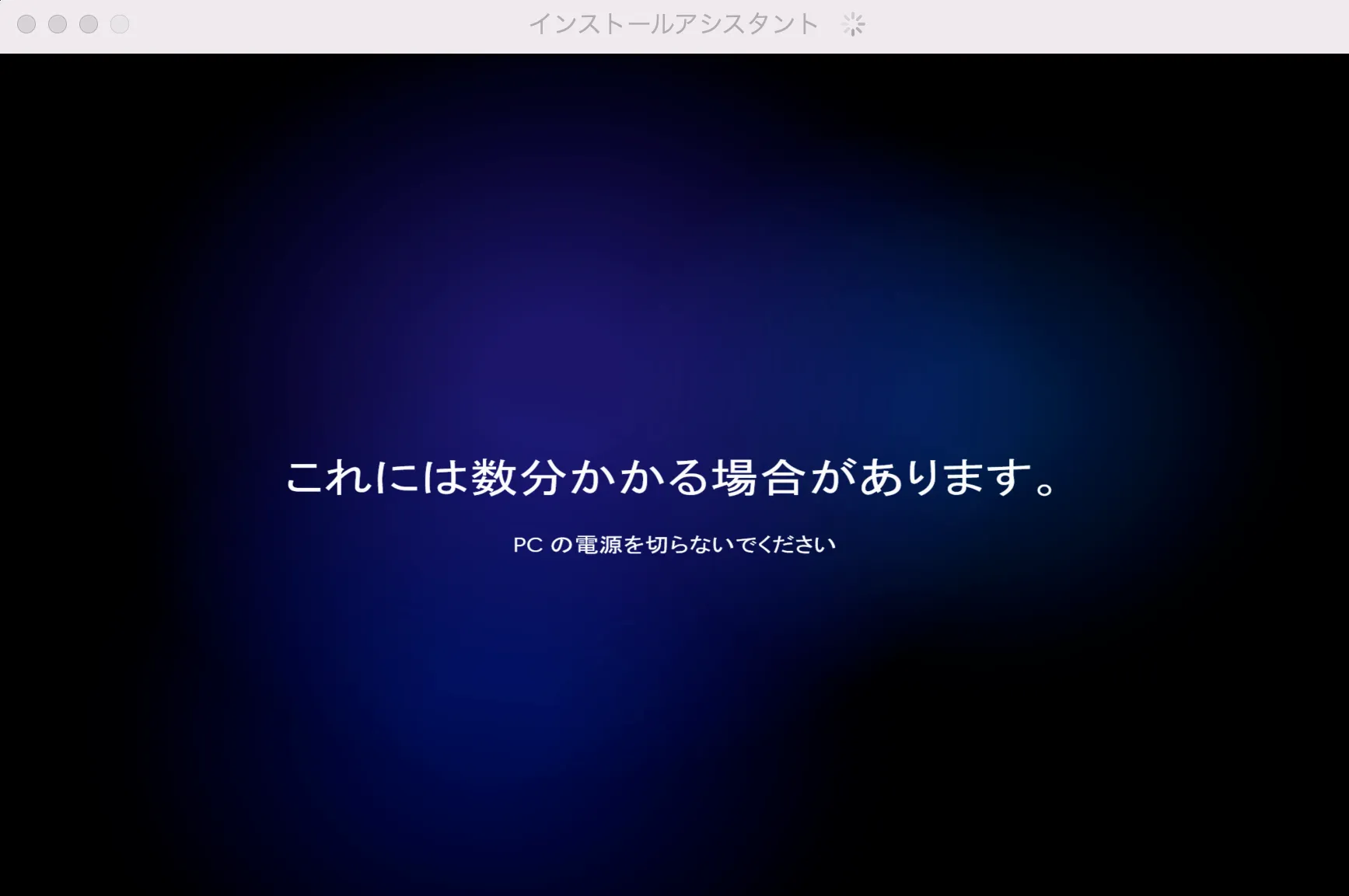
この画面になれば、あと数分でWindows 11が起動します。
本当にクリックだけでWindows 11が起動します。
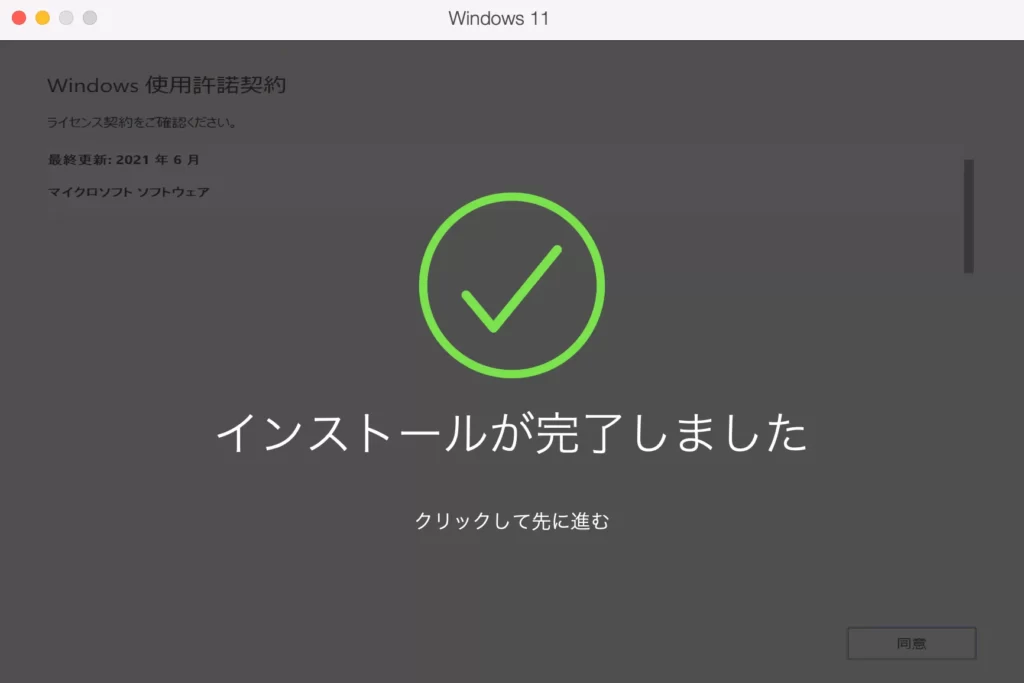
無事にWindows 11がインストールされました。
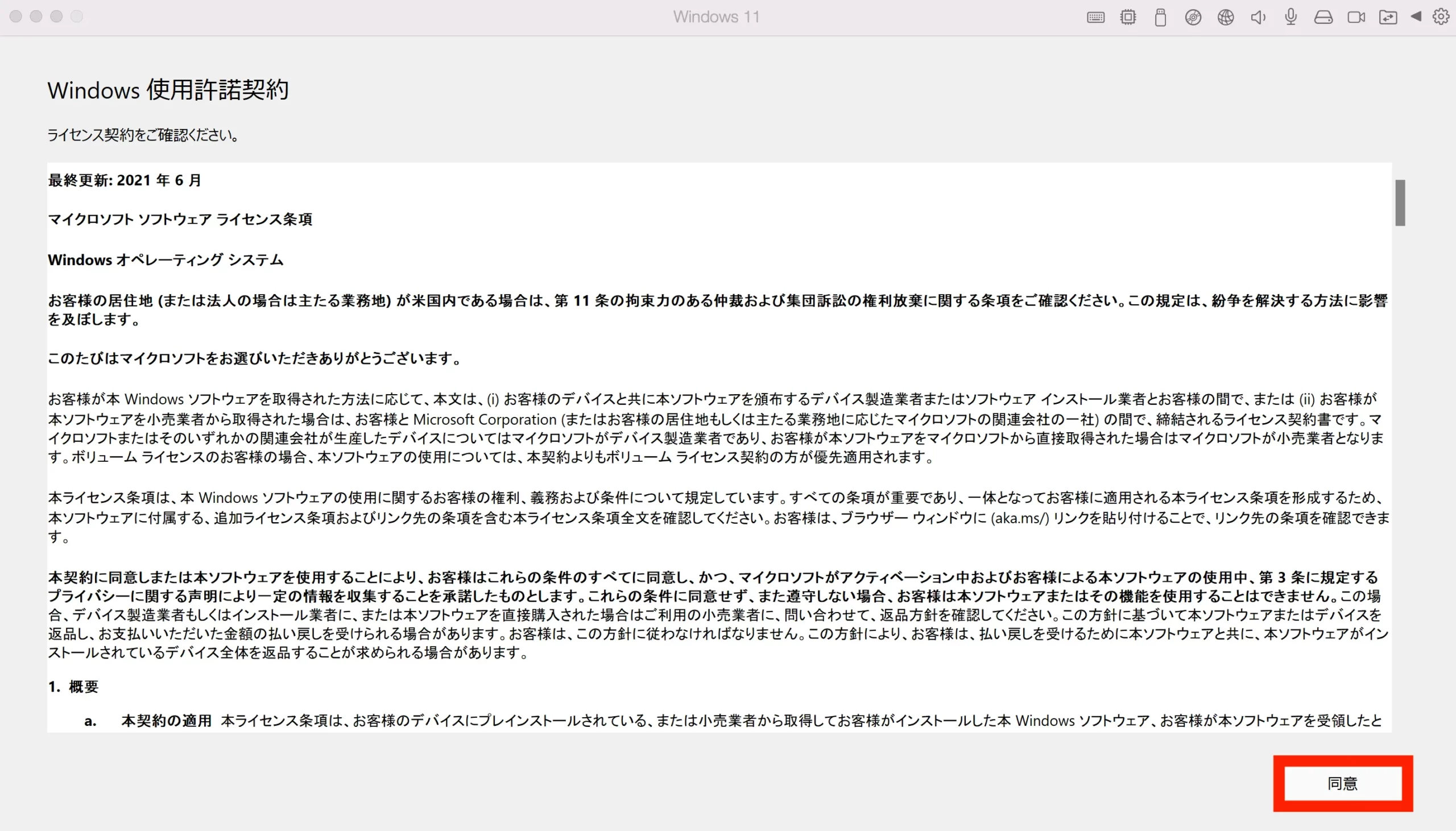
Windows 使用許諾契約が表示されます。軽く目を通したら「同意」を押しましょう。
これにてWindows 11のダウンロードとインストールは完了です。
補足①:必ず「Windows Update」すること
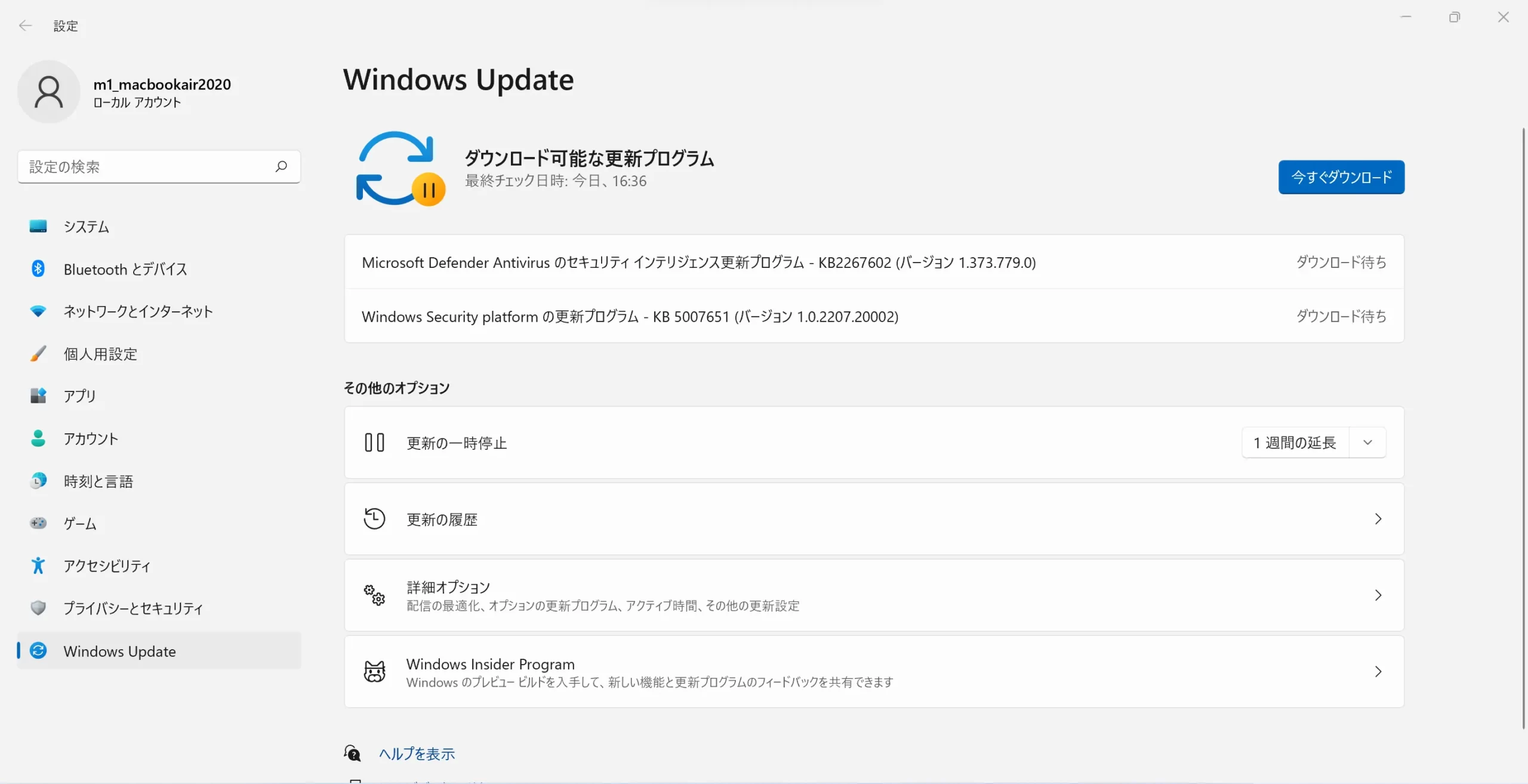
Windowsを新規にインストールした後は「Window Update」を必ずやってください。
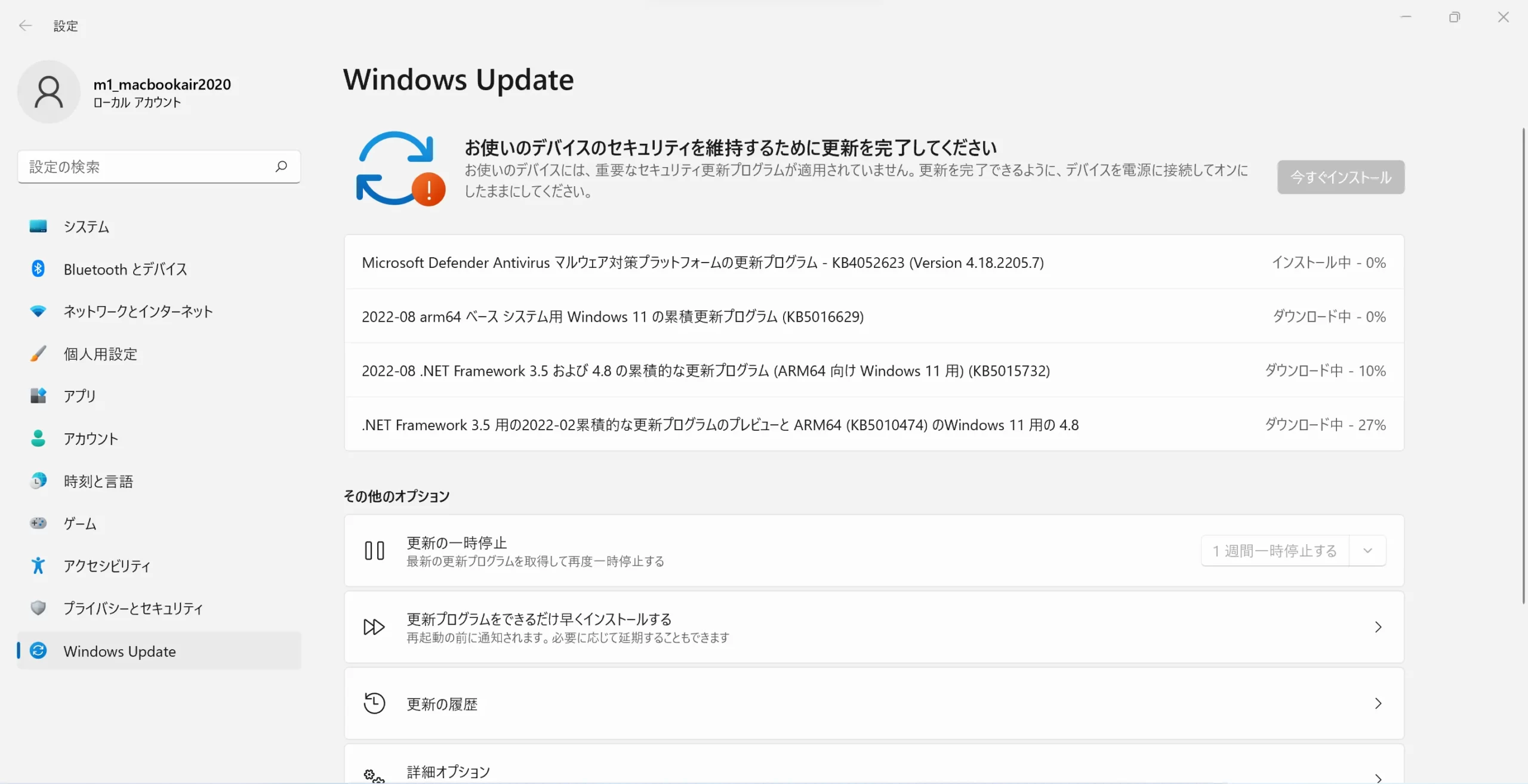
マルウェア対策の更新プログラムや、これまでの累積更新プログラムなどがインストールされます。
この作業を飛ばす方が多いですが「Window Update」でバグ修正パッチが適用されたり、システム全体がセキュリティに強くなるので忘れず実施しましょう。
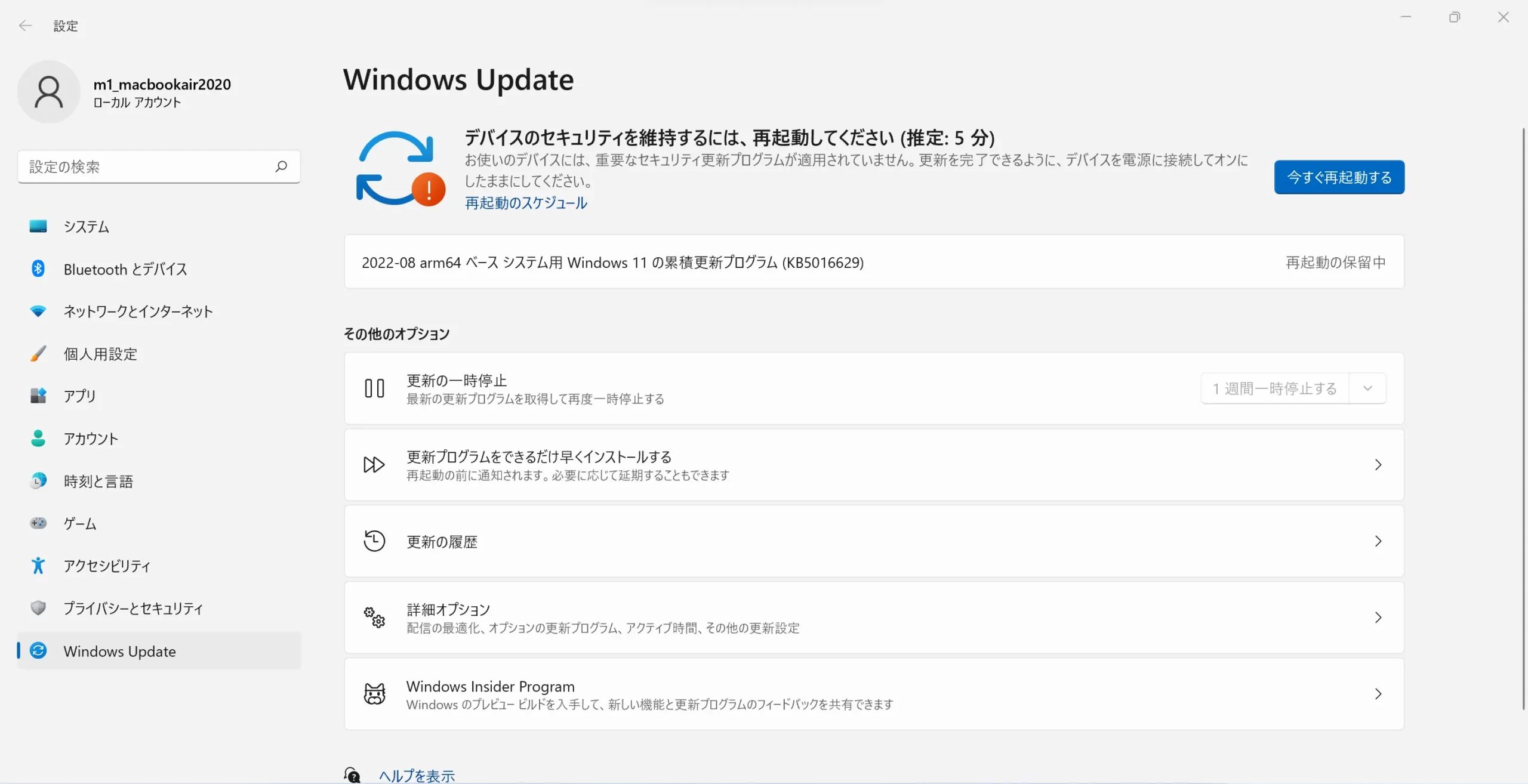
「Windows Update」が完了したら、あわせて再起動も必ず行いましょう。
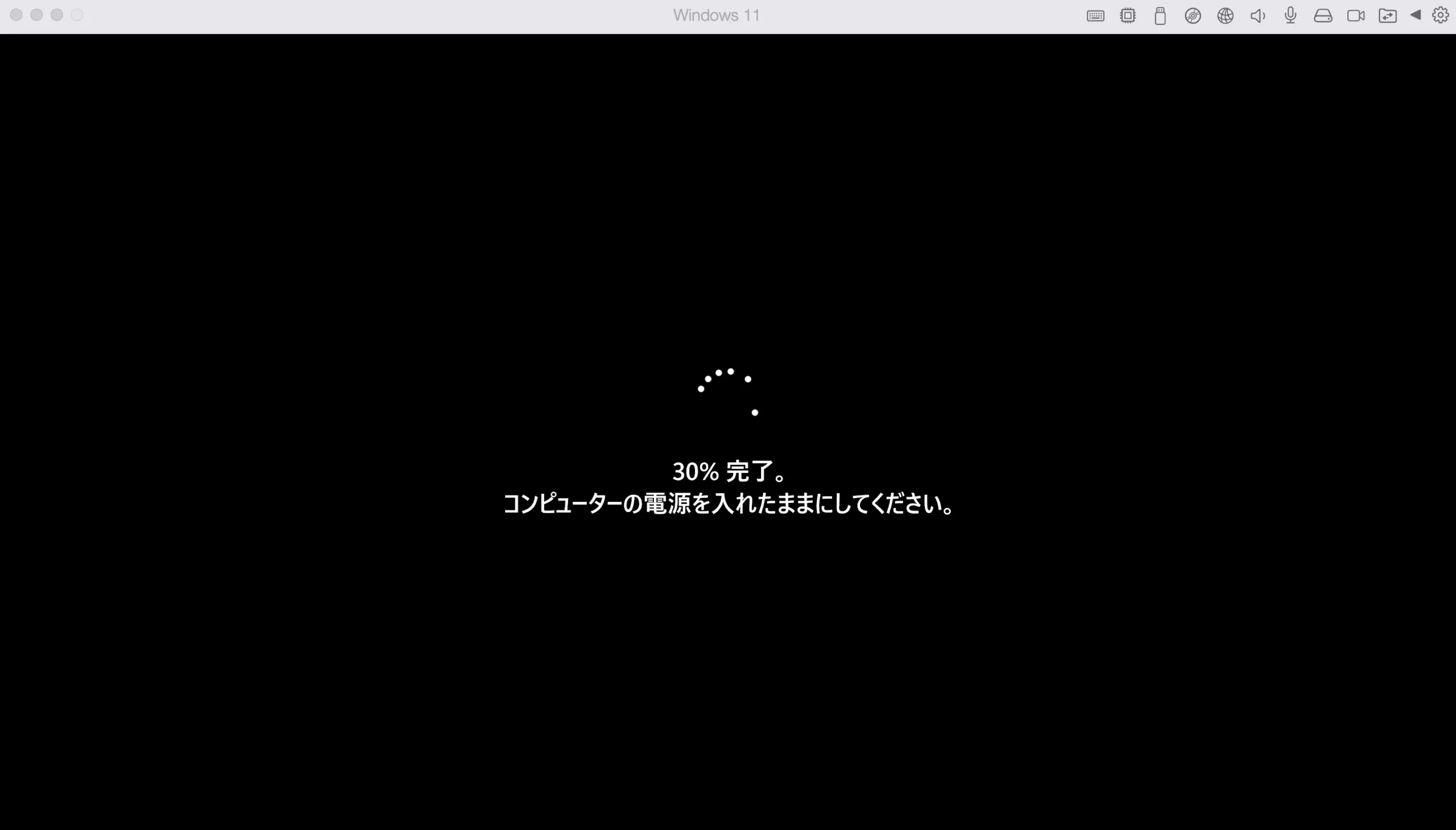
少し待てば再起動が完了します。
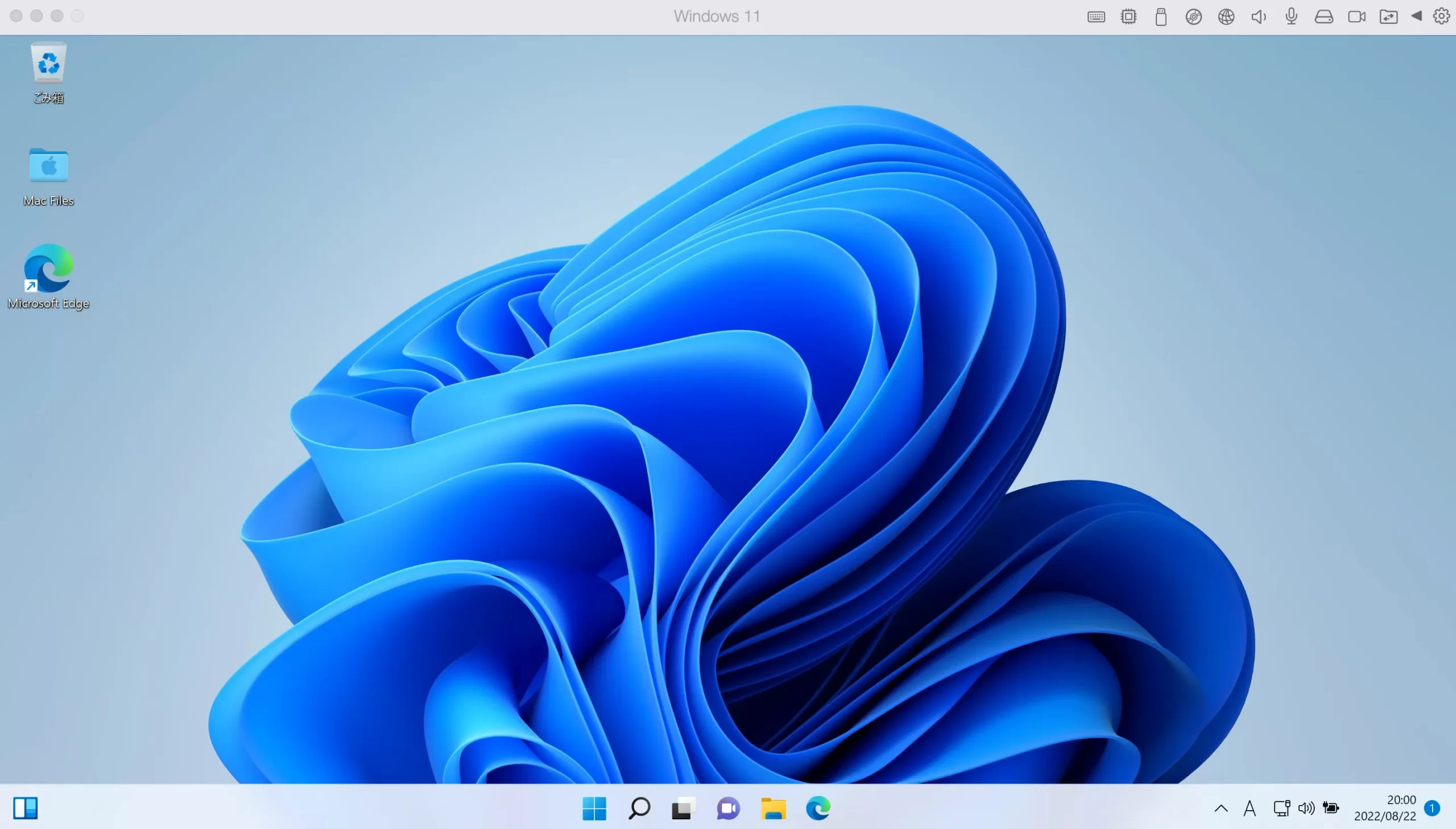
これで「Windows Update」は完了です。
次はWindows 11をライセンス認証(アクティベート)しましょう。
補足②:Windows 11 のライセンスを認証する(アクティベート)
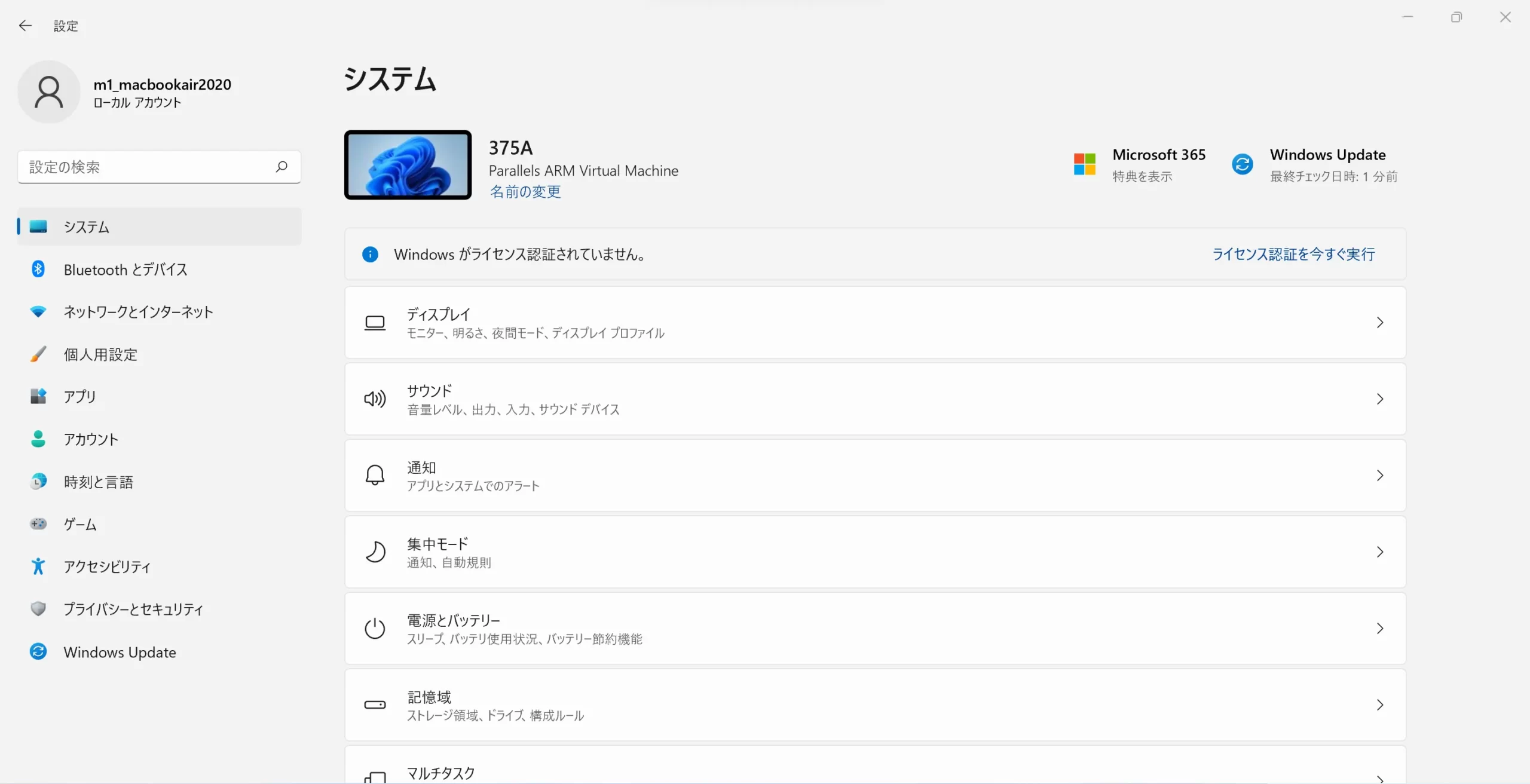
当然ですが「Parallels®︎ Desktop 19 for Mac」のWindows 11は製品ライセンス認証されていません。
Windows 11の製品ライセンスコードを持っている方は「設定⇒システム」からライセンス認証を行いましょう。
⑤ 「Parallels®︎ Desktop 19 for Mac」で確認する設定
「Parallels®︎ Desktop 19 for Mac」 でWindows 11が簡単に起動したと思います。
次に、インストールしたWindows 11の設定で最低限やっておくべき「Parallels®︎ Desktop 19 for Mac」側の設定を紹介します。必ず目を通しておいてください。
特に「仮想TPM」の設定は漏れ易いので注意してください(と言っても追加するだけです。)。
設定①:「仮想TPM」を構成に追加(漏れていたら)
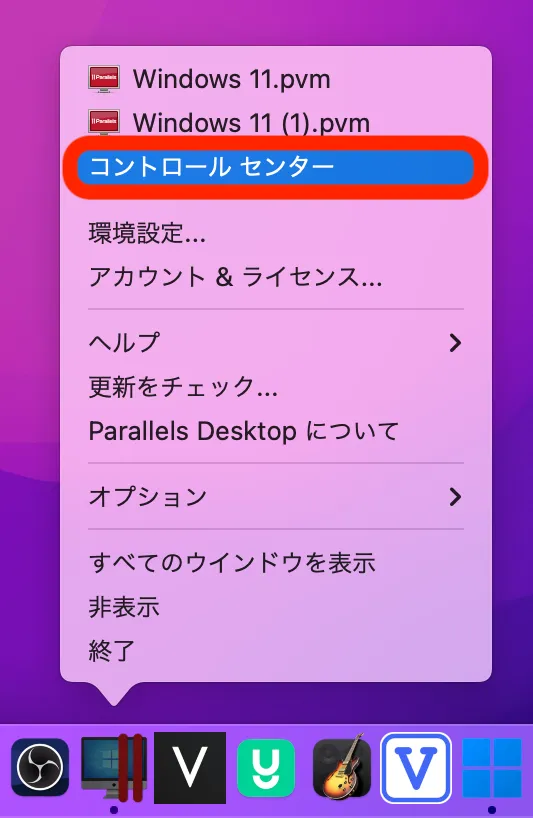
「仮想TPM」はWindows 11インストール時に既に追加されているはずですが、ここで再確認しておきましょう。
「仮想TPM」は「Parallels®︎ Desktop 19 for Mac」 の構成画面はコントロールセンターから辿り着けます。

上の画像のようにハードウェア構成欄に「仮想TPM」が表示されていればオッケーです。
「Parallels®︎ Desktop 19 for Mac」 の構成画面に「仮想TPM」が表示されていなかったら、「+」ボタンから「仮想TPM」を忘れずに追加しておきましょう。
設定②:共有フォルダの設定
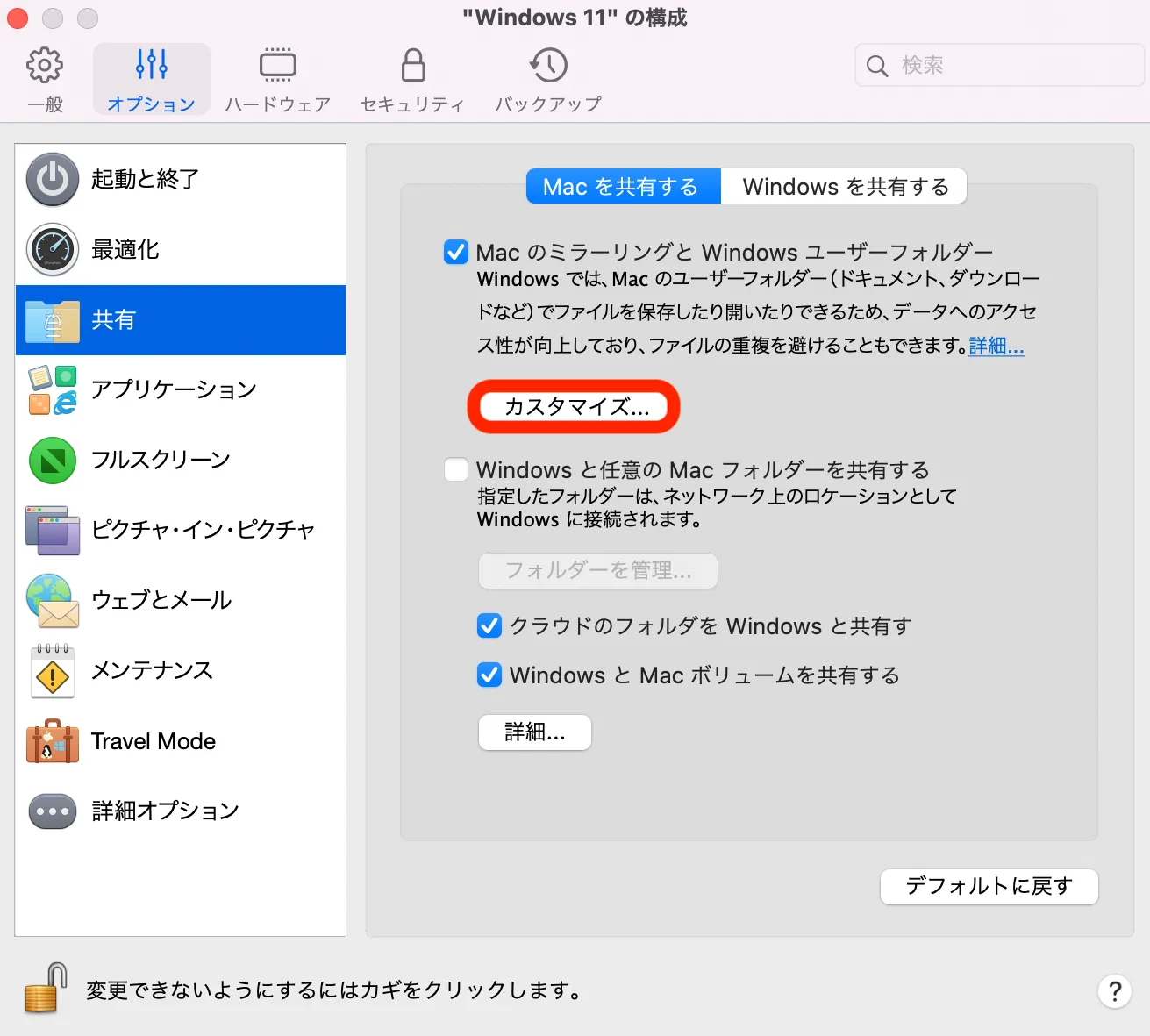
「Parallels®︎ Desktop 19 for Mac」 ではホストPC側のMacと共有したいフォルダを設定できます。
ただ、初期設定のままで実用的なので、こだわりがない限り追加で設定する必要はありません。
赤枠の「共有」⇒「カスタマイズ」を押してみてください。
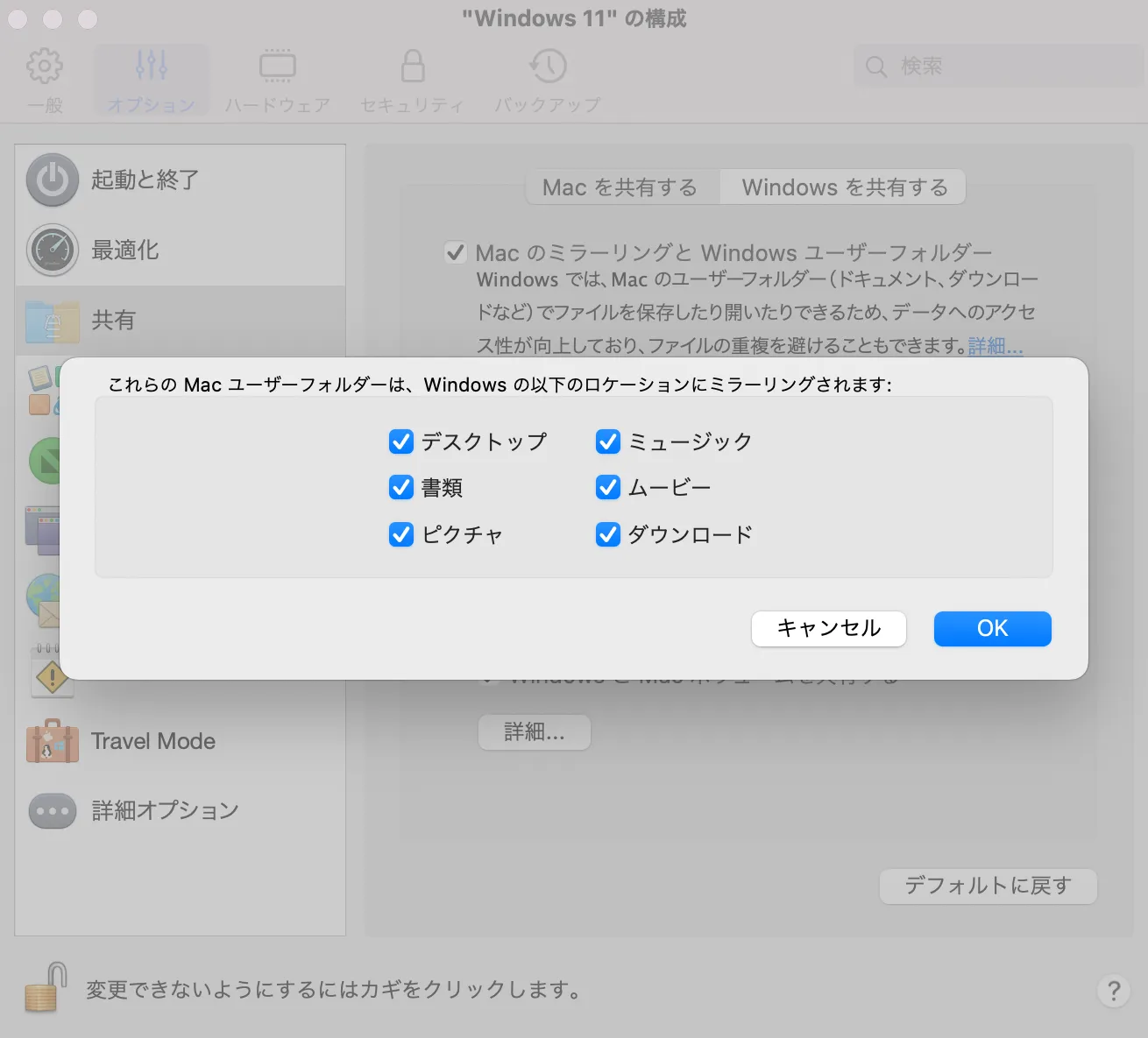
初期の共有設定ですでにMacのフォルダがWindowsにミラーリングされる設定になっています。フォルダのミラーリングはMacとWindowsでフォルダのデータが全く同じになるということです。
ミラーリングしておけば
- Windows側でデスクトップに保存した画像は、M2 Macのデスクトップにも表示される。
- Windowsで編集したデータを"ダウンロード"などのフォルダに保存するだけでMacに共有される。
- Windowsで取得したスクリーンショットなども即Macに共有される。
追加で共有設定もできますが、初期の共有設定で十分です。
共有をミラーリングにするだけで、データを共有フォルダに保存する手間すら省けるのでとても便利です。
Windows 11 インストール後にする設定

⑥「ゆっくりムービーメーカー4」をDL&インストールする。

「ゆっくりしていってね」
「ゆっくりMovieMaker4(通称YMM4)」は饅頭遣いのおもちゃ箱で配布されるゆっくり実況プレイ動画用の動画編集ソフトです。
YMM3の後継バージョンで、動画出力機能、倍速プレビュー、テンプレート機能等、多くの機能が新規に実装されています。以前のYMM3に比べてプレビューの正確性・安定性が向上しています。
繰り返しますが「ゆっくりムービーメーカー4」は「Parallels®︎ Desktop 19 for Mac」 で構築した無料のWindows 11 Pro Insider Preview版でも問題なく動作します。
1.「ゆっくりムービーメーカー4」の動作環境
- Windows10, Windows 11
- .NET Framework 4.7.2 以上
- DirectX 11 / Shader Model 5.0 対応GPU
二つ目の「.NET Framework 4.7.2 以上」は、決して「4.7.2」を入れて無ければならない訳でないので注意してください。
念のため「4.7.2」のWebインストーラーのリンクを下に貼っておきますが必須ではありません。
殆どの場合、わざわざインストールせずとも「.NET Framework」はデフォルトで入ると思います。
三つ目の「DirectX 11 / Shader Model 5.0 対応GPU」はハード要件なのでこれが不適合になると動きません(ただ、Intel Macで動くのでほとんどのグラボ搭載PCで動くと思います。)。
.NET Framework 4.7.2のインストーラーは下にDLリンクを貼っておきます。
2.「ゆっくりムービーメーカー4」商用利用について

饅頭遣いのおもちゃ箱を開いて画像の「商用利用・広告付き動画を投稿したい」からランセンスについても確認しておきます。
個人(個人事業)の商用利用についてはライセンスの購入が必要です。
このため、Youtubeで広告を貼って収益化するとライセンスの購入が必要になります。
収益化していない段階でしたらライセンスフリーと考えて良いでしょう。
念のため上記から内容を確認しておきしょう。
3.「ゆっくりムービーメーカー4」ダウンロード
「YMM4」はこちらからDL出来ます。
2021年10月6日現在「ゆっくりムービーメーカー4」は(β版)ですが、僕が利用してみたところ途中で急に落ちることもなく(β版)でも普通に使えて、その完成度は高いと判断しています。饅頭遣いのおもちゃ箱を開いて画像の「ゆっくりMovieMaker4をダウンロード」ボタンからDLできます。
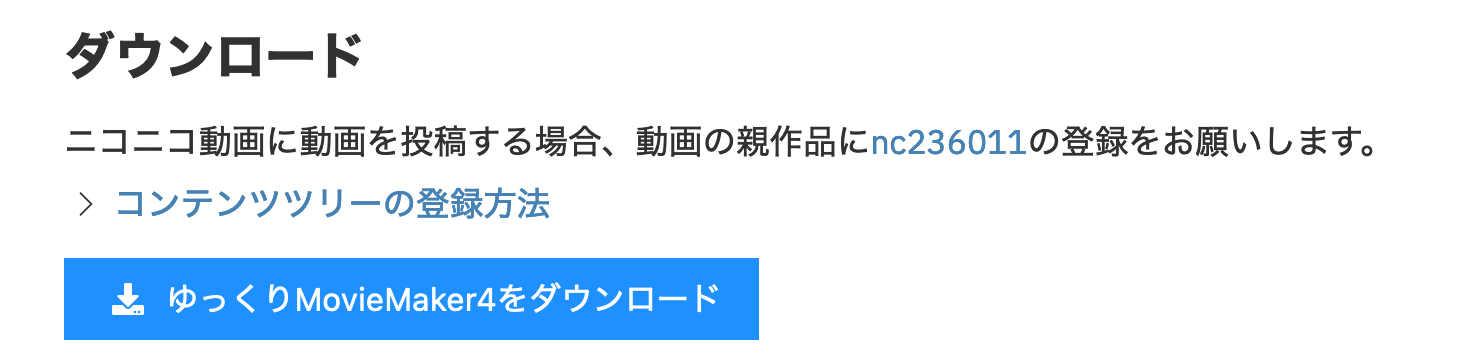
4.「ゆっくりムービーメーカー4」インストール
「Parallels®︎ Desktop 19 for Mac」 で作った仮想環境「Windows 11 Pro Insider Preview」ですが、既知の不具合として「ツールバーが反応しないバグ」が判明しています。
このため、「ゆっくりムービーメーカー」のインストール画面については準備中です。
⑦「ゆっくり実況動画」を作ってみよう!
「Parallels®︎ Desktop 19 for Mac」 で仮想環境を構築したら実際に「ゆっくり実況動画」を作成してみましょう。
この記事を読んで既に「ゆっくりムービーメーカー4」を使う環境が整った方は、実際に「ゆっくり実況動画」を作ってみましょう。
「ゆっくり実況動画」の作り方の解説記事もありますので良ければ読んでみて下さい!













コメント
コメント一覧 (4件)
質問よろしいでしょうか?
現在パラレルデスクトップ17でYMM4を使っているのですが、操作中ワンテンポ遅れて動作する感じなので編集に時間がかかってしまうのが難点です。
例えばですが、パラレルデスクトップ18のProEditionにすれば128GB vRAM、32 vCPUにできるようなので当方の問題が解決するのでは?と考えているのですが、その辺の事情などご存知でしたでしょうか?
当方のMac環境は以下のようになっております。
MacBook Pro 14
CPU:M1MAX
メモリ:64GB
SSD:1TB
ご質問ありがとうございます。

>例えばですが、パラレルデスクトップ18のProEditionにすれば128GB vRAM、32 vCPUにできるようなので当方の問題が解決するのでは?
下記、2点提案します。
方法①:14日間無料で使えますのでご自身で試して見てください。
方法②:私も試してみます(ただ忙しくて時間を要します)。
ちなみに、僕はM1 MacBookAir2020でパラレル18Proを初期設定で使っています(下記画像)。
>と考えているのですが、その辺の事情などご存知でしたでしょうか?
初期設定で使っており試していませんでした。
回答は以上です。
少し脱線した話をします。
>MacBook Pro 14
>CPU:M1MAX
>メモリ:64GB
>SSD:1TB
35万くらいで買われたと思います。
Macにしてはオーバースペックかも知れません。
35万あれば
「MacBookAir+デスクトップPCを自作できる価格」だからです。
Macを使ってるのでエンジニアかと思います。
PCに詳しいはずなのでMacをAirにしてPC自作にもぜひチャレンジしてみて下さい。
参考:35万水冷ゲーミングノート「G-Tune H5-LC」のコスパは実質20万!
また、MacはAirをおすすめします。
実はMacにスペックは必要なくて見た目だけで選んでしまって構わないからです。
※画像など充実させてませんが、下記が参考になると思います。
参考:M1・M2 MacはAirを買うこと!AirとProの違いを比較!
参考:M1・M2 MacをWindowsゲーミングPC化してApexを起動!
>操作中ワンテンポ遅れて動作する感じ
確かに僕のM1 MacBookAir2020でもなんかワンテンポ遅れてるなとは思っていました。
ただ、まだ横着して設定をいじってませんでした。
自作しましょうは草。そんなこと言ったら元も子もないやん。パラレル使う意味も無くなるし。
なんのための記事だよこれw
>自作しましょうは草。
>そんなこと言ったら元も子もないやん。パラレル使う意味も無くなるし。
文章を間違って理解しています。
MacをProで買う値段なら「Airを買って、更にデスクトップPCも自作できる」と書いてます。