気分転換に御覧ください
本記事では、OBS Studioでデータ容量を抑えながら高画質1080p(FHD60fps)でゲーム画面を録画する方法を解説します。
録画の解説に入る前に先ずこれだけは知っておいて下さい。
元画像・動画の解像度が低い(低解像度)
→録画設定をどれだけ高画質にしようが低解像度になります。
元画像・動画と録画設定のアスペクト比を揃える。
→高画質1080pなら16:9なので、元画像・動画を「16:9」にする。
まぁ当たり前の話しなのですが、録画した動画が思いの外、低画質の場合にどこをイジるべきか分からなくなるからです。つまり低画質→高画質にしたいなら、まず元画像・動画を高解像度にしてください。
さて、それでは解説していきます。
OBS Studio 基本(キャンバス)解像度 ≧ 出力解像度にする
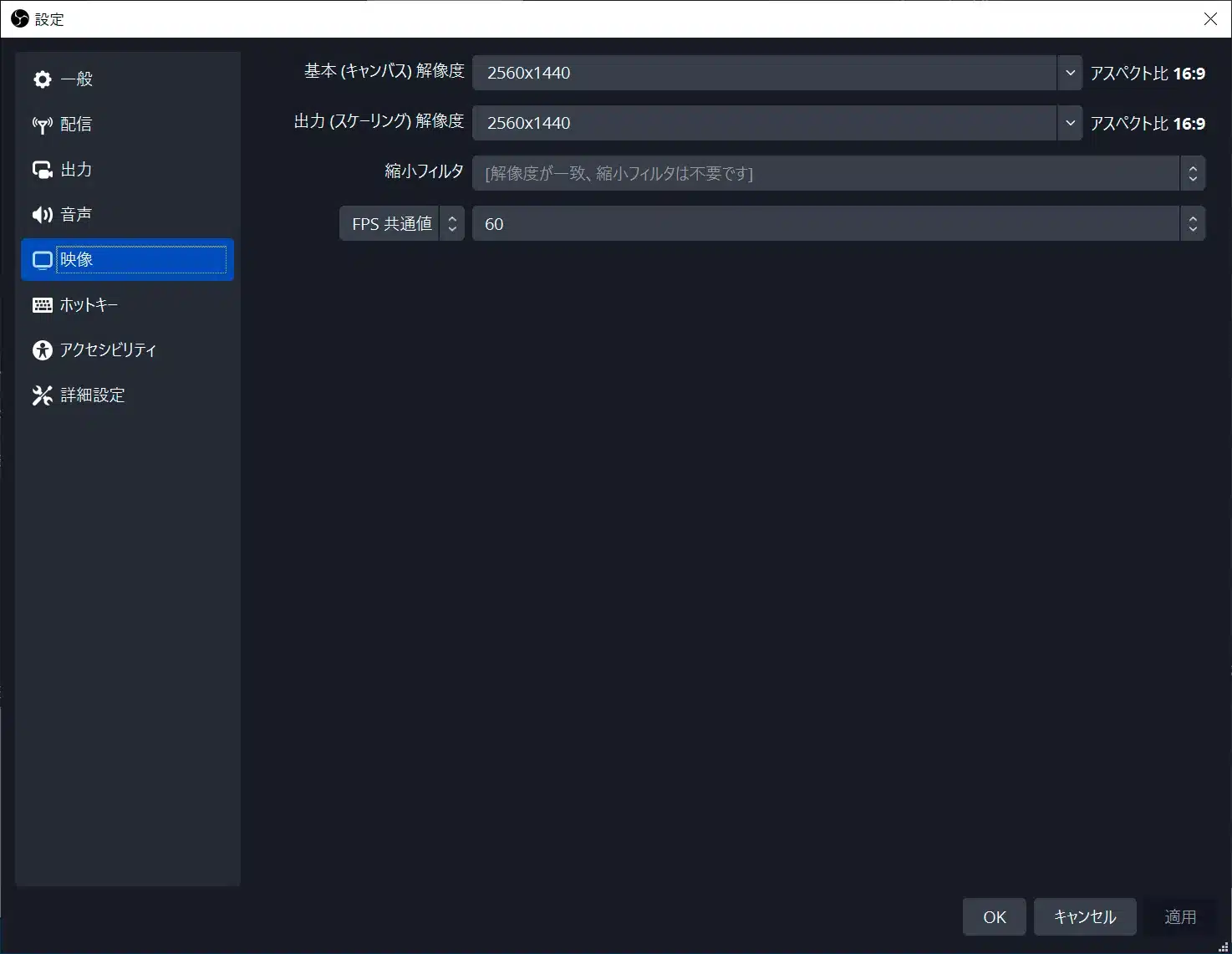
OBS Studioでは録画設定に関して、基本(キャンパス)解像度と出力解像度に注意します。
- 基本(キャンパス)解像度:元画像、元動画の解像度
- 出力解像度:録画して出力する動画の解像度
つまり、仮に高解像度1080p(FHD60fps)で録画するなら、基本(キャンパス)解像度を1080p以上にしておきしょうということです。さらにアスペクト比(画面サイズ比)も合わせておきます。
また高画質1080pは解像度1920x1080でアスペクト比16:9なので、基本解像度も1920x1080以上アスペクト比16:9にします。
基本(キャンパス)解像度を設定する
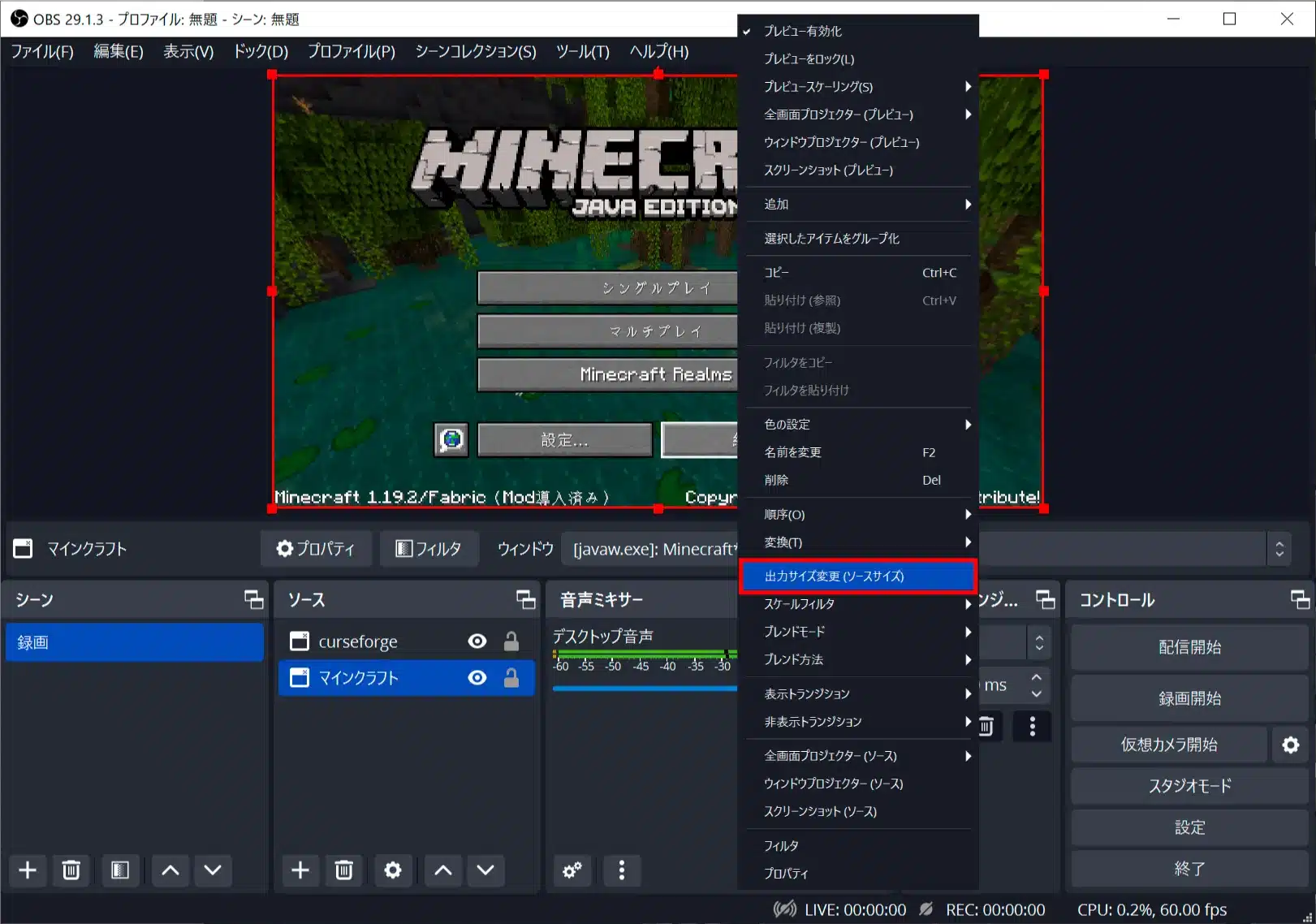
基本解像度を設定するのは簡単です。
ウィンドウサイズを1080p以上16:9にしてから、OBS Studioの画面に取り込んでキャンパス上で右クリックします。この画像ではウィンドウサイズを2560x1440(16:9)にして取り込んでいます。
右クリックメニュー⇒出力サイズ変更(ソースサイズ)を選びます。
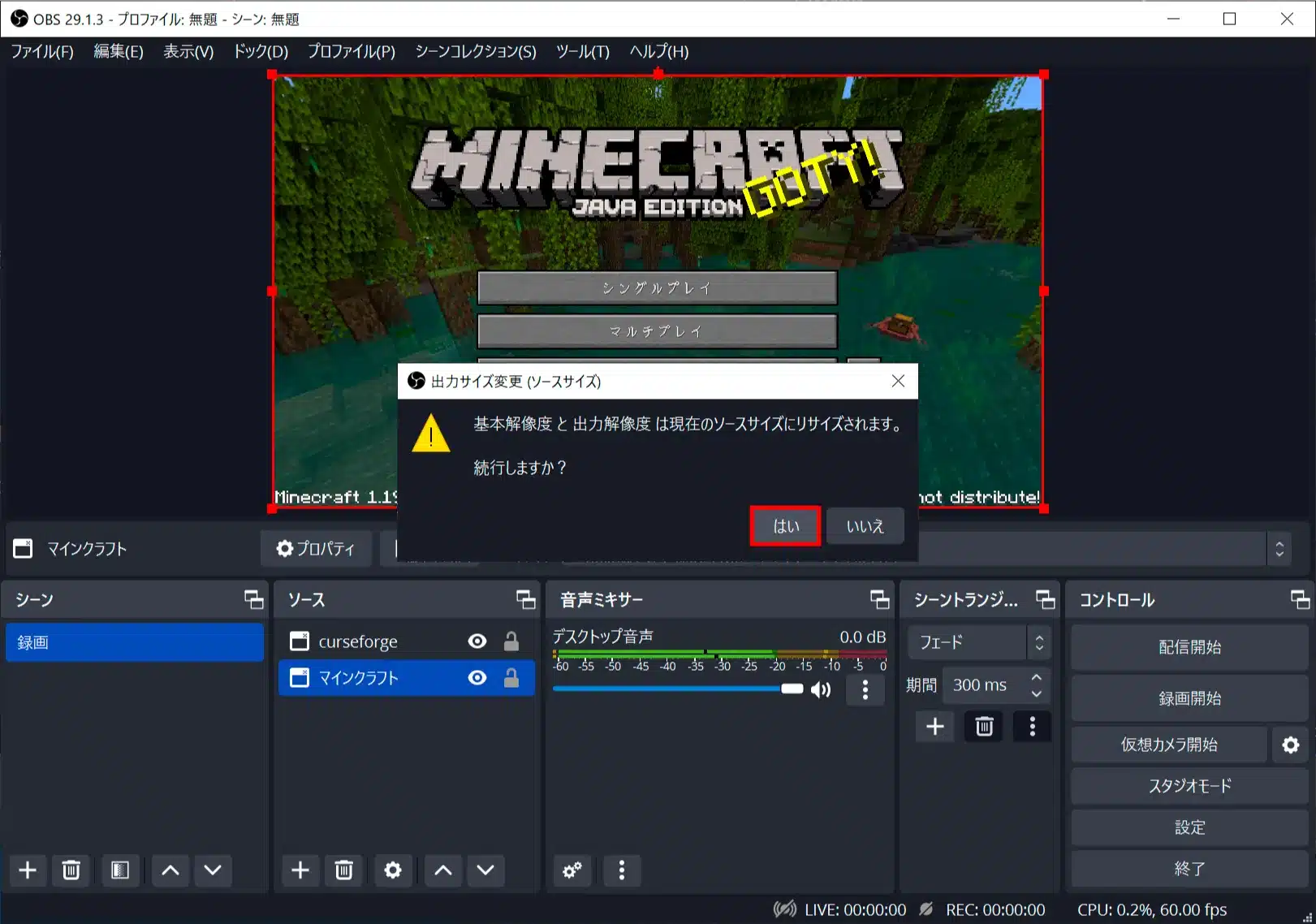
出力サイズ変更(ソースサイズ)で「はい」を選べば、基本解像度と出力解像度を自動で設定してくれます。
画面サイズ(ウィンドウ)を指定サイズにする方法
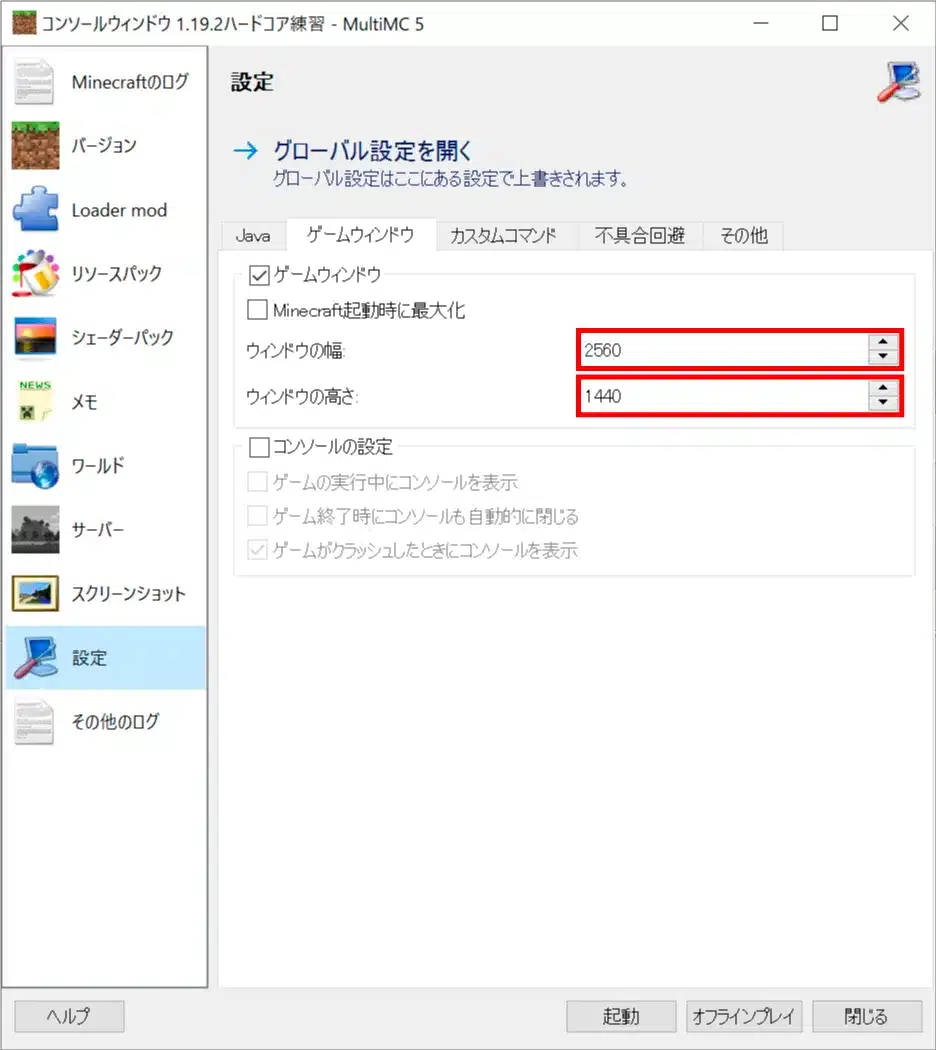
ゲーム実況動画などの作成では、取り込む画面のサイズ(ウィンドウサイズ)を意識するのはとても重要です。
色々な方法があります。
- 専用ソフト「Sizer」で調整する
- ゲームなどアプリ側で調整する
- 目視で何となく調整する
一番ラクなのはゲーム側でウィンドウサイズを設定してしまうことです。確実に指定サイズにしてくれます。このマイクラの画面もゲーム側で指定しています。
なお、僕はゲーム側などで指定できない際に画面を指定サイズにリサイズしてくれる「Sizer」を使っていますが、ただ意外とズレたりするので最終手段にしています。
OBS Studio 高画質1080pでデータ容量を抑える録画設定(画像)
気分転換に御覧ください
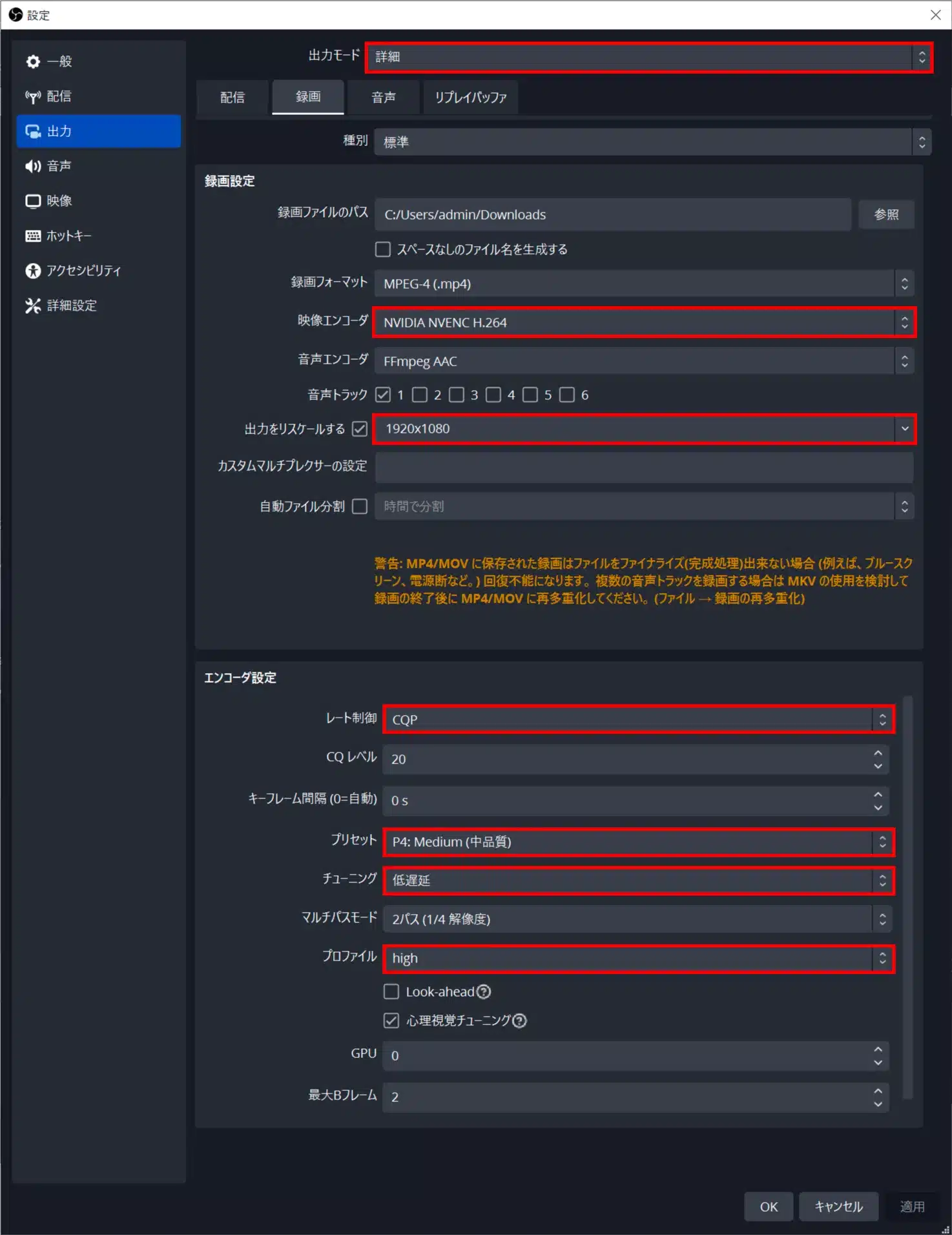
高画質1080p録画設定
あれこれ考えずに、このまま設定すれば良いです。
- 録画設定
- 映像エンコーダ:NVIDIA NVENC H.264
- 出力をリスケールする:1920x1080
※基本解像度が1920x1080以上の場合はチェックボックスにチェックをつける
- エンコーダ設定
- レート制御:CQP
- プリセット:Medium(中品質)
- チューニング:低遅延
- プロファイル:high
この設定で録画した動画が上です。見る際はフルスクリーンでご確認ください。
気分転換に御覧ください
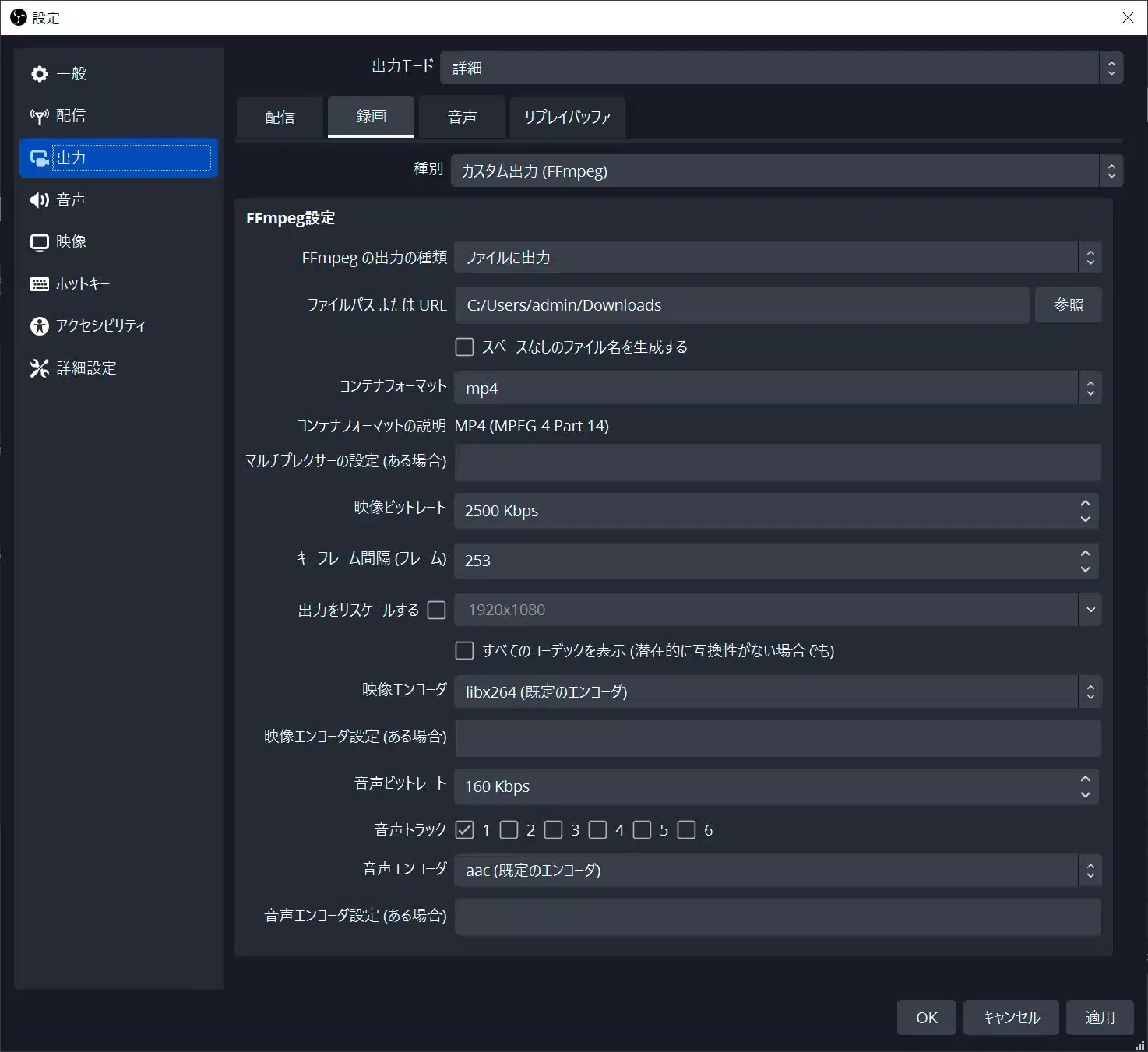
マイクラゆっくり実況動画で使える編集テクニック ※ex. 長い解説を短く面白くする
※マイクラ 100日ハードコア企画
上の動画は長い説明を短く面白く説明する動画編集テクニックを使ったシーンです。
該当箇所が時間指定で再生されるので一度見てください。
多くの導入は「長ったらしい説明」に退屈します。
そして、人によっては「そんなの知っているから」という人もいます。上の動画は、長くて退屈なはずの説明が誰が見ても分かり易くなっています。
これは説明が上手い訳でもなんでもなくて完全に誰でも簡単に出来る編集テクニックです。
長い説明を短く面白く説明する動画編集テクニック
- 強調したい一文を速度遅めエコーにする
- 長い説明字幕を早口にする
- 説明文など画面いっぱいになる字幕は時間経過で小さくする
こういったゆっくりムービーメーカー4で出来る簡単かつ実践的な動画編集テクニックを下の記事で紹介しています。実際に僕が作成した動画を元に解説したので分かり易いと思います。良ければご覧下さい。






コメント