本記事では「マイクラゆっくり実況動画」の作り方を解説してきます。
本記事のゴールは上のような動画を作ることですが、簡単そうに見えるこの動画にも押さえるべき点がいくつかあります。
押さえるべき点
- 高画質で動画を録画する
- ゆっくりムービーメーカーの使い方
- 動画編集テクニック
- サムネイル作り方
- Youtubeへの動画アップロード
注意したいのは、ゆっくりムービーメーカーが使えるからと言って、ゆっくり実況になる訳ではないことです。ゆっくり実況にはゆっくり実況ならではの動画編集テクニックがあるからです。
当然、本記事では動画編集テクニックもすべて書いています。ぜひご参考ください。
マイクラゆっくり実況動画を作成する流れ
調教中ボイス(ゆっくりマイッキー)進捗
ゆっくり実況は、ゲーム実況に限らずオススメです。
なぜなら"ゆっくり"が使えるだけで何かにつけて動画作成が捗るようになるからです。例えば、コミュニティ向け限定公開動画などもサクッと作成できてしまいます(上記参考)。それだけ、ゆっくり実況の「汎用性は高い」ということです。
さて本題である「マイクラゆっくり実況動画」を作成する流れを解説します。
作成の流れ
- ① マイクラをプレイする
- ② OBS Studioで録画する:録画設定を解説します
- ③ ゆっくりムービーメーカーを使う
- ④ ゆっくり実況、動画編集テクニック
- ④ Youtubeに動画をアップロードする
経験上、動画作成の目安は4~5時間で一本作れます。
ゲーム実況はマイクラからはじめる
僕は今まで「マイクラって何するゲームですか?」って聞いて、一言で説明できる人を見たことがありません。
そして、その説明を聞いて「マイクラやりてぇ」ってなった試しがありません。なぜなら「マイクラは何でもやれる作業ゲーム」と思ってしまっているからです。
そこで僕は一言でマイクラを説明して皆さんに「あーマイクラやりてぇ」って思わせる事ができます。
マイクラは人より「多くの資源を獲得する」競い合いのゲームです。
人生では「はーい、よーいどん」と産声を上げた時、誰もが同じスタートラインです。そうでありながら、どういうわけか僕らには「差」が生まれます。その「差」の解釈はいくらでもあります。時にはステータスとも言われますが。
例えば
- 偏差値
- 年収
- 職業
- 彼女
- スポーツ
- 親の仕事
- どこの高校を出たか
人生において、これら「差」を比較したくなるものです。
例えば、あいつより自分のほうが「頭が良い、あるいは頭が悪い」と考えては一喜一憂します。ここで厄介なのは、あなたが「それでも私はそんな他人と自分を比較しません」と言っても、あなたの預かり知らないところ、これらを勝手に比較する連中が必ず現れます。だから、僕たちはそういう輩を返り討ちにするために、この「差」を比較するゲームに勝つためにいつに間にか躍起になり始めます。しかし、どういうわけか、結局何も満たされません。なぜなら、それが絶対的な尺度になっていないからです。
話しを戻すと「資源量」は、具体的、絶対的な尺度であり、かつ、極めて簡単に他人との優劣を決めるまで評価できます。僕らは「はーい、よーいどん」と言われた瞬間から競うわけです。
それを、シミュレーションできるのが「マイクラ」です。
このマイクラにおける「資源」を獲得する方法から、僕らは現実における競争に勝ったり、敵対してくるモブを出し抜く術を見出すことができる訳です。だからこそ、下記記事から「できること」をざっと把握してみて下さい。

OBS Studioで録画する
OBS Studioでの録画は何気にツマヅキどころです。
録画は単に高画質にすれば良いわけでもなくて、録画データ容量との良い塩梅をさぐる必要があります。ですが、そんなのをさぐるのは面倒臭いです。
なので僕が録画している設定画面を公開します。
設定画面は下記です。
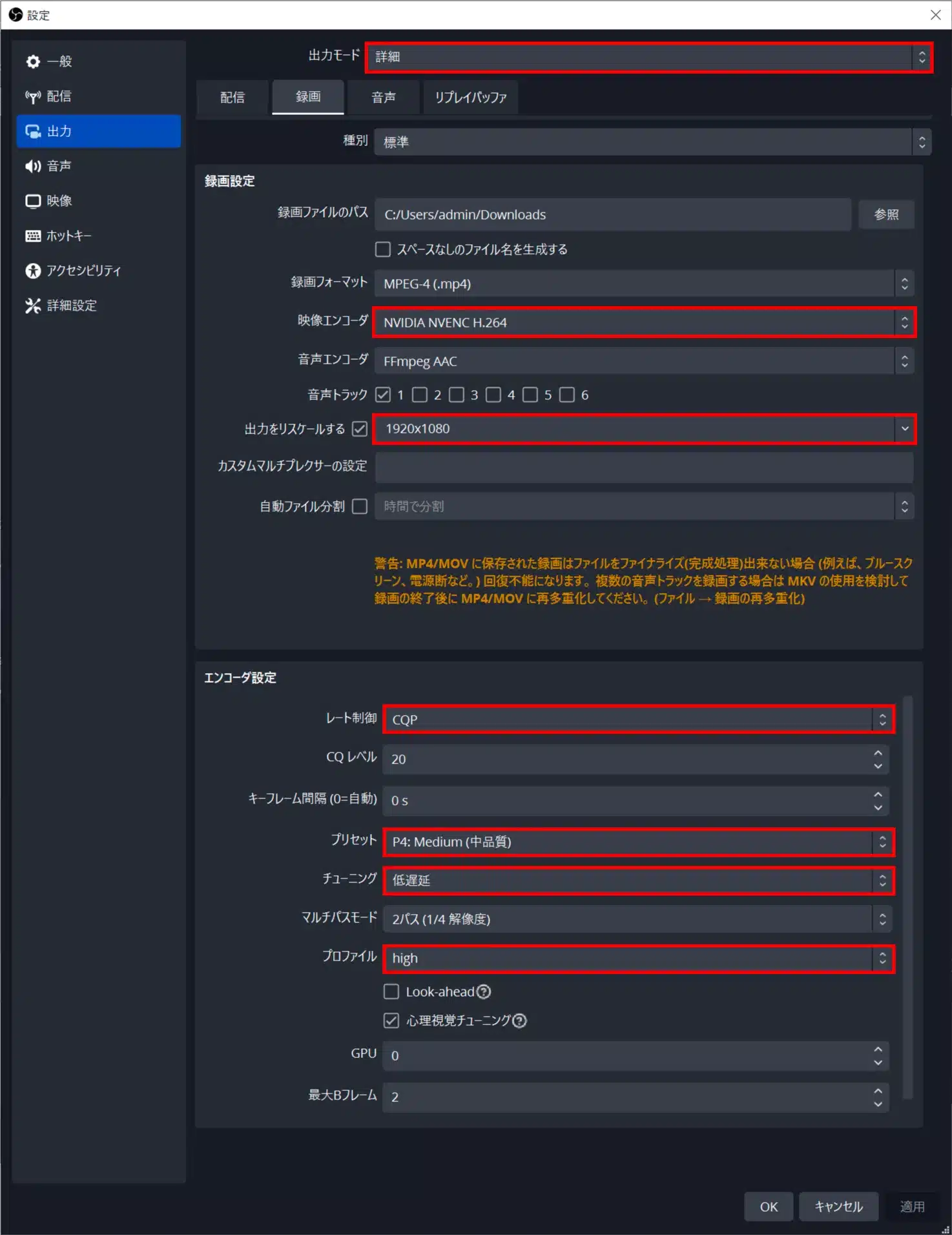
基本的にこの通り設定すれば高画質で録画できます。あーだこーだ考えたくない人は画像の録画設定で大丈夫です。
本設定の録画データ容量は、FHD60FPSで30分録画して約5GBです。
一方、こうやってそのまま見せても、各自で設定したがる人がいるかもしれませんが。
念のため書いておくと、私の方でも色々録画設定を試しました結果がこれでした。各自で録画設定に時間を費やしても本設定(あるいは近傍設定)に落ち着くと思います。
なお、OBS Studioのデフォルトの画質設定は若干荒くなります。下記はデフォルトの画質設定で録画した動画です。見る方はフルスクリーンにして御覧ください。
デフォルトの画質設定
※フルスクリーンで御覧ください
若干荒くなってるのが分かるでしょうか?
設定画面は下記です。
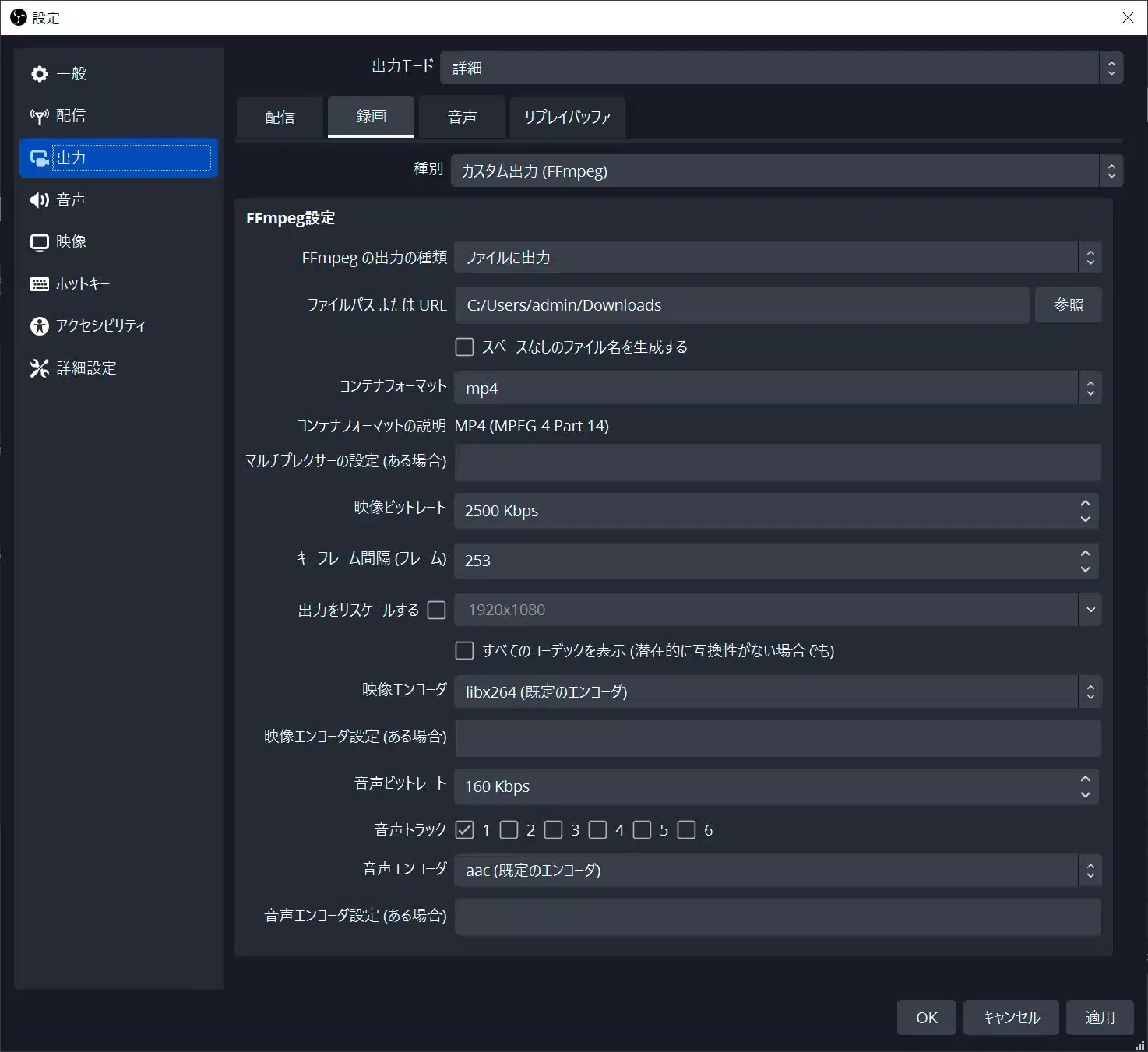
ただ、デフォルトの画質設定には録画データ容量が軽量になる利点があります。
デフォルト設定の録画データ容量は、FHD60FPSで30分録画して約0.6GBです。

ゆっくりムービーメーカーで編集する
ゆっくりムービーメーカーで編集しましょう。
と言っても何から始めれば良いか分からないと思います。下記切り口で自分が必要な内容を把握してください。
今インストールした方:ゆっくりムービーメーカーの設定、使い方を知る

多少使い方を知ってる方:ゆっくりムービーメーカーのエフェクトを知る

動画編集のコツを知りたい:ゆっくりムービーメーカーで出来る簡単で実践的な動画編集テクニックを知る

マイクラゆっくり実況動画で使える編集テクニック ※ex. 退屈シーンを面白くする
ボケる神シーン①
上の動画を見てください。
視聴者に一切気づかれないレベルで「退屈シーン」が面白いシーンに仕上がっています。
マイクラにおいて、チェストを開いたり、クラフトしたり変化がない画面は「退屈シーン」でしかありません。しかも、マイクラではこれらのシーンが頻発します。
別の動画例を示します。
ボケる神シーン②
正直、編集する側から見てもこれほど頻発する退屈シーンにはウンザリします。
実は、僕の動画では、クラフトシーンを必ず400倍速で早送りをしています。必ずです。しかし早送りは「究極の怠惰」とも言われます。
早送りか、いや知ってるがな、と思った人は多いです。そういう人は気が早いです。絶対的に譲れないテクニックがあるからです。
退屈シーンを解決するテクニック
- とにかく全部早送り 400倍速
- 始めと、終わりだけ残してカット
※過程を見せない≒中抜きテクニックと言います。 - 音を通常再生にする
「視聴者に気づかれないように早送りすること」がポイントです。
早送りシーンは誰が見ても退屈シーンであり、編集側にとって使い勝手抜群の「究極の怠惰」だからです。それを見た視聴者は「この動画つまんねーな」と感じ取ります。不思議ですが。
マイクラゆっくり実況動画には、他にもこういう簡単かつ実践的なテクニックがあります。下の記事で紹介しているのでぜひ参考にしてみてください。

動画サムネイル作り方・コツ
ゆっくり実況動画におすすめの無料フォント
気分転換に御覧ください
ゆっくり実況動画におすすめの無料フォントを紹介しておきます。
おすすめは「吐き溜」です。
今のところ「吐き溜」より力強い無料フォントを見たことがありません。上の動画でも分かる通り「吐き溜」にするだけでインパクトがかなり出ます。
下の記事では、その他のゆっくり実況動画で使える癖つよフォントを紹介しています。ぜひ参考にしてみて下さい。






コメント