画面を劣化させないことが重要!
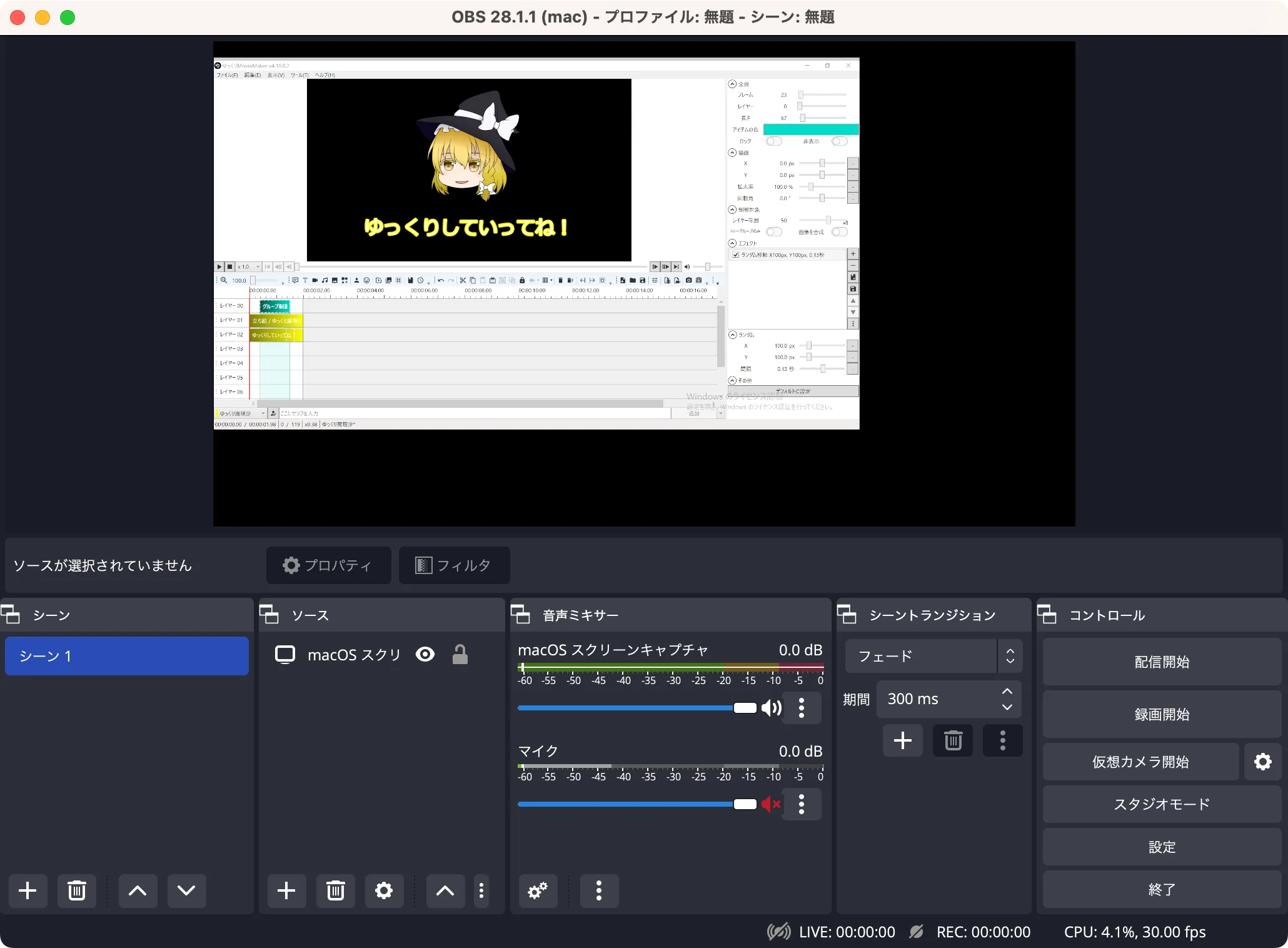
そこまで気にする人はいませんが、この時の対策は②通りあります。
2通り
| 方法① | 方法② | |
|---|---|---|
| 画面を拡大縮小 | キャンパスサイズ 拡大縮小 | |
| 利点 | 手軽に画面サイズを変更できる | そのままの画面を取り込める(劣化しない) |
| 欠点 | アスペクト比が崩れる | キャンバスサイズが臨機応変に変わる |
| 画質が劣化する(荒くなったり、圧縮されたりする) | 配信の通信量が増大する | |
| 向き・不向き | 配信 | 録画、画面キャプチャ |
大半の人が「①ソースを拡大縮小」します。後で動画化しない配信ではそれで良いと思います。ただ、これには問題があって本来の画面のアスペクト比が保持されなかったりするからです。
録画、画面キャプチャは「②キャンバスを拡大縮小」で対応する。
👇
劣化なしの素材として取り込める。
「OBS Studio」で画面の「余白・黒帯」を除去する方法
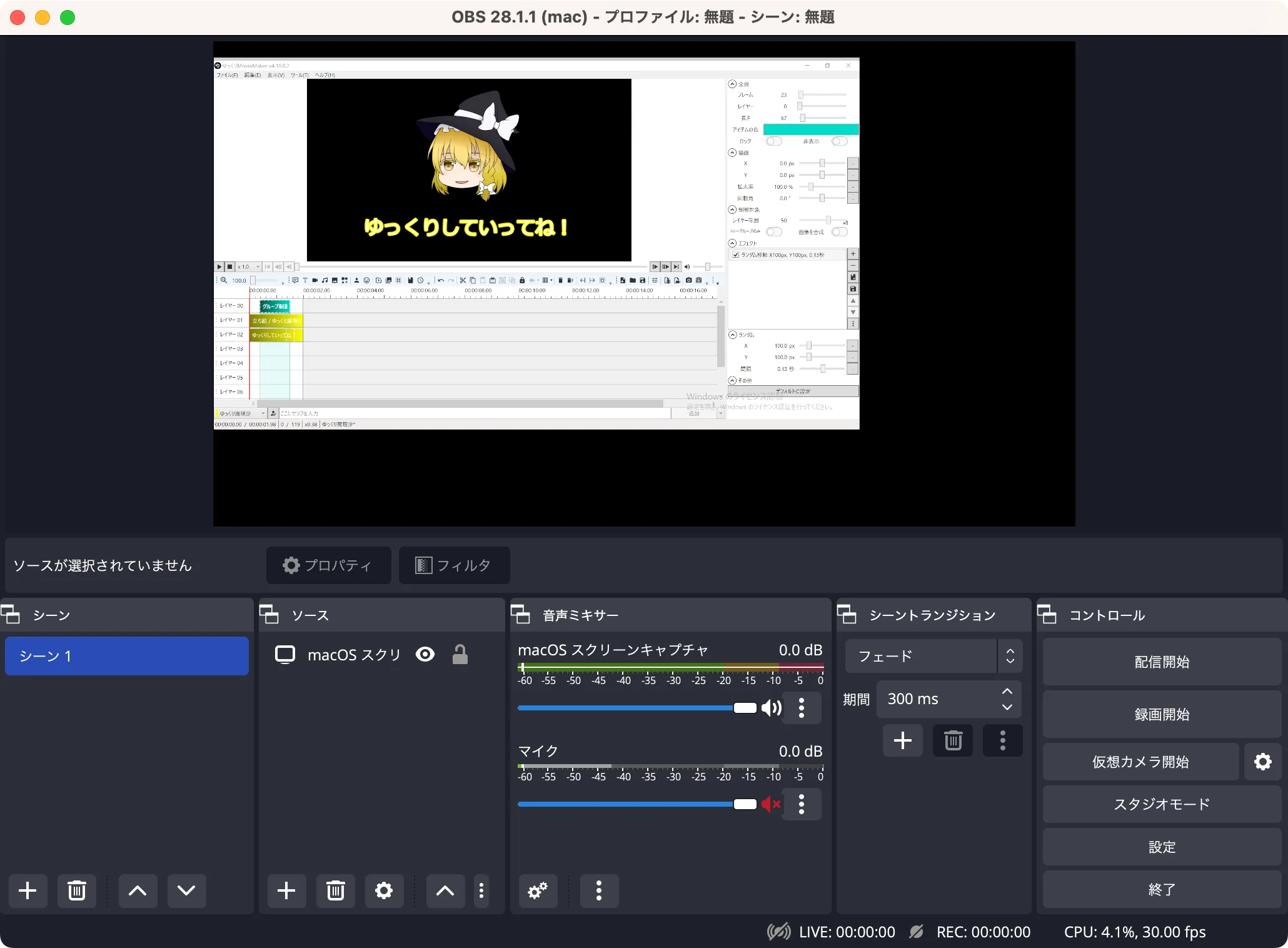
👇
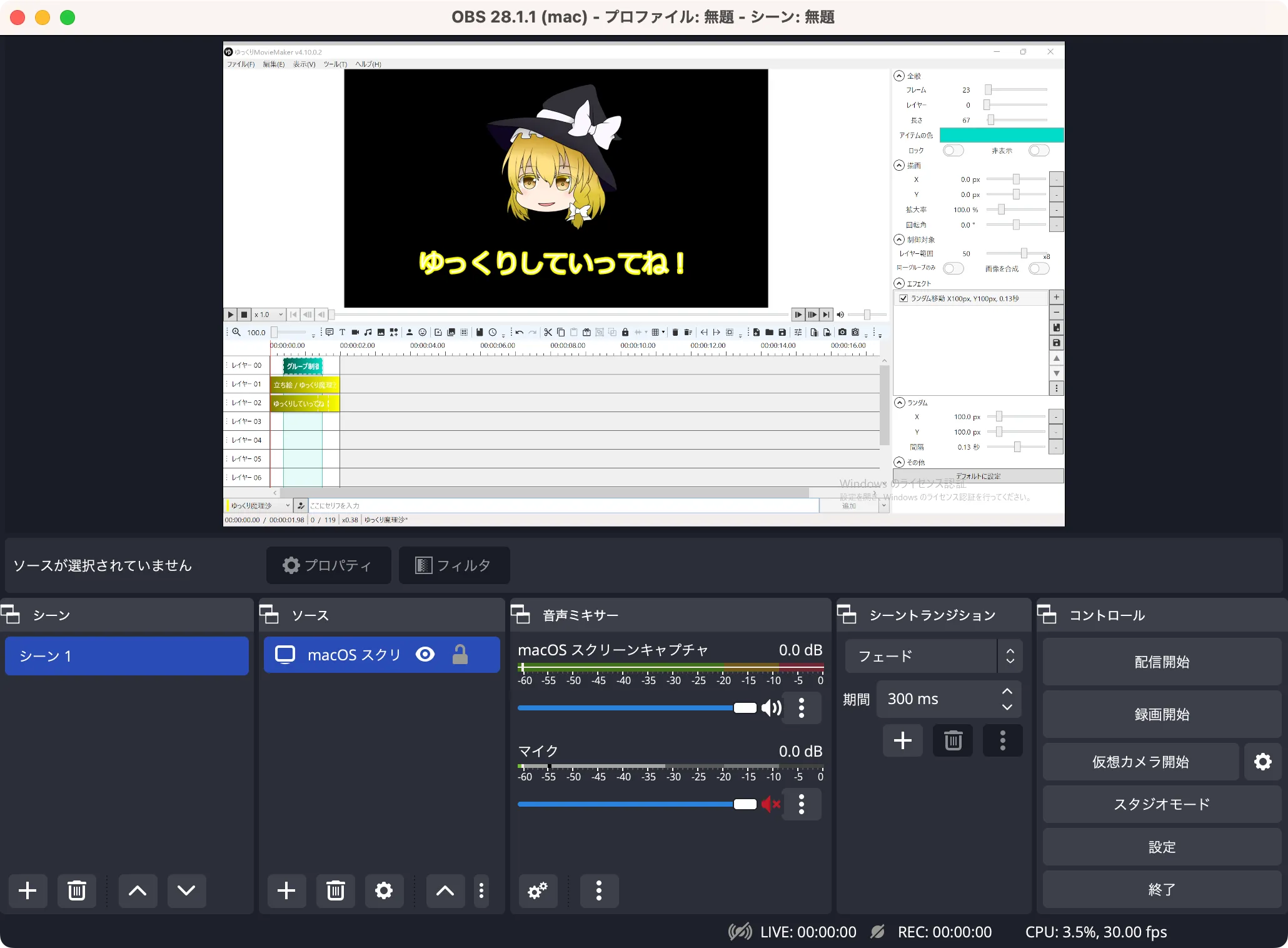
「OBS Studio」などでウィンドウを画面で取り込むと必ず余白・黒帯がでます。
「OBS Studio」に限らないですが、録画、画面キャプチャは画面サイズぴったりに取り込みましょう。なので、取り込む画面に余白・黒帯がある場合は必ず除去しましょう。
とは言え「OBS Studio」で余白・黒帯を除去する方法はとても簡単です。
余白・黒帯を除去する
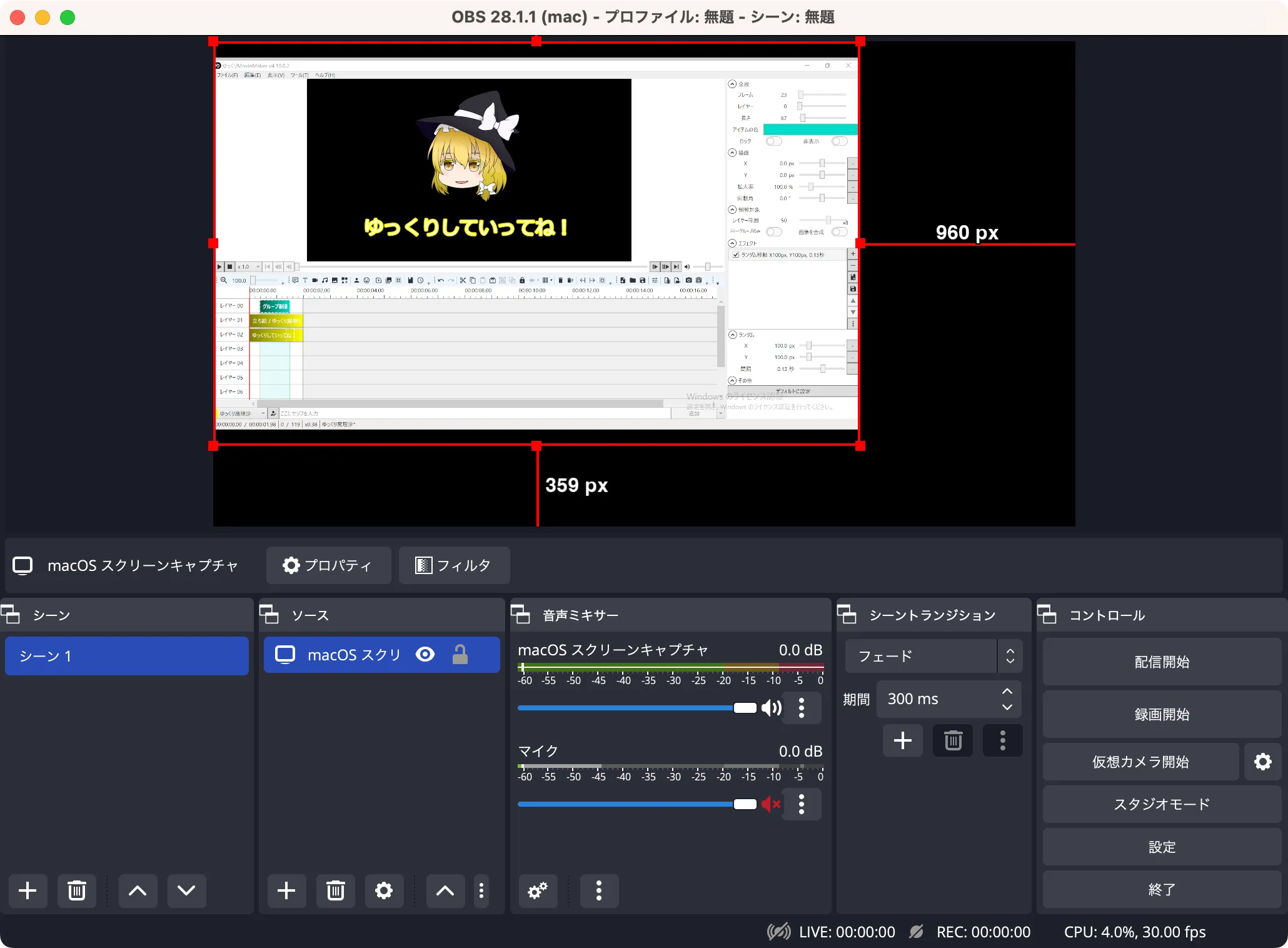
OBS Studioで画面を取り込むと必ず余白・黒帯が出ます。もしくは、画面がキャンパスサイズに合わずにはみ出している状態です。
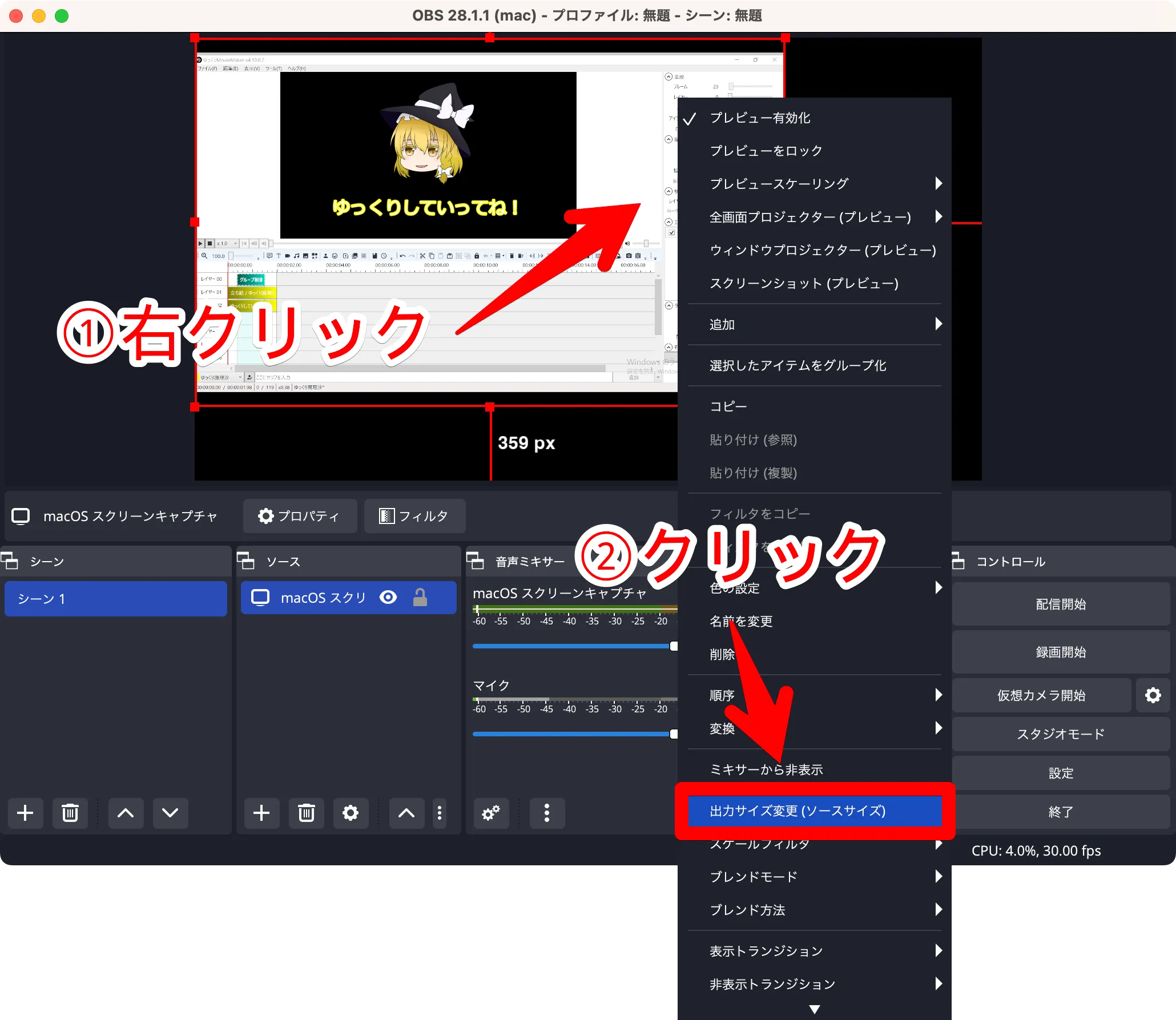
キャンバス上で右クリックして「出力サイズ変更」を選びます。
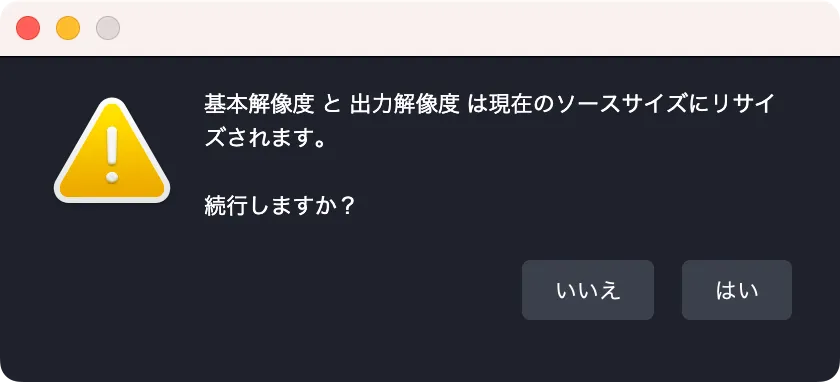
「はい」を押します。基本解像度と出力解像度がリサイズされます。
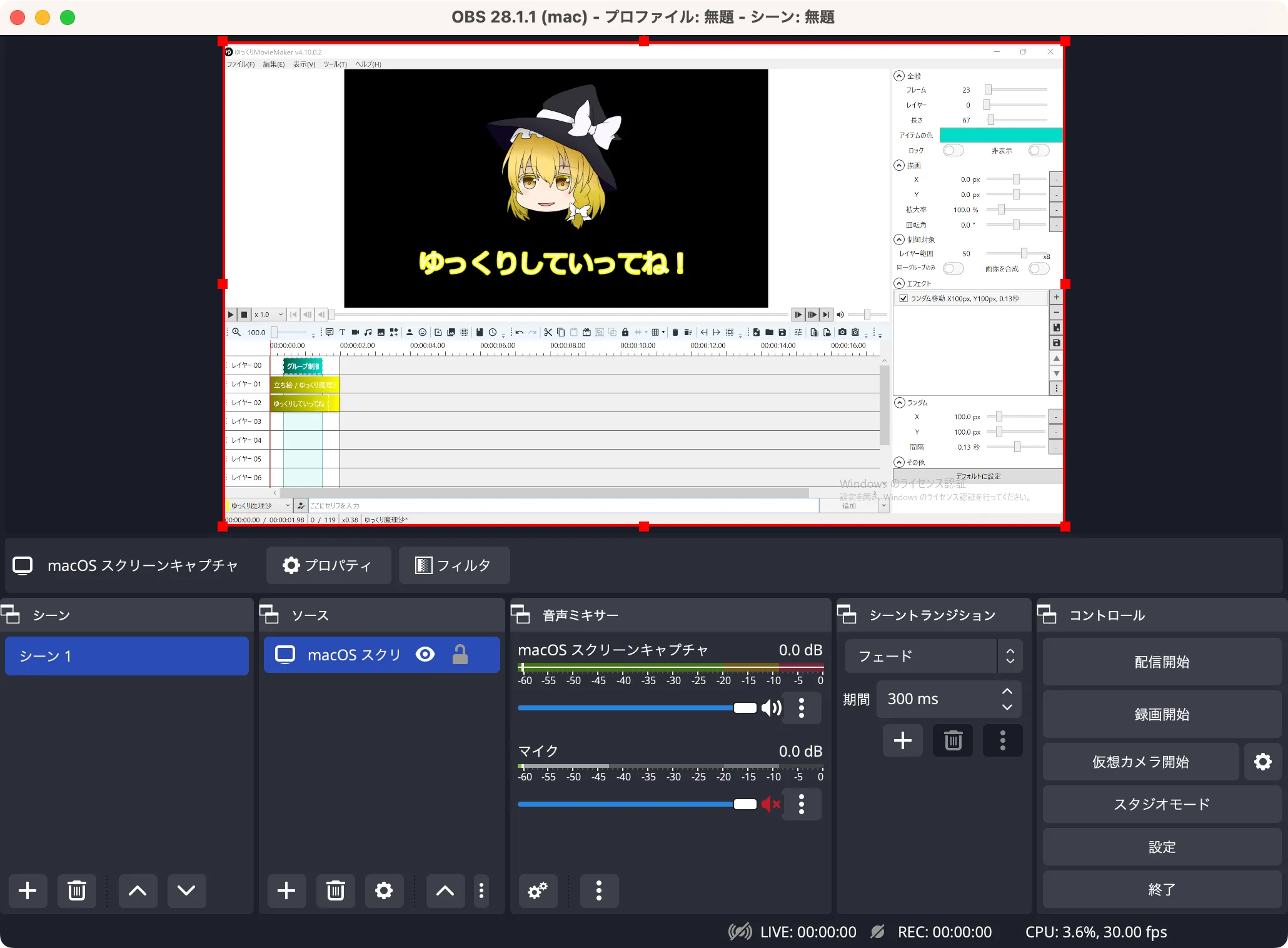
取り込み画面がぴったり収まりました。これで録画、画面キャプチャで素材を取り込みましょう。
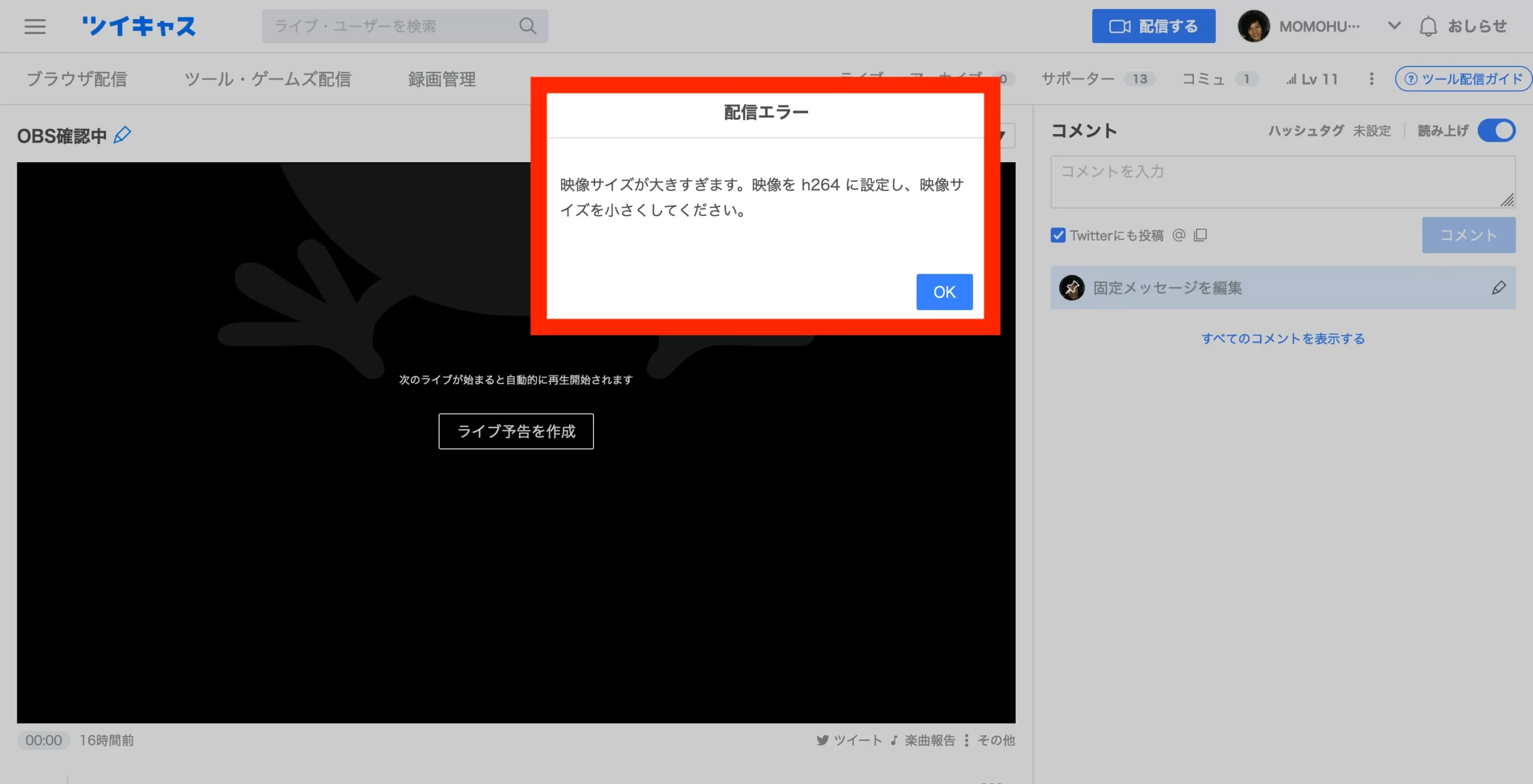
ツイキャスを例にしていますが、他の配信サイトでもよくあるエラーなので紹介します。
上記「映像サイズが大きすぎます。」というエラーが発生します。
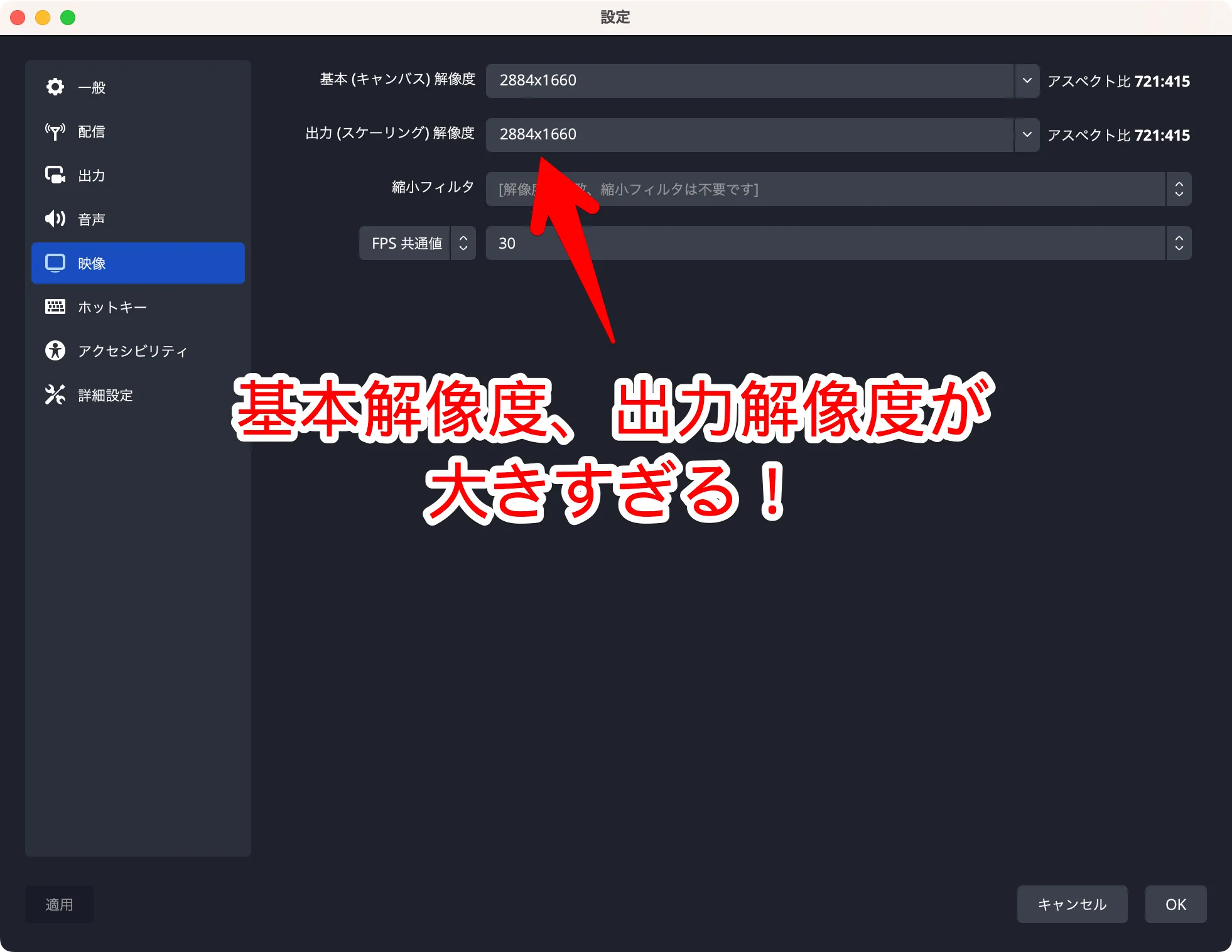
原因はOBS Studioの出力映像が大きすぎるせいです。※基本解像度(キャンバス画面)と出力解像度(配信で映す画面)は一致させるのが基本です。
つまり、基本解像度は大きいままで一定サイズに出力をリスケールする必要があります。解決策は下のどちらかで対応すれば大丈夫です。
解決策①
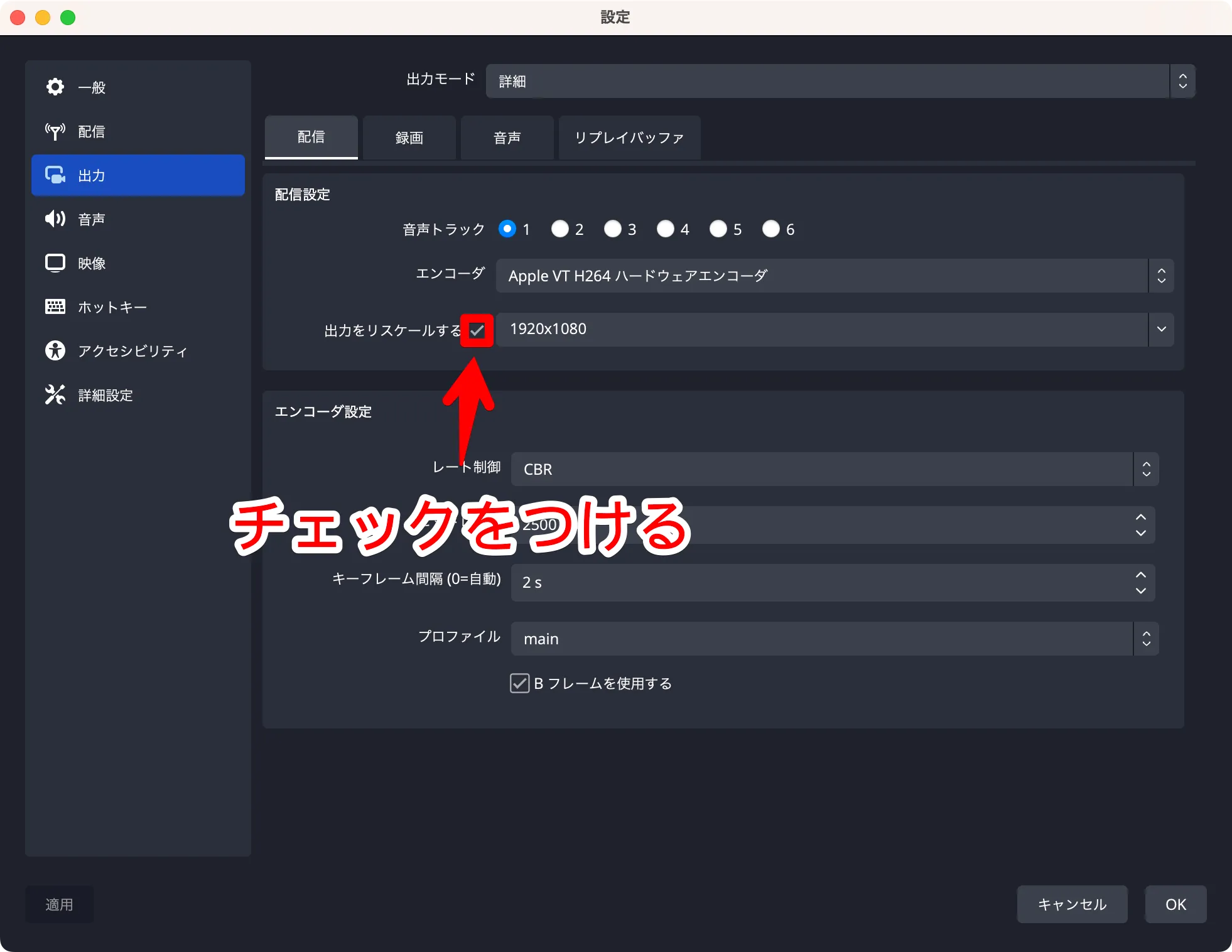
こちらの方がチェックをつけて値を設定するだけなので手軽です。画像ではFHD(1920×1080)でリスケール出力しています。
解決策②
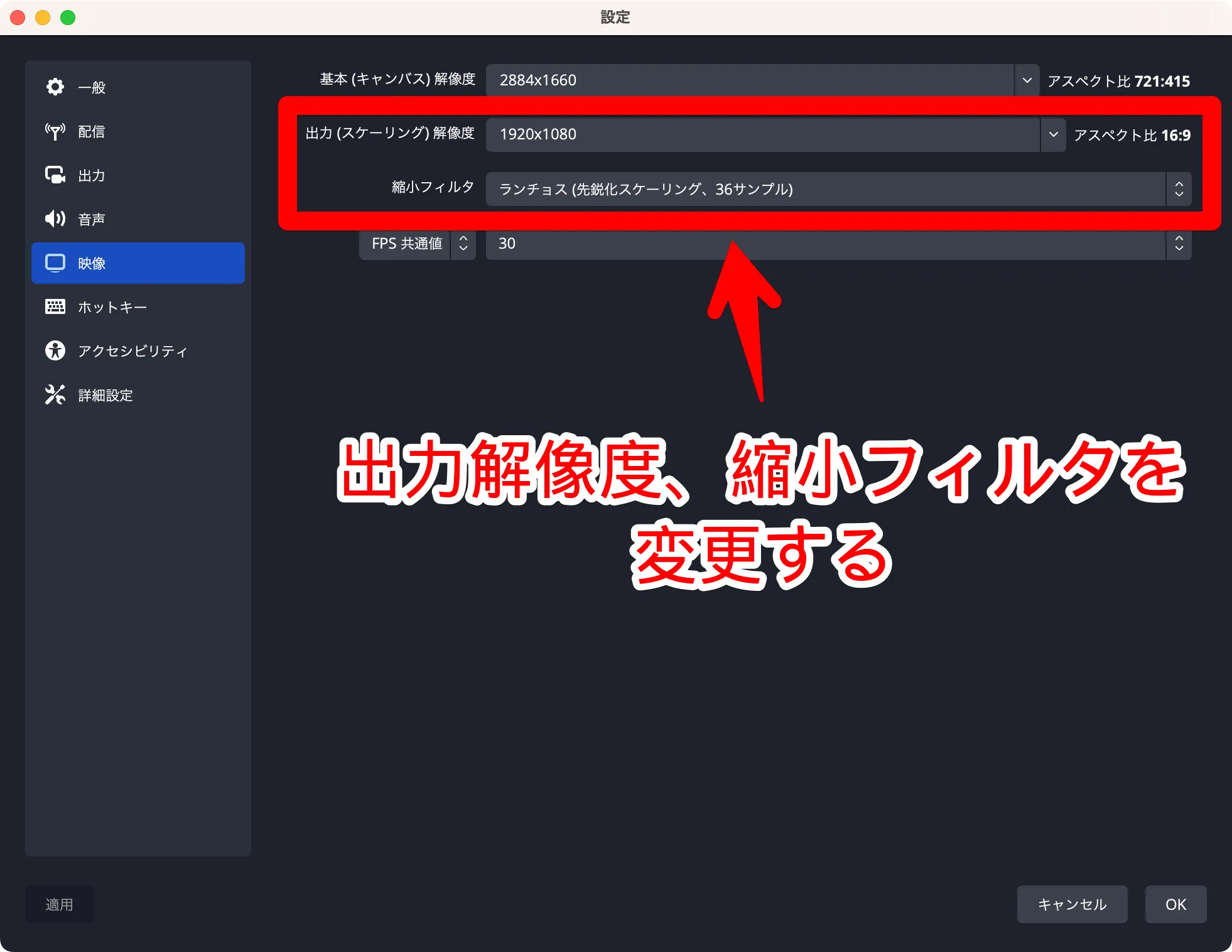
「映像」から出力解像度、縮小フィルタを変更しても解決できます。縮小フィルタは「ランチョス」を選択していますが、他にもスケーリングアルゴリズムを選択できます。
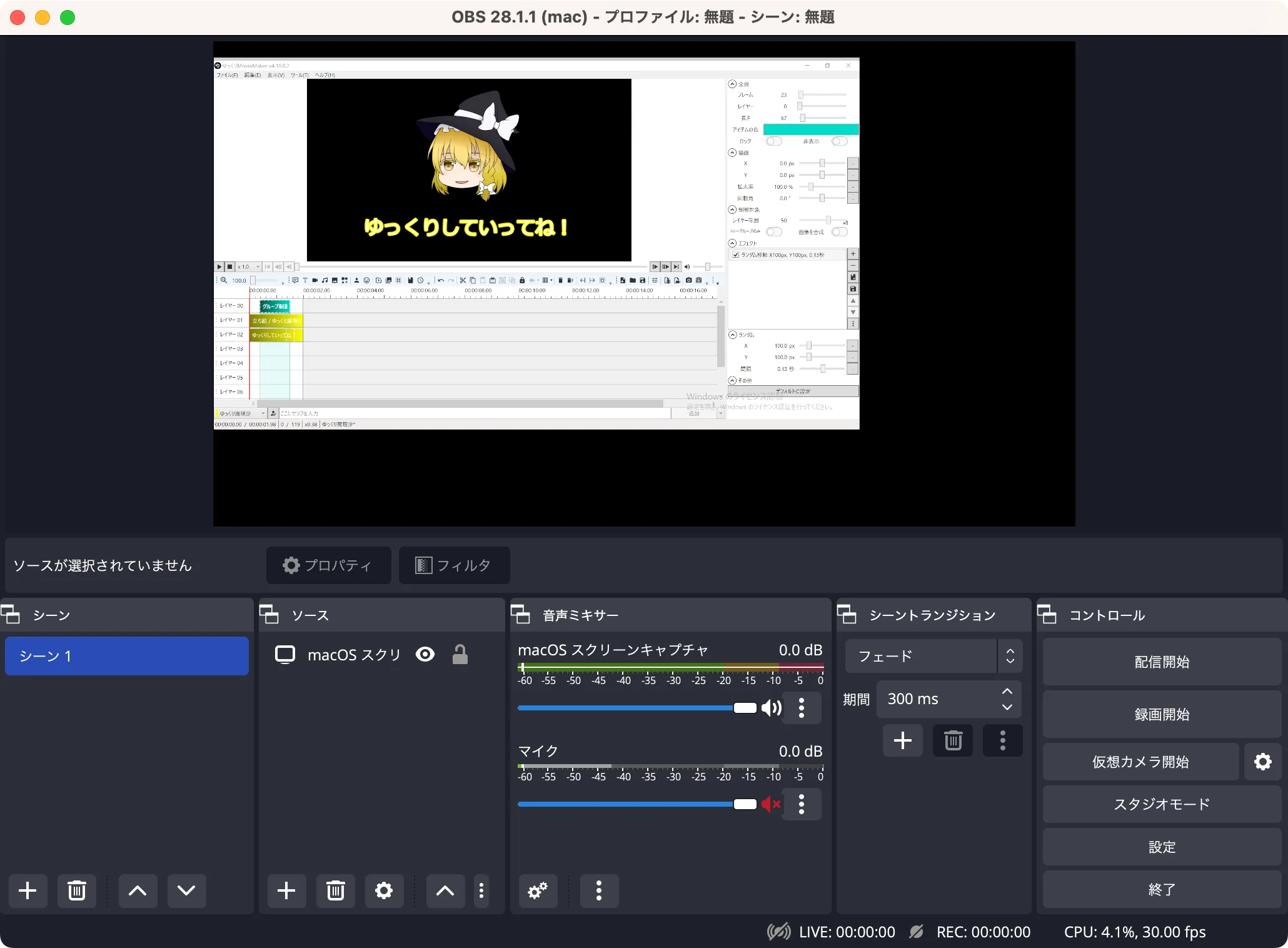
👇
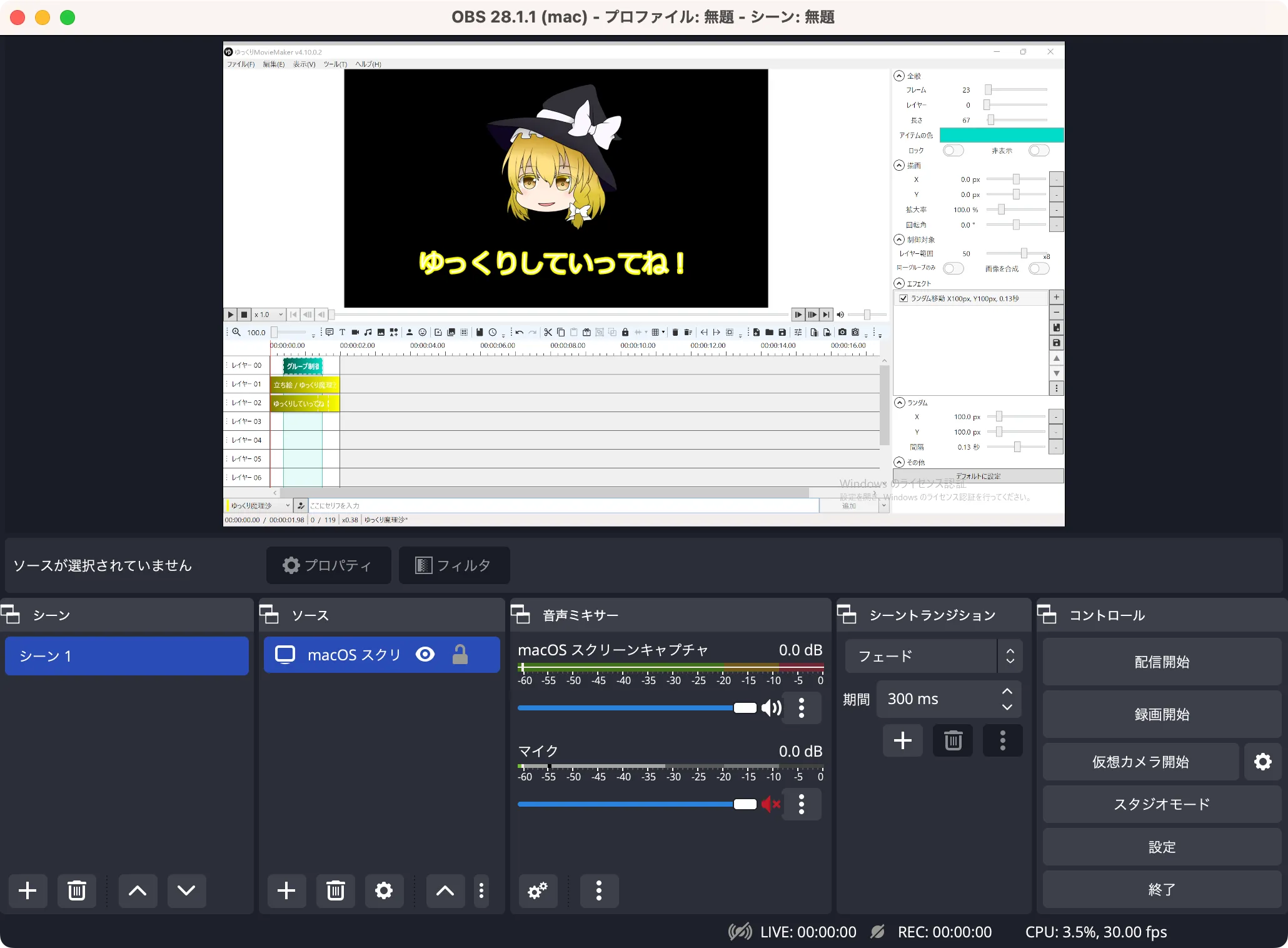
「OBS Studio」などでウィンドウを画面で取り込むと必ず余白・黒帯がでます。
「OBS Studio」に限らないですが、録画、画面キャプチャは画面サイズぴったりに取り込みましょう。なので、取り込む画面に余白・黒帯がある場合は必ず除去しましょう。
とは言え「OBS Studio」で余白・黒帯を除去する方法はとても簡単です。
Mac

応用:「OBS Studio」で「画面録画・スクリーンショット」を取る方法
文章

見出し③
文章







コメント