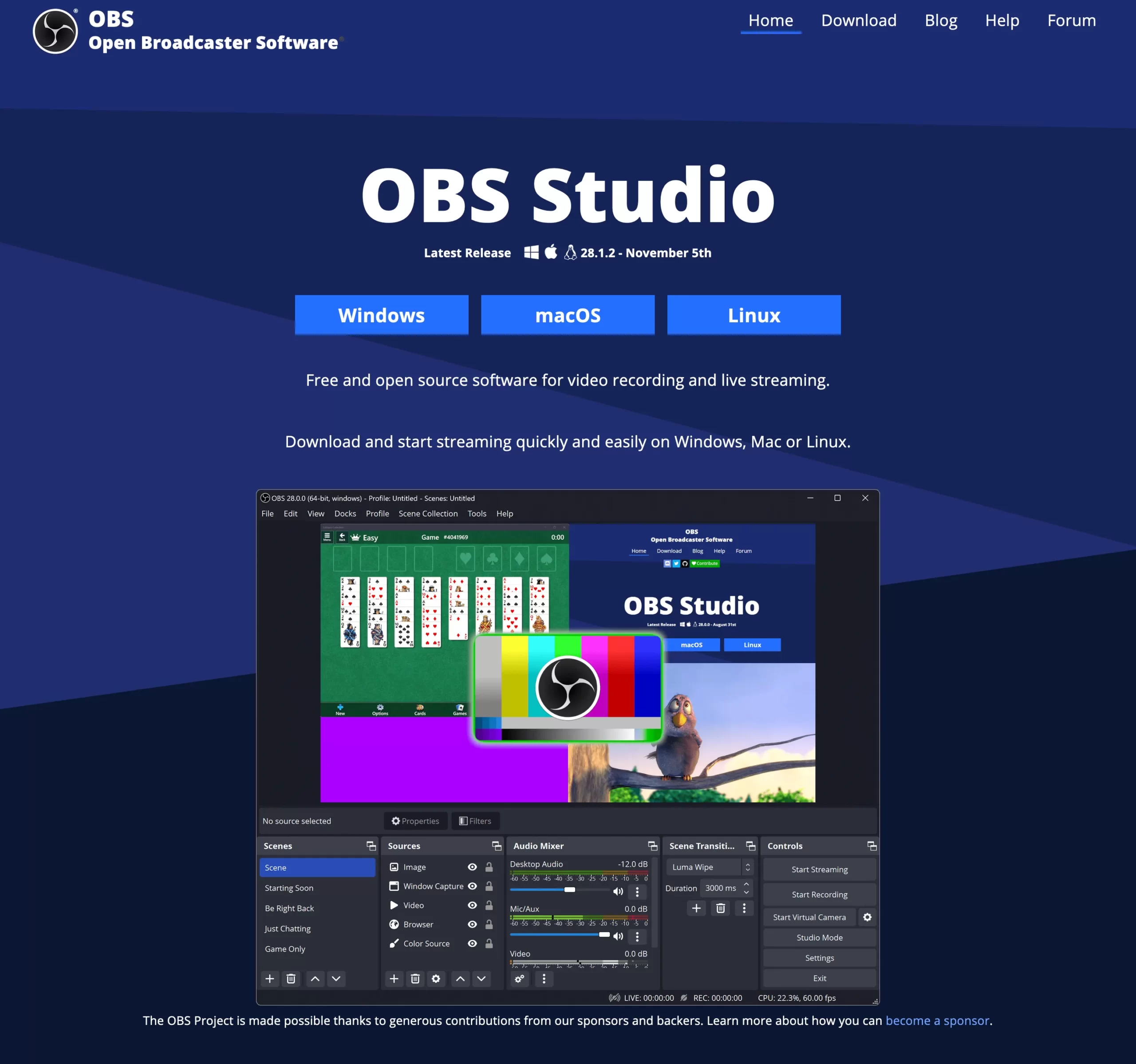
OBS Studioは無料で使える配信ソフトです。ゲーム配信者のほぼ100%がこのソフトを使っています。しかも、OBS Studioは配信用途だけでなく、他のあらゆる用途にも活用できる神ソフトです。
あらゆる用途に活用できる神ソフト
- 配信
- 画面キャプチャ
- 動画録画
僕は、OBS Studioを画面キャプチャーソフト(スクリーンショット)、動画録画に使っています。特に、動画録画はマジで「便利」です。ちなみに、Windowsに限らず、Mac(M1・M2含む)、Linux(リナックス)とすべてのOSで使えるのもメリットです。
この記事ではWindows 11でOBS Studioをダウンロードする方法、初期設定を解説していきます。
Windows 11「OBS Studio 28」ダウンロード
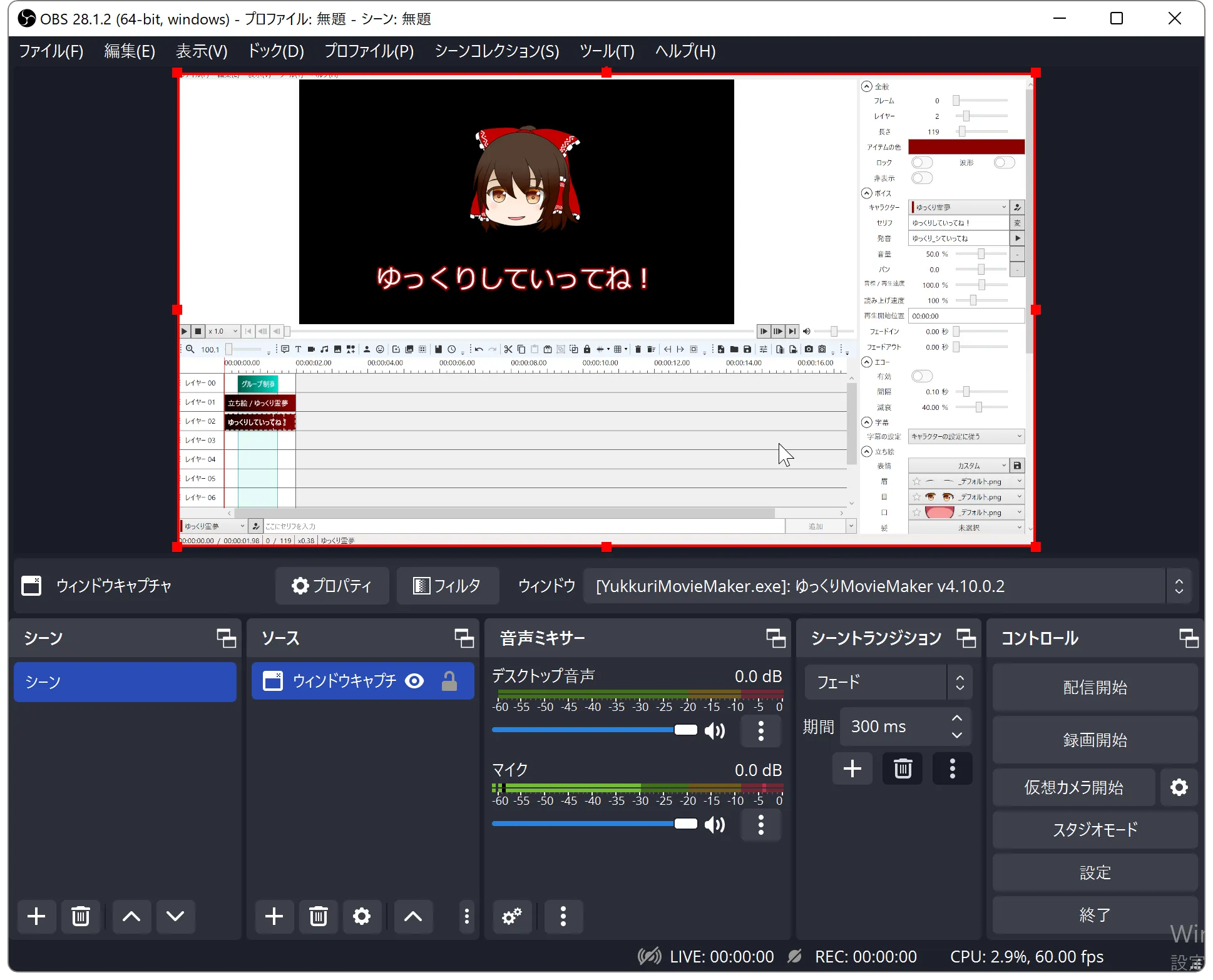
OBS Studioは無料で使える配信ソフトです。
「OBS Studio」からソフトをダウンロードできます。無料でありながら、Windows、Mac(M1含む)、Linuxと全てのOSに対応しています。
ファイルをダウンロードしたらクリックすればインストール出来ます。
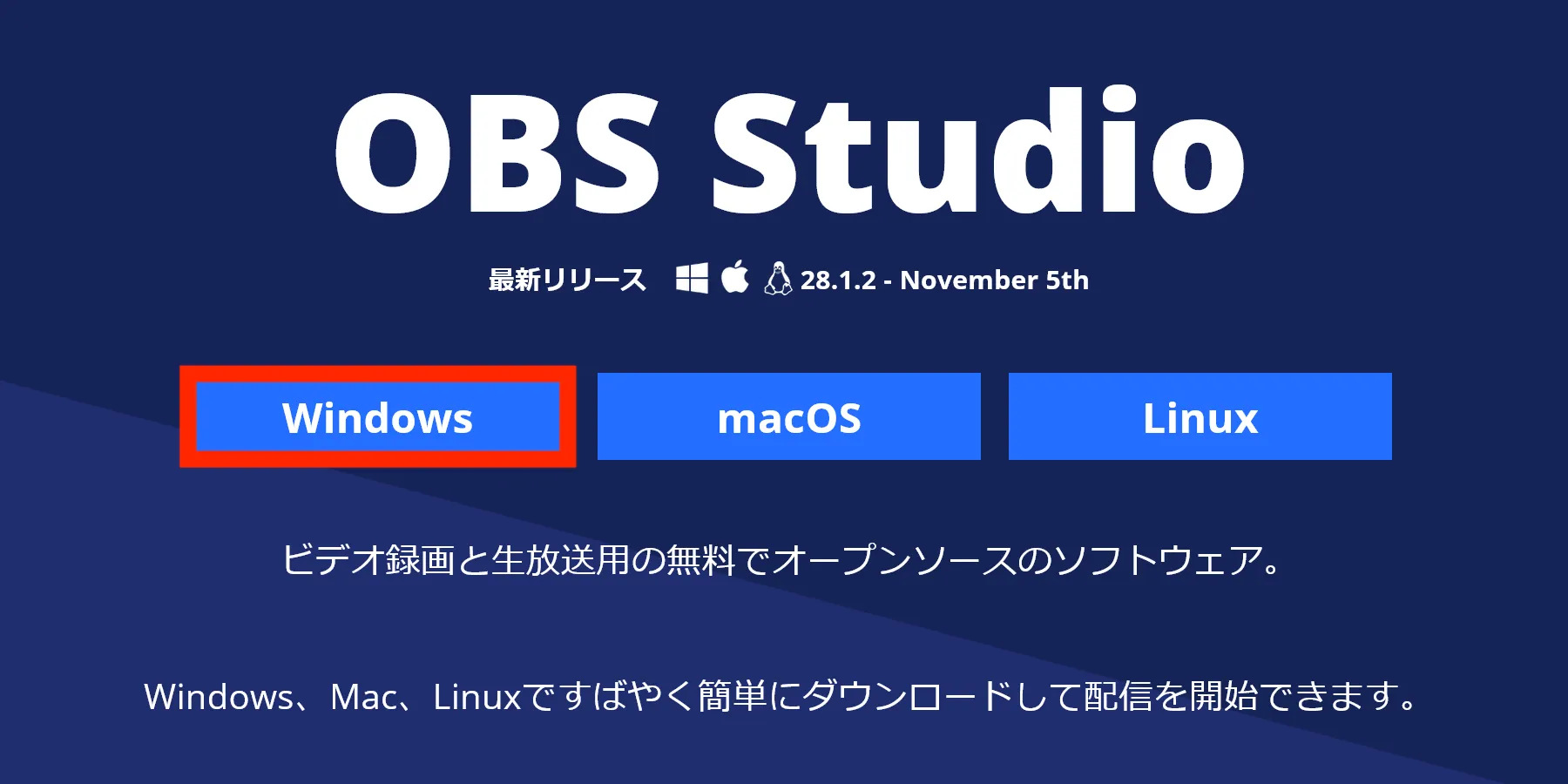
「Windows」を押せば、最新のOBS Studioがダウンロードされます。ちなみに、クリックだけでWindows 11 64ビット環境のOBS Studioがダウンロードされます。
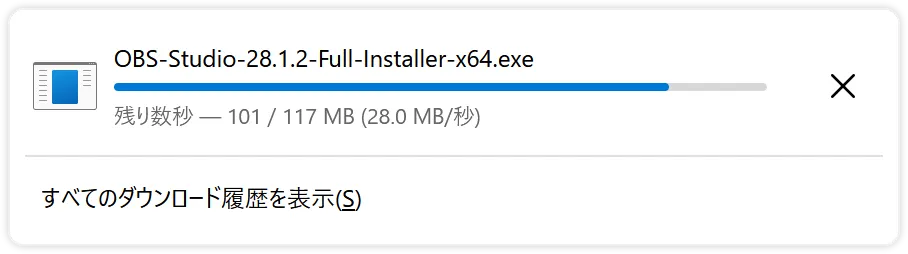
2022年11月時点だと「OBS Studio-28.1.2」が最新版みたいです。インストールはそのままクリックしても構いません。下記フォルダからダブルクリックでもかまいません。
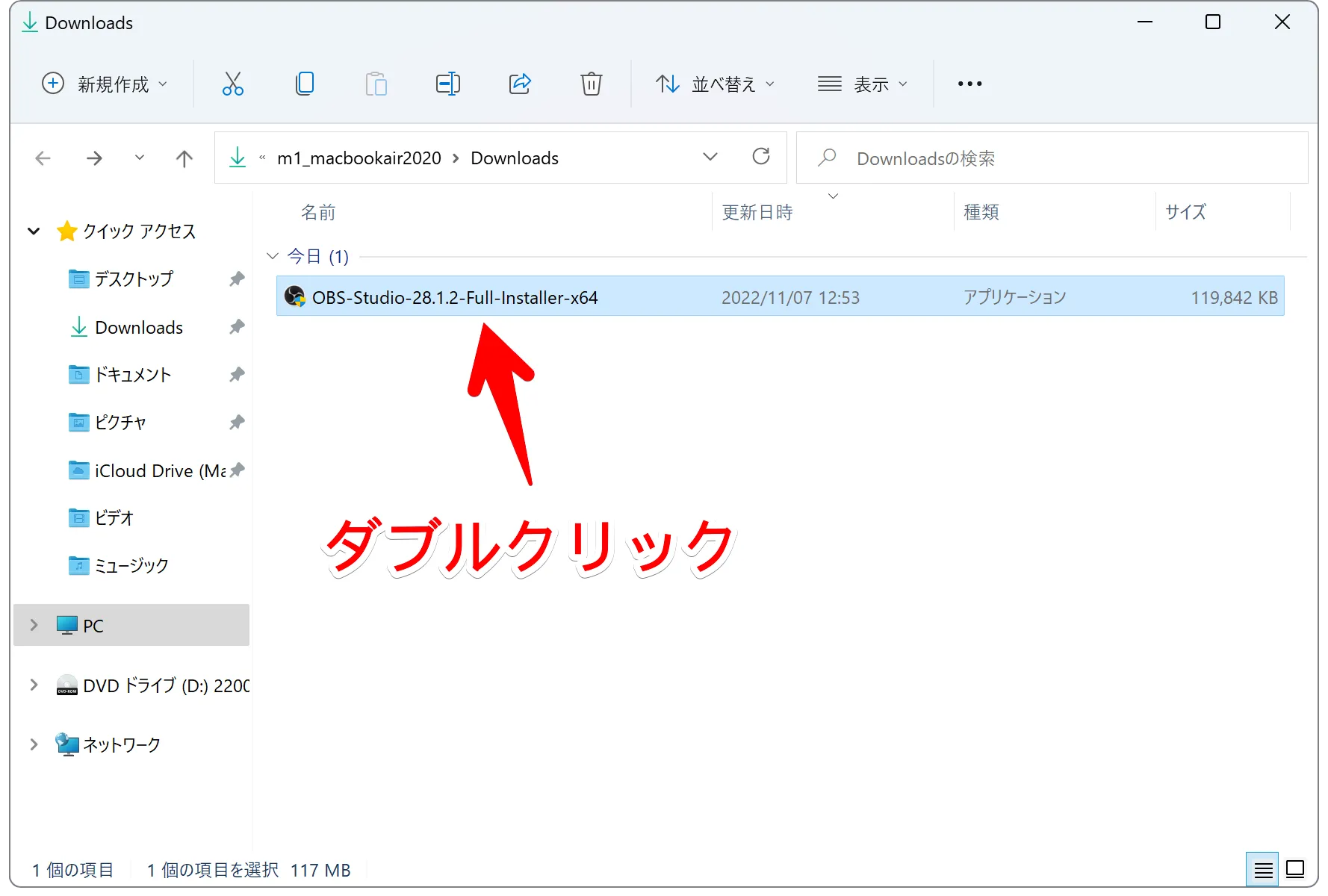
ダウンロードしたOBS Studioをダブルクリックすればインストールウィンドウが起動します。
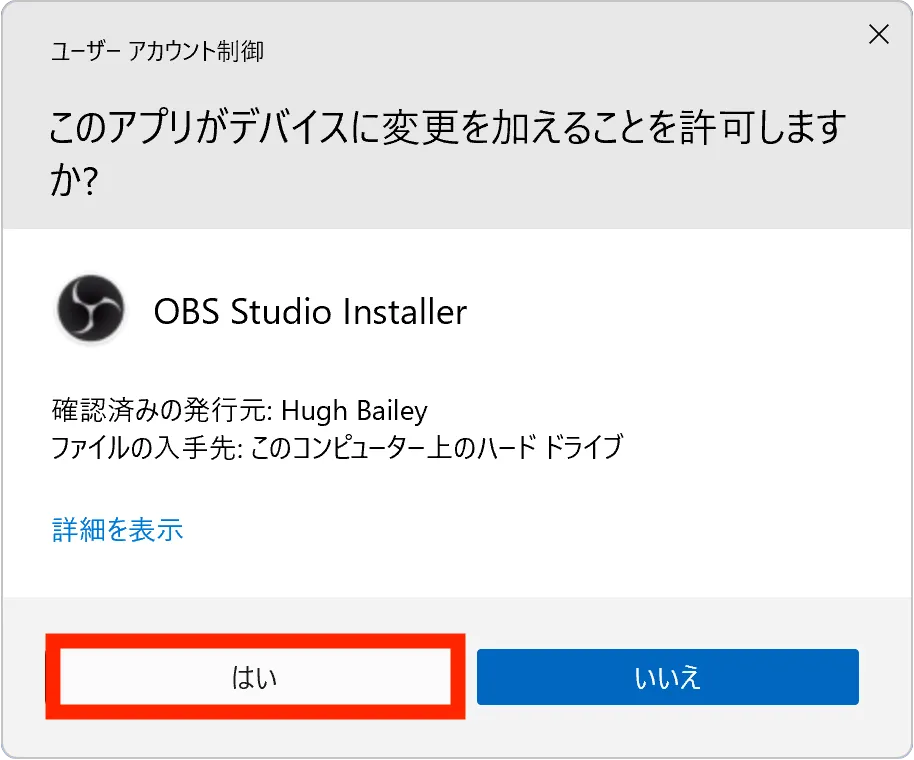
「はい」を押します。
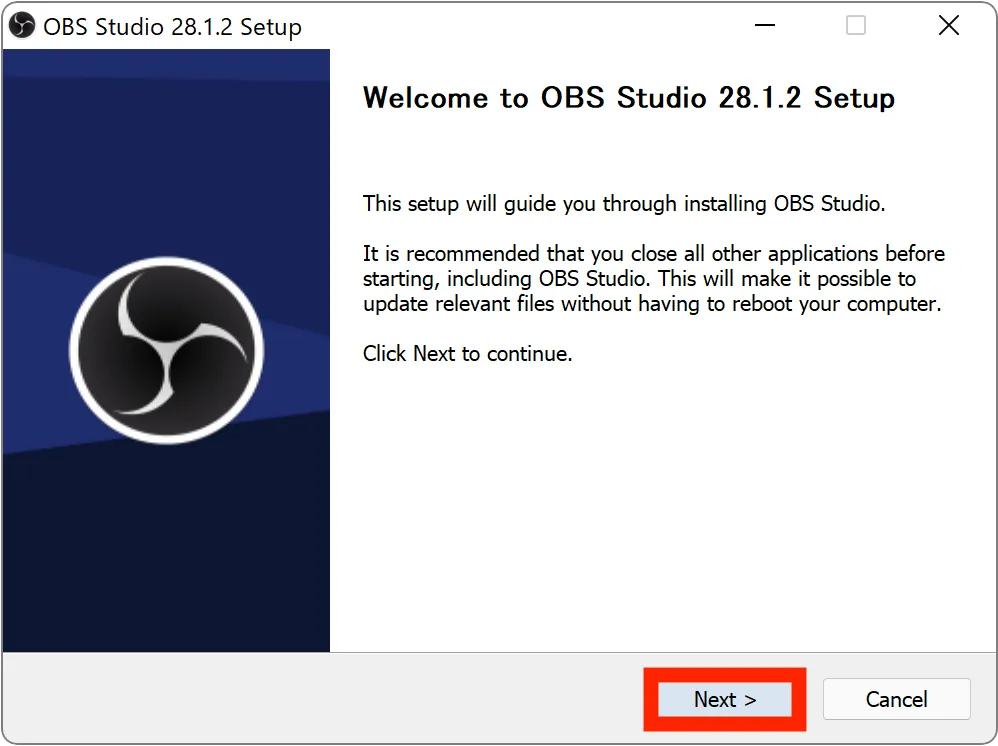
「Next」を押します。
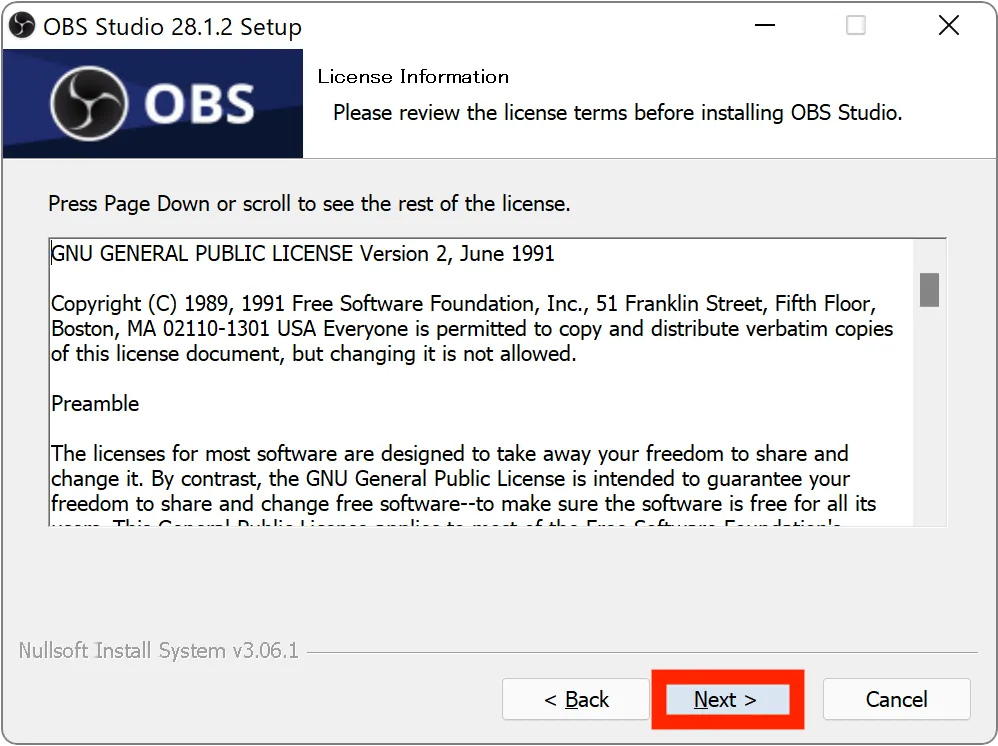
再度「Next」を押します。
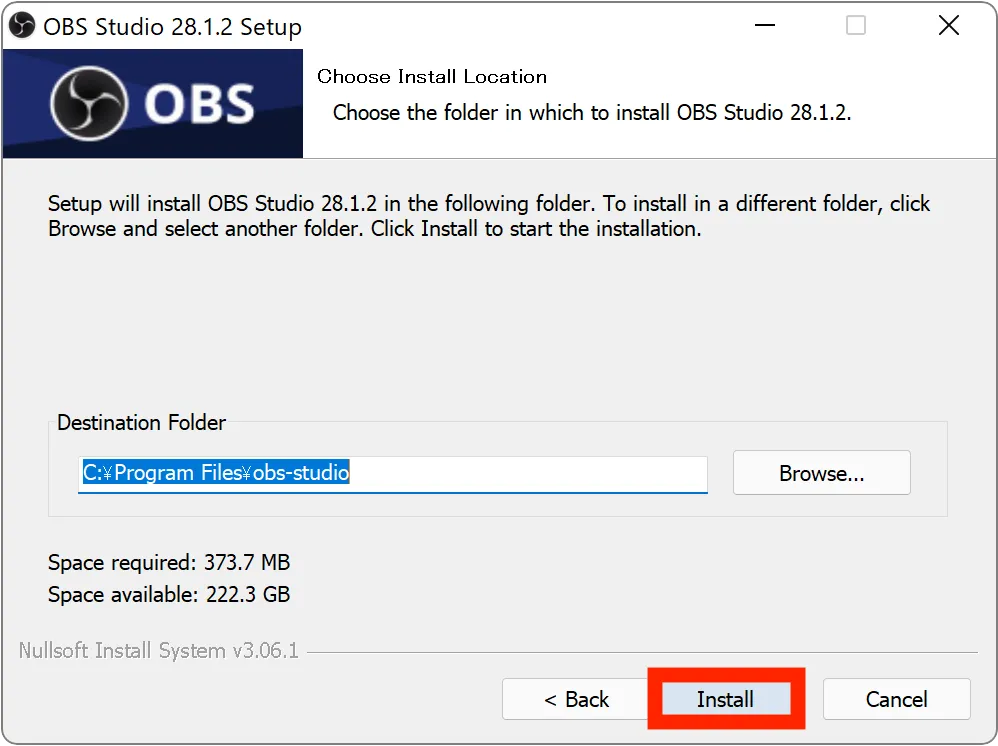
「Install」を押します。
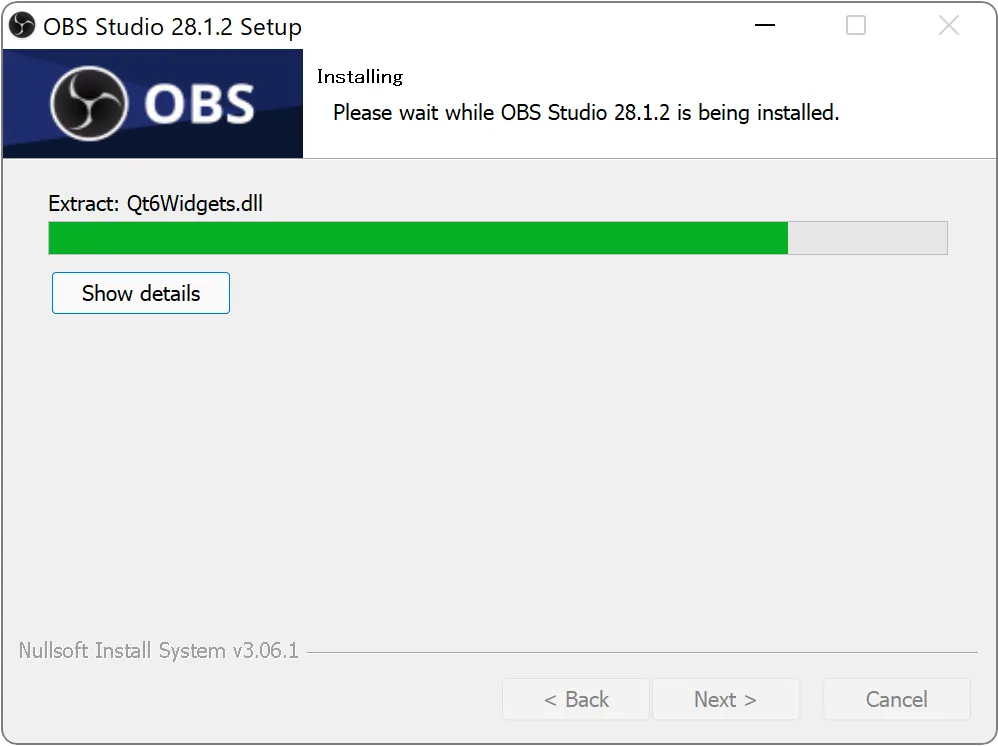
インストール中なのでしばらく待ちます。
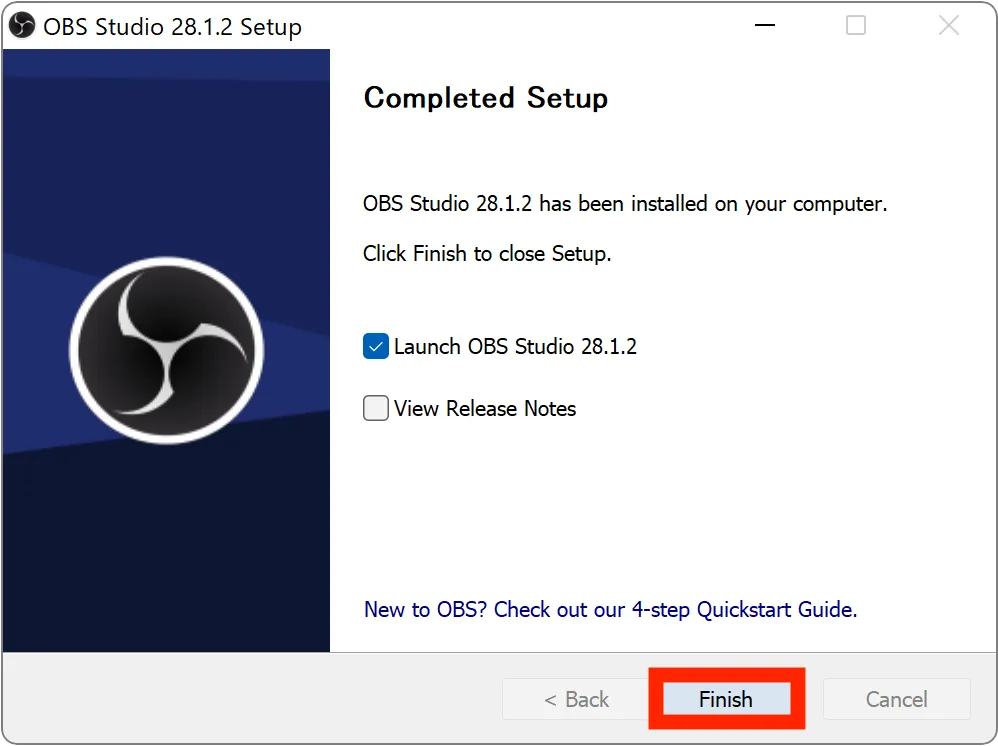
「Finish」を押せば「OBS Studio」のインストールが完了します。
MacでOBS Studioを使うなら
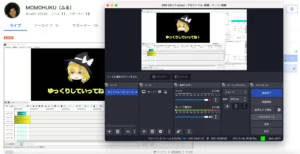
「OBS Studio」自動構成ウィザード(初期設定)
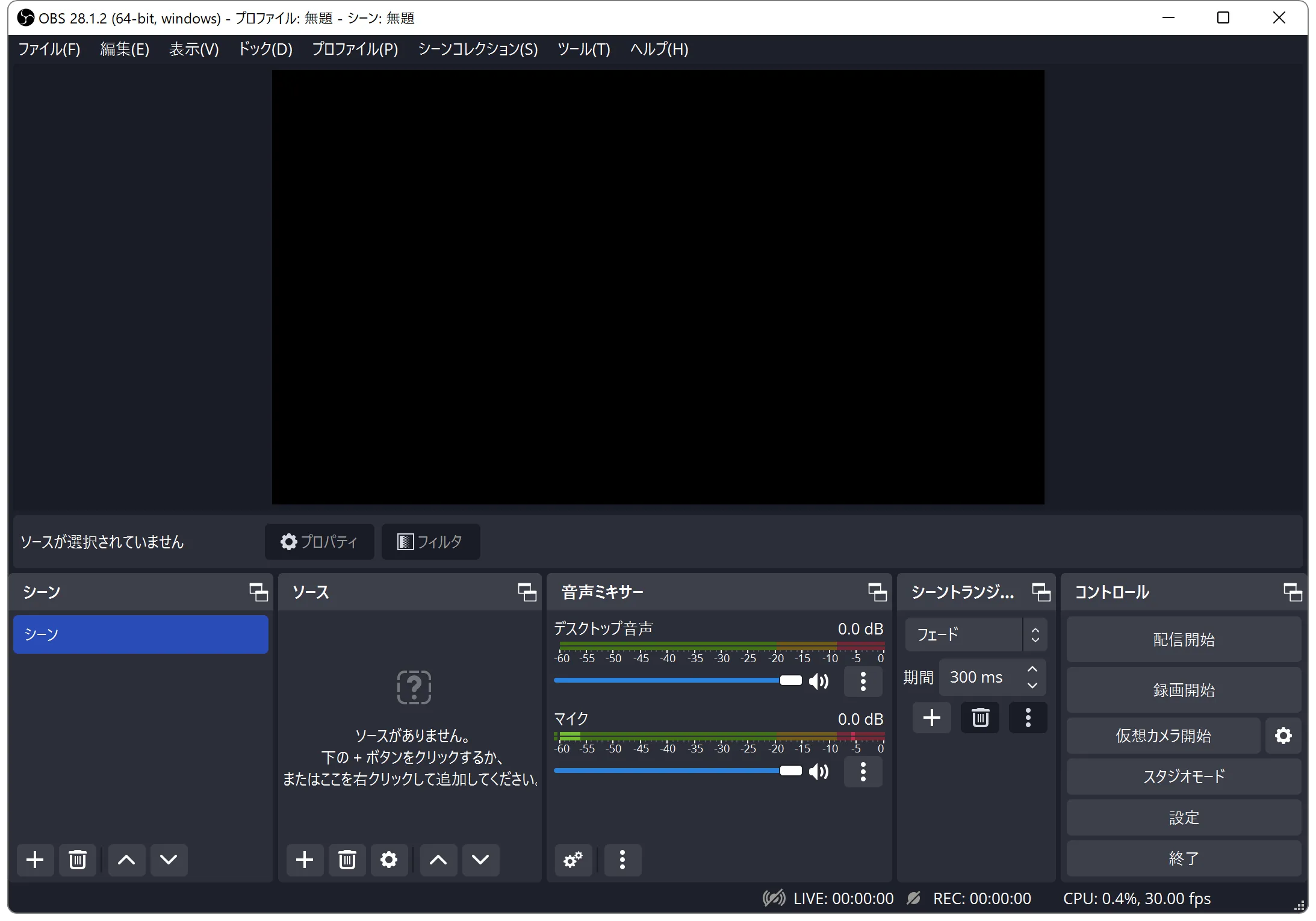
「OBS Studio」を初めて起動すると自動構成ウィザードが起動します。
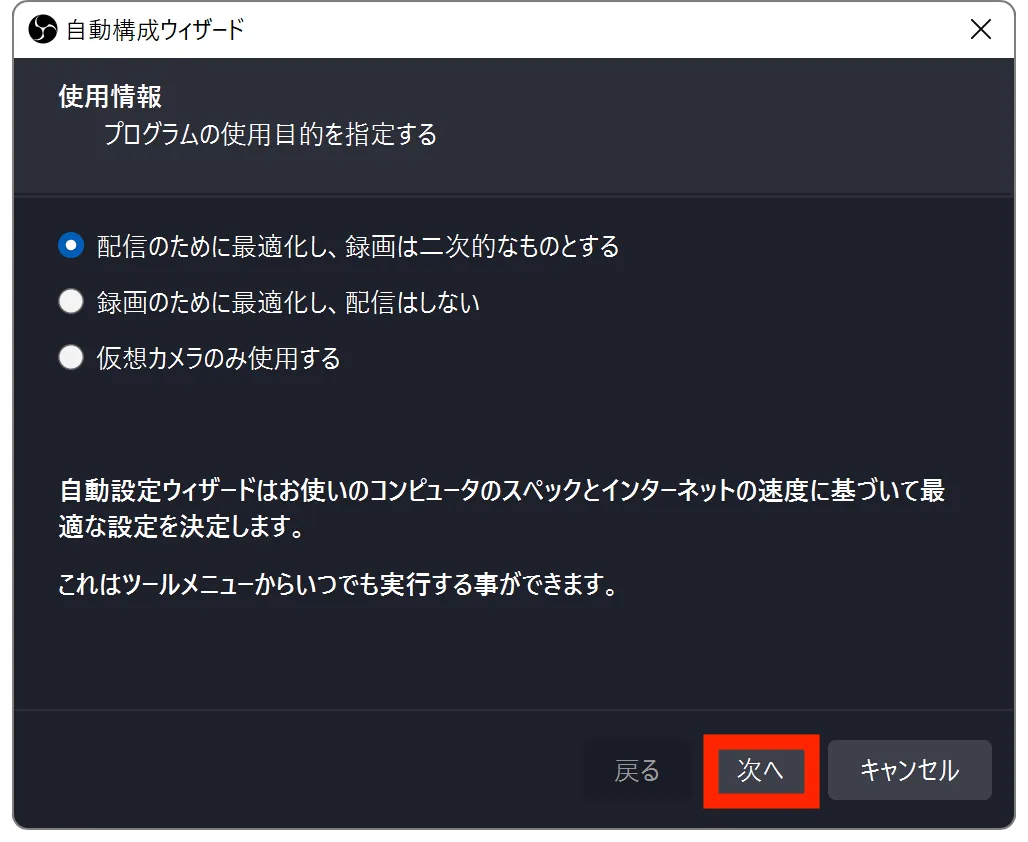
「OBS Studio」の使用目的に合わせて自動でカスタマイズしてくれるので便利です。とりあえず、配信に最適化します。
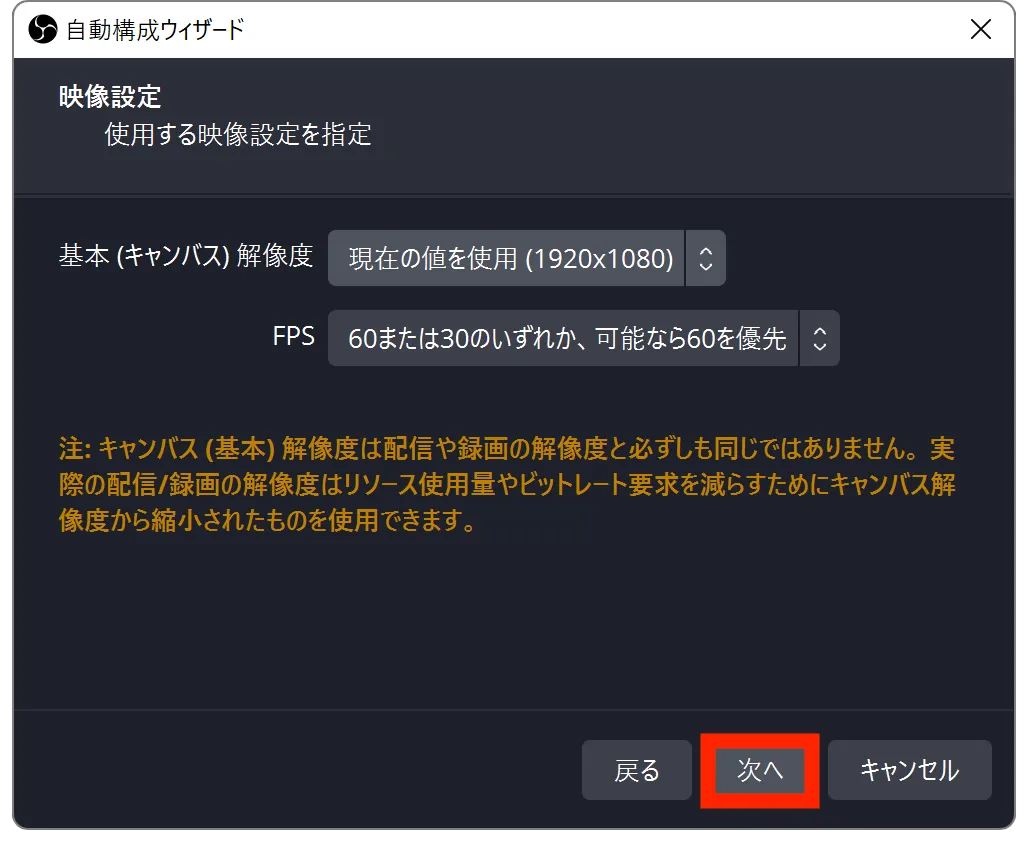
基本(キャンバス)解像度、FPSともにこのまま大丈夫です。「次へ」を押します。
注意に書いてある内容は、配信画面に映す出力解像度は、決して基本(キャンバス)解像度と同じでなくても構わないということです。基本(キャンバス)解像度が4Kであっても配信する出力解像度をFHD(1920×1080)以下にリスケール(縮小)できます。
無料ソフトでありながら「OBS Studio」はかなり優秀です。
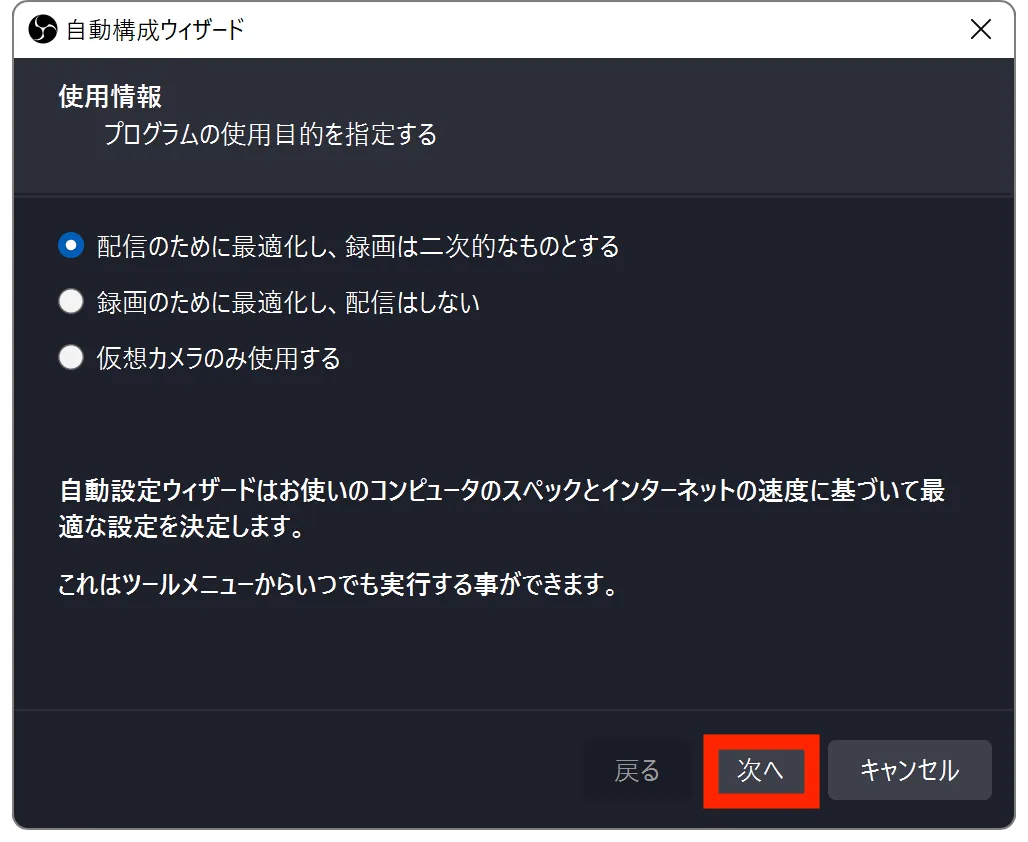
使用目的の指定ですが「配信」なので「配信のために最適化し、録画は二次的なものとする」を選んで「次へ」を押します。
「OBS Studio」基本操作、フィルタの使い方!
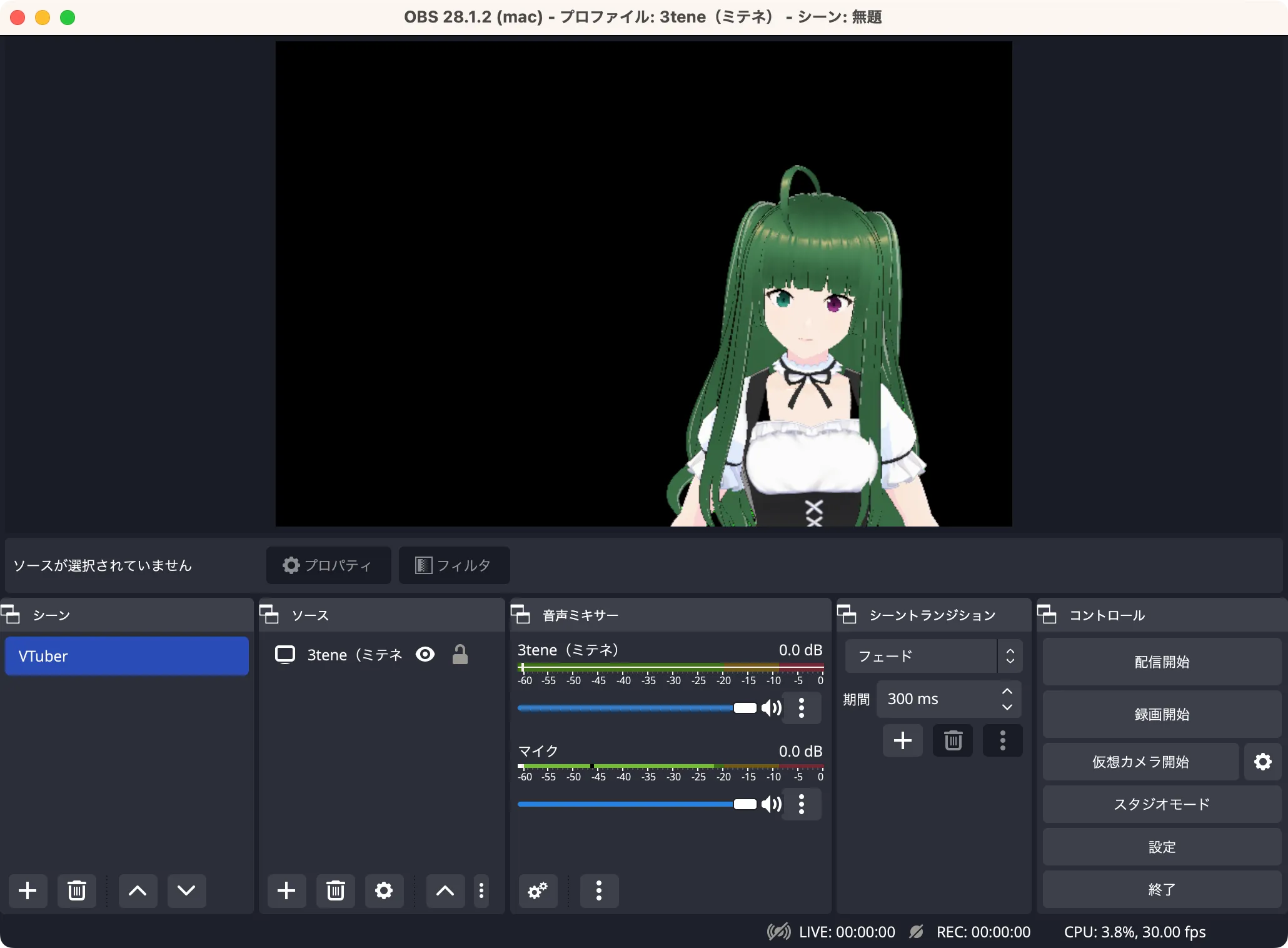
- クロップ
- 比率を保持して拡大縮小
- クロマキー合成







コメント