マイクラゆっくり実況動画で使える編集テクニック ※ex. 長い解説を短く面白くする
※マイクラ 100日ハードコア企画
上の動画は長い説明を短く面白く説明する動画編集テクニックを使ったシーンです。
該当箇所が時間指定で再生されるので一度見てください。
多くの導入は「長ったらしい説明」に退屈します。
そして、人によっては「そんなの知っているから」という人もいます。上の動画は、長くて退屈なはずの説明が誰が見ても分かり易くなっています。
これは説明が上手い訳でもなんでもなくて完全に誰でも簡単に出来る編集テクニックです。
長い説明を短く面白く説明する動画編集テクニック
- 強調したい一文を速度遅めエコーにする
- 長い説明字幕を早口にする
- 説明文など画面いっぱいになる字幕は時間経過で小さくする
こういったゆっくりムービーメーカー4で出来る簡単かつ実践的な動画編集テクニックを下の記事で紹介しています。実際に僕が作成した動画を元に解説したので分かり易いと思います。良ければご覧下さい。

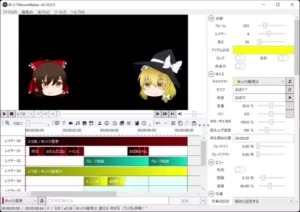
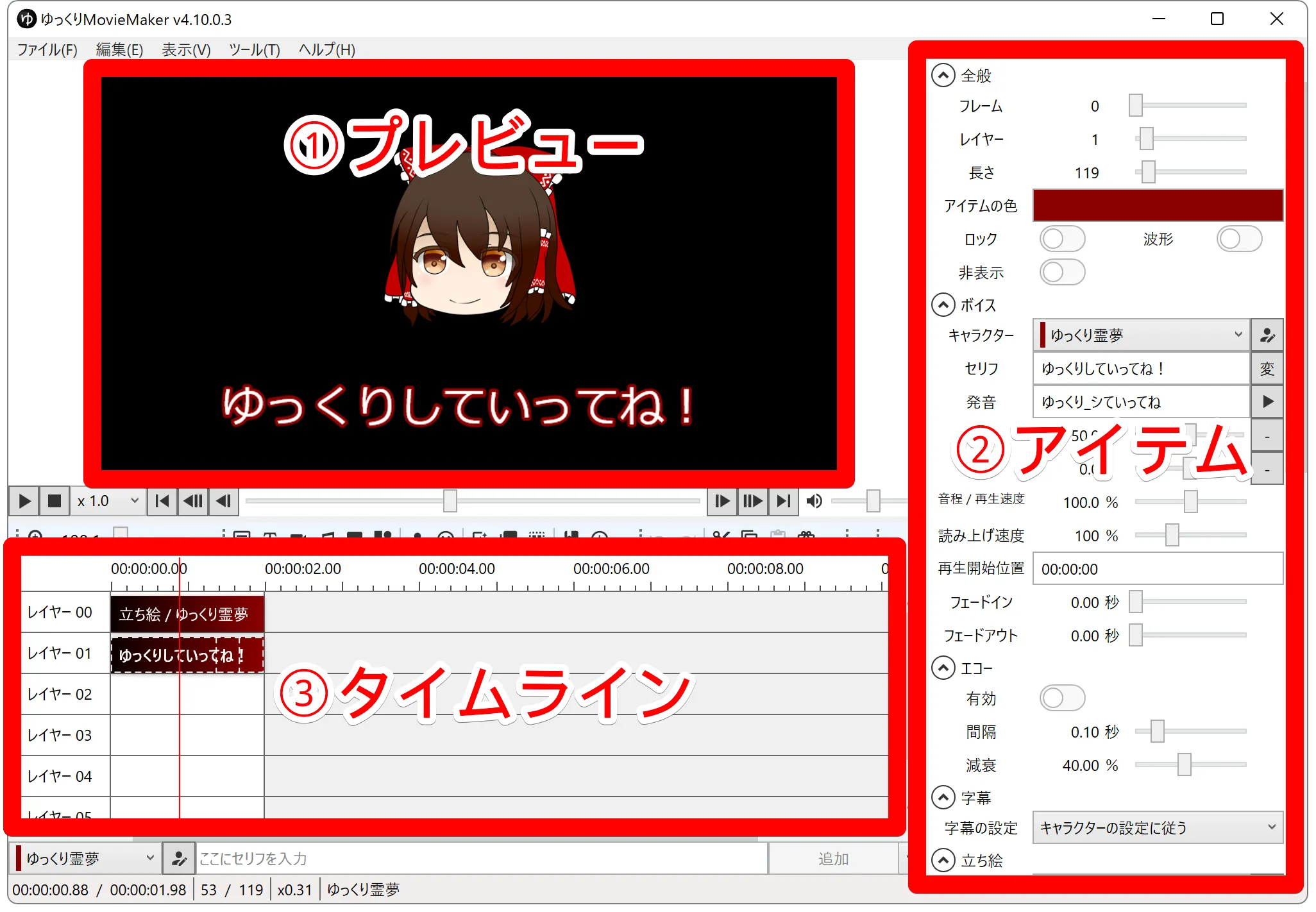

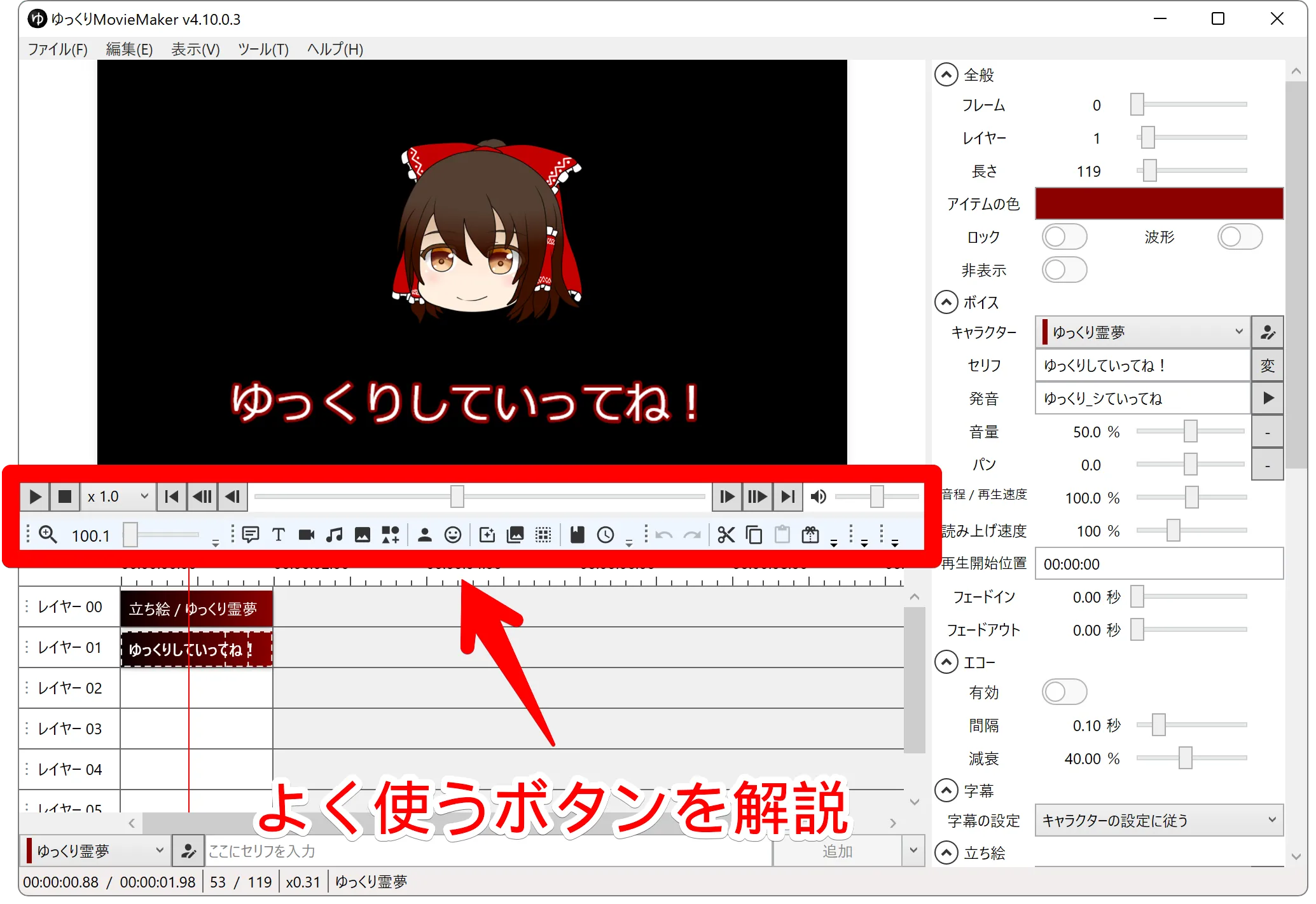
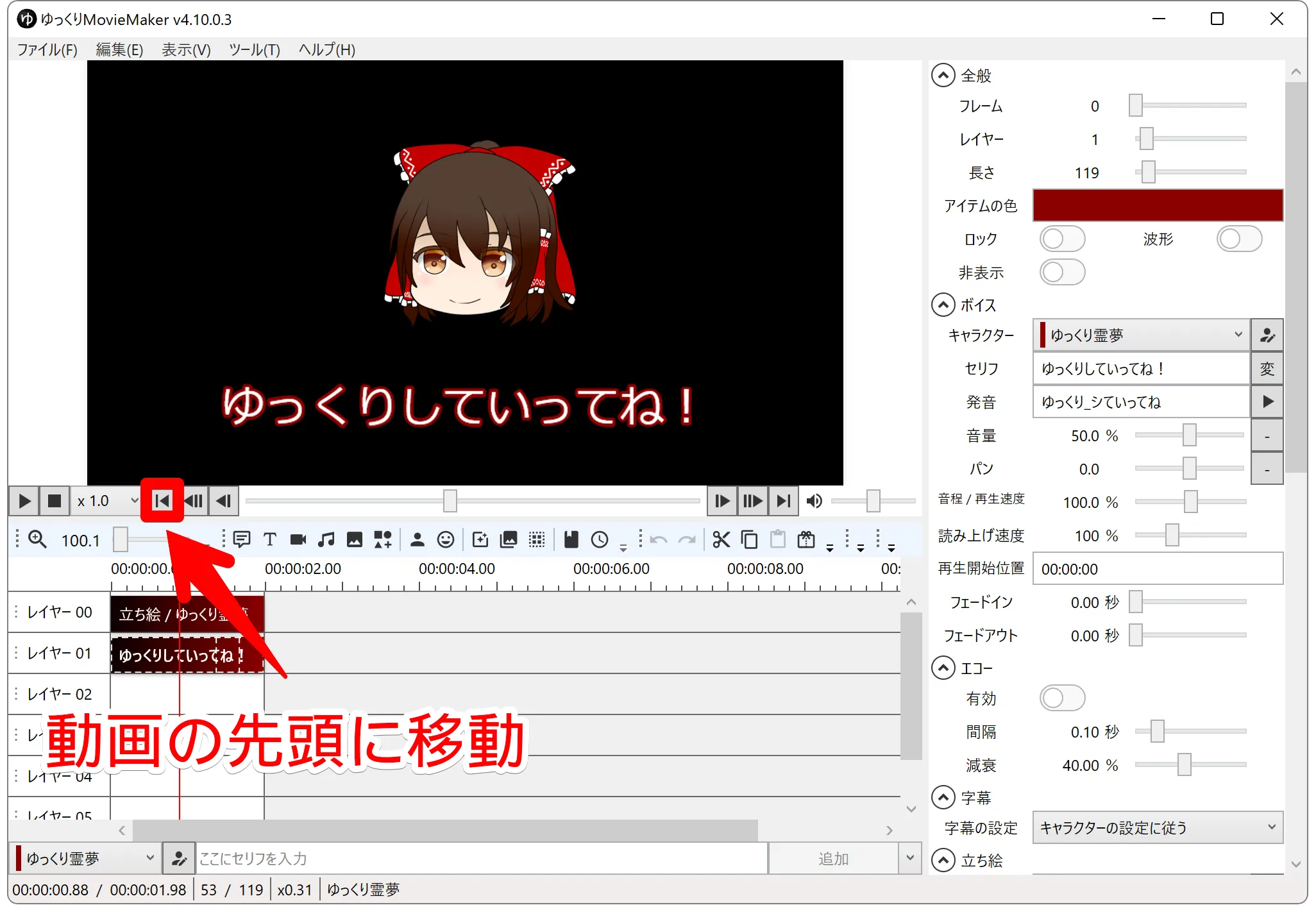
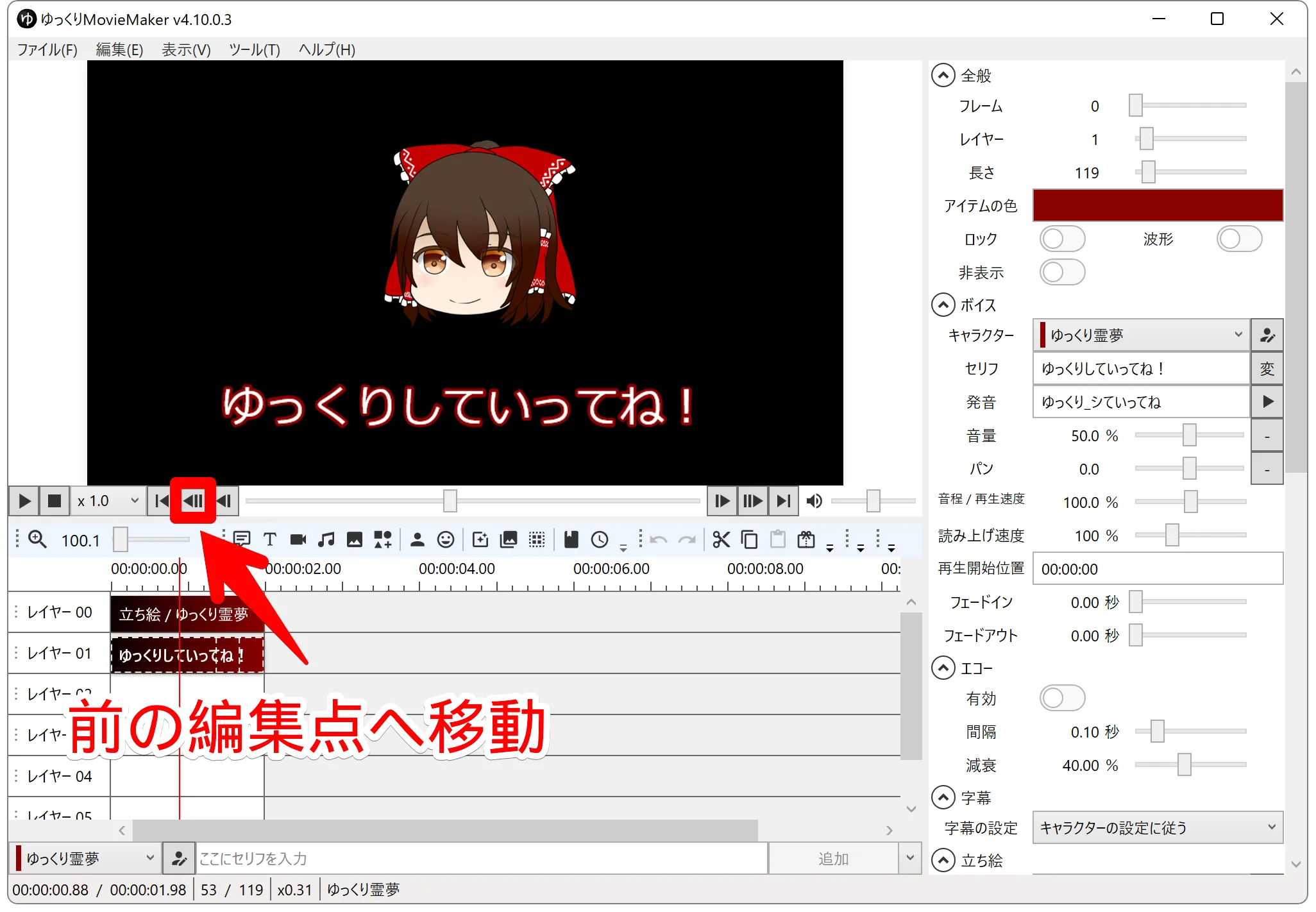
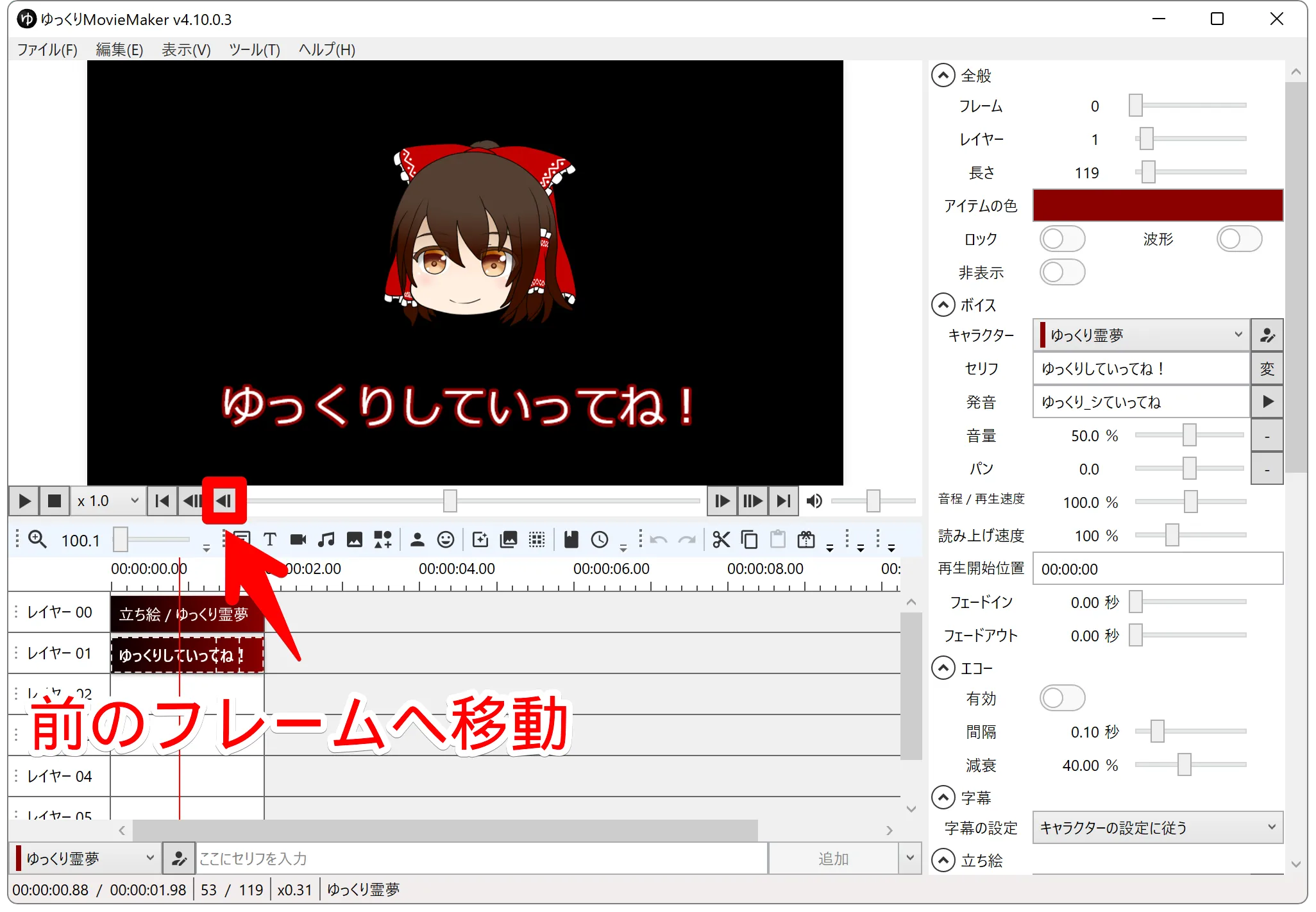
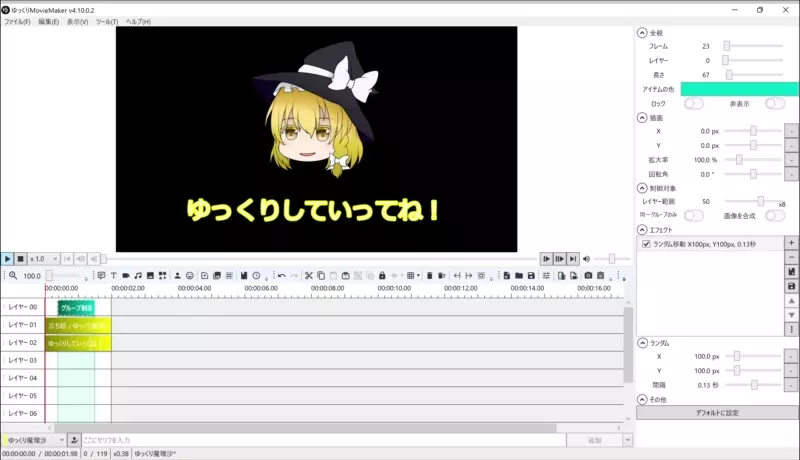

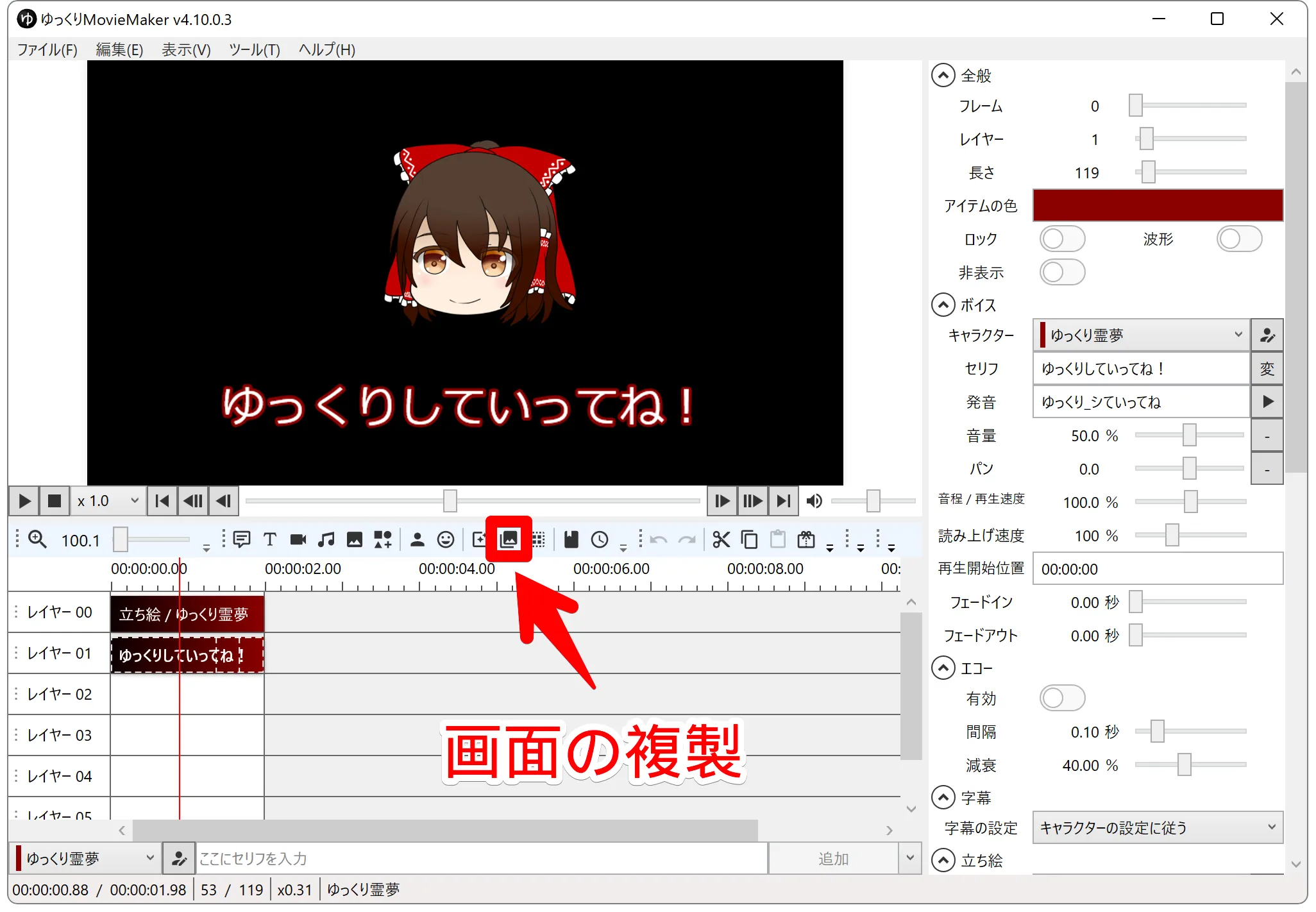
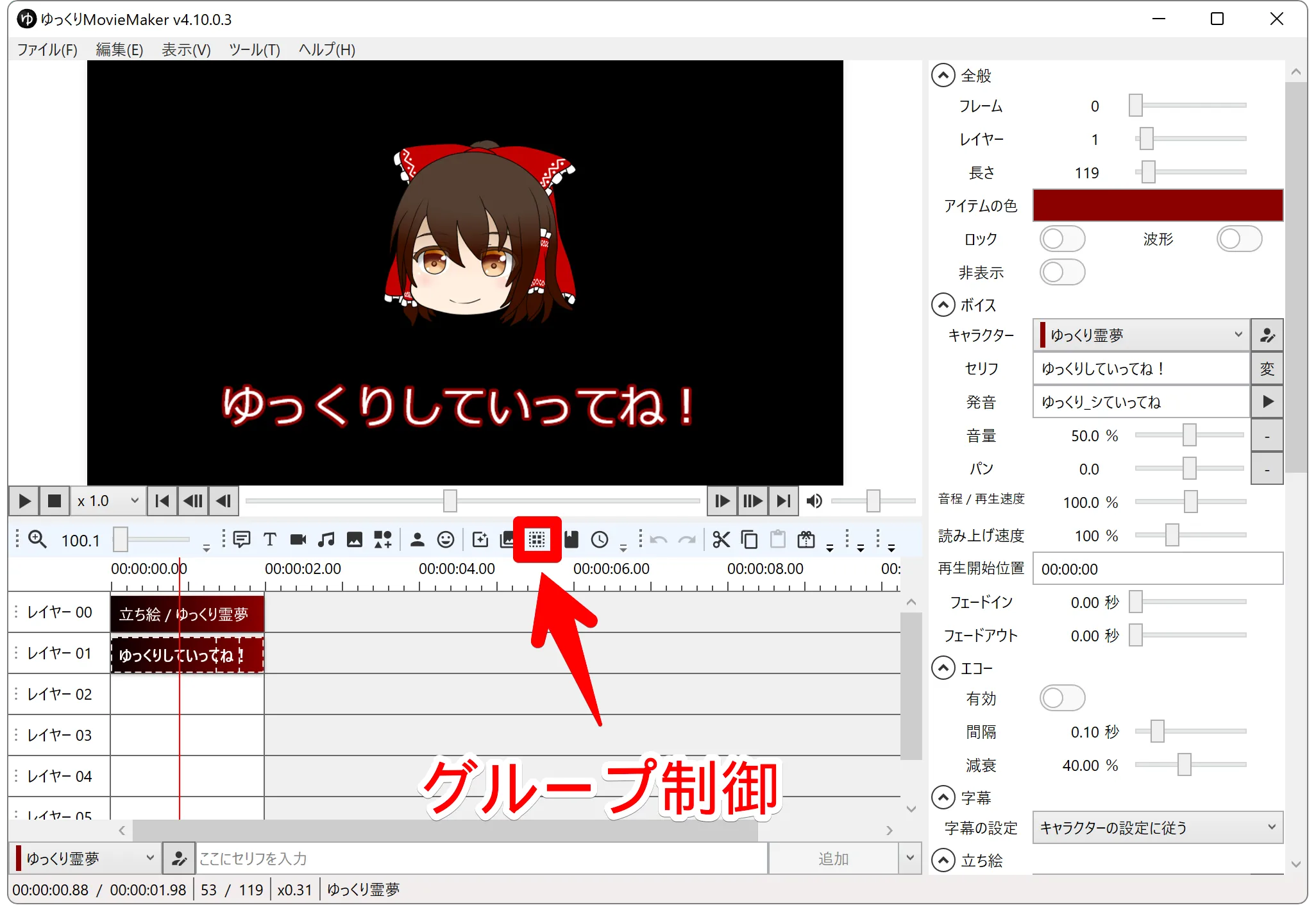
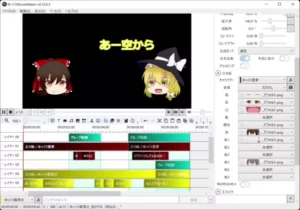
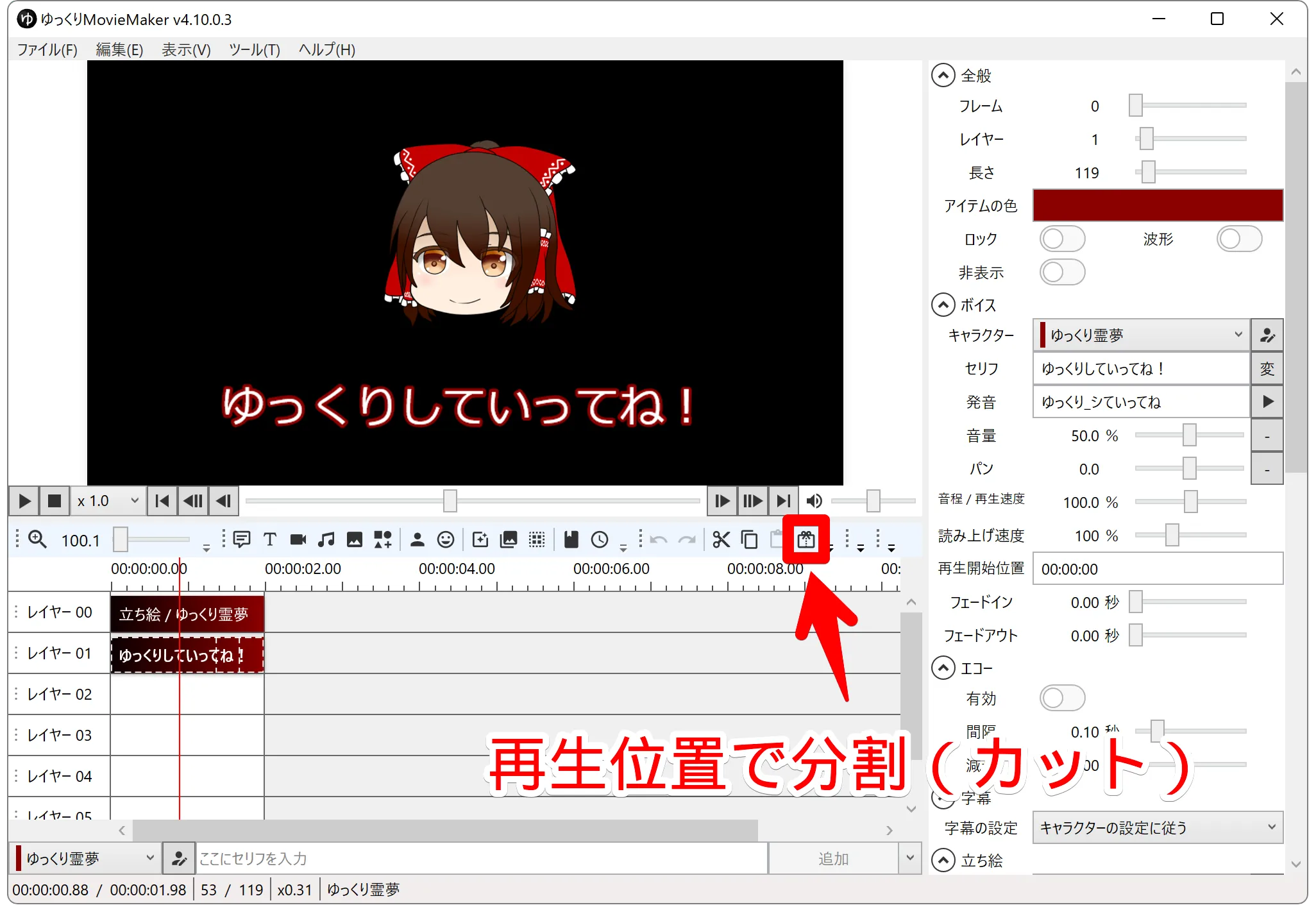
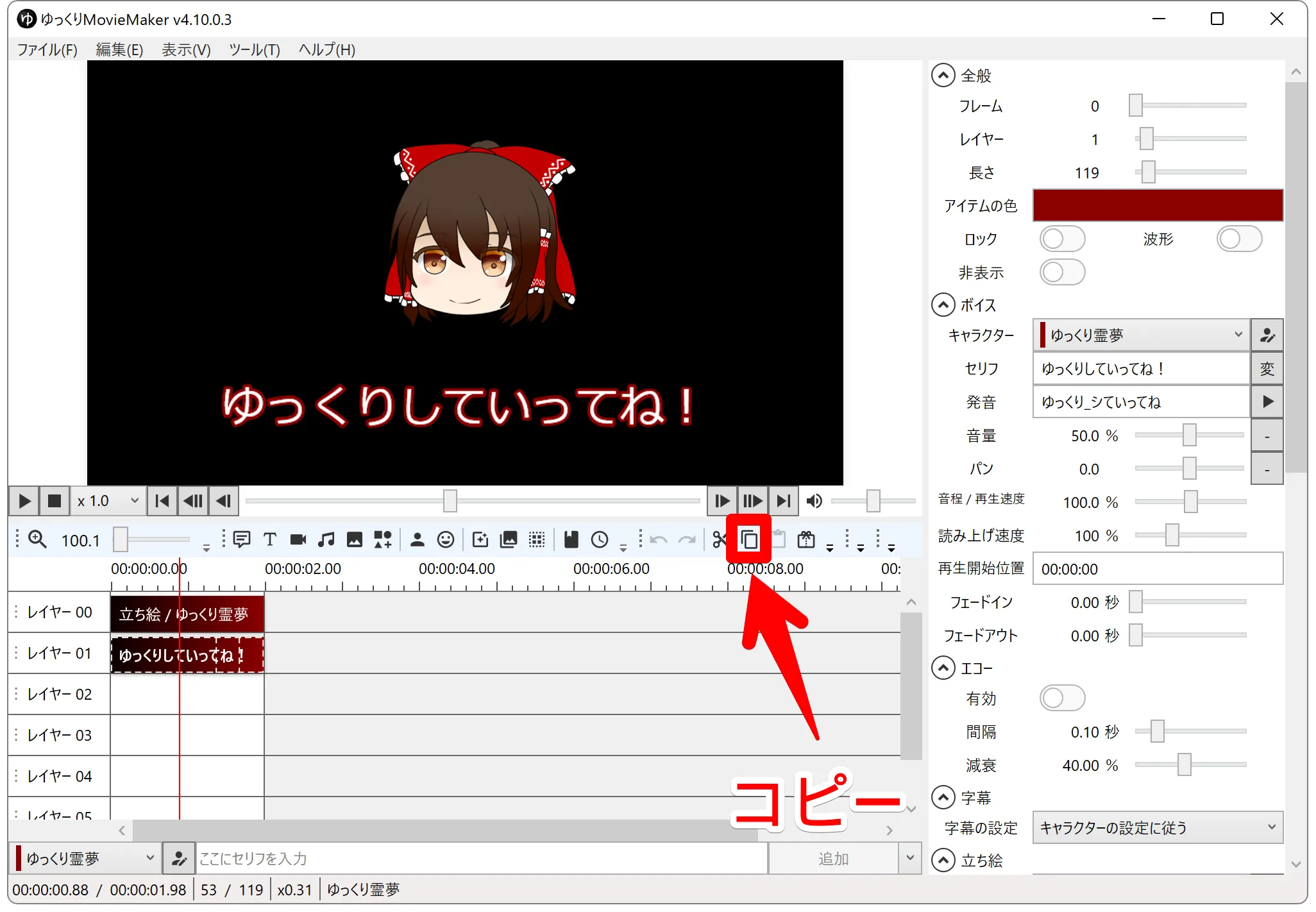
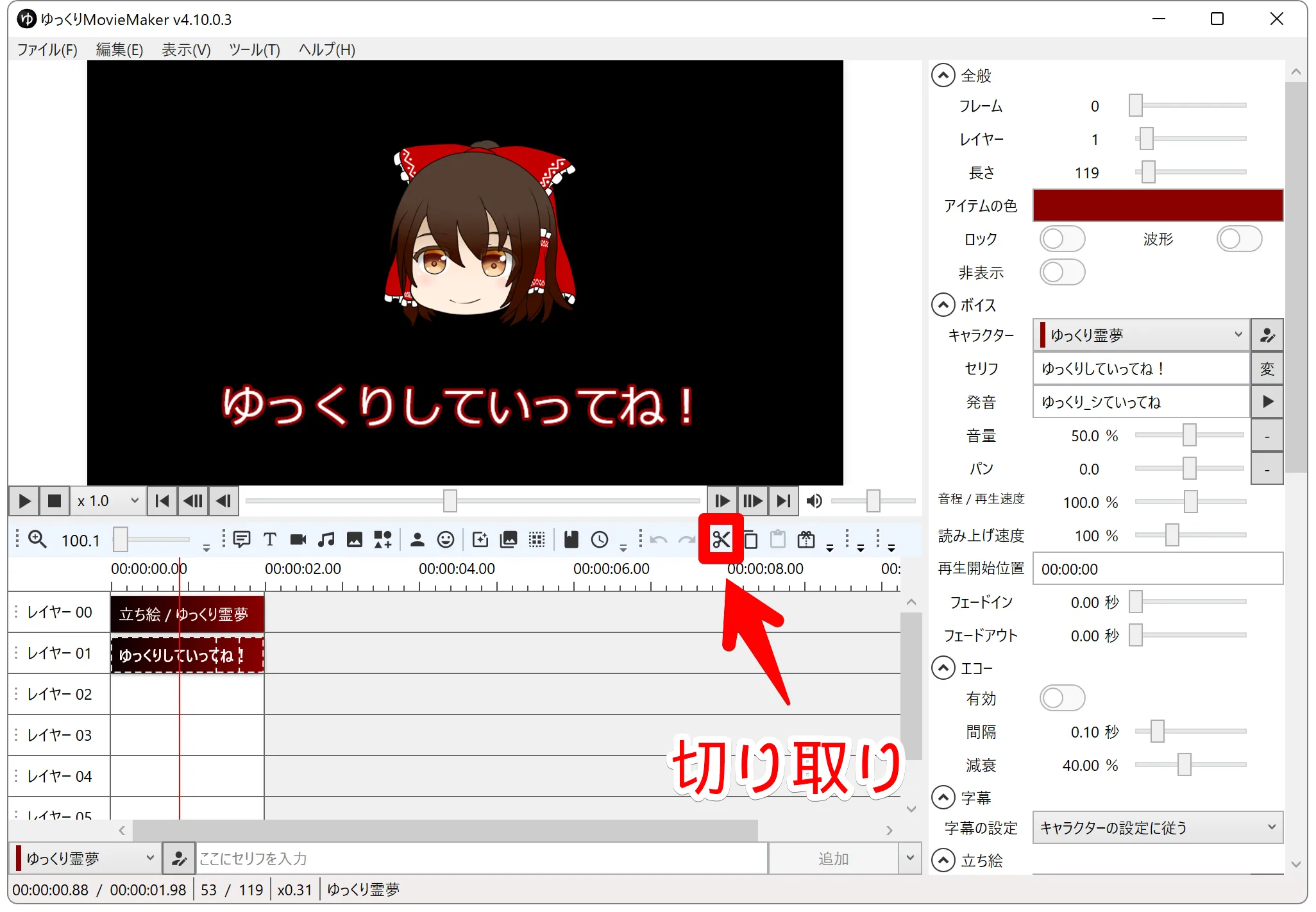
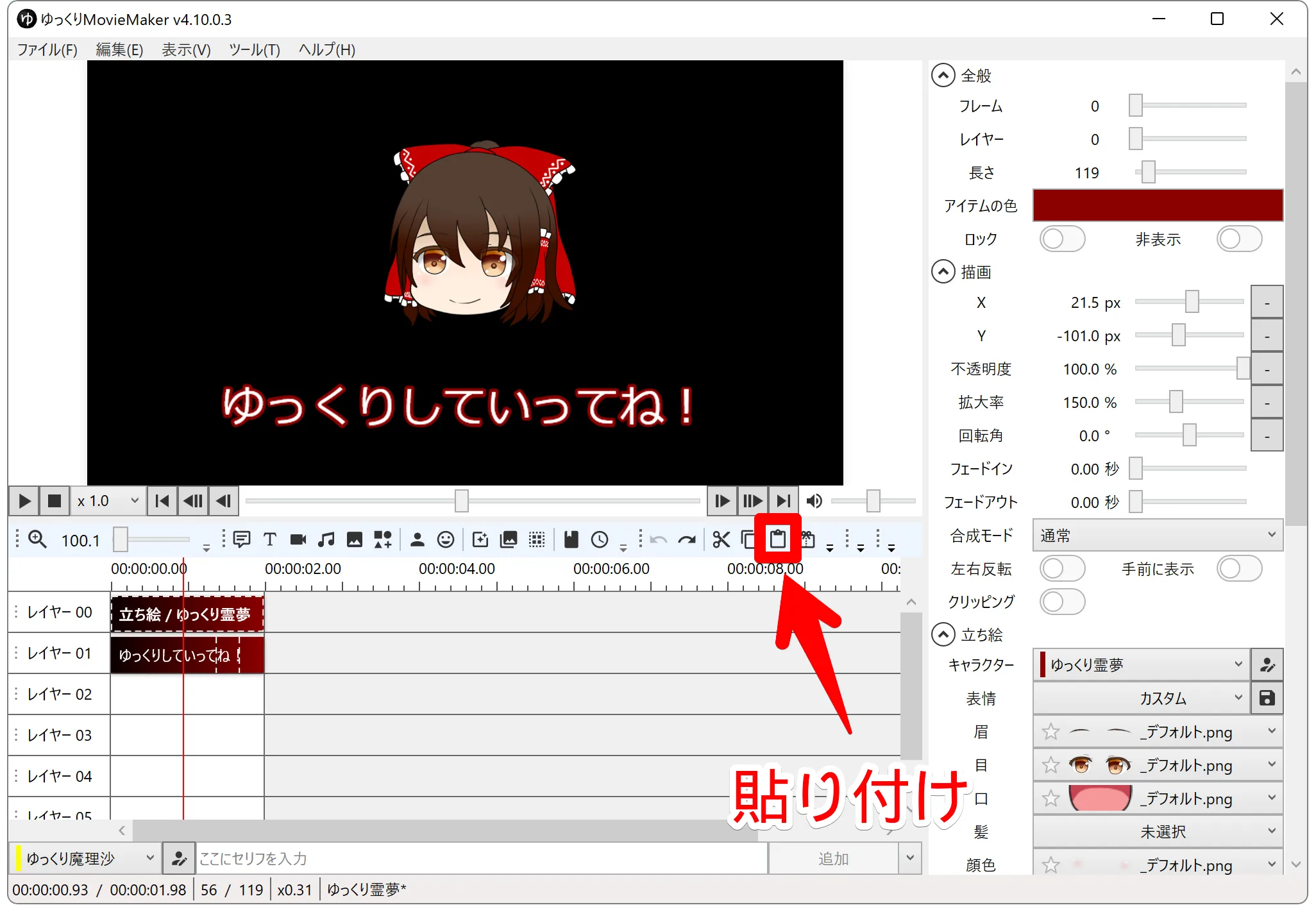
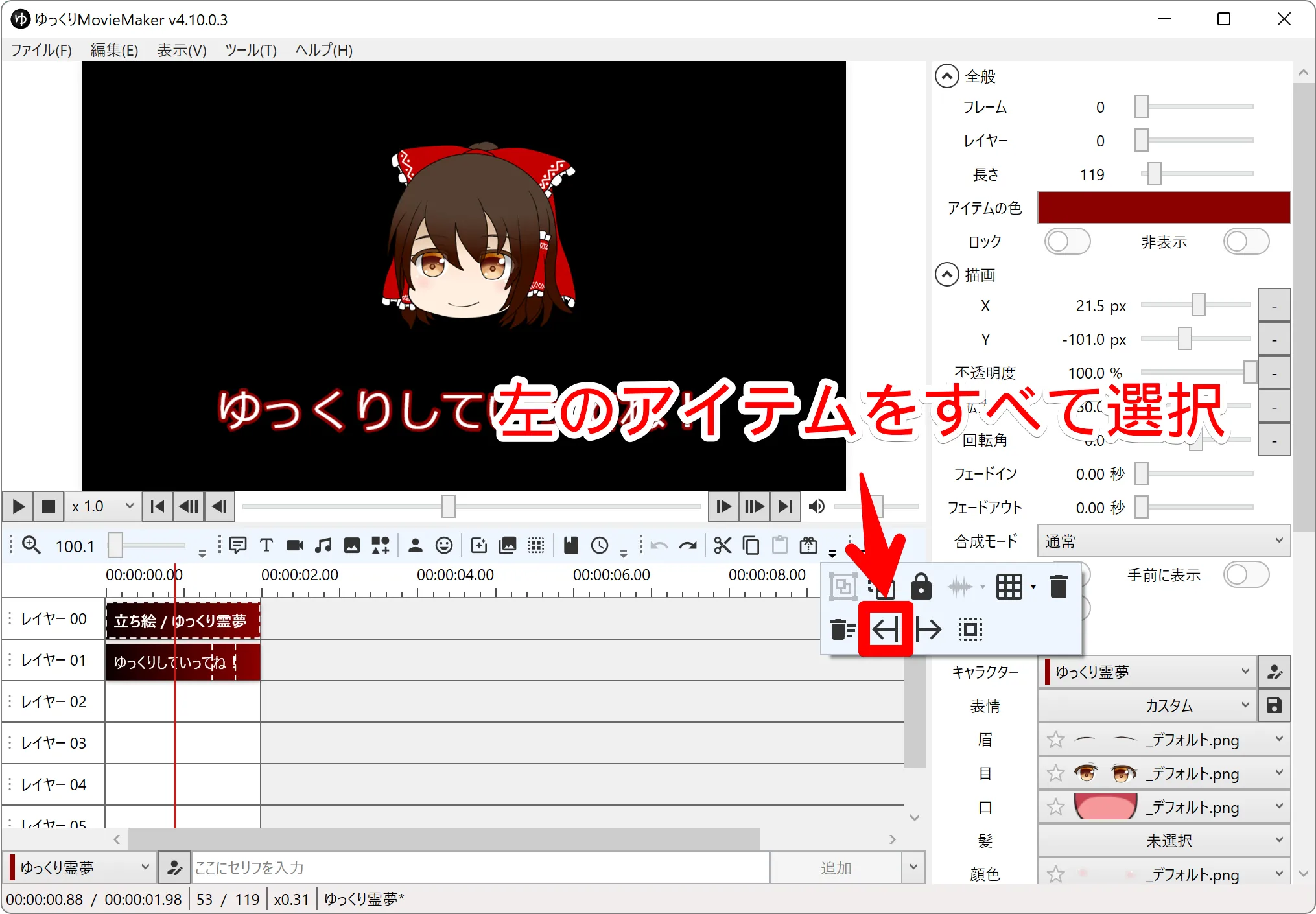
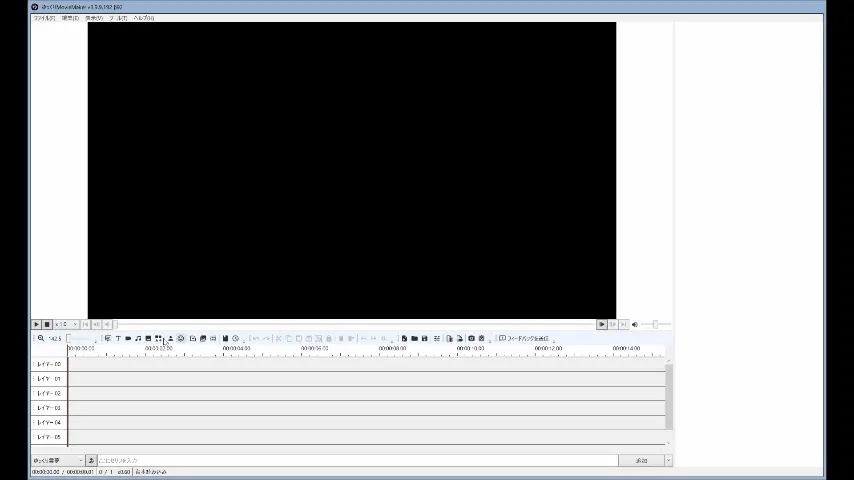
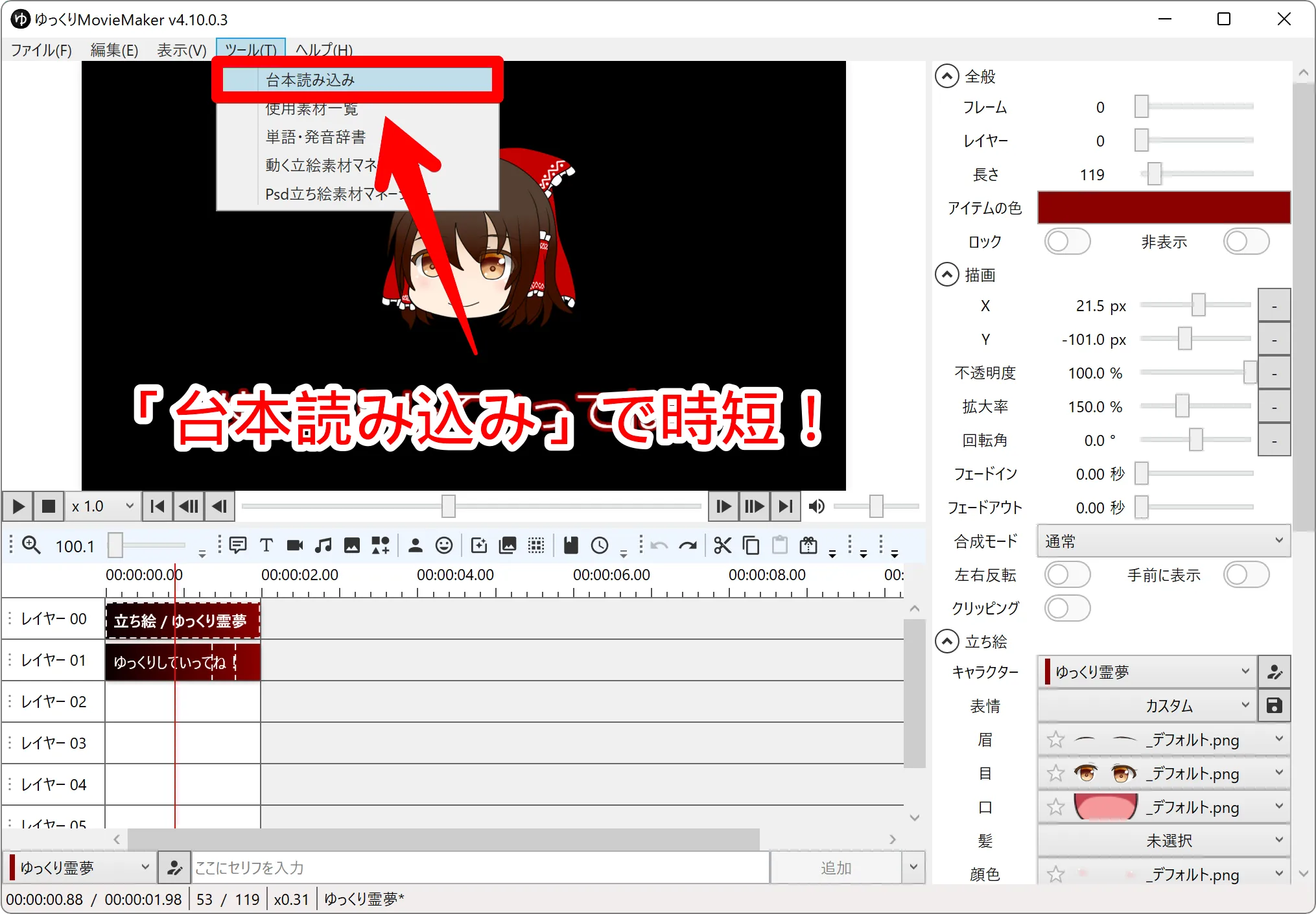

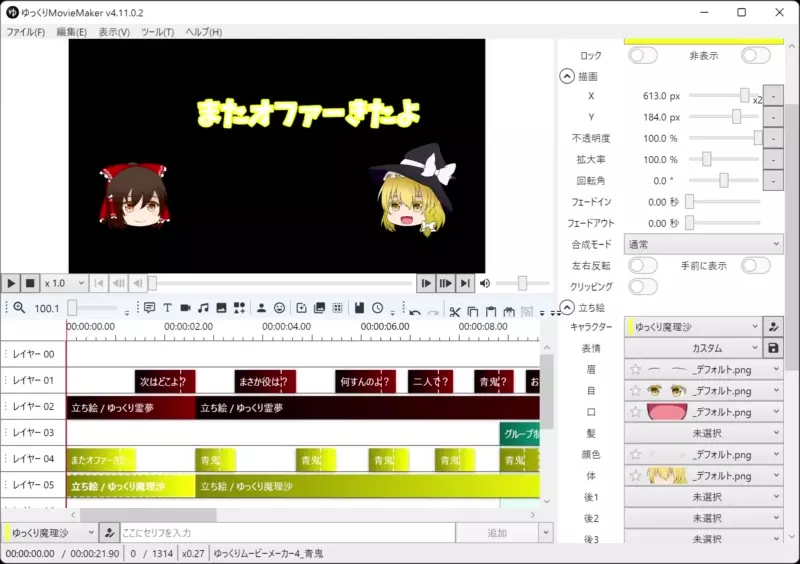
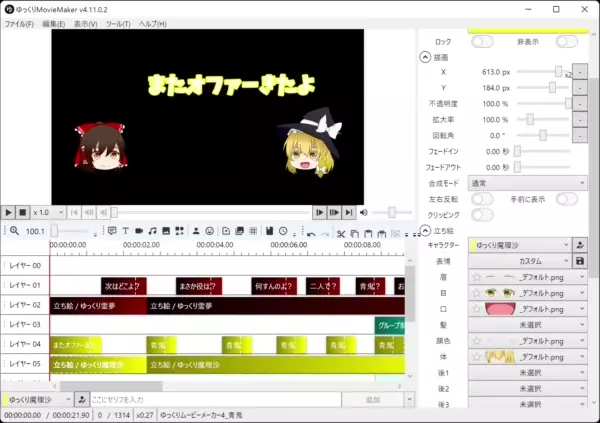
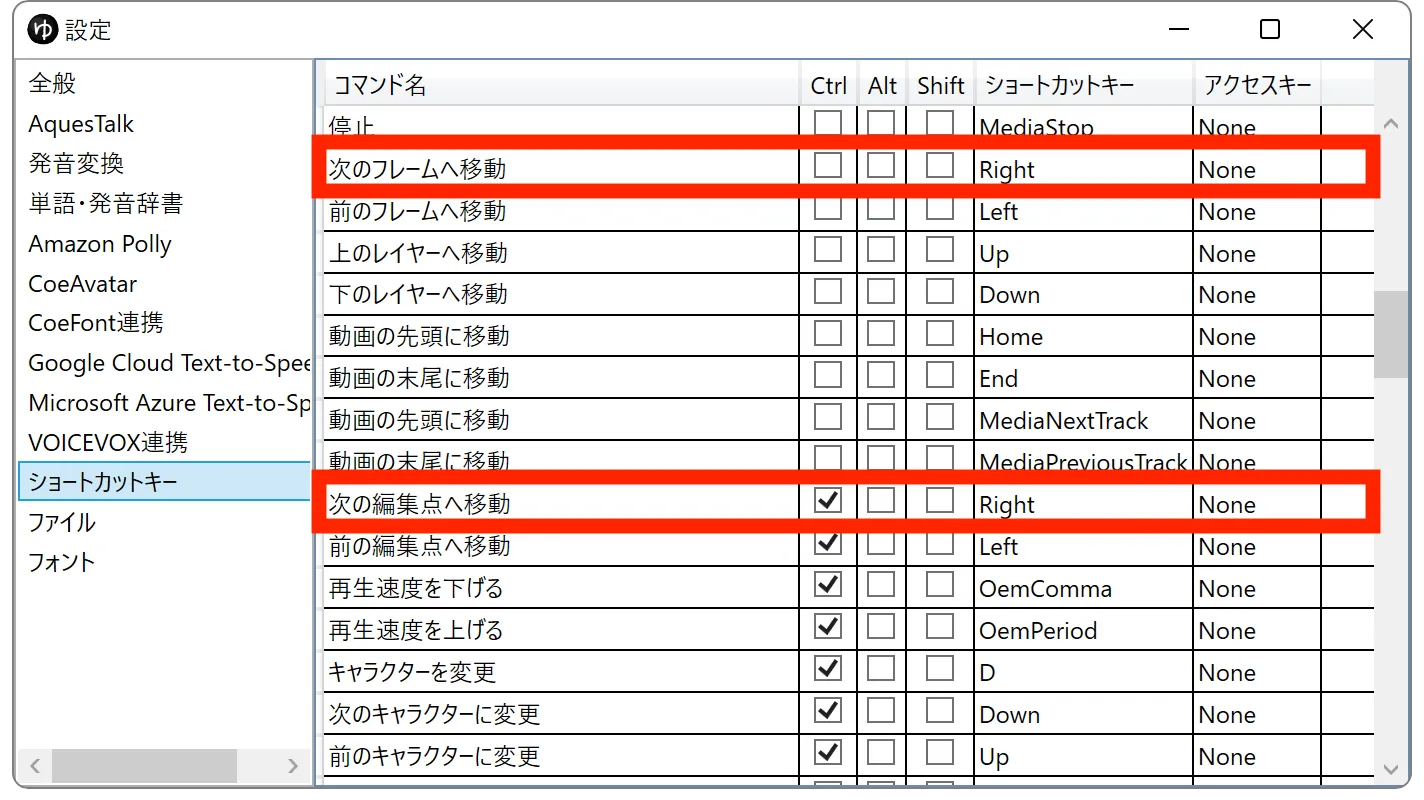
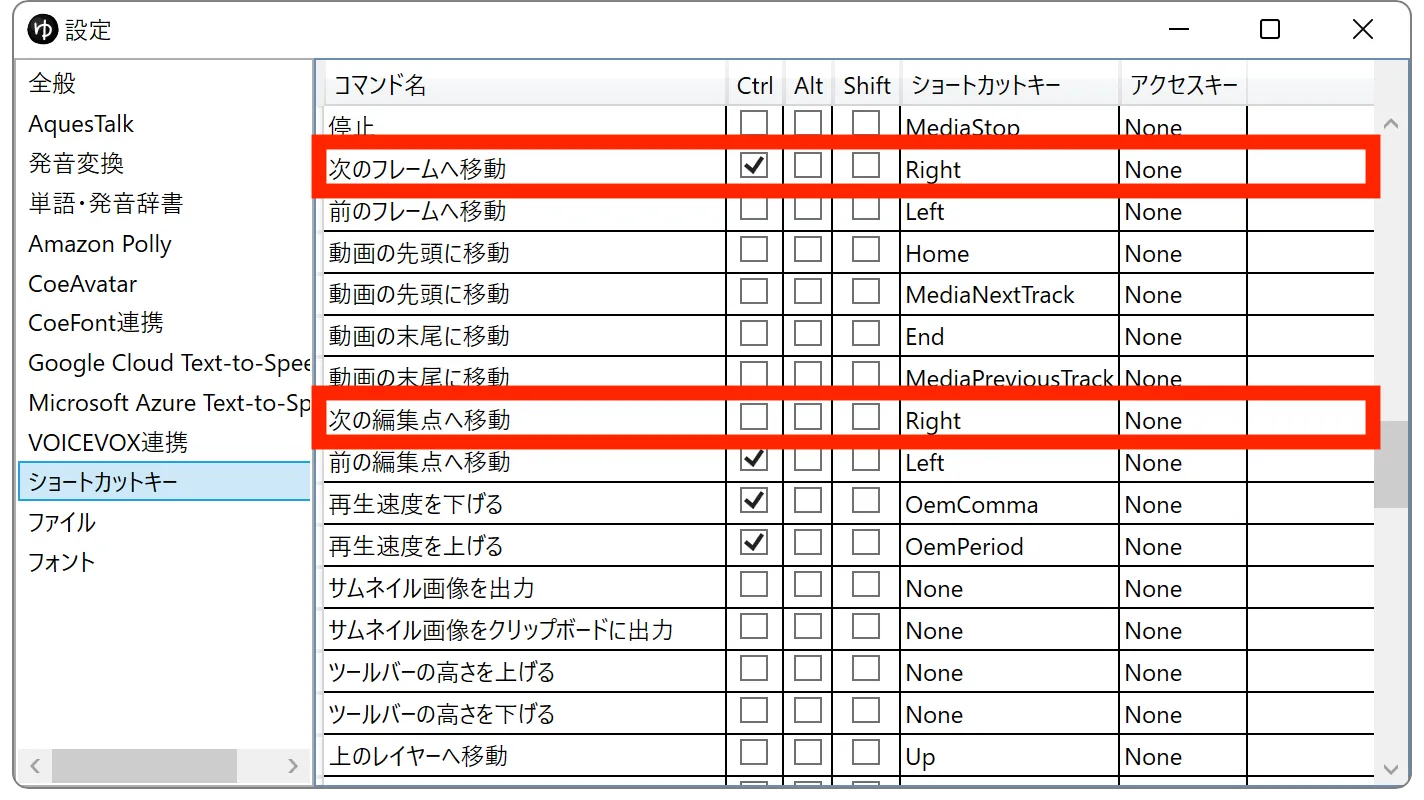





コメント
コメント一覧 (2件)
めちゃ参考になった
ありがとうございます。
大げさかもしれませんが、涙が出るほど嬉しいです。