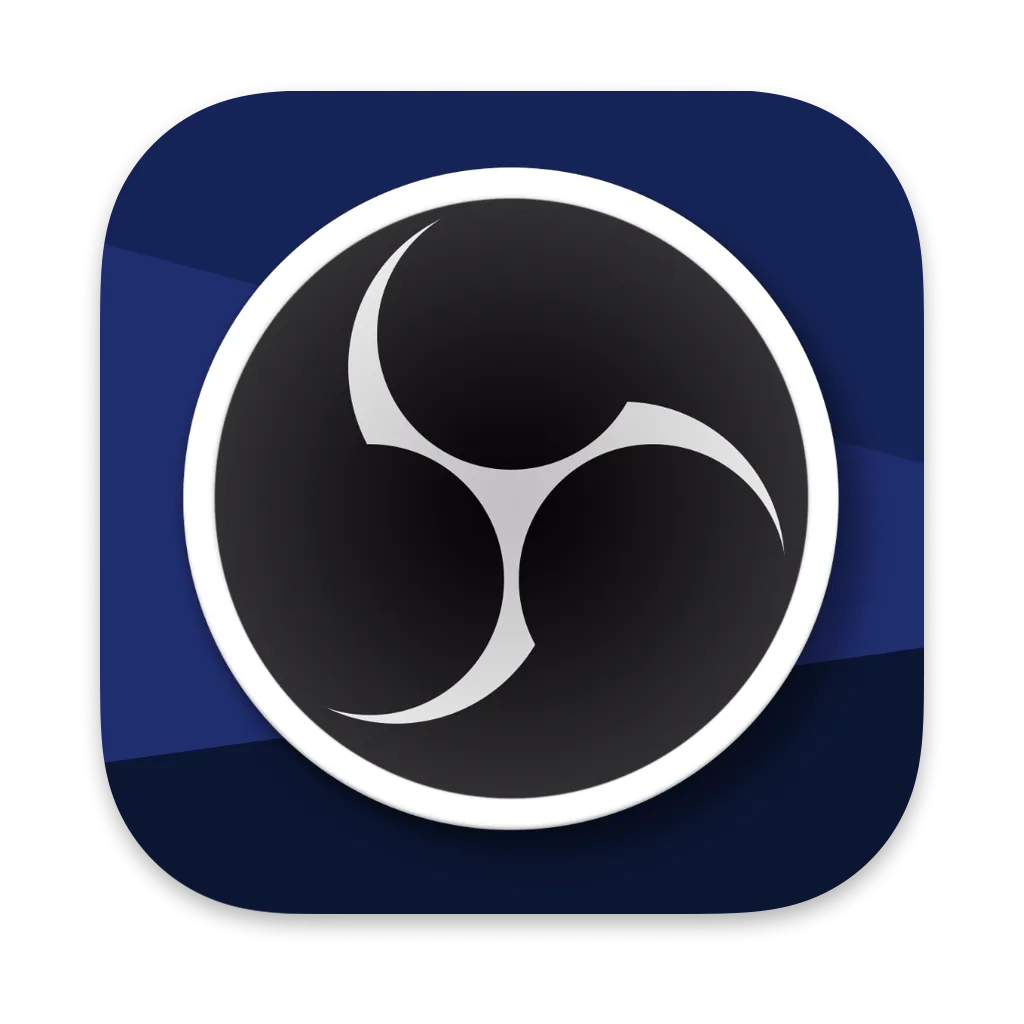
まぁ簡単すぎて「あれこれ考えちゃう」のが音声です。
しかし、音声まわりの専門家か、僕のようにDTMでDAWやミキシングをやってきた人間でない限り「どうしてそうするのか?」を分からないことが多いです。
「OBS Studio」で画面を録画・キャプチャする際は、音声(オーディオ)まわりは理屈抜きに先ず下記ポイントを押さえておきましょう。
音声録音ポイント
- ステレオで録る
- 音圧(dB)を下手に下げない
- 音声をマルチトラックで録音する
難しいことではありませんね。大抵「そのままで良い」からです。
例えば、音圧を下げても、後から動画編集ソフトで音圧を上げれば良いだけです。ただ、これをするとノイズが強調され易くなります。元の音量を安易に下げると「音の解像度が下がる」わけです。
さて、この記事では「OBS Studio」で音声を分けて録音する方法について解説していきます。
「OBS Studio」のデフォルト設定ではワントラックで音声が録音される
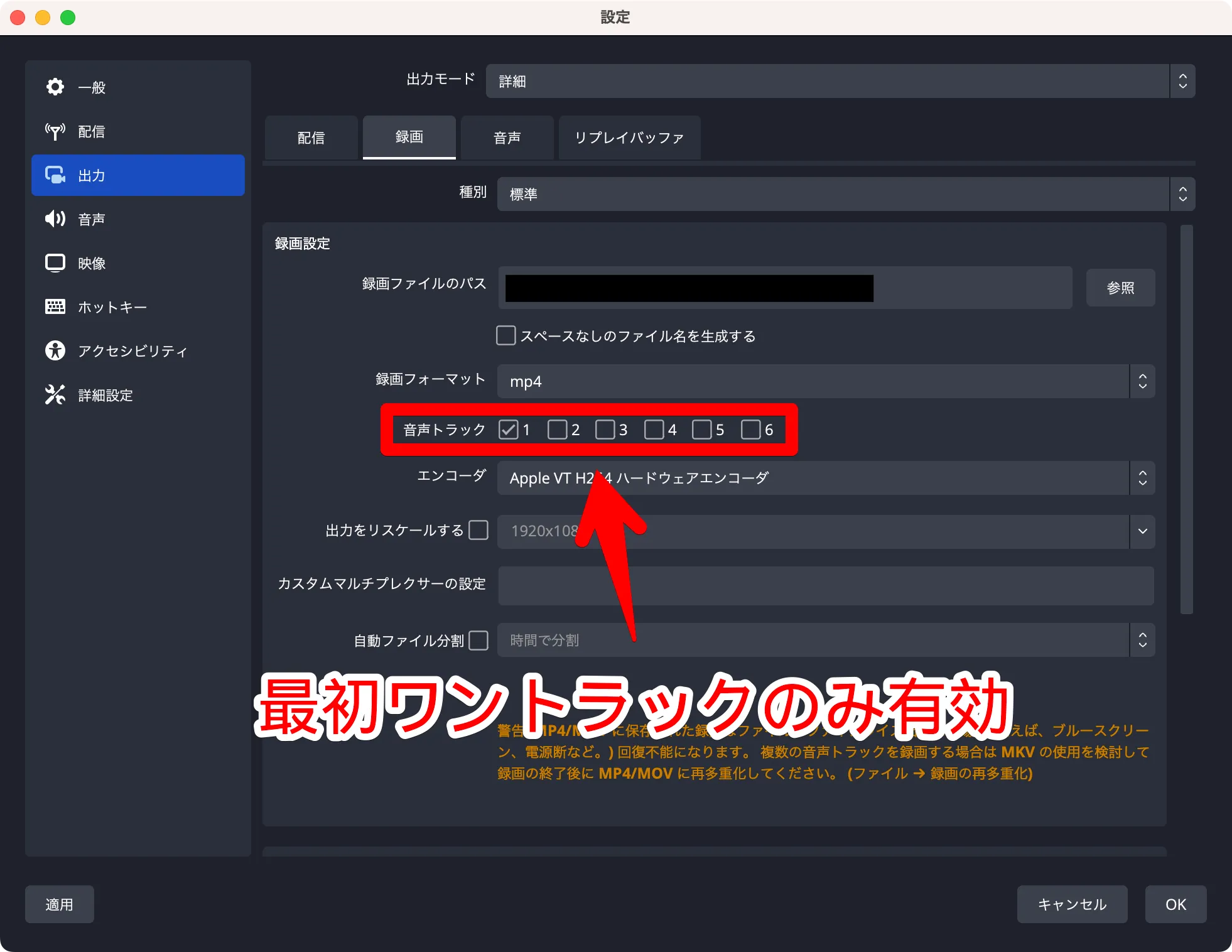
最初ワントラックのみ有効
「OBS Studio」の初期設定では録画音声はワントラックで収録されます。配信なら別にこれでも構いません。
ただ、録画した動画で考えると、音声をワントラックで保存されると後々動画を編集する際に音声別にエフェクト処理などできないので都合が悪いです。
まぁ「OBS Studio」のこういった設定は、配信・録画に応じて「自分で環境を設定してくれ」という意図でしょう。
音量まわりは食わず嫌いなだけで慣れれば簡単です。
「OBS Studio」録画時にゲーム、マイクなど音声を分ける方法
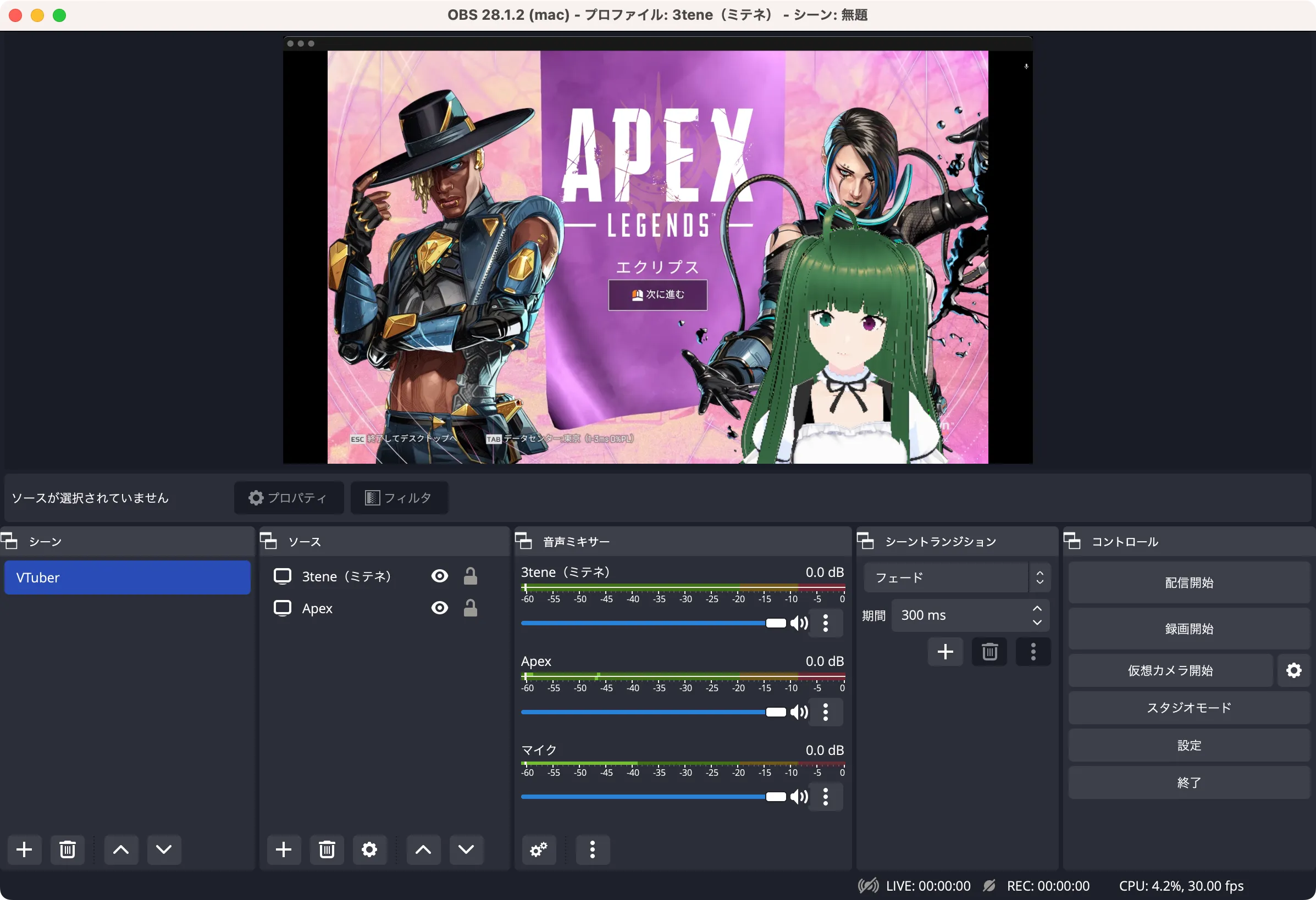
Mac「OBS Studio」録画でゲーム、マイクなど音声を分ける方法を解説します。
手順は下記です。
手順
- ①音声トラックに音声デバイスを割り当てる
- ②音声トラックを複数にする
- ③録画して確認する
分かり易く解説するために手順を分けているだけでやることは単純です。すべてクリックだけで完了します。
①ゲーム、マイクなど音声をトラックに割り当てる
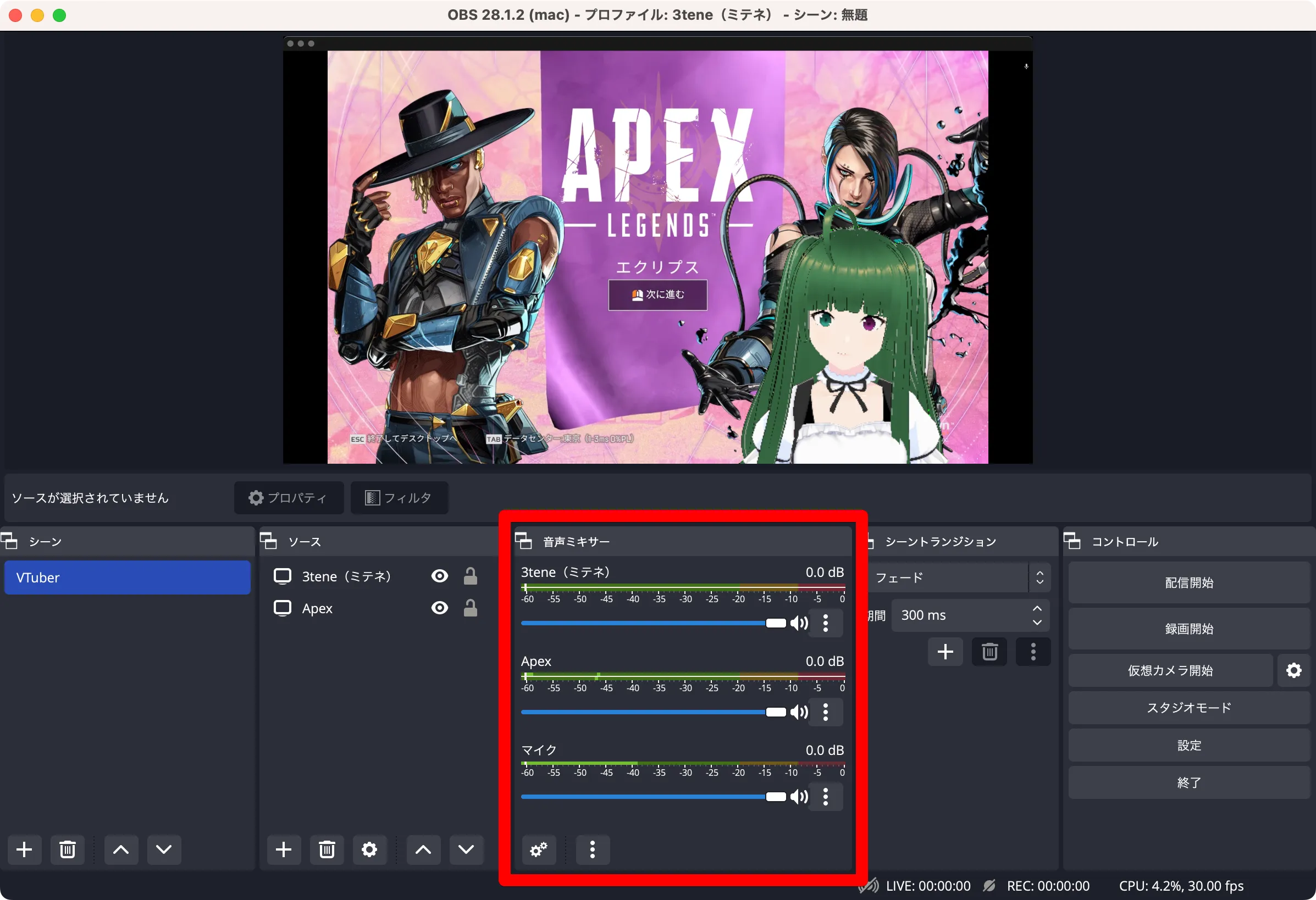
ゲーム、マイクなどのデバイス音声を分ける方法ですが、音声ミキサー欄から「オーディオの詳細プロパティ」を開きます。
プロパティ開き方
その①
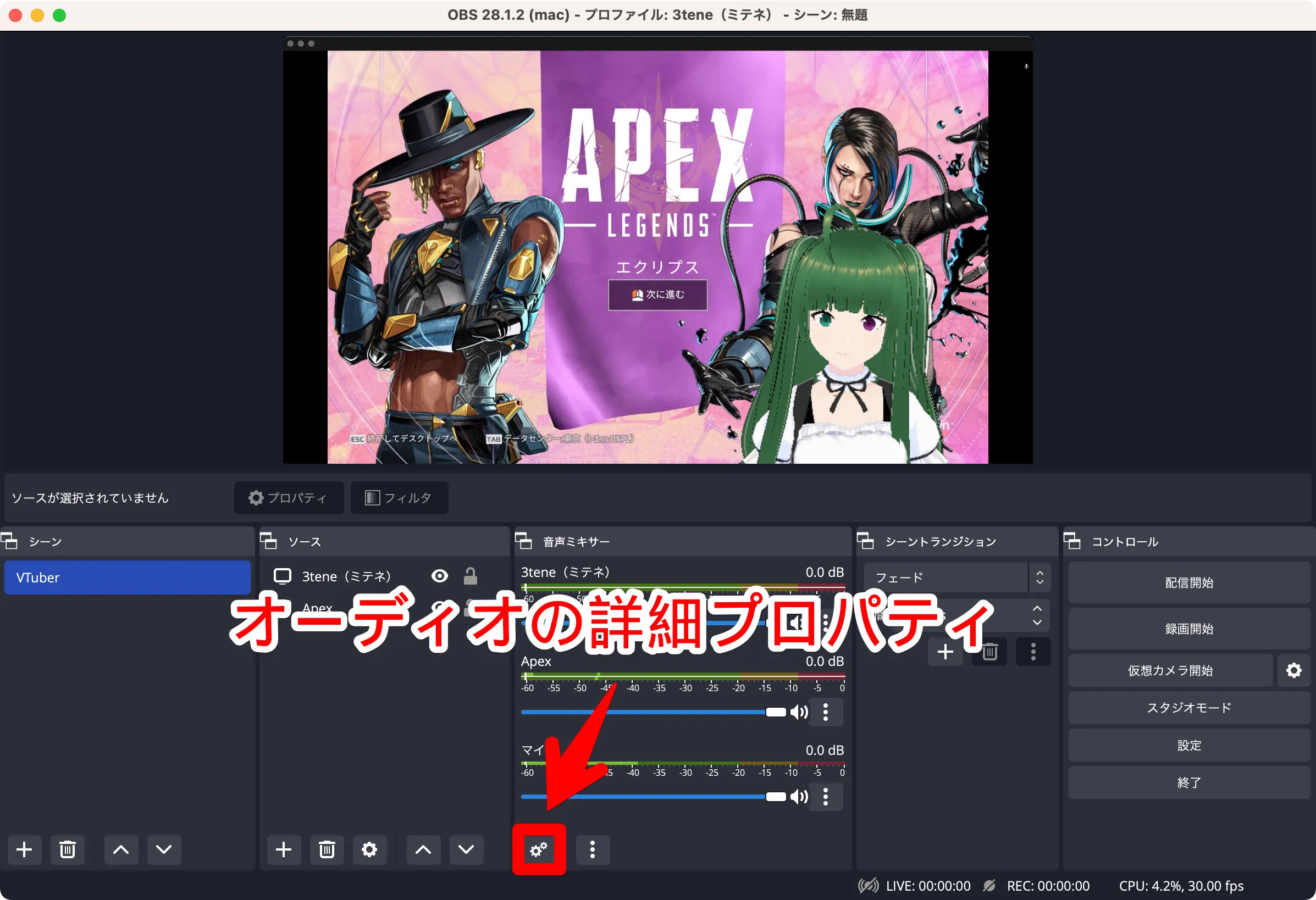
「オーディオの詳細プロパティ」は、音声ミキサー欄の左下にある「⚙」から開きます。
プロパティ開き方
その②
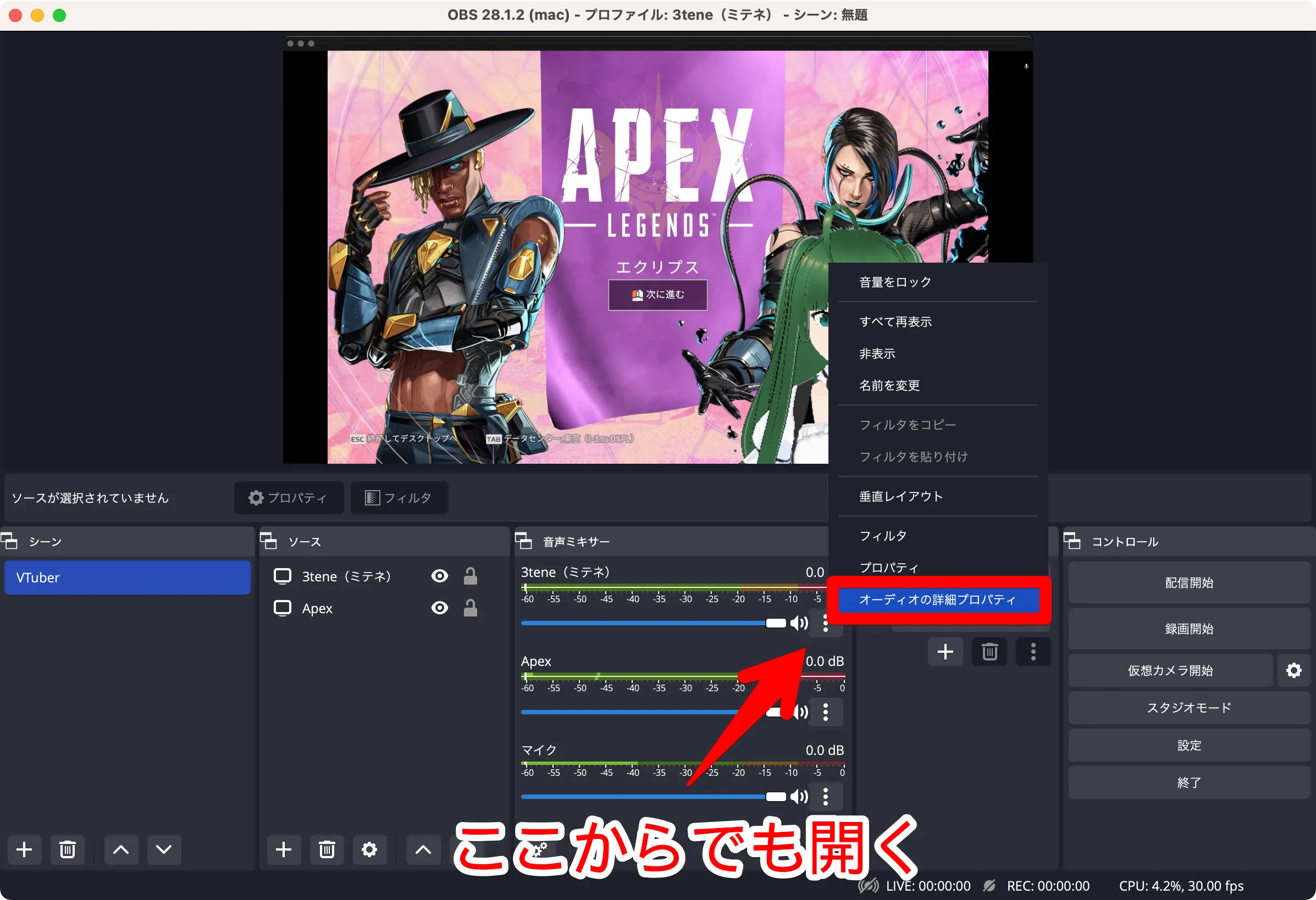
音声ミキサー欄にある各種デバイスの右下「︙」からでも「オーディオの詳細プロパティ」が開きます。
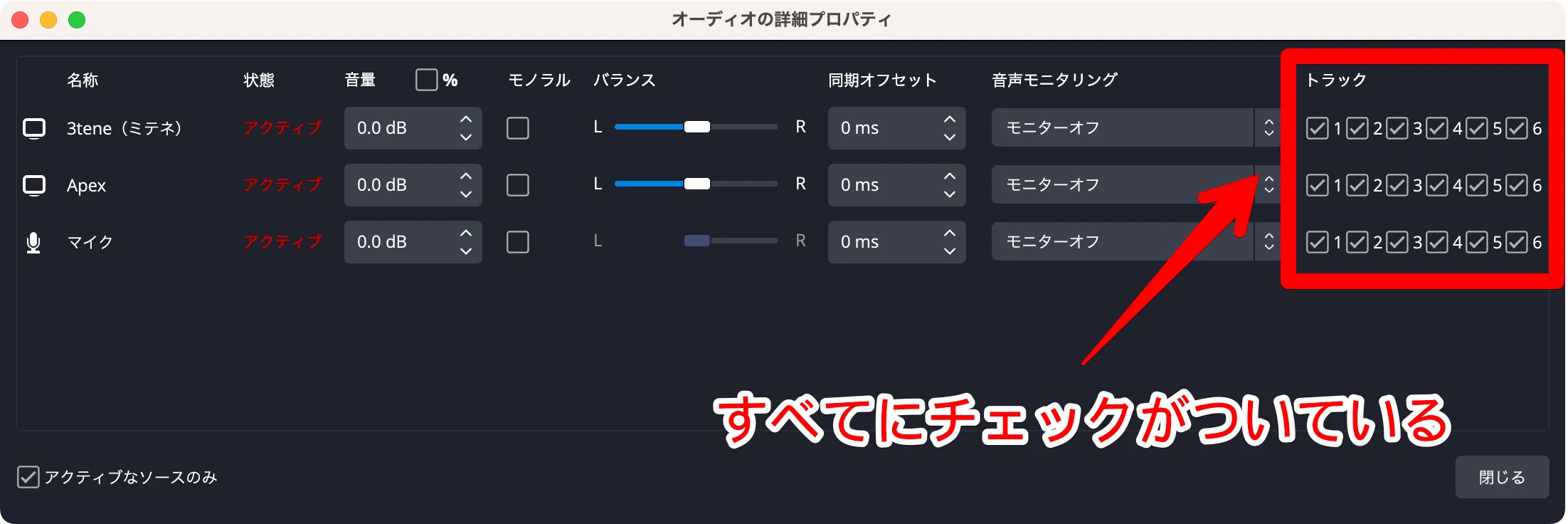
デフォルトではすべてにチェックがついています。
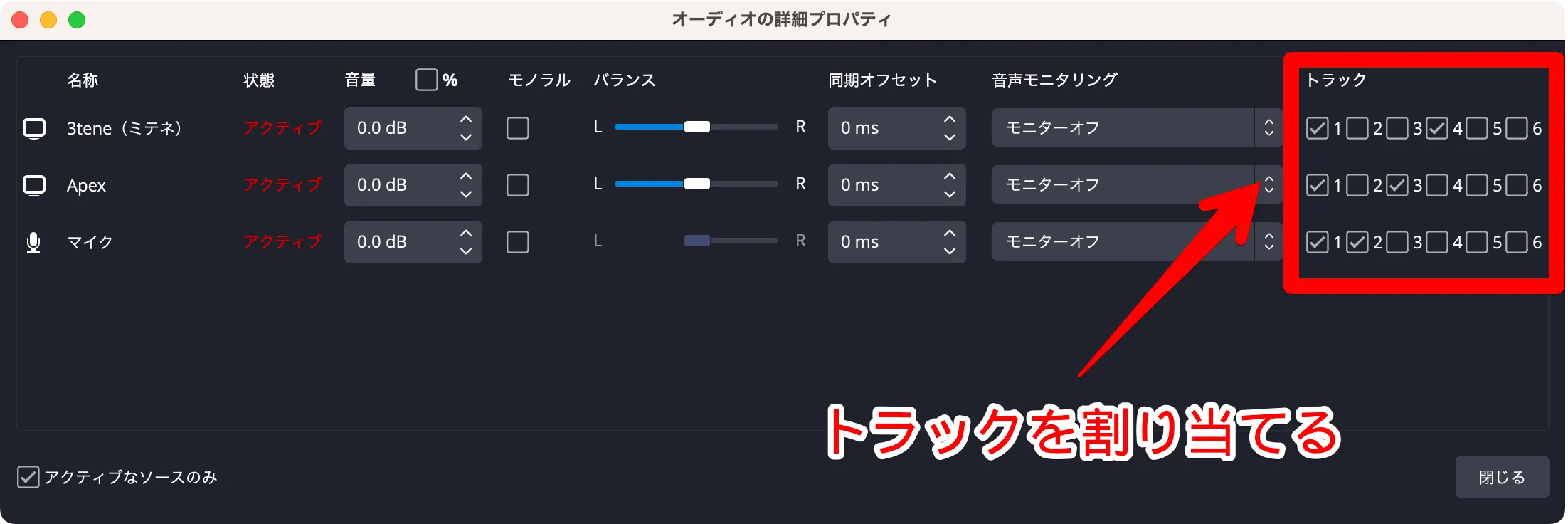
基本1デバイスー1トラックみたいに1対1で割り当てれば良いです。ちなみに、僕の場合はトラック1をマスタートラックとして全デバイスの音声が入力されるようにしました。
デバイス構成
- トラック1:マスター
- トラック2:マイク
- トラック3:Apex
- トラック4:3tene(ミテネ)
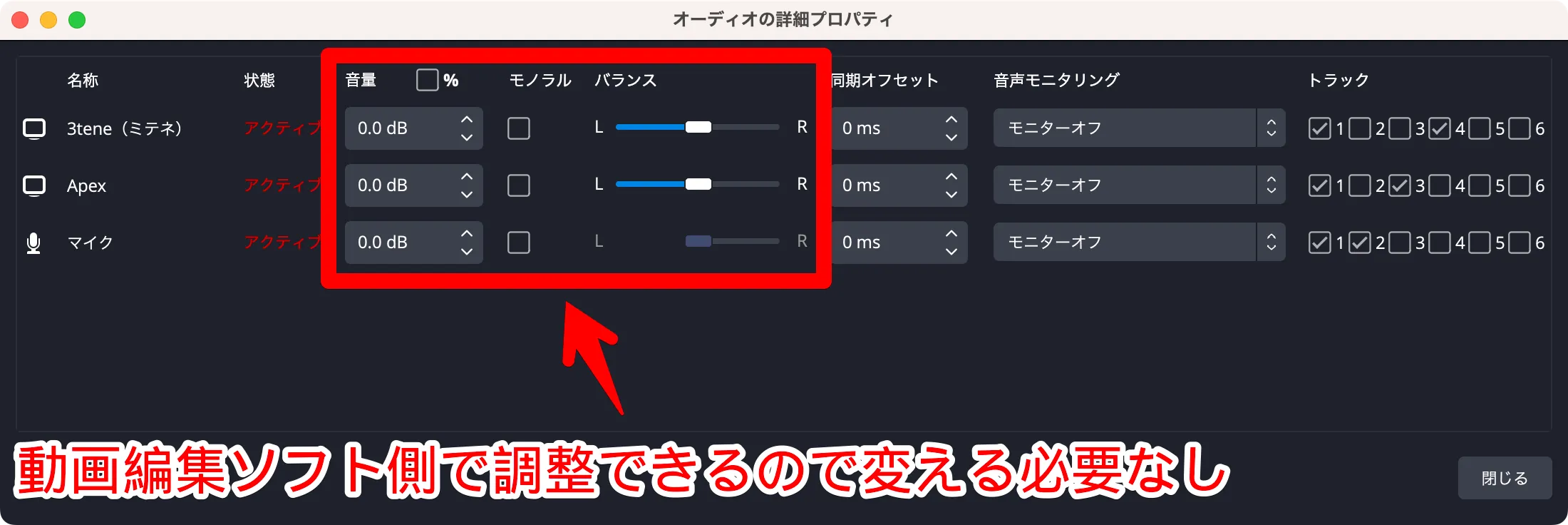
動画編集前提の録画では赤枠を変える必要はありません。理由は動画編集ソフト側でどうにでも出来る値だからです。ここで変えてしまうと編集ソフトで変更できなくなるので逆に不都合が生じます。
ただ、録画時点でゲーム音とマイク音が「がちゃがちゃしてさすがに鬱陶しい」というのであれば「音量(dB)」でマイク抜けをよくしたりするのはアリです。
「モノラル」にチェックすると、後で動画にした際に片方からしか聞こえなくなるので注意してください(無理やりダブリングして擬似ステレオにすることもできますが。)。
②「OBS Studio」の録画設定から音声トラックを複数トラックにする
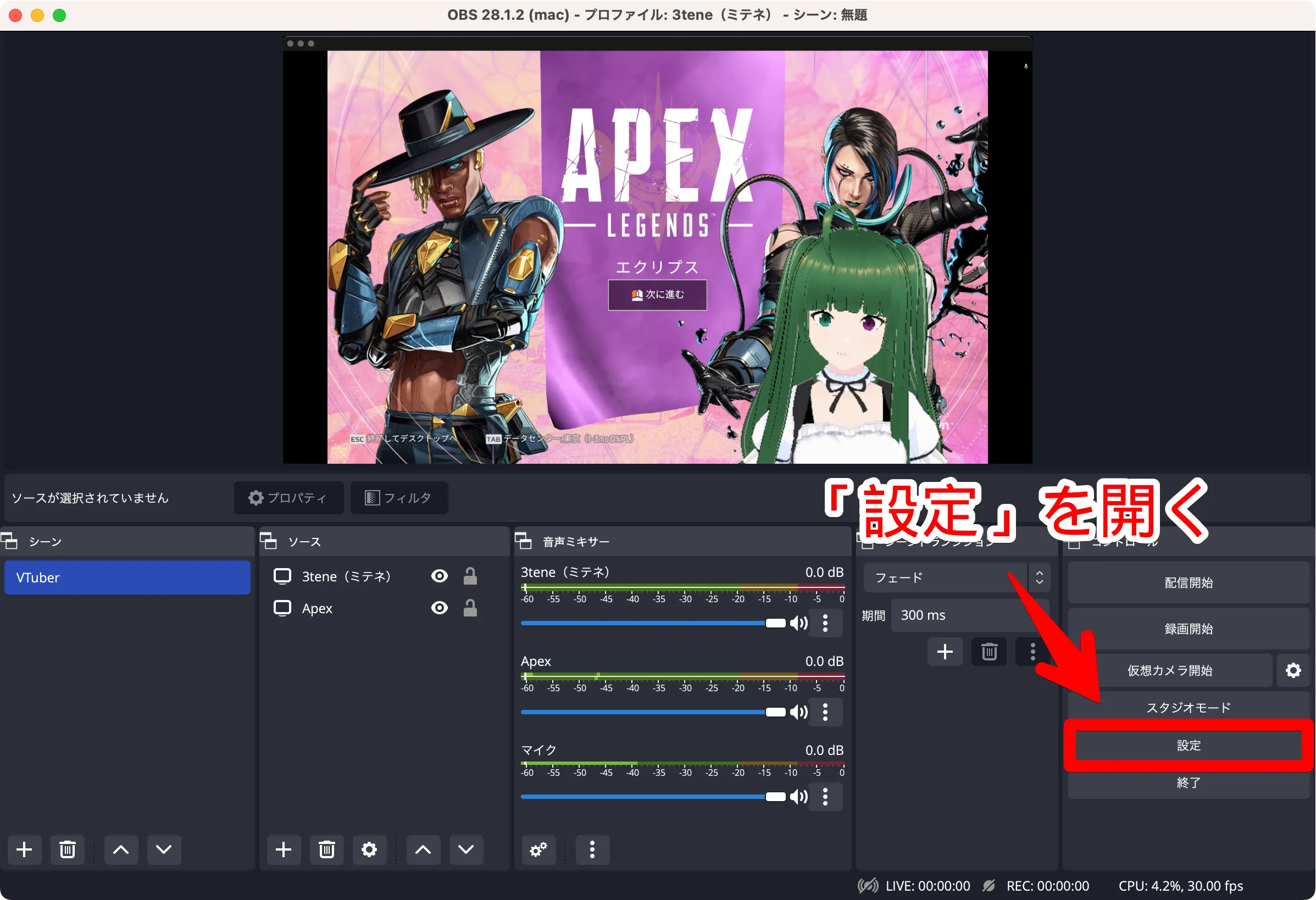
次に「設定」を開きます。
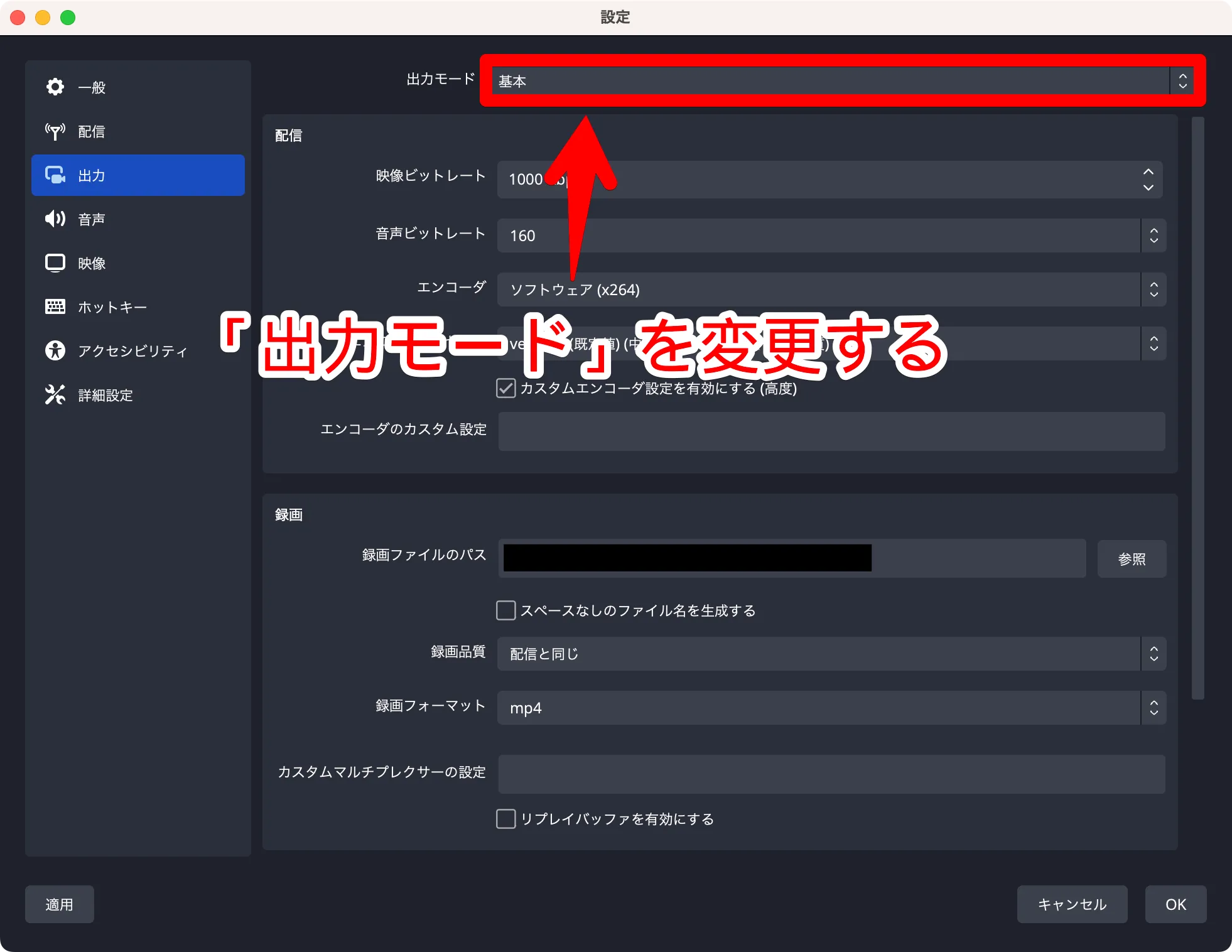
左欄「出力」から「出力モード」を変更します。
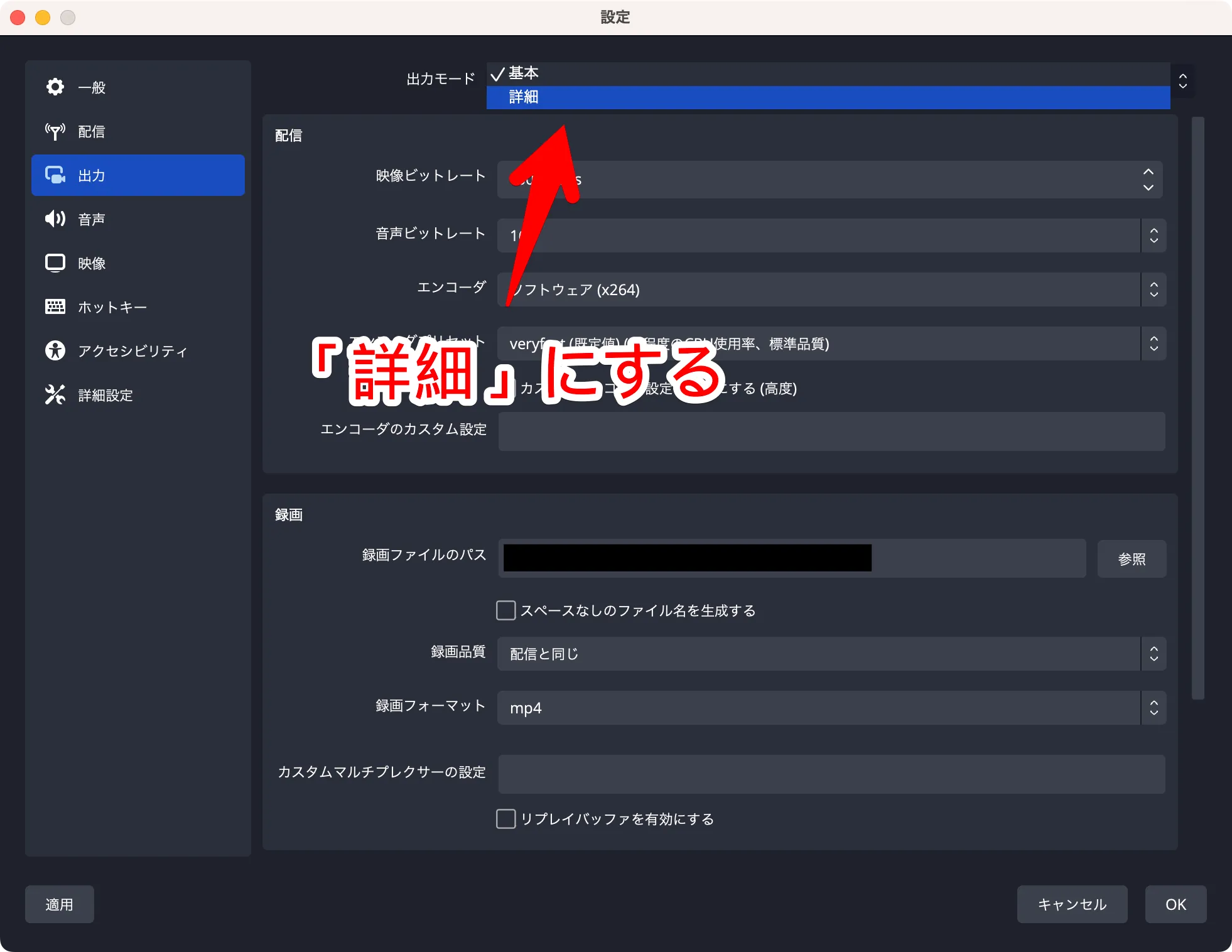
出力モードを「詳細(Advanced)」にします。
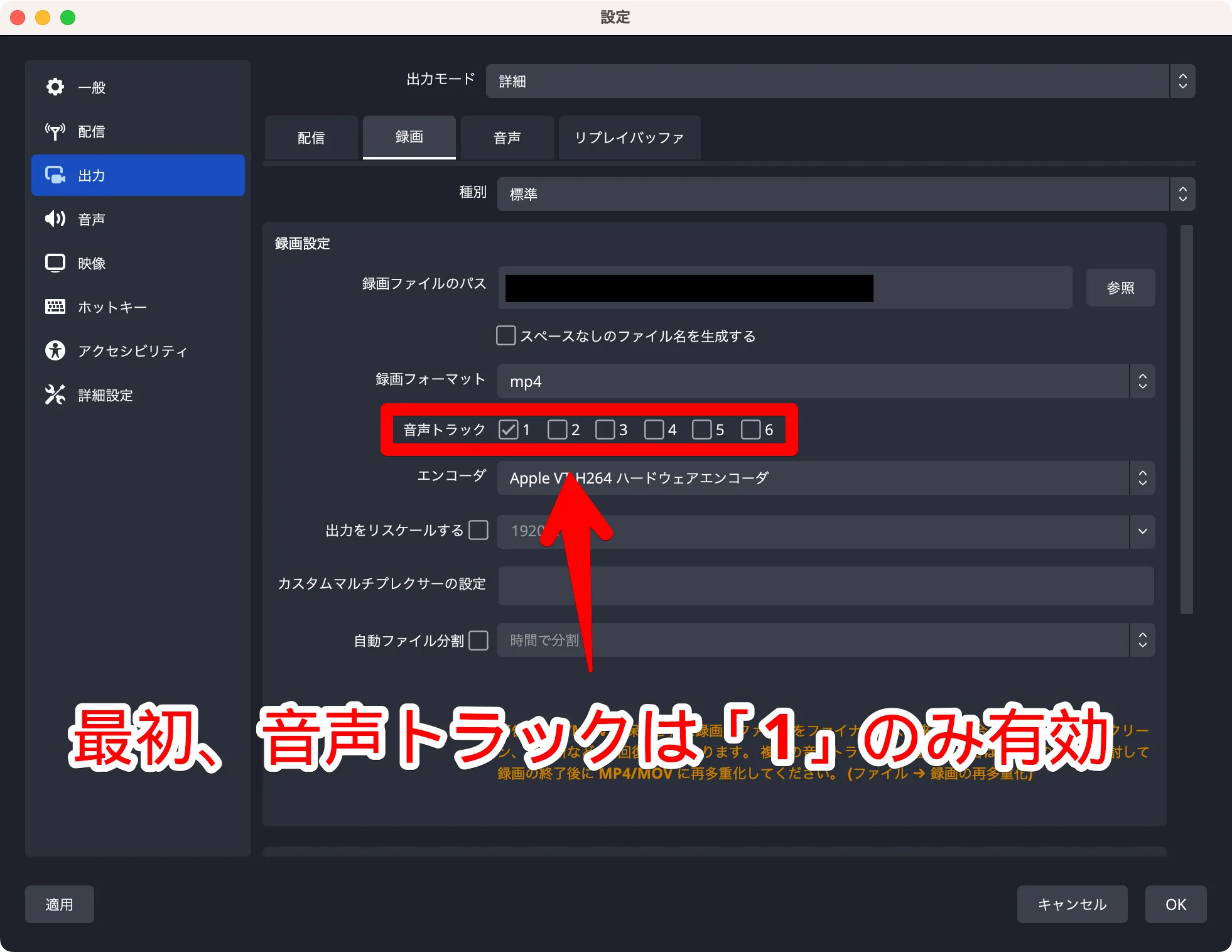
「録画」から音声トラックを設定します。デフォルトでは「トラック1」のみ有効です。
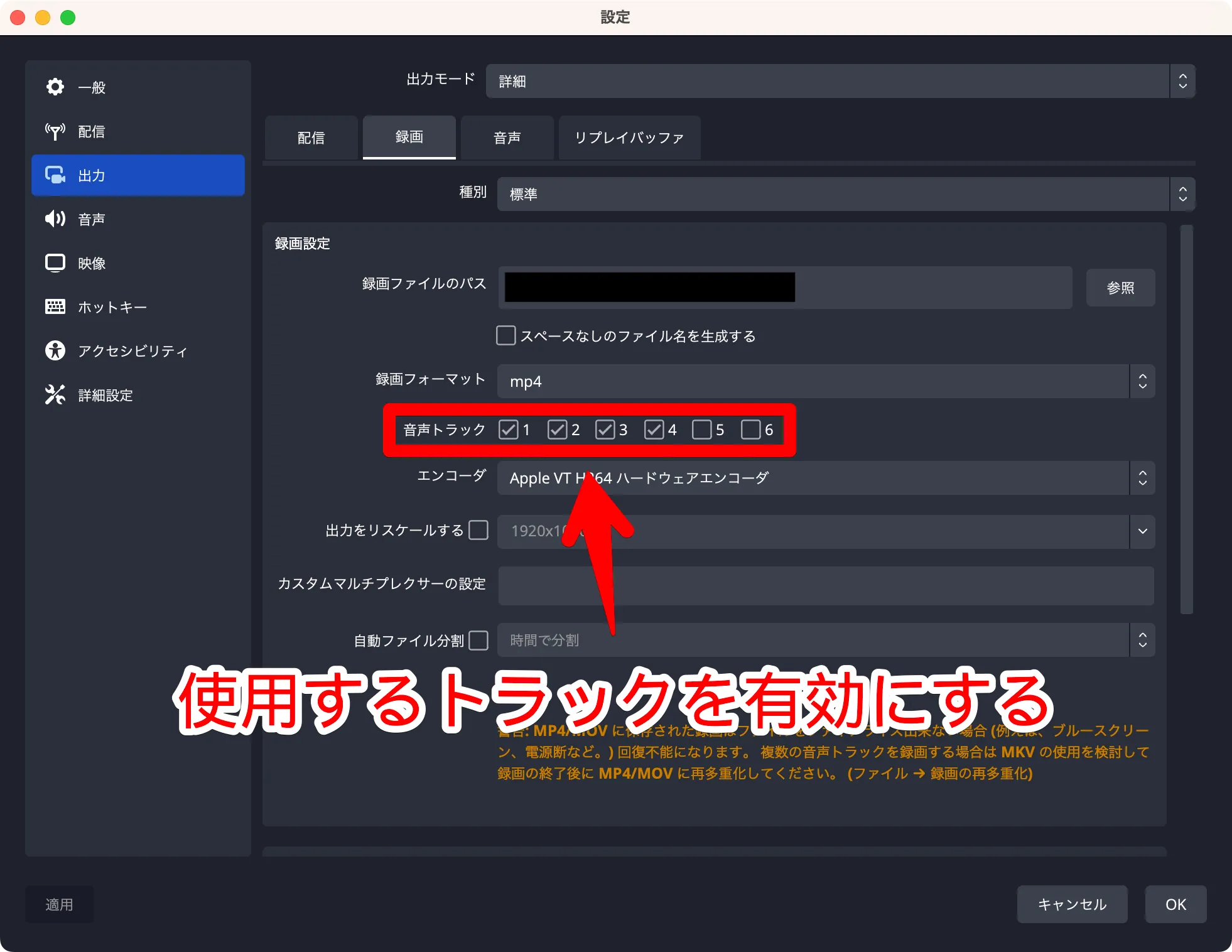
使用するトラックを有効にします。僕の場合ではデバイスをトラック1〜4に割り当てたので、音声トラックも1〜4を有効にしました。
デバイス構成
- トラック1:マスター
- トラック2:マイク
- トラック3:Apex
- トラック4:3tene(ミテネ)









コメント