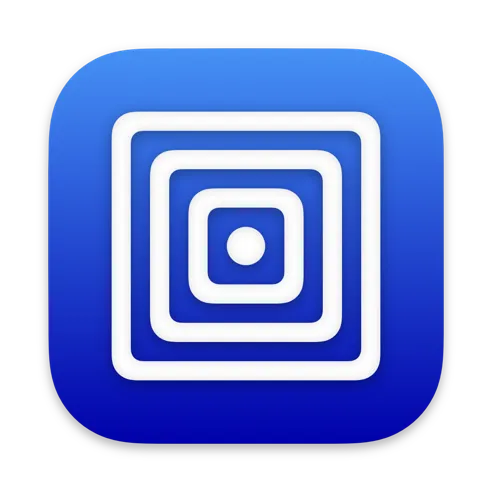
仮想化ソフト「UTM」なら、Intel Macでも、M1・M2 Macでも無料でWindows 11 が使えます。Macで使える仮想化ソフトには色々ありますが、Windows 11を使うのであれば下記の選択肢に絞られます。
Macで使えるWindows 11 仮想化ソフト、、、
- UTM(無料)
- VMware(有料) or VMware Fusion for Apple Silicon Tech Preview(無料)
- Parallels®︎ Desktop 18 for Mac(有料)
え、Boot Campは?Boot Campならアップル純正で無料でしょ?って思った方は多いと思います。
これだけは覚えておいた方が良いですが、今後、Boot Campは仮想ソフトの選択肢になりません。
Boot CampはWindows11に対応していないからです。また、M1・M2 Macでも使えません。そして、Boot Campはおそらく今後サポート終了です(すでに実質サポート終了しています。)。
本記事では「UTM」の使い方を解説していきます。
仮想化ソフトで使い心地の結論
①Parallels®︎ Desktop 18 for Mac > ②VMware Fusion for Apple Silicon Tech Preview > ③UTM
仮想化ソフトのまとめ記事もあります!ぜひ参考にしてみてください!

無料で使えるMac仮想化ソフト「UTM」
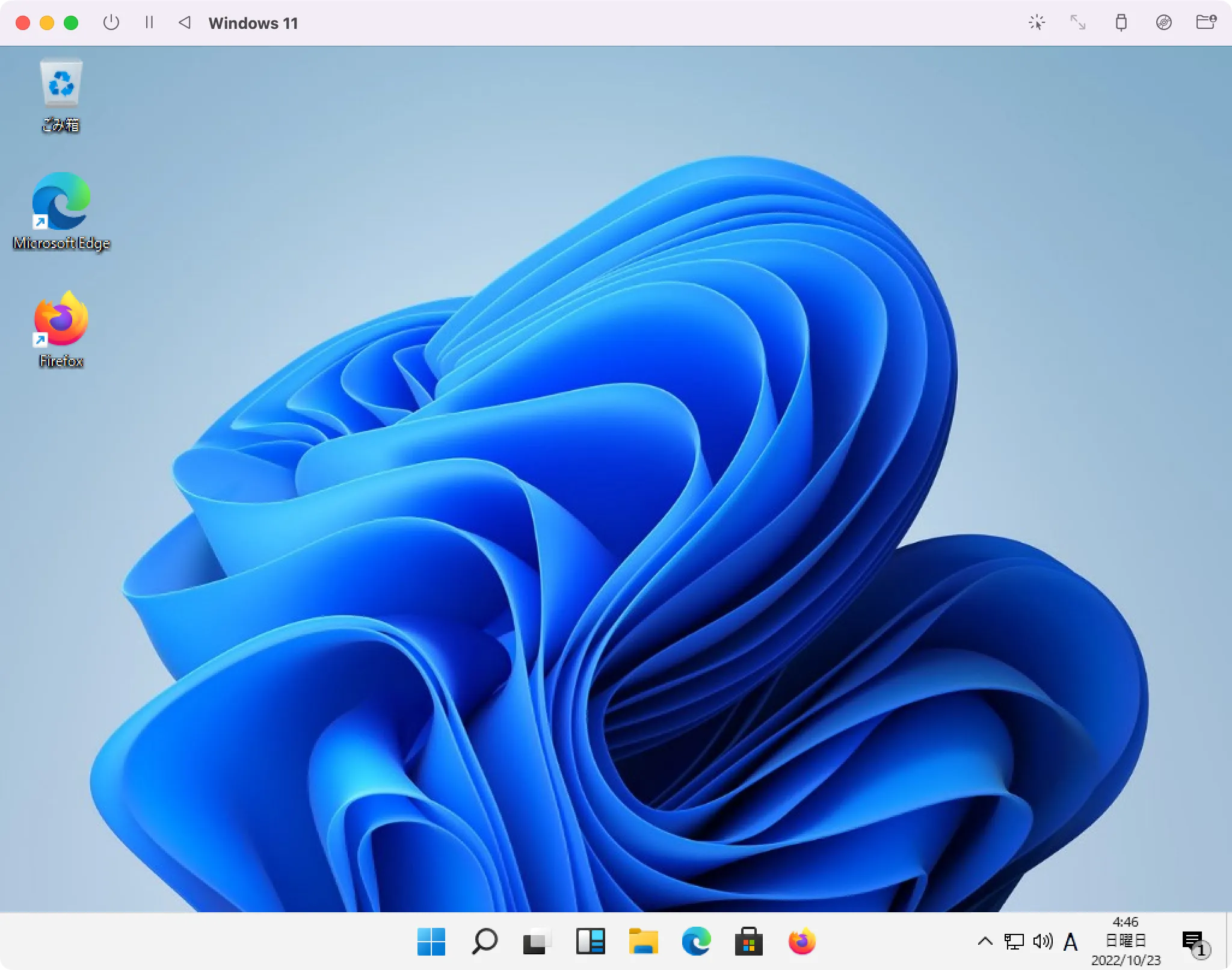
「UTM」なら、Intel Mac、M1・M2 Macでも無料でWindows 11を使えます。
一応、僕は仮想化ソフトの記事を書くためにUTM、VMware、Parallels®︎ Desktop 18 for Macと全部使いましたが、UTMでも普通にWindows11が起動して驚きました。
UTMを使用した感想
- 普通にWindows 11 が使える
- インストールは少しだけ手間(レジストリを弄る)
- ホストとゲストの連携が弱い
- 手軽に使いたい人向け
UTM を使用した感想としては、普通にWindows 11 を使えます。※決して使いづらくありません。
後、UTMはインストールでレジストリをいじるのが面倒臭いです(下記で解説しています。)。原因は仮想TPMモジュールがないからですが。
これに対して、無料で使える「VMware Fusion for Apple Silicon Tech Preview」はインストール時にレジストリをいじりません。他にも日本語入力まわりでも「VMware」の方が使いやすかったです。
なので、使い心地を下記順位づけにしました。
①Parallels®︎ Desktop 18 for Mac > ②VMware Fusion for Apple Silicon Tech Preview > ③UTM
確実に言えるのは、インストールのしやすさと言い、使いやすさは「Parallels®︎ Desktop 18 for Mac」には及びません。
インストールの手間で言えば
- UTM:1時間
- Parallels®︎ Desktop 18 for Mac:5分
本当にこれくらい変わります。
全力で比較はしていませんが、安定感もやはりParallels®︎ Desktop 18 for Macが抜きん出てるのは確実です。まぁ有料なので、そりゃあそうです。
UTMとParallels®︎ Desktop 18 for Macを比較
UTM をダウンロード
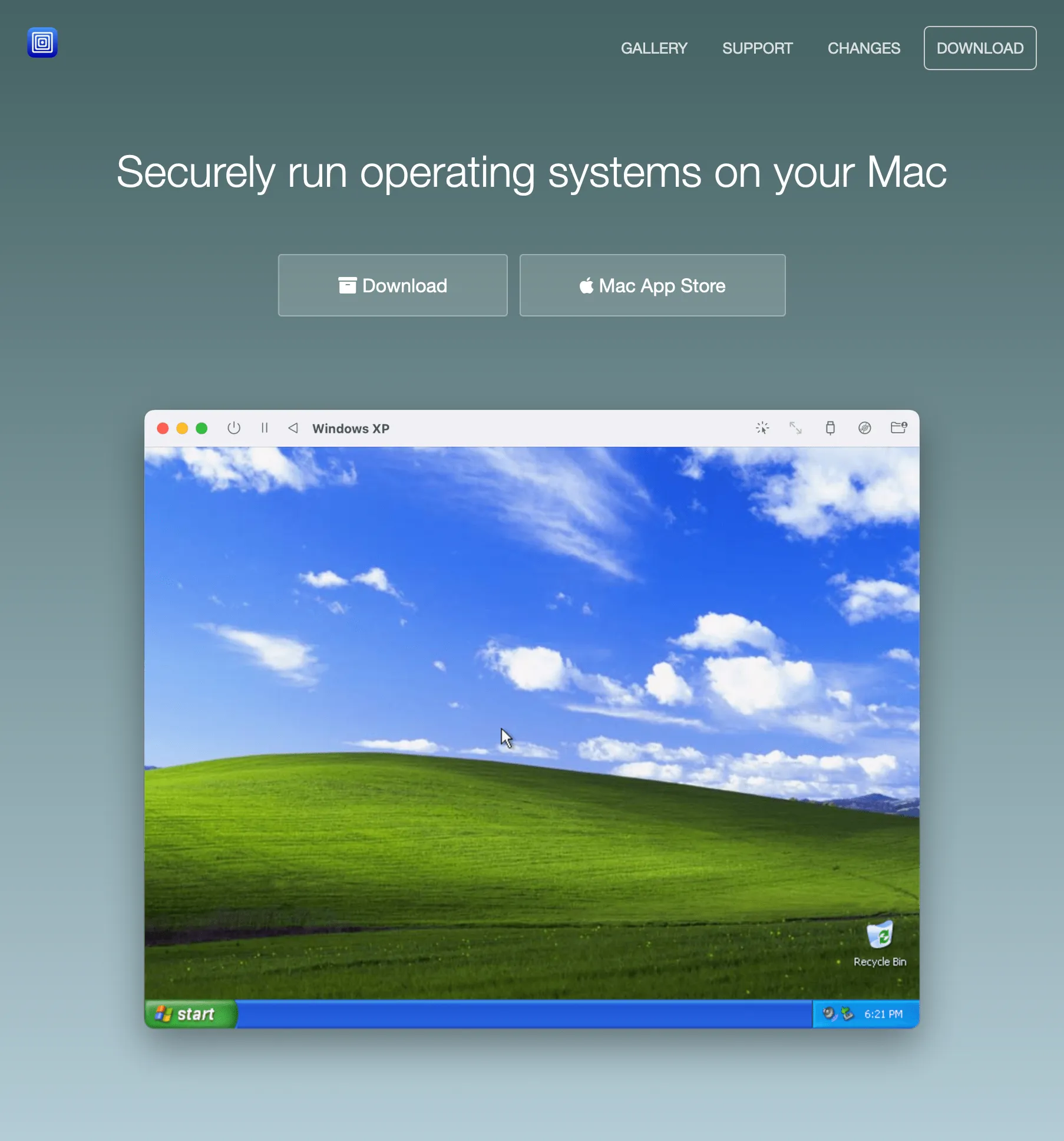
先ずは「UTM」アプリケーションをダウンロードします。
上の画像にあるように「Download(無料)」「Mac App Store($9.99)」のどちらかを選んでダウンロードします。
どういう意図があるのか分かりませんが、Mac App Storeの「UTM」は有料$9.99です。お金を払っても良いという人はApp Storeからダウンロードすると良いでしょう。
僕は「Download」から無料版の「UTM」をダウンロードしました。
MacにUTM をインストール
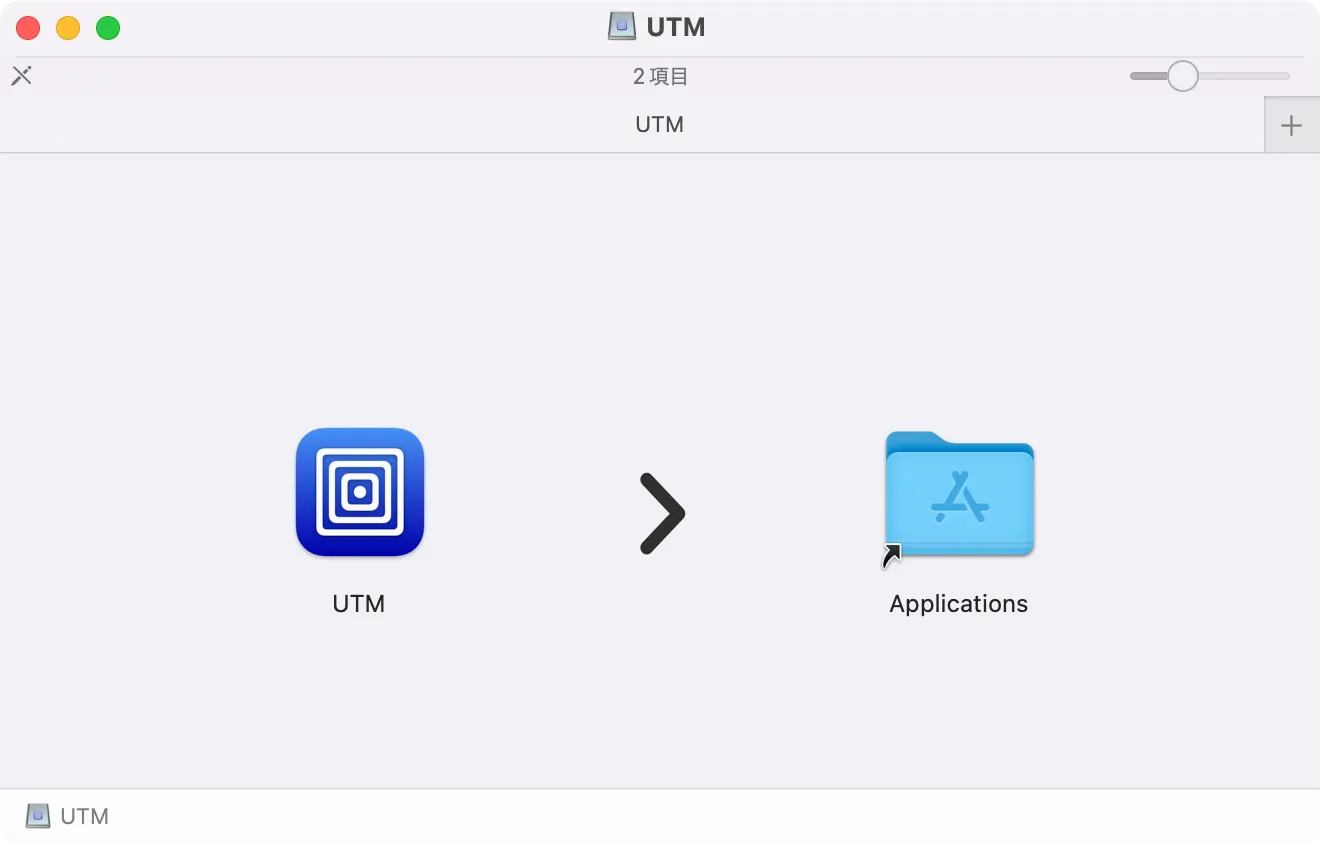
Macでお馴染みのインストール画面です。そのままUTMアイコンをドラッグ&ドロップすればインストール完了です。
Windows 11 ディスクイメージ (ISO) を入手する※Intel Macの場合
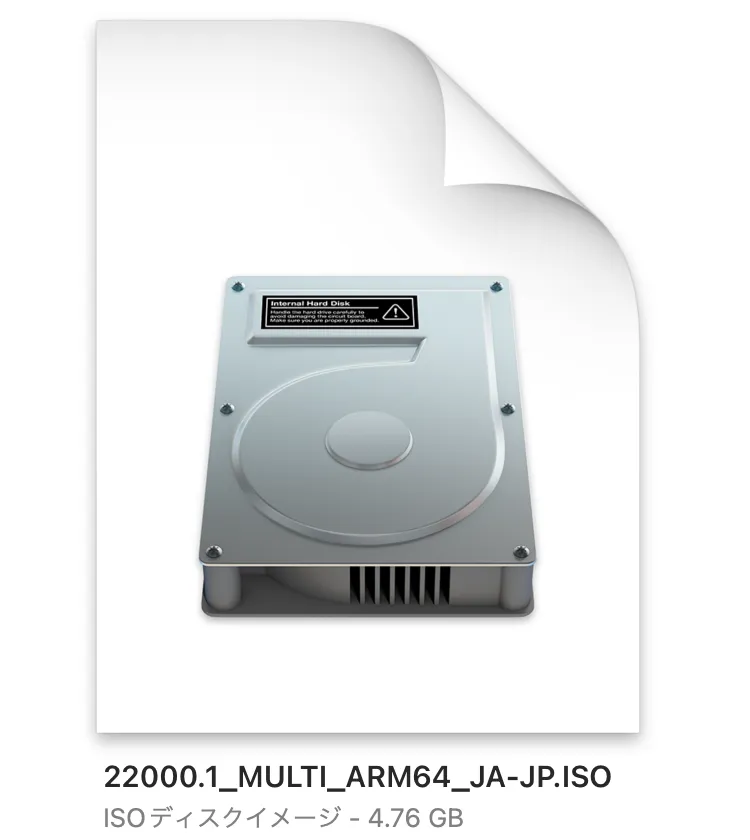
Intel Macの場合は、必要なISOイメージは、Windows11 x64ビルド版 ISOイメージです。
なので、下記のMicrosoft公式からダウンロードすると良いです。
Microsoft公式ダウンロード先
- Windows11 x64ビルド版 ISOイメージ
- Windows 11 on Arm Insider Preview(評価版)ISOイメージ
UTM でVM(仮想マシン)を作成する
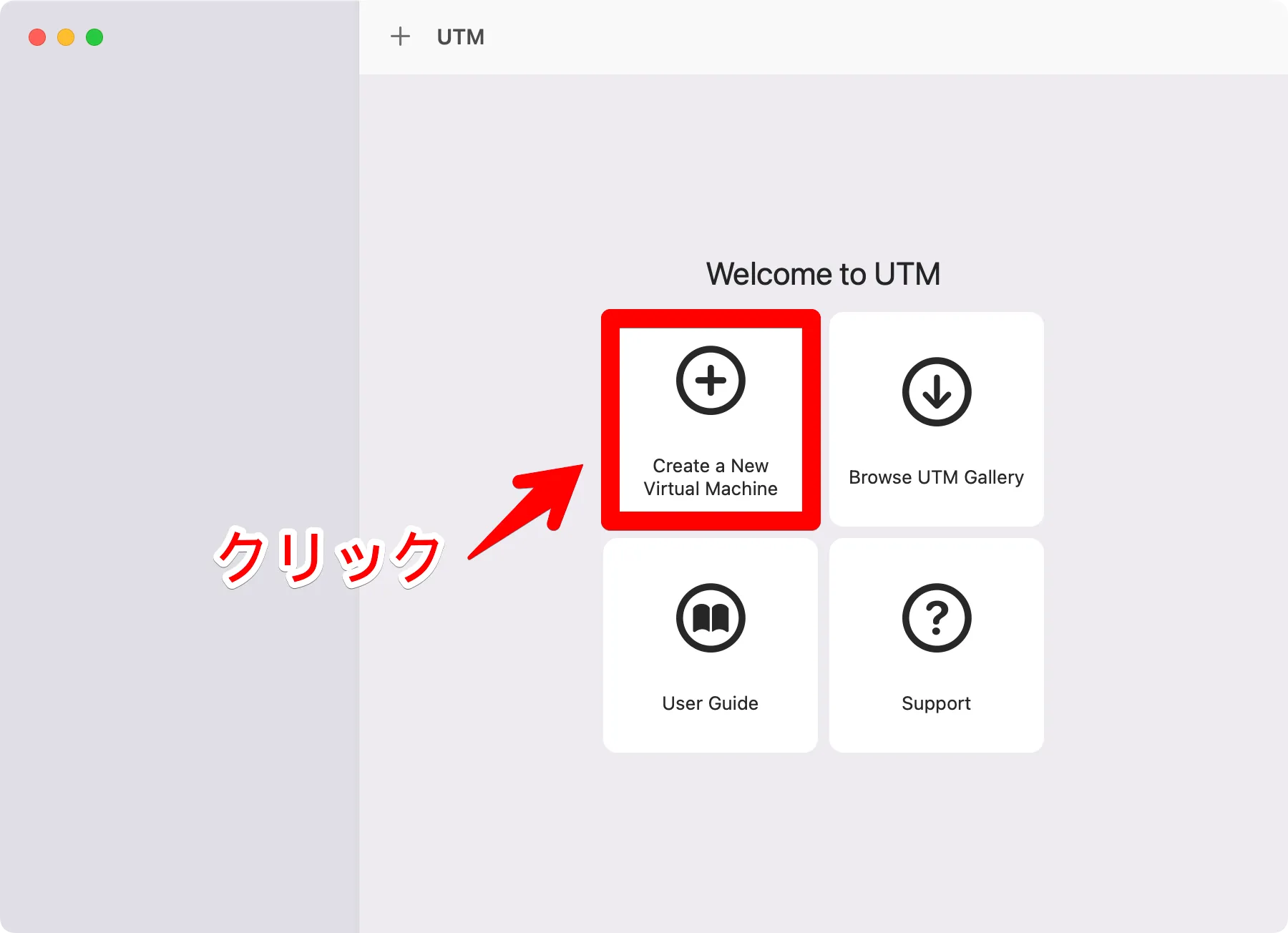
「Create a New Virtual Machine」を押します。
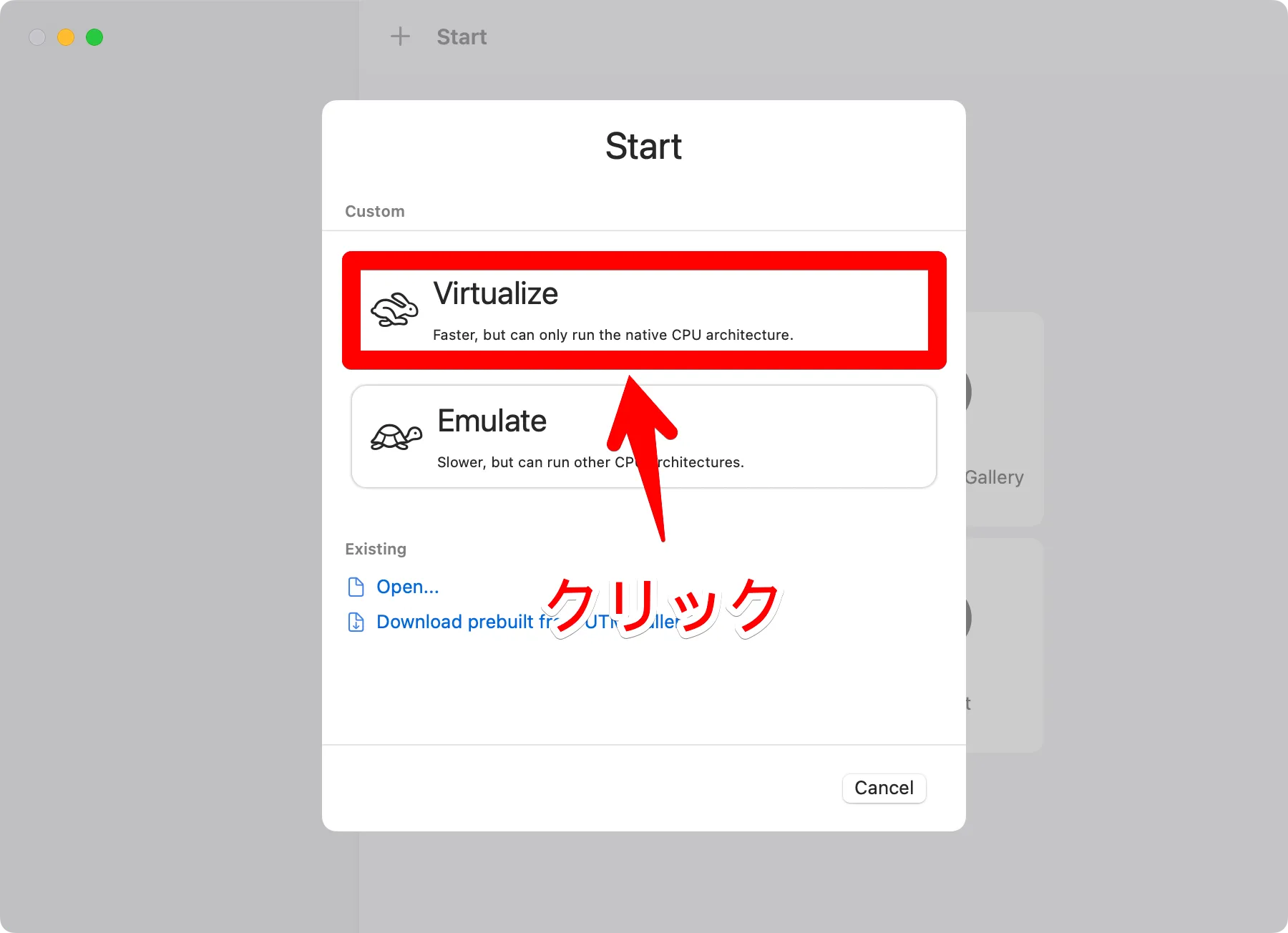
「Virtualize」を押します。
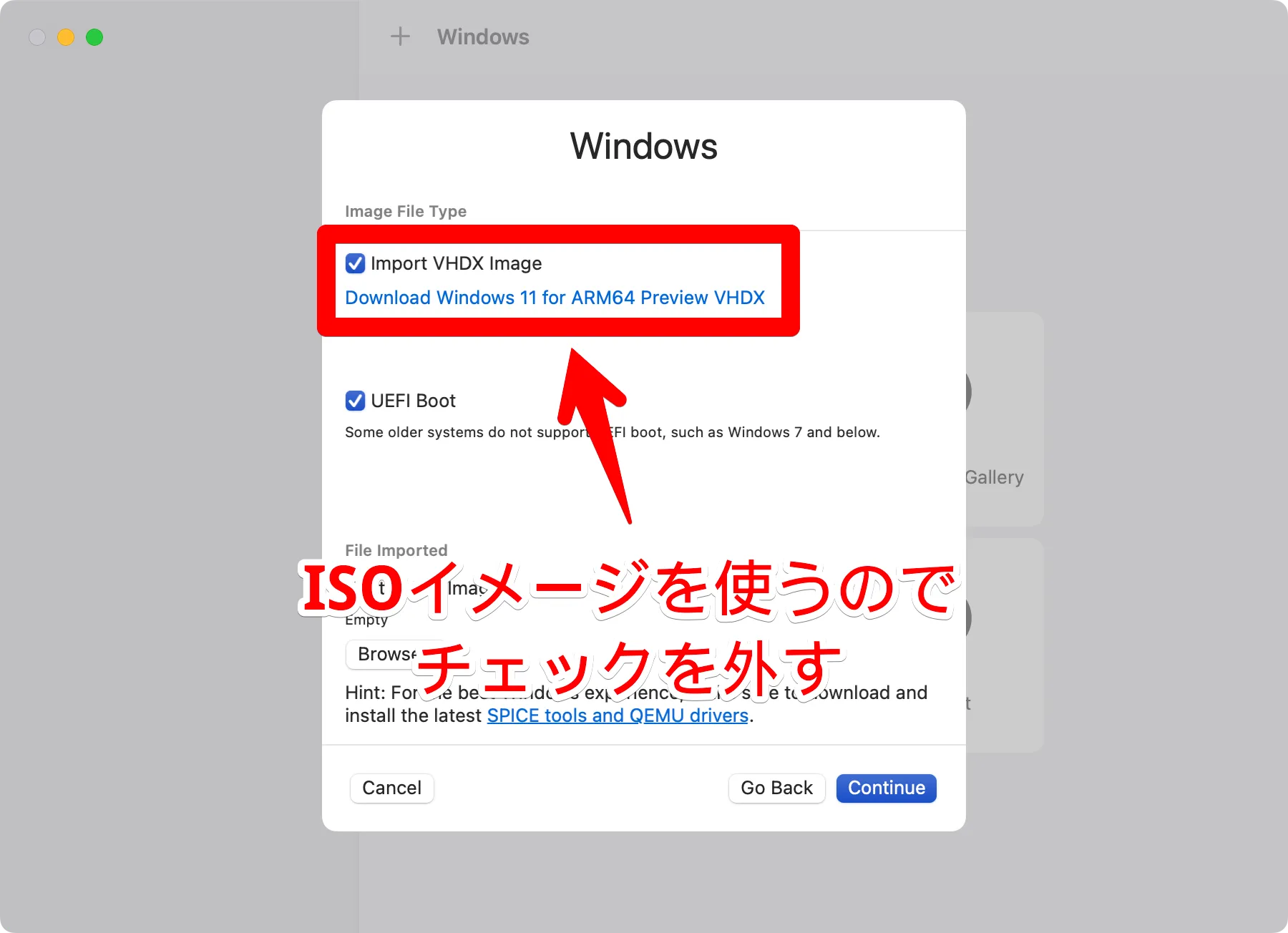
「Import VHDX Image」のチェックを外します。
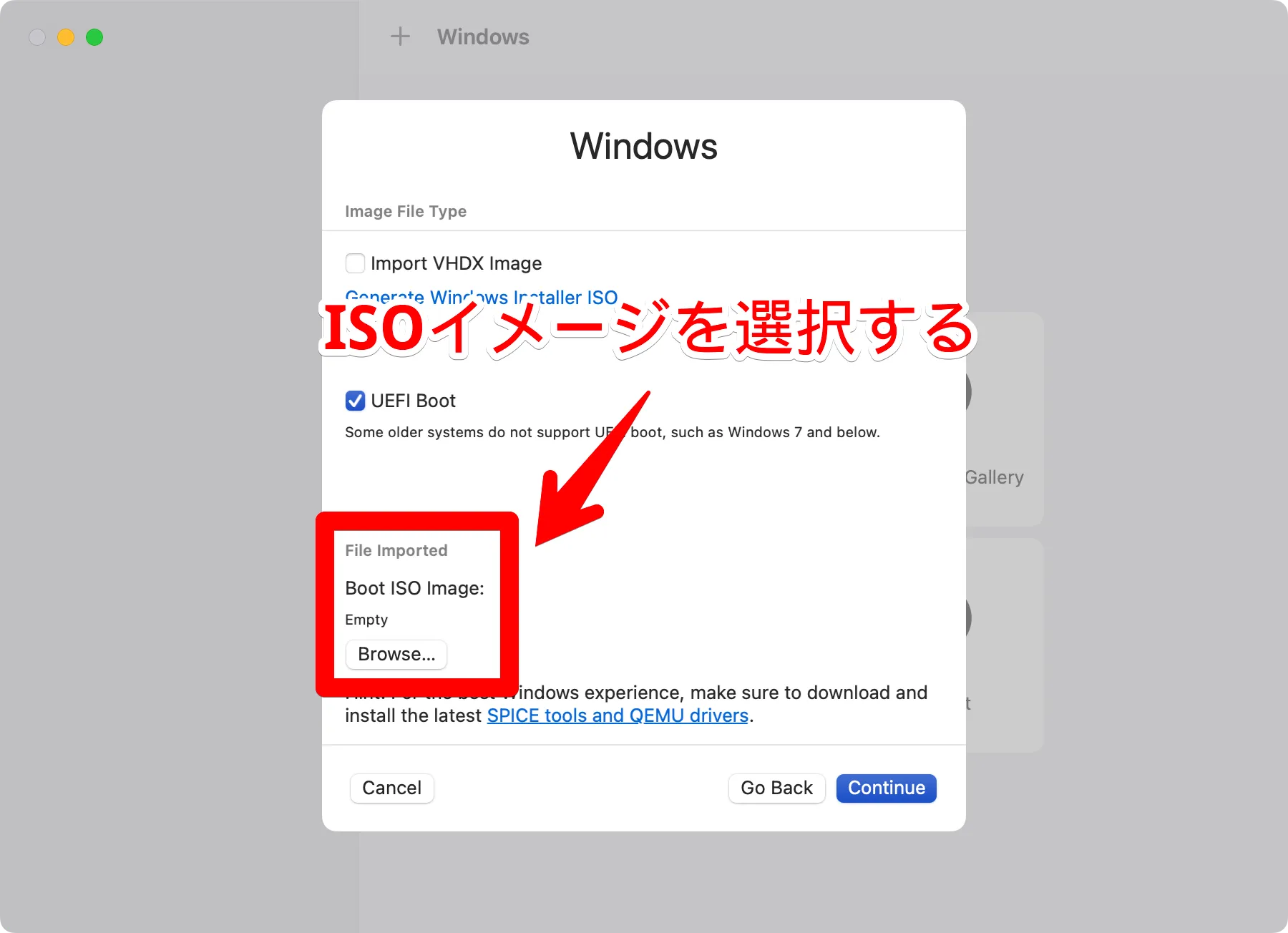
「Browse」からISOイメージを選びます。
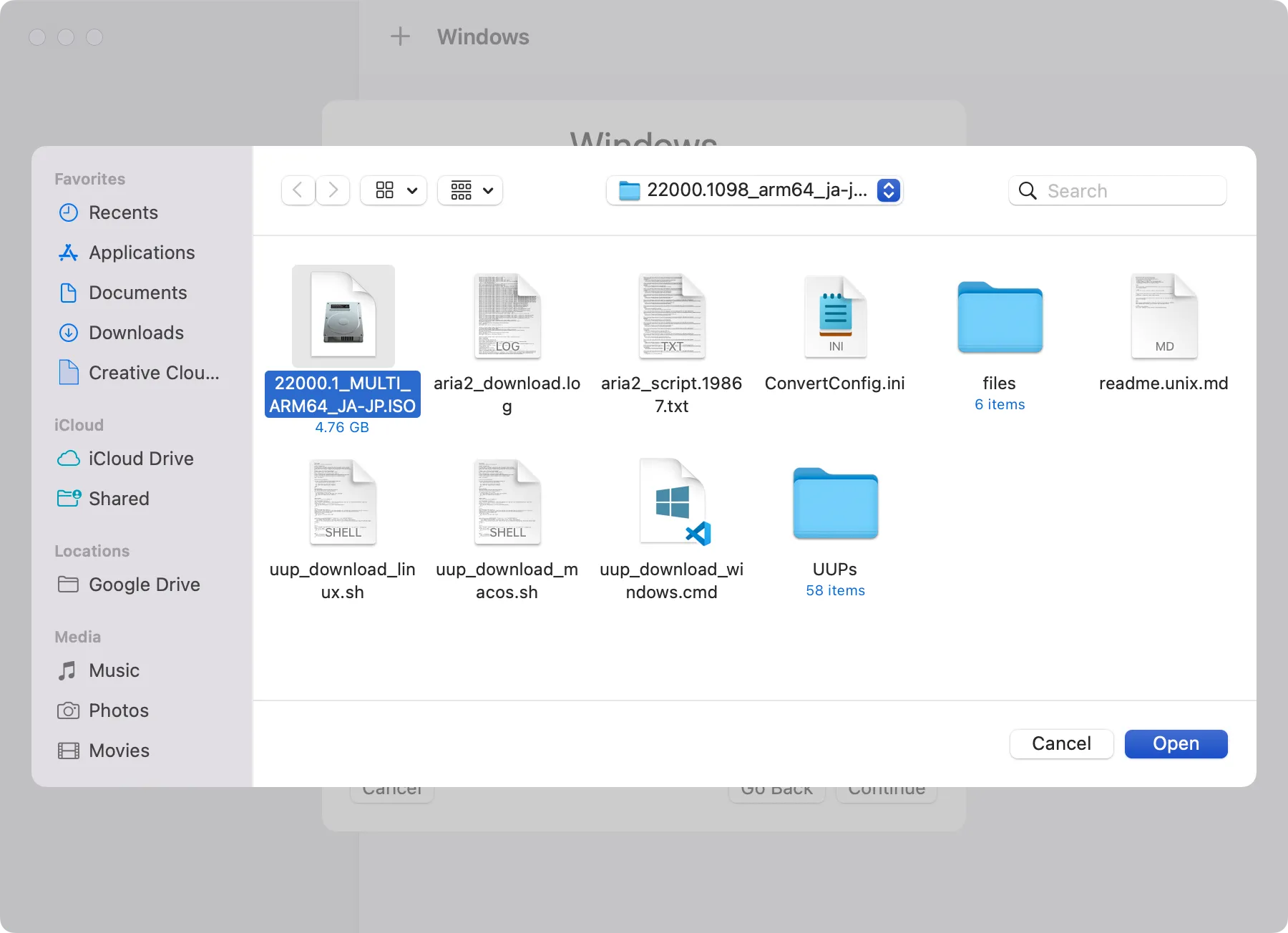
UUP dump から入手したWindows11 ARM64ビルド版のISOイメージを選択します。
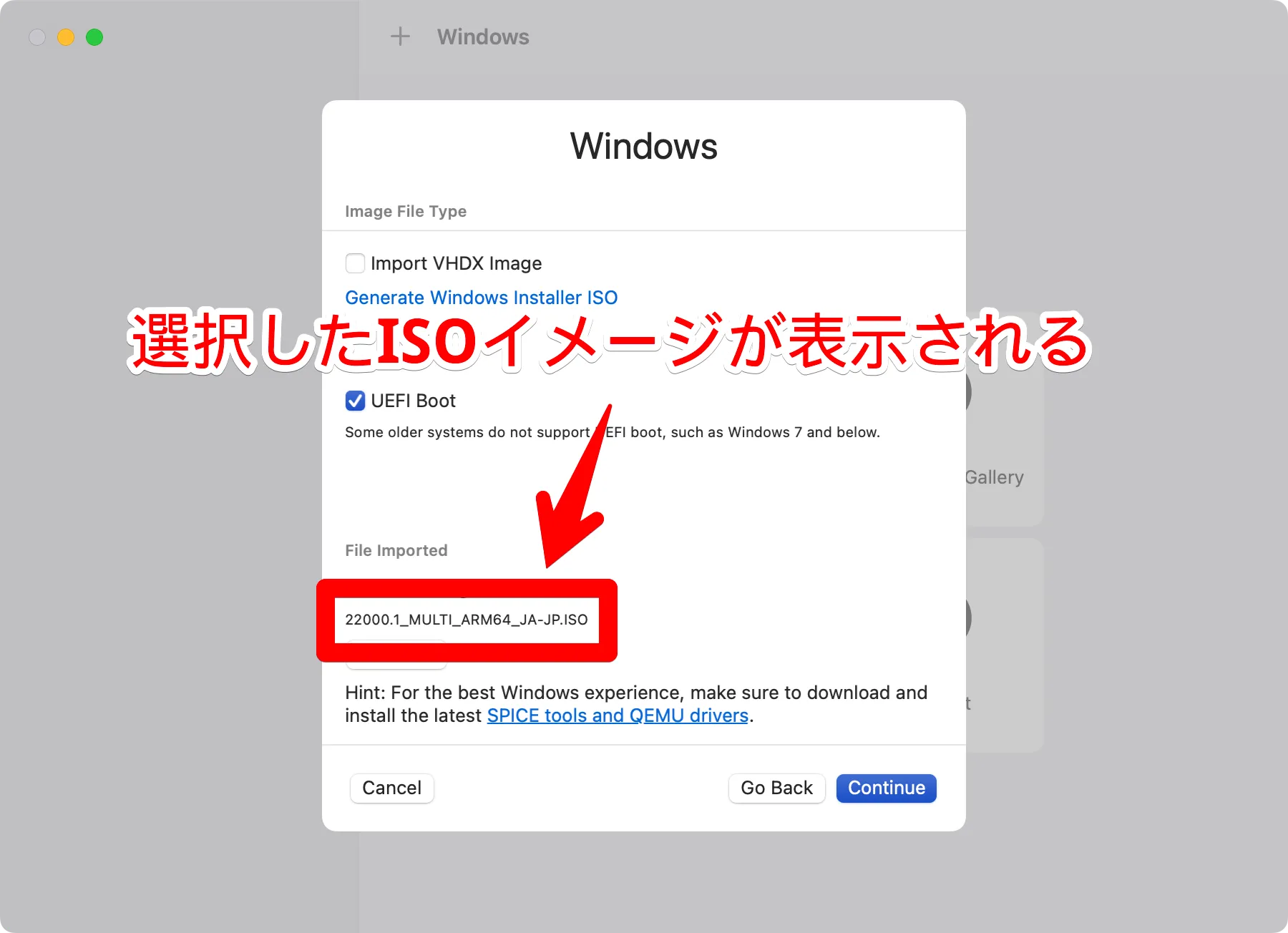
念の為、選択したISOイメージを確認します。
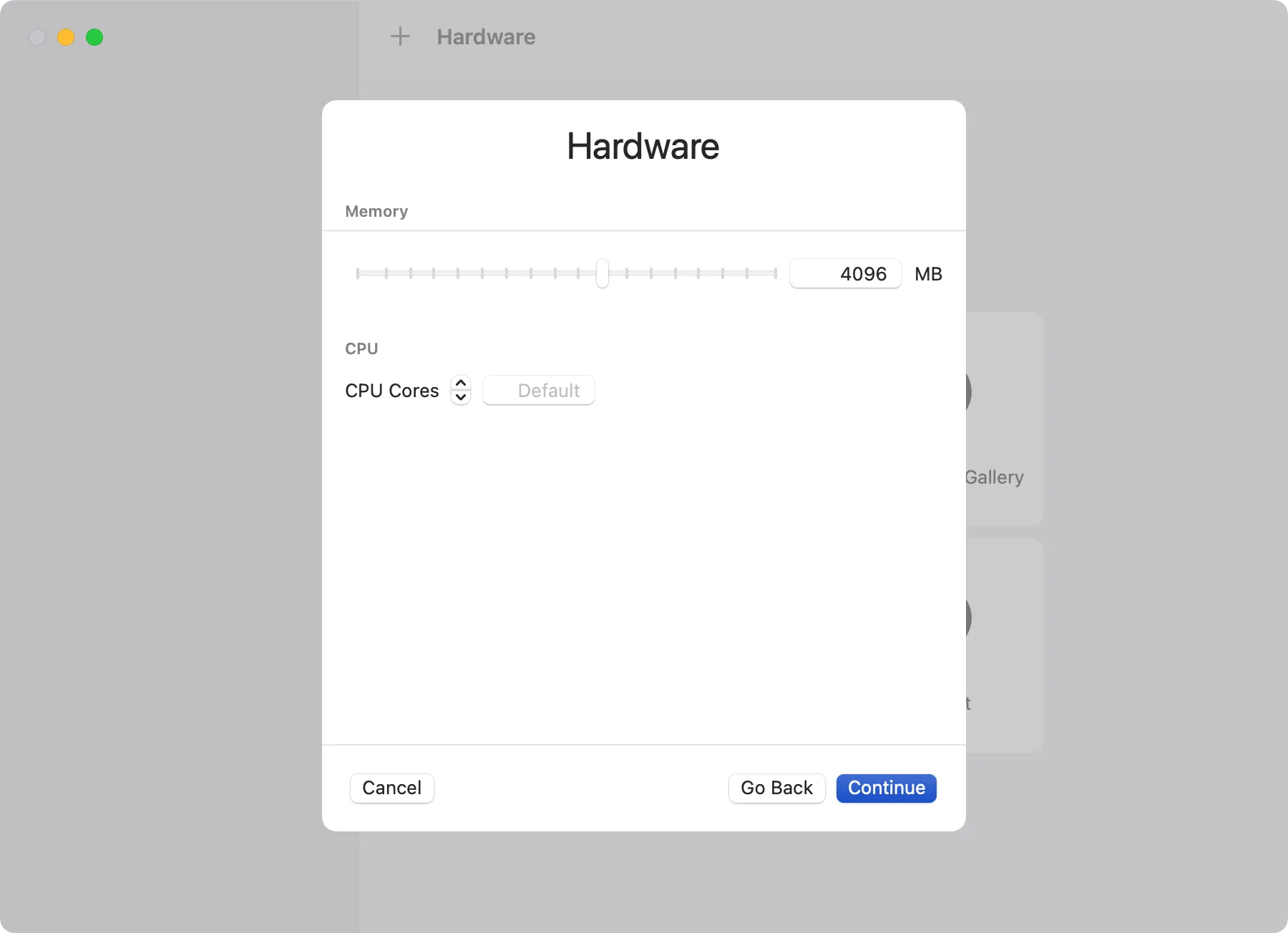
そのまま「Continue」を押します。メモリは後からでも変更できます。
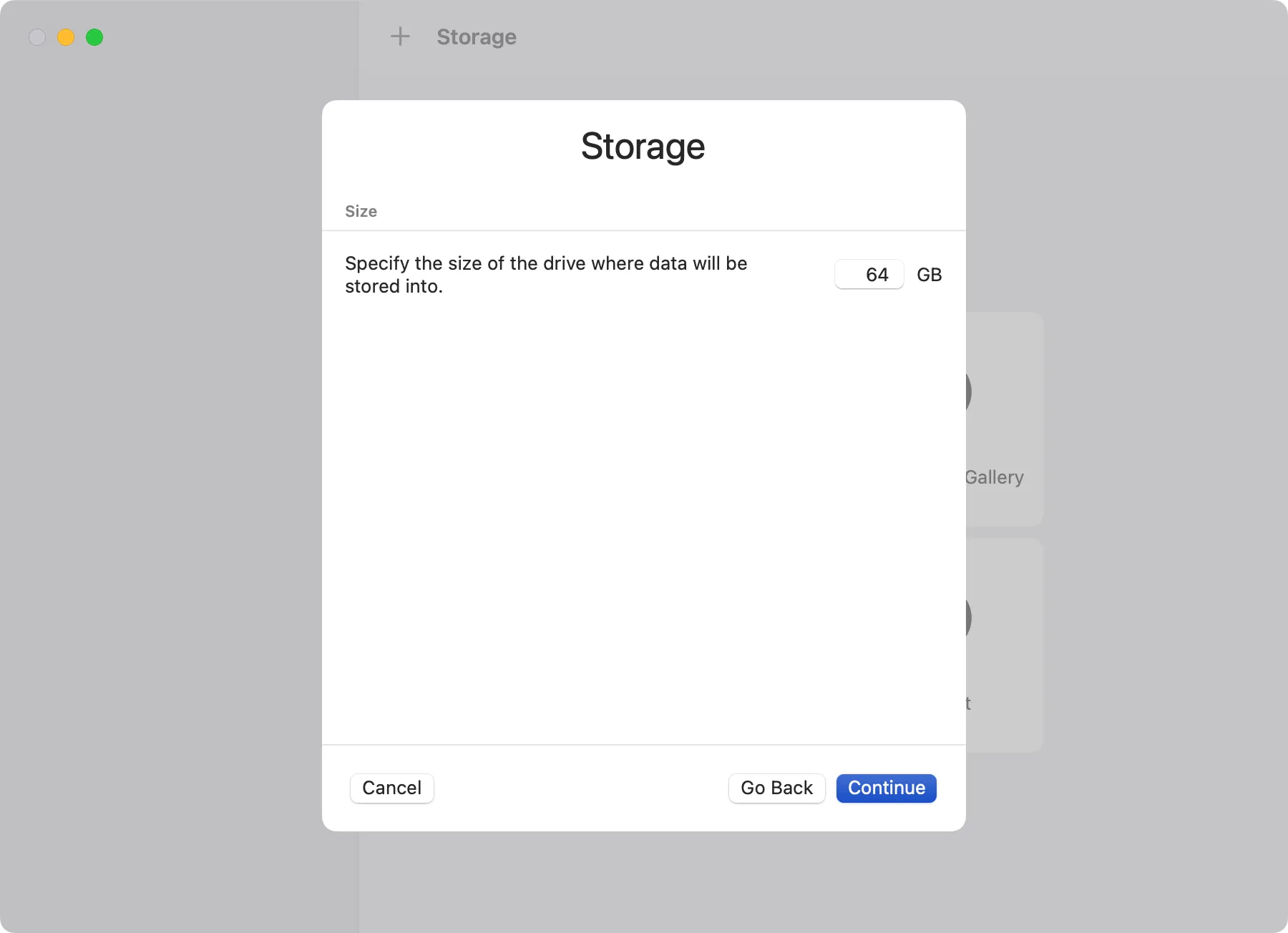
そのまま「Continue」を押します。ストレージも後から変更できます。
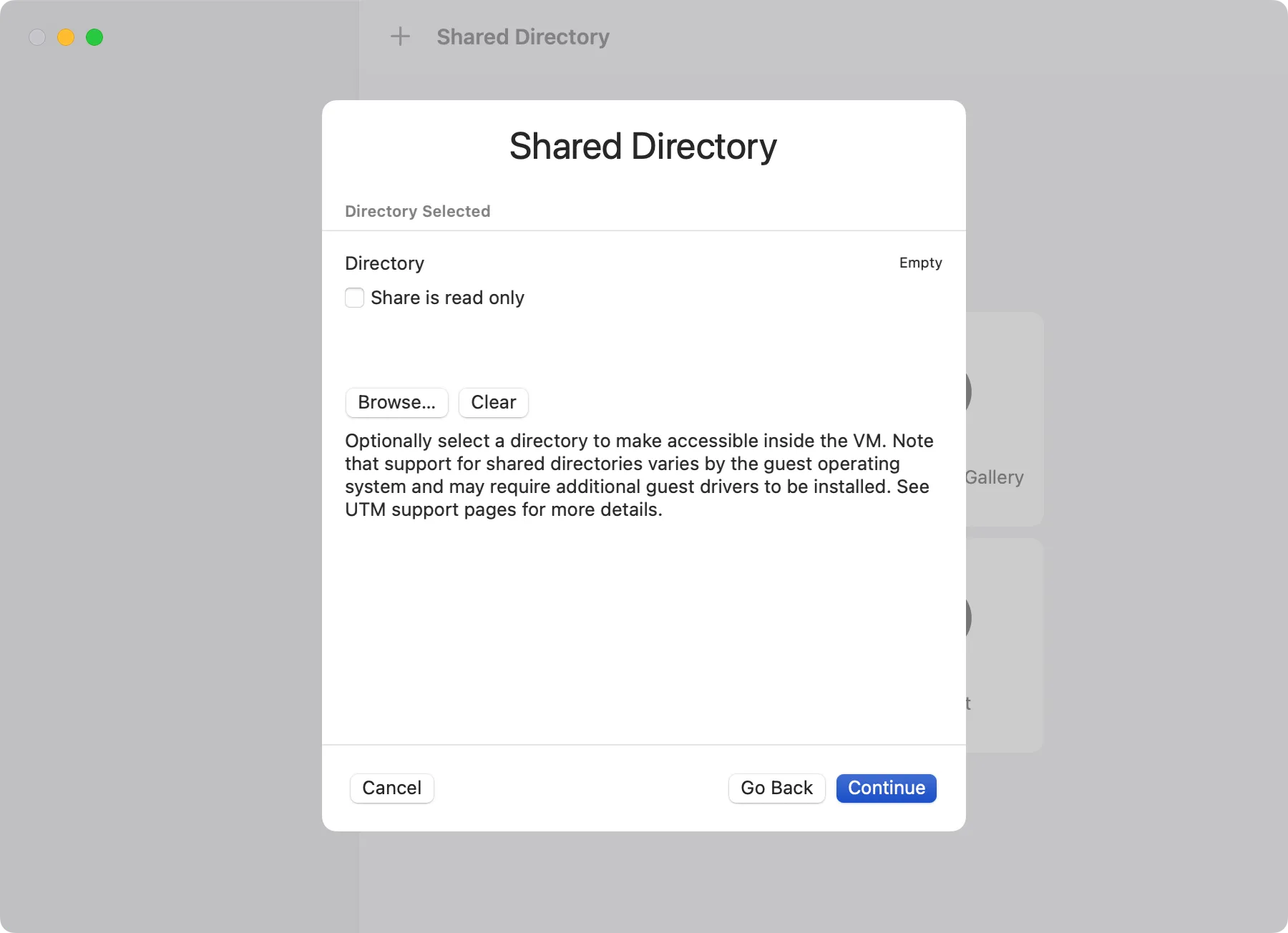
ホストOSとゲストOSの共有フォルダの指定です。
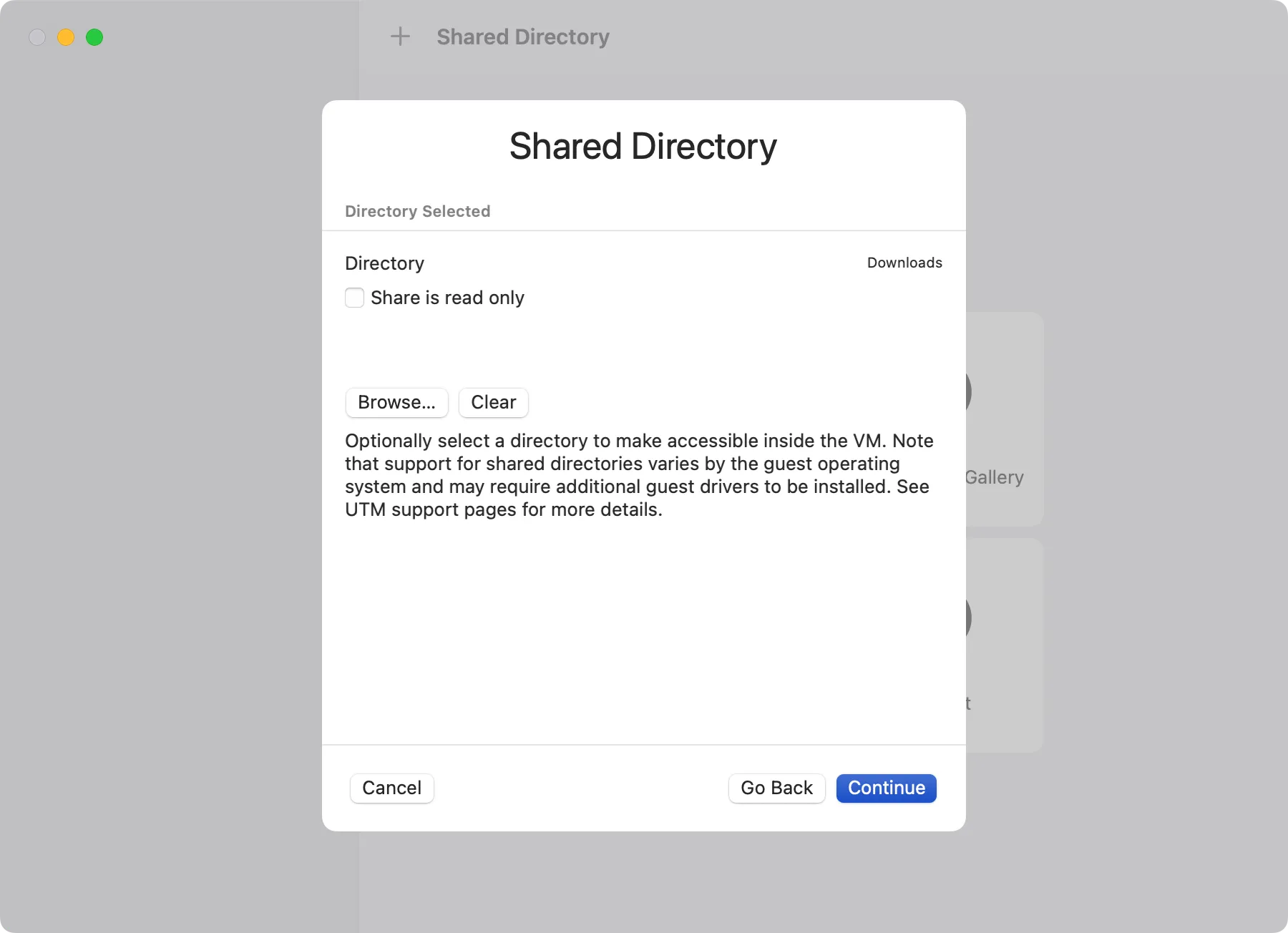
今回は試しにホストOSとゲストOSの共有フォルダを「ダウンロードフォルダ」にしました。
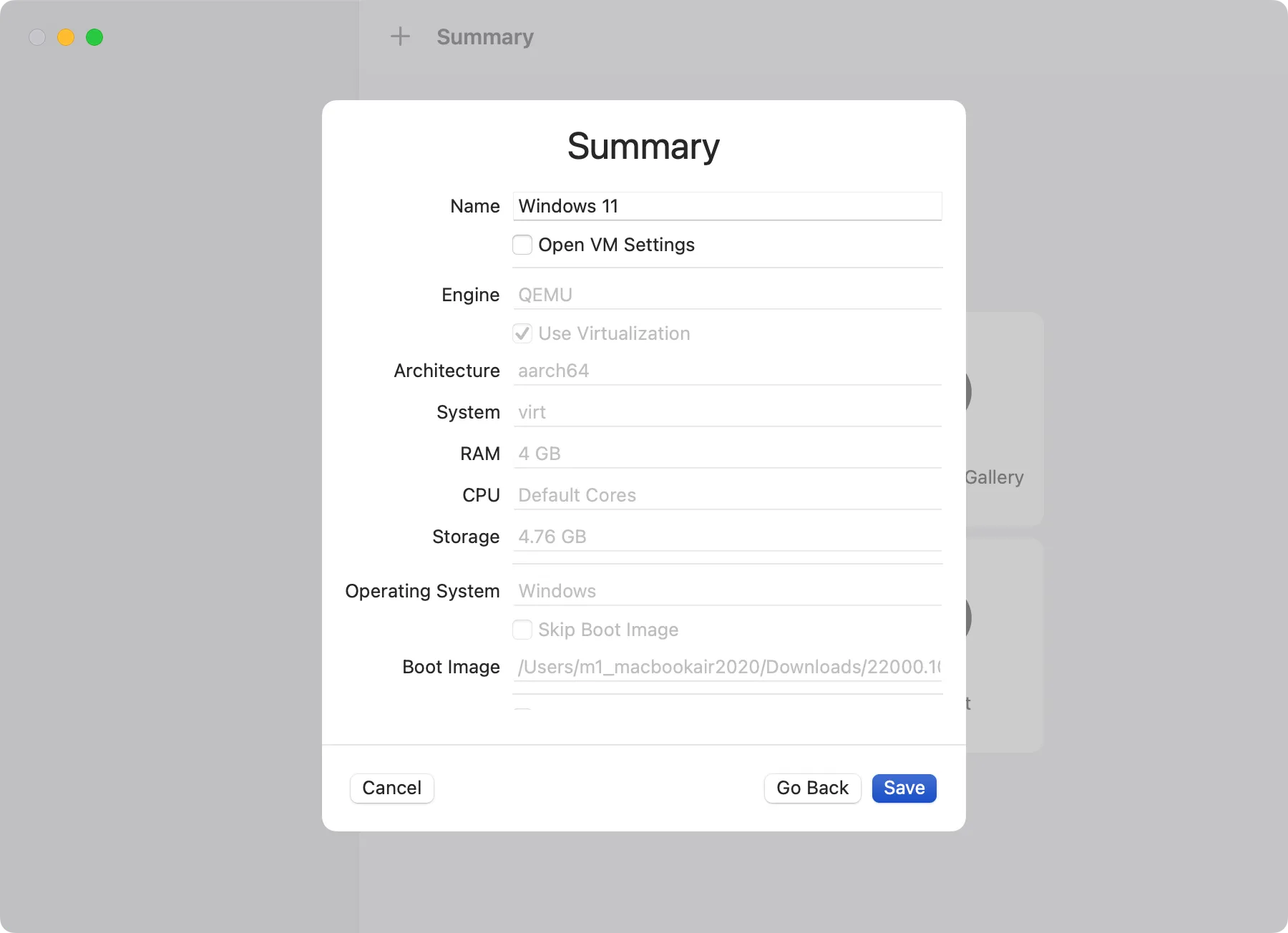
最後に「Save」を押して仮想マシンの作成は完了します。
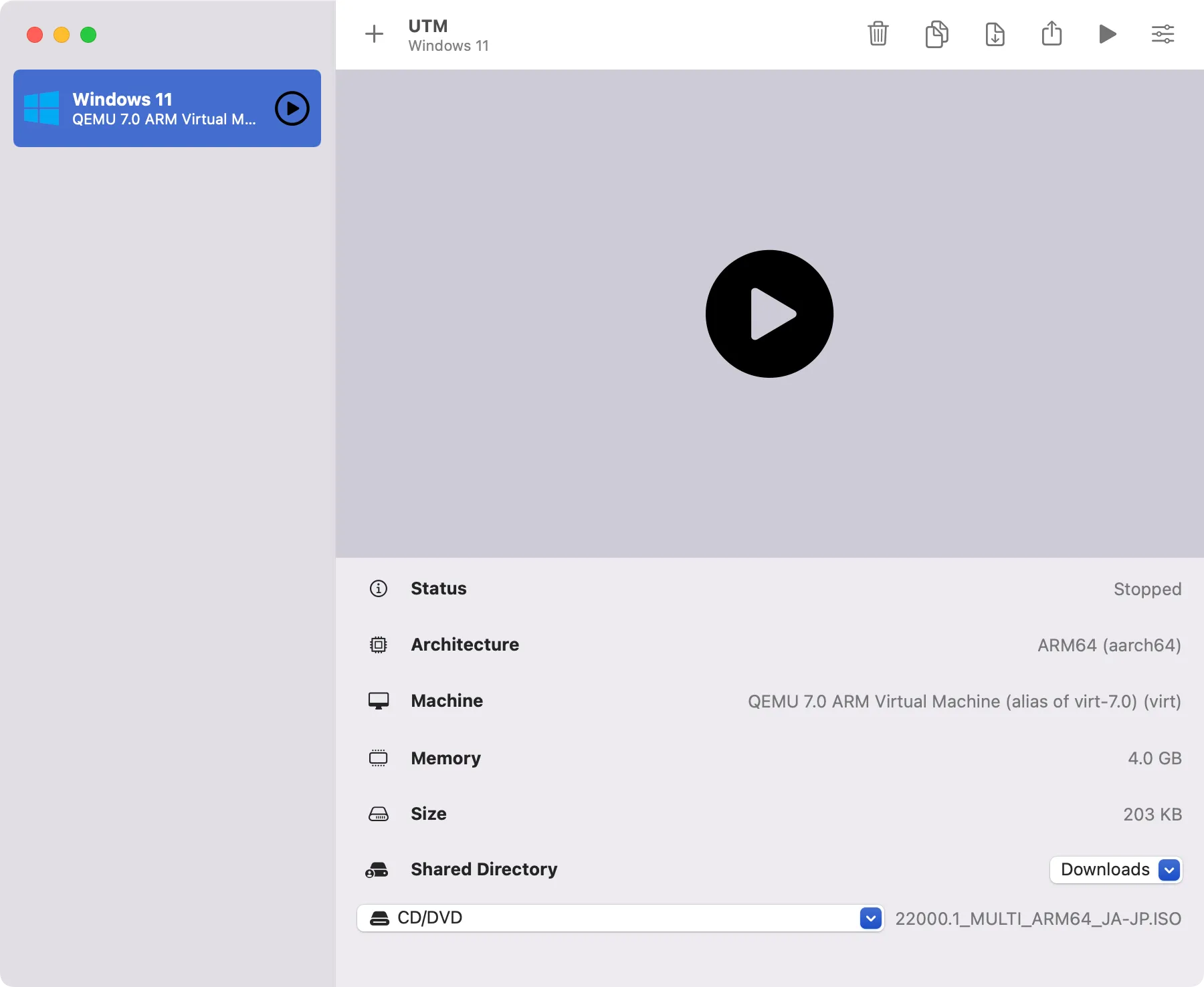
Windows 11 の仮想マシンが作成できました。
UTM にWindows 11をインストール
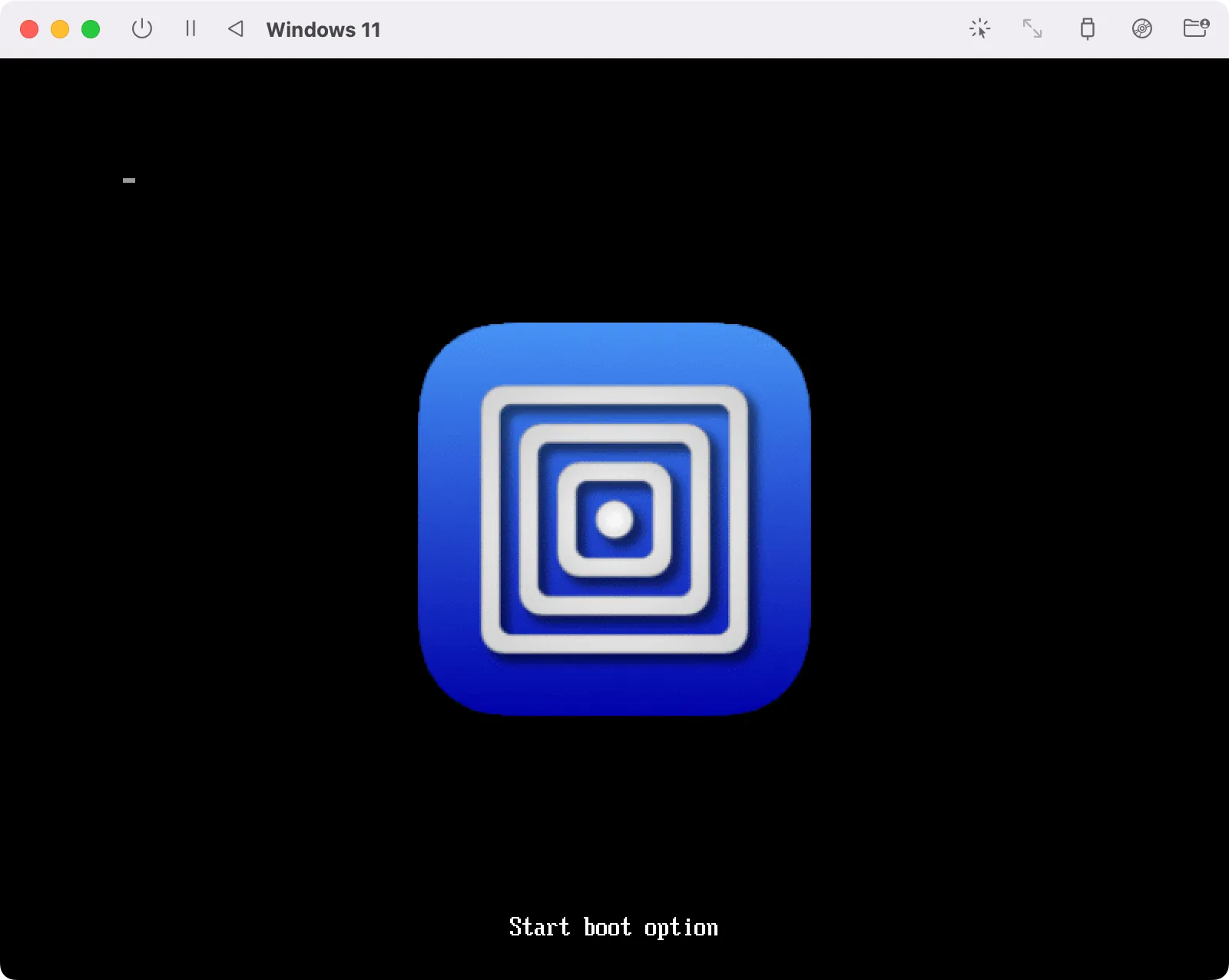
しばらく待ちます。
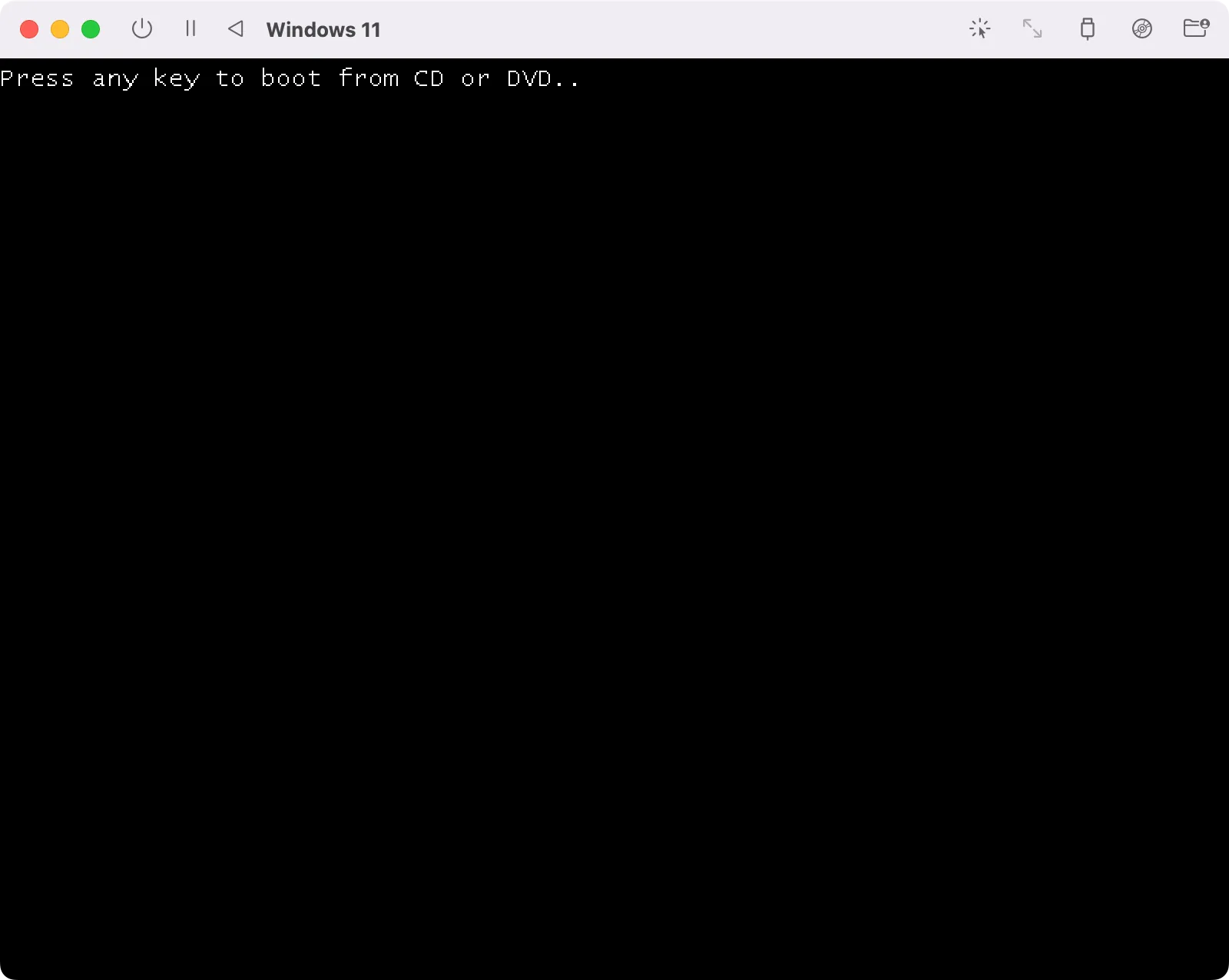
「Press any key to boot from CD or DVD ... 」と表示されたら何らかキーを押してください。意外と表示が短いので注意してください。
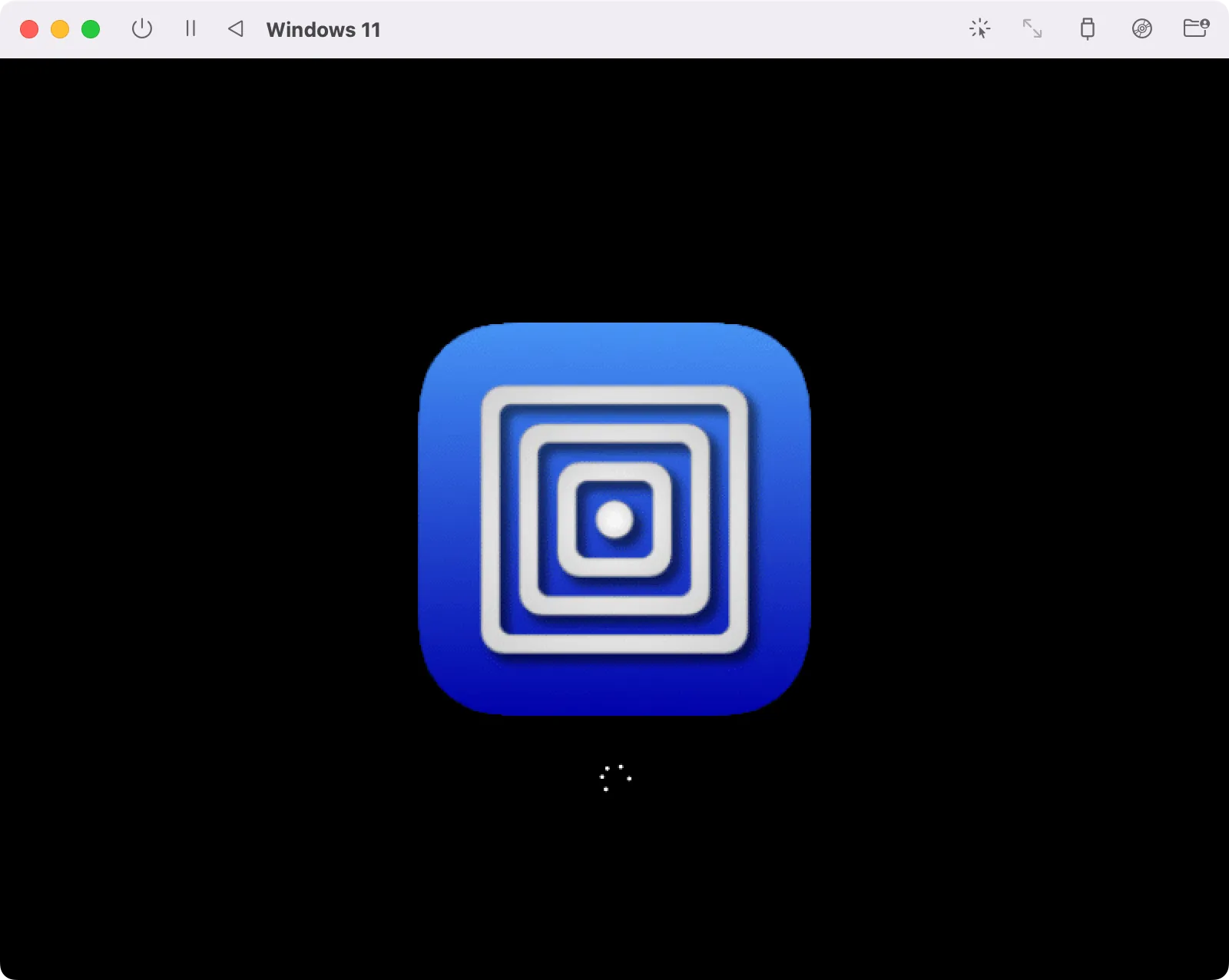
エンターなりキーを押すとインストールメディア(ISOイメージ)が読み込まれます。
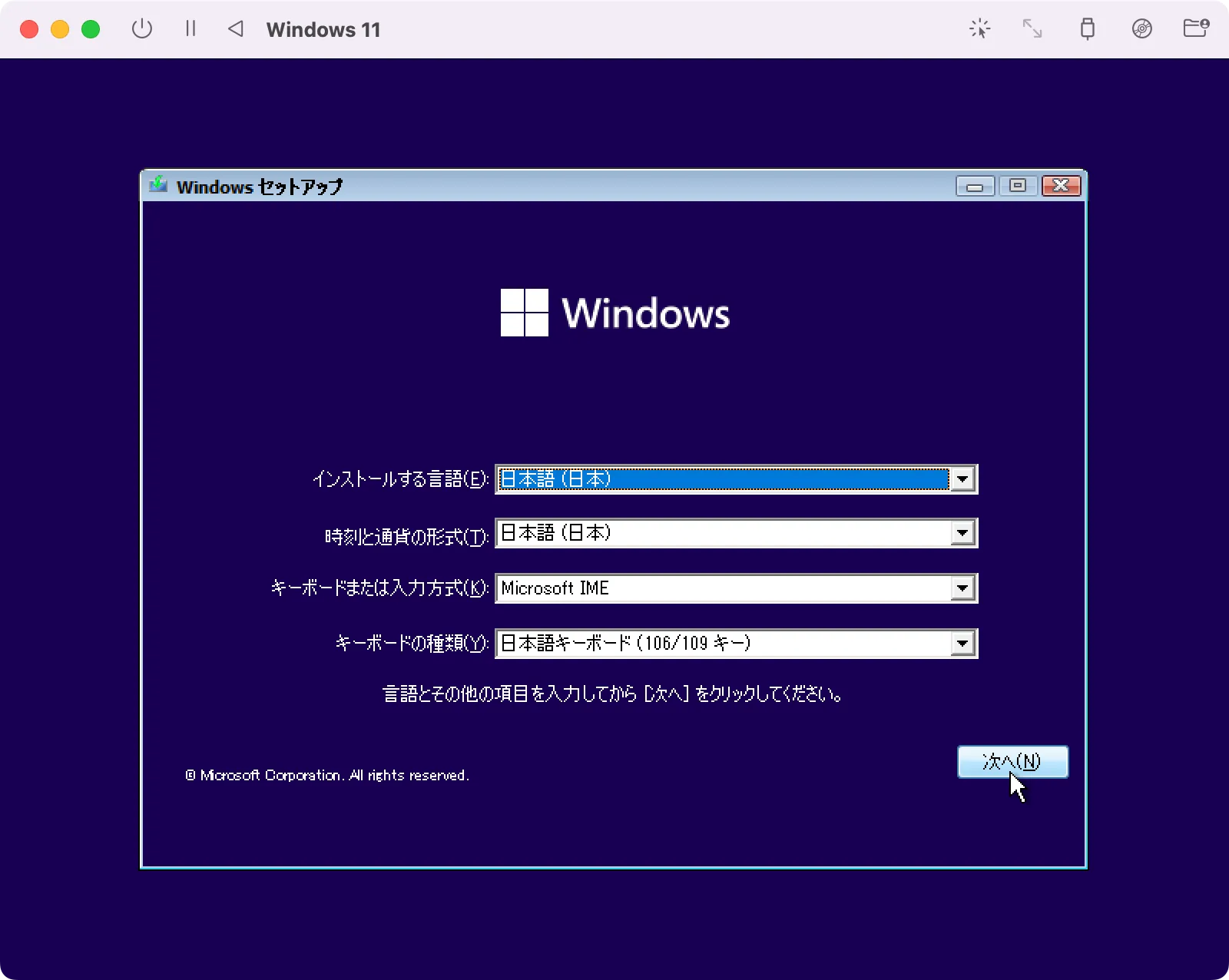
「次へ」を押します。
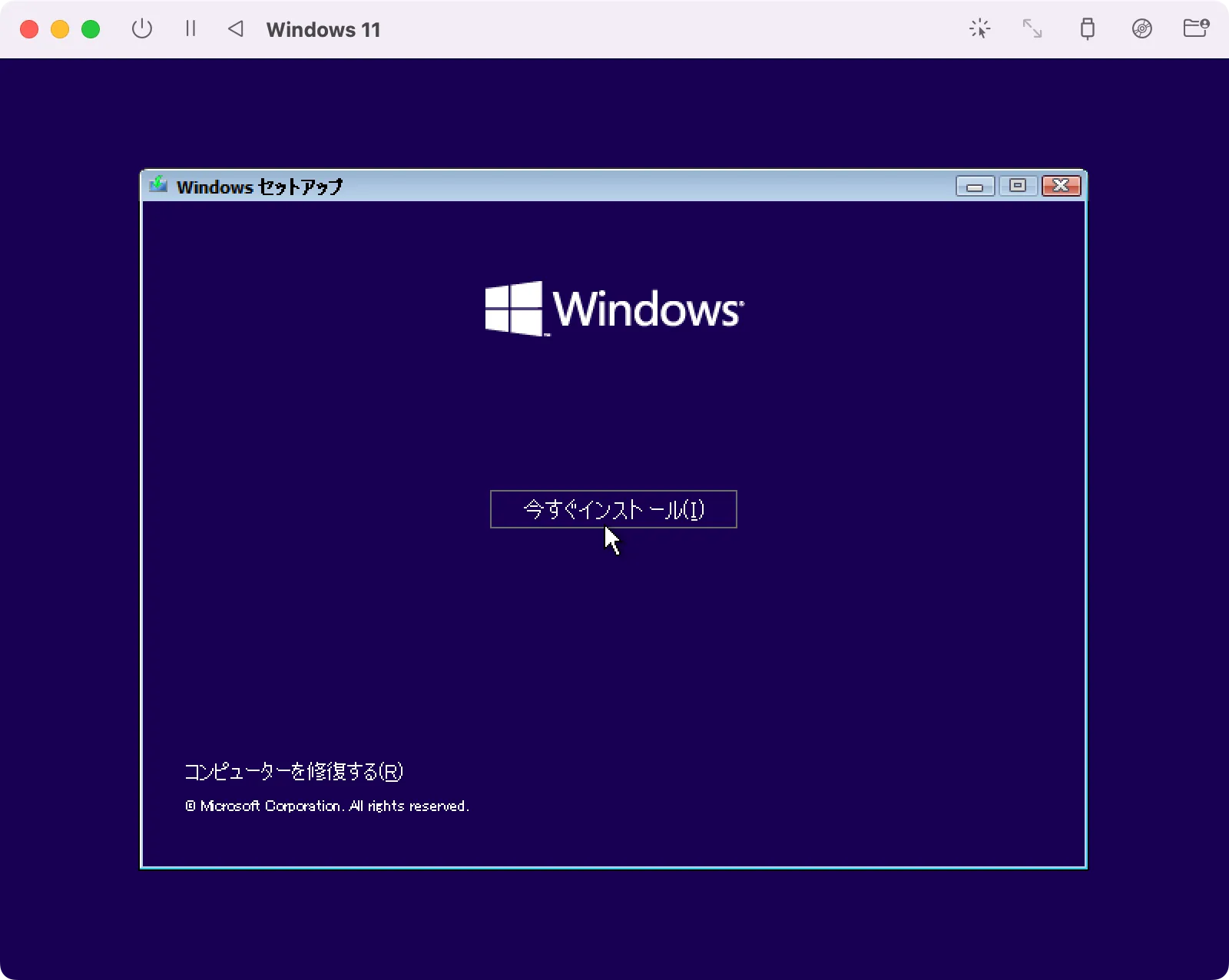
「今すぐインストール」を押します。
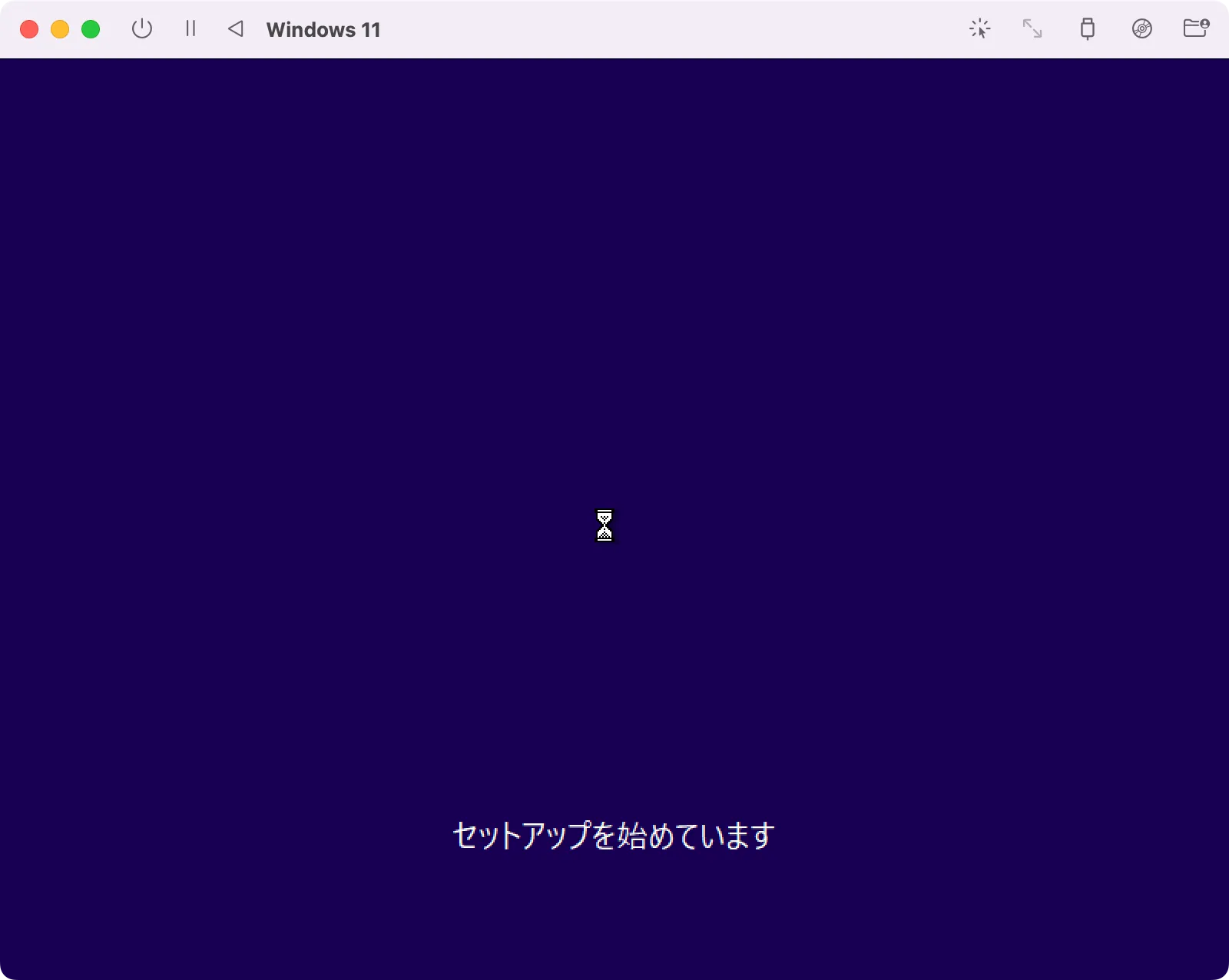
しばらく待ちます。
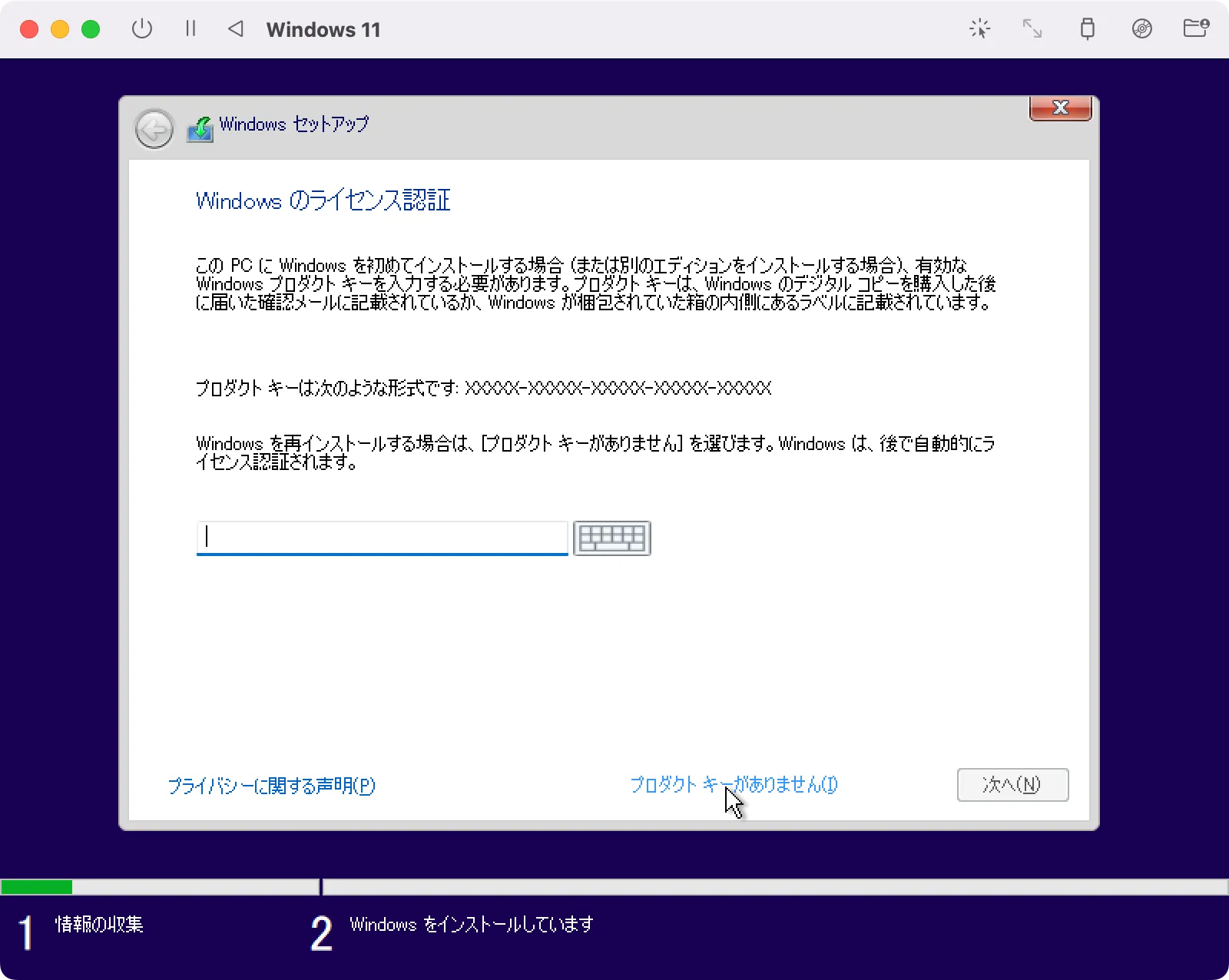
「プロダクトキーがありません」を押します。
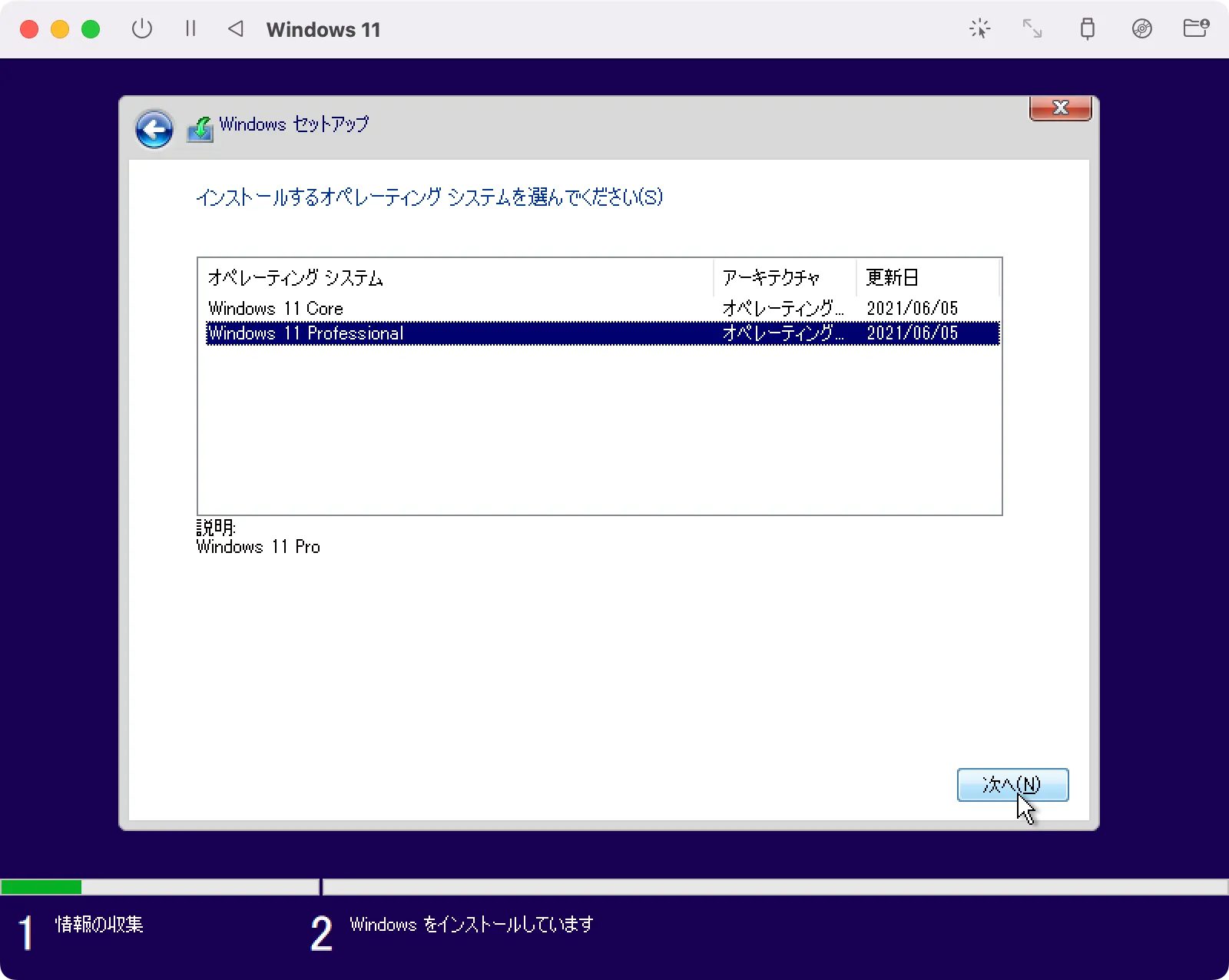
Windows 11 Professionalをインストールします。ちなみに、Windows 11 Core は、Windows 11 Homeです。
Windows 11 Professionalでインストールする理由は、リモートデスクトップ接続などが使えるからです。Windowsマシンのリモートデスクトップ接続は、外出先から家のマシンを使えてかなり便利なので覚えておきましょう。
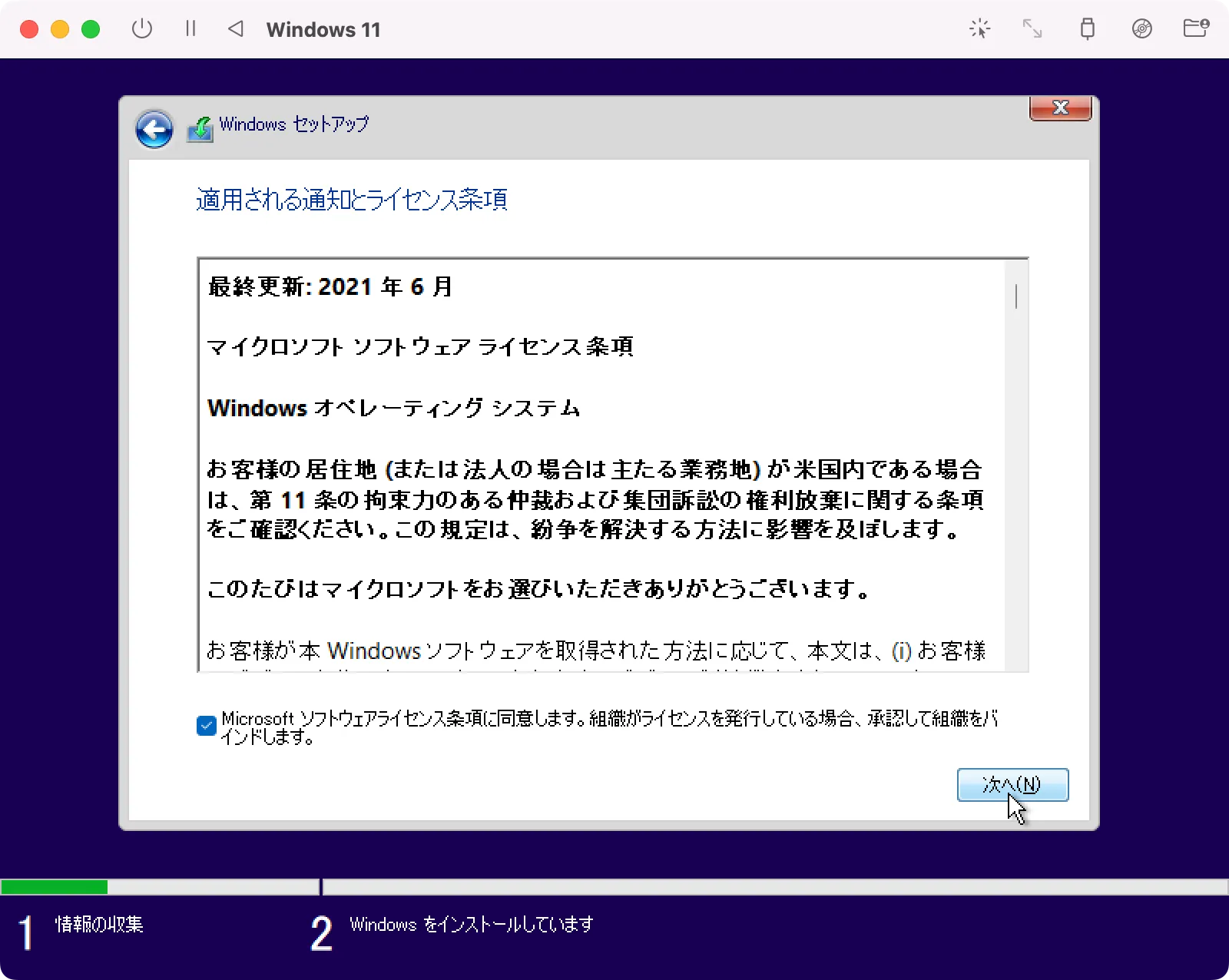
「次へ」を押します。
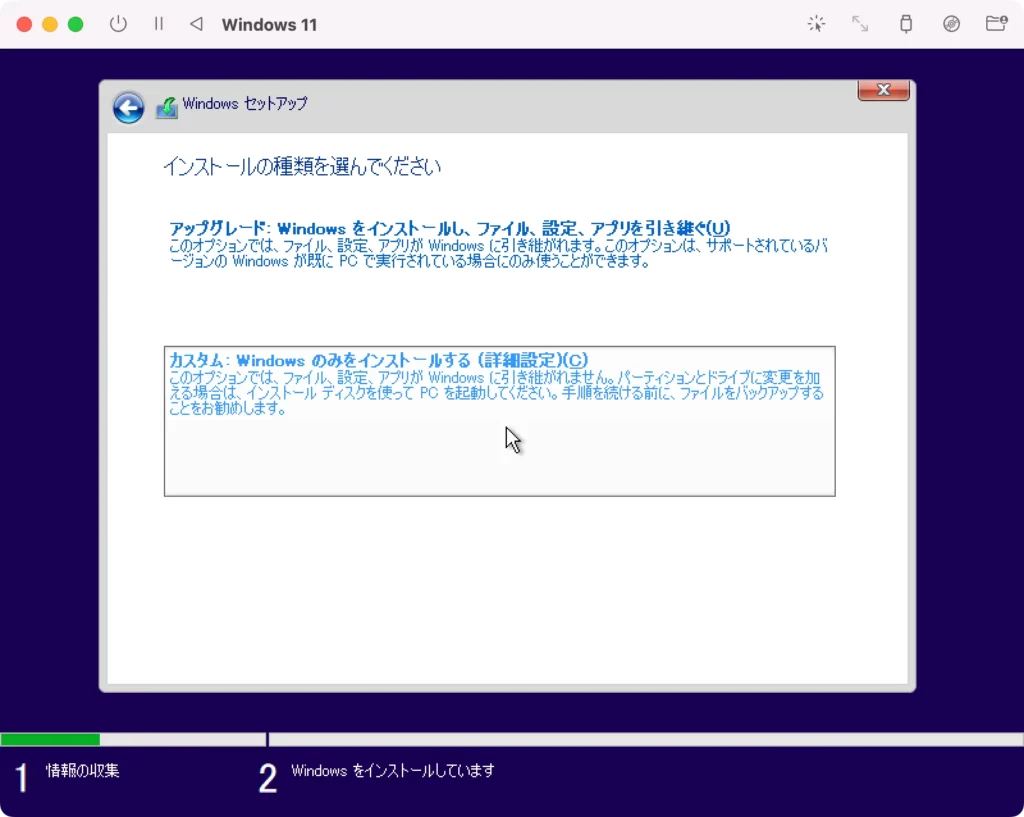
分かりづらいですが、新規インストールの場合は「カスタム:Windows のみをインストールする」を押します
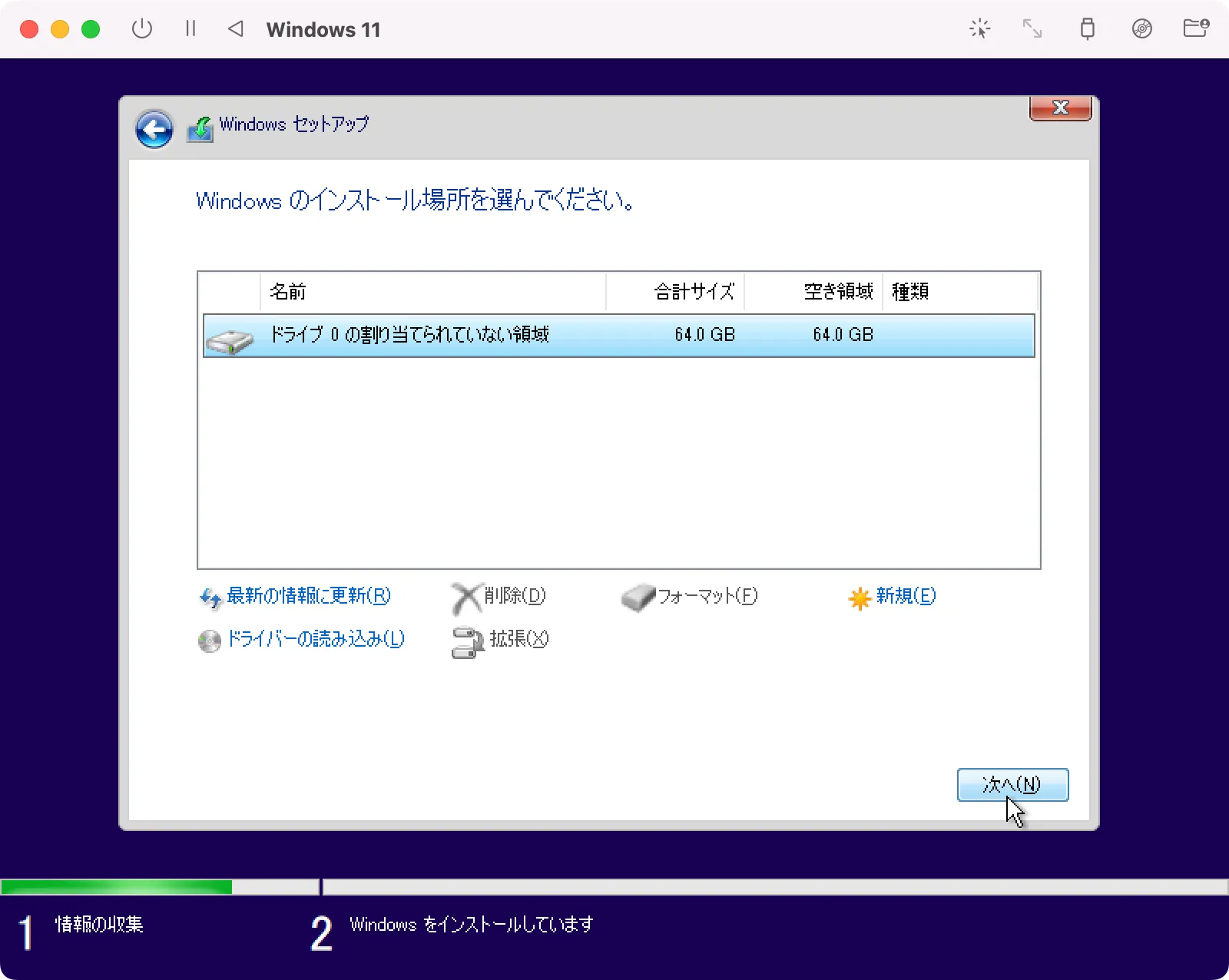
「次へ」を押します。
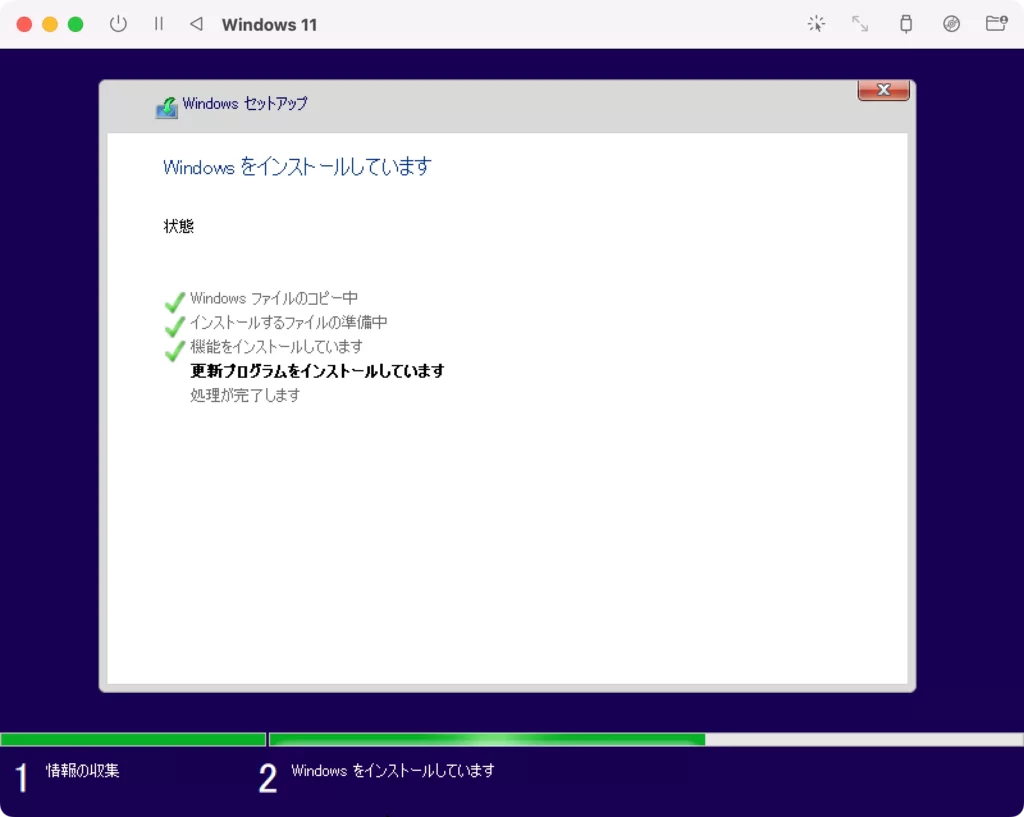
Windows 11 をインストールしているので待ちます。
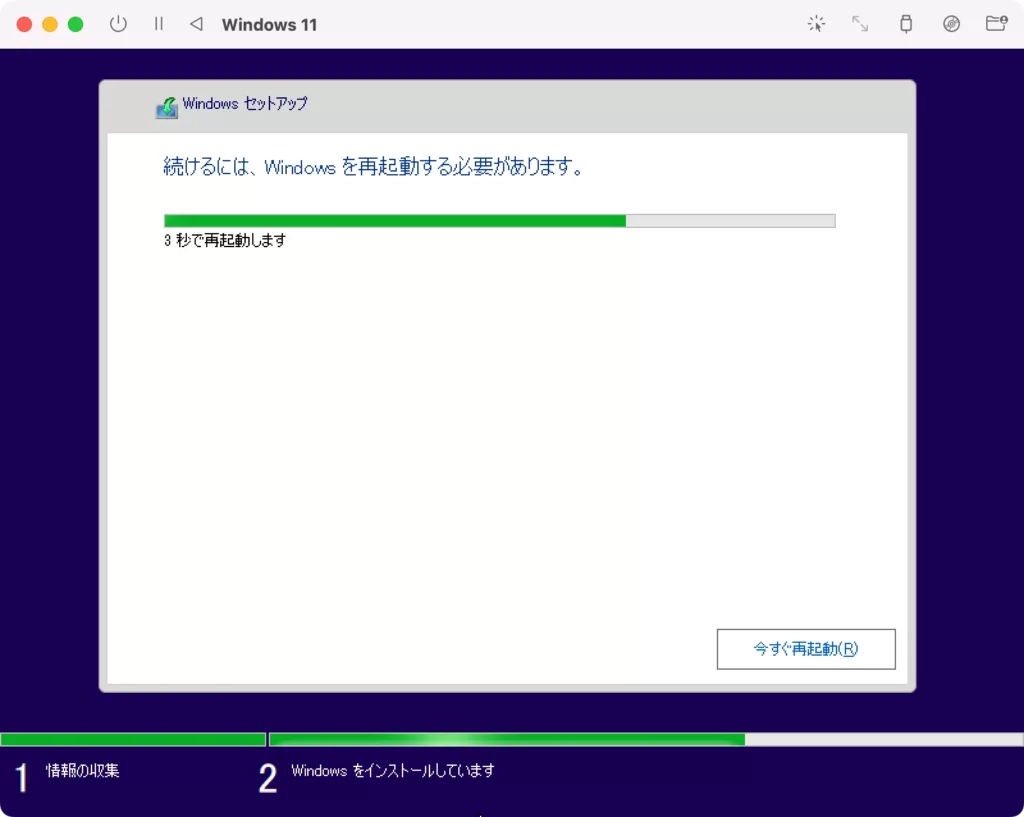
再起動のボタンが表示されますが、そのまま待っていてもWindows 11 が起動します。
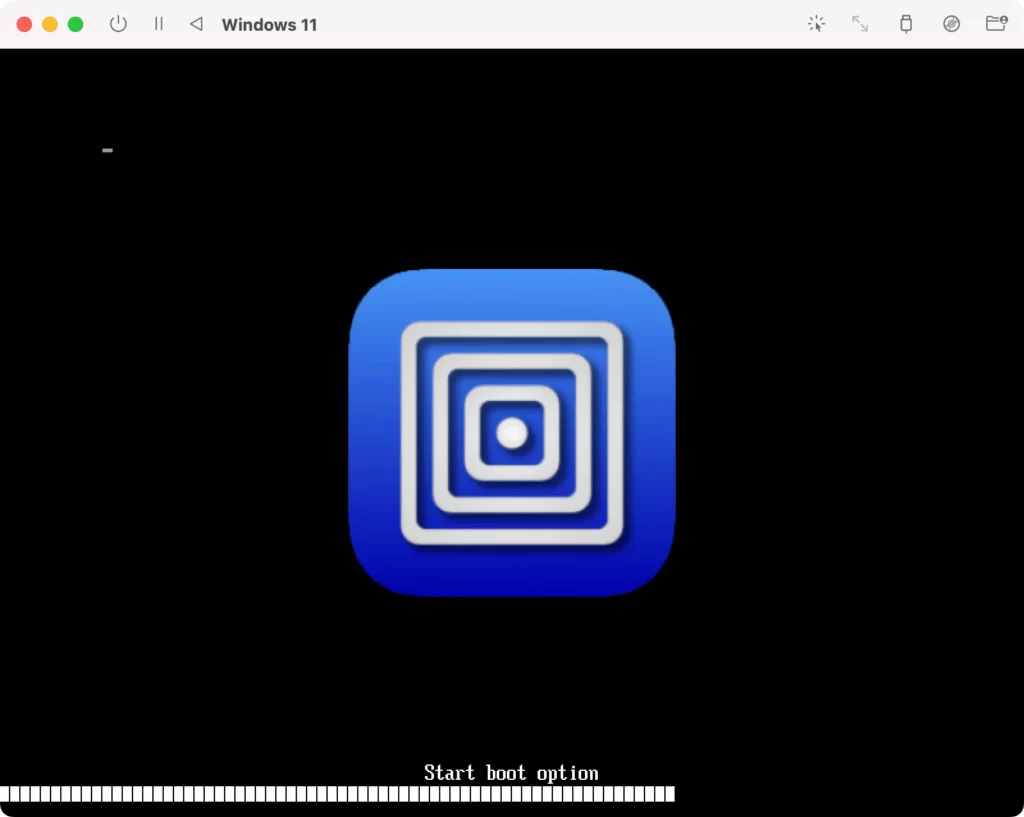
Windows 11 が起動します。
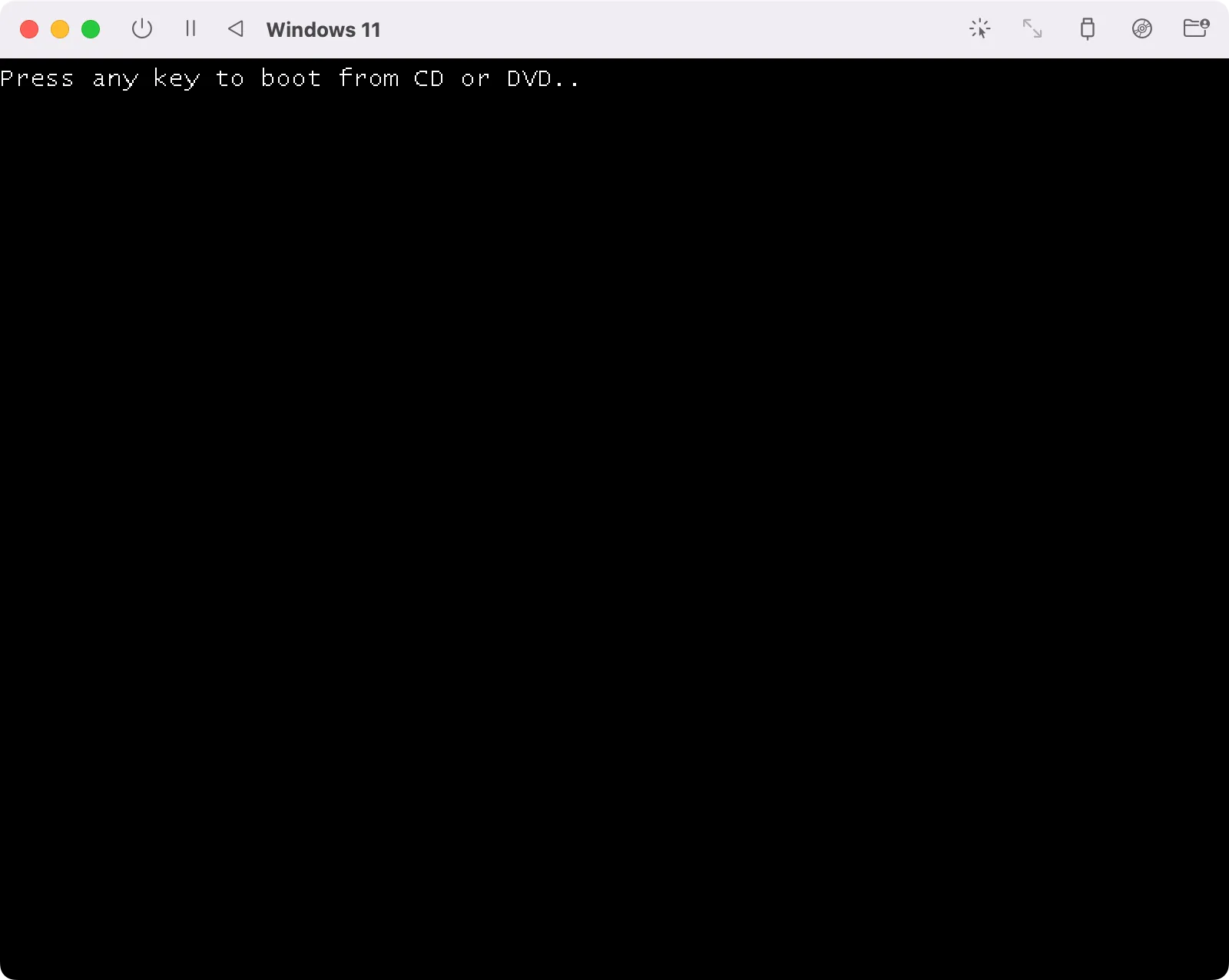
「Press any key to boot from CD or DVD ... 」と表示されますが、Windows 11 が読み込まれるので何も押さなくて大丈夫です。
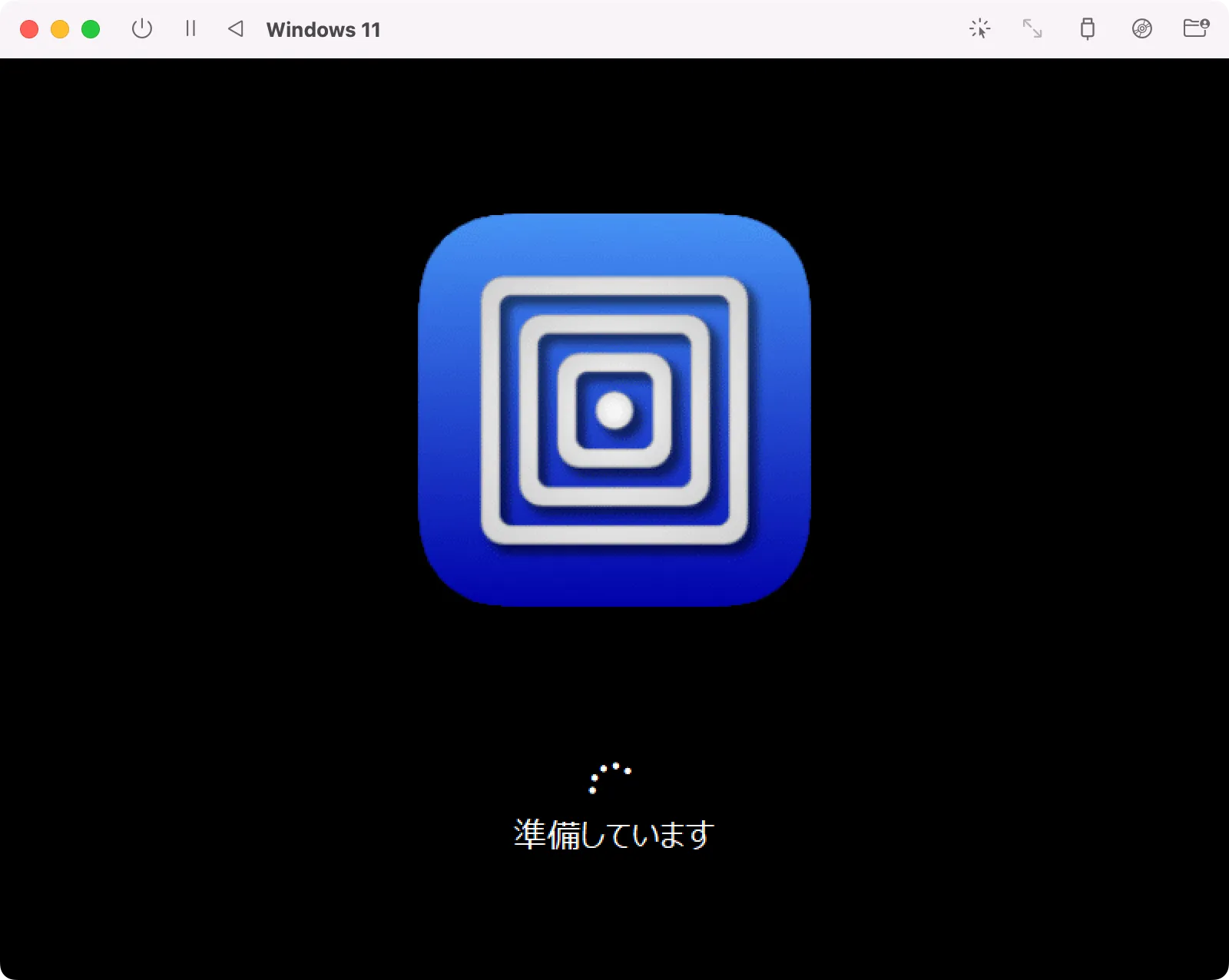
起動中です。
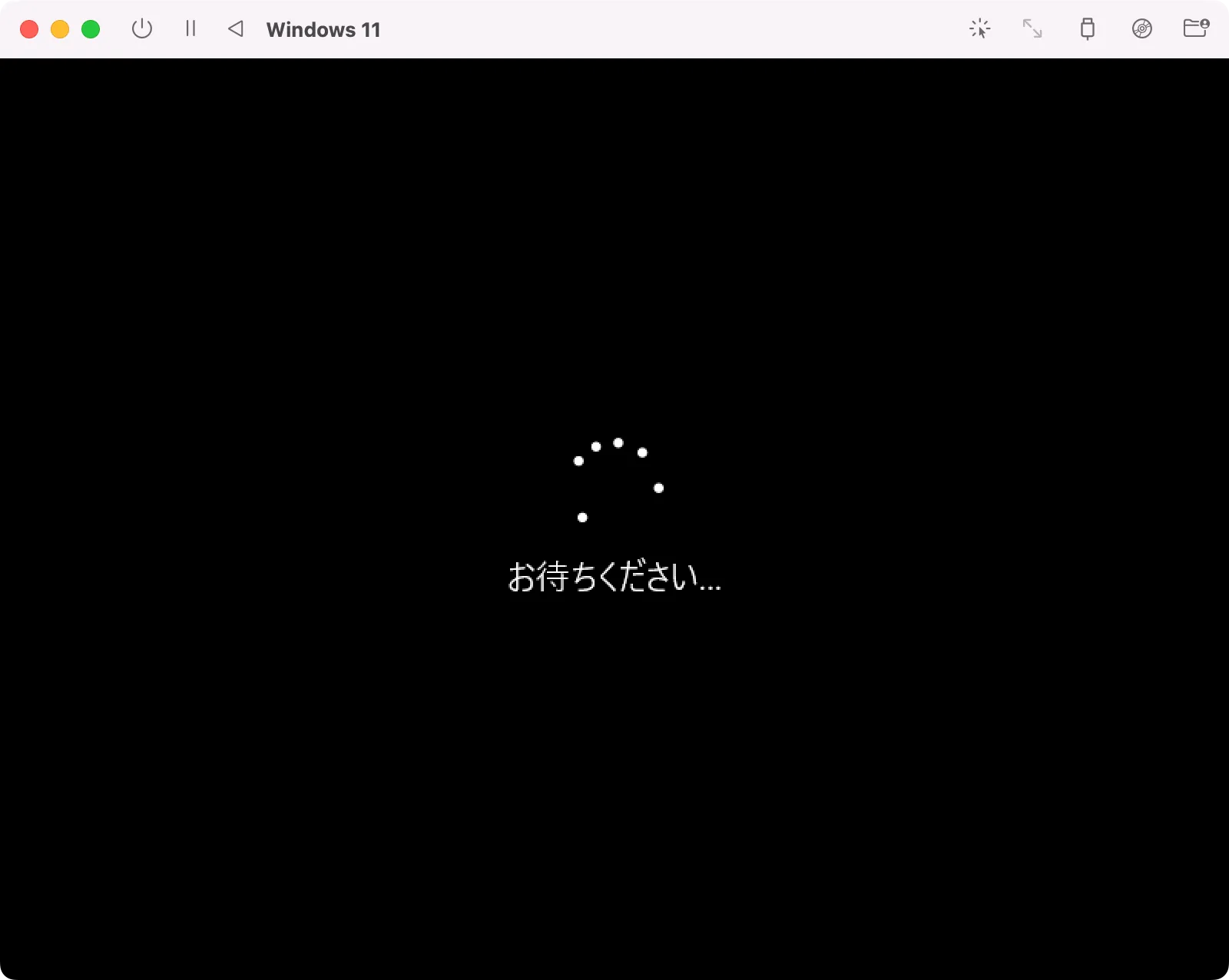
しばらく待ちます。
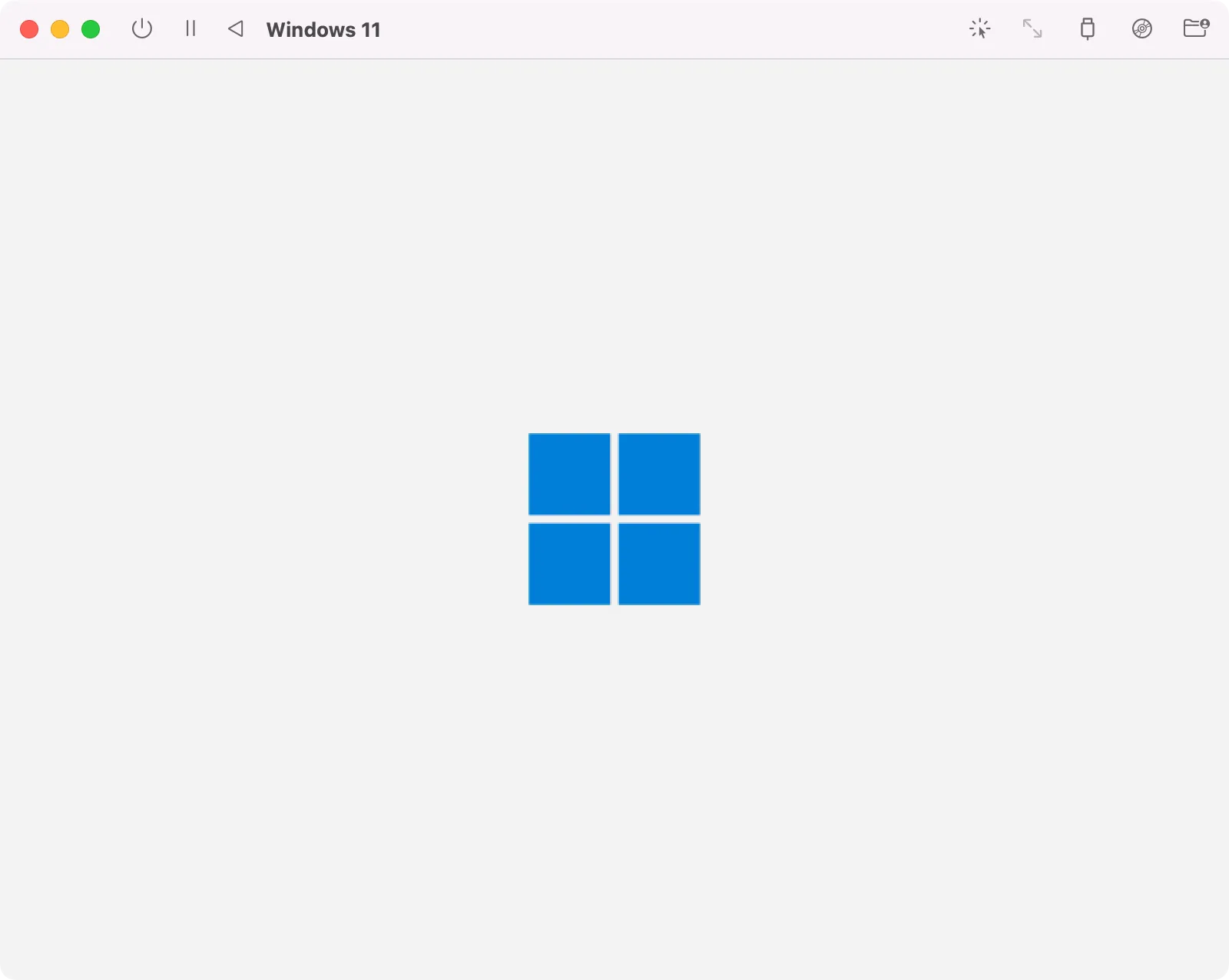
Windows 11 のロゴが表示されます。
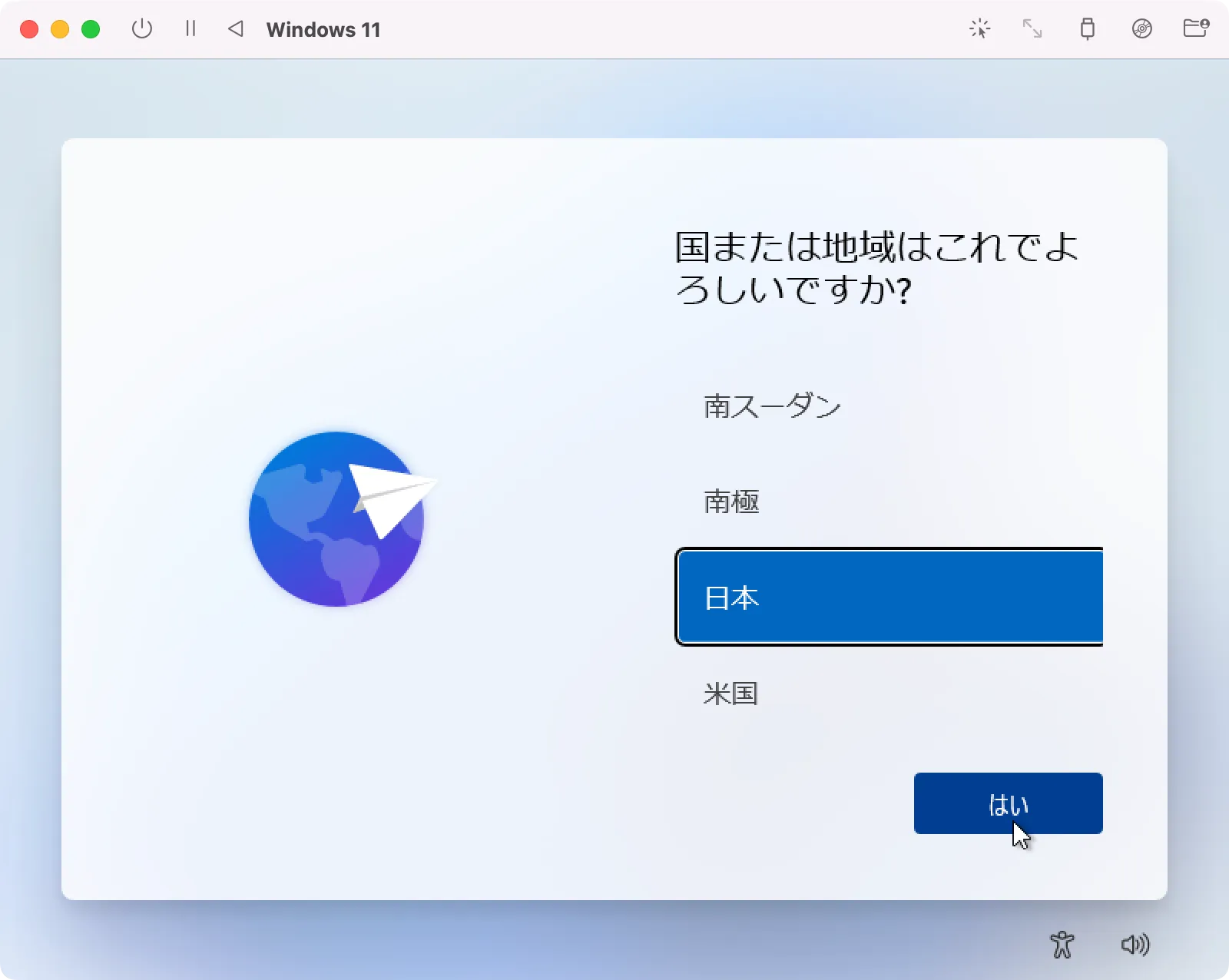
「はい」を押します。
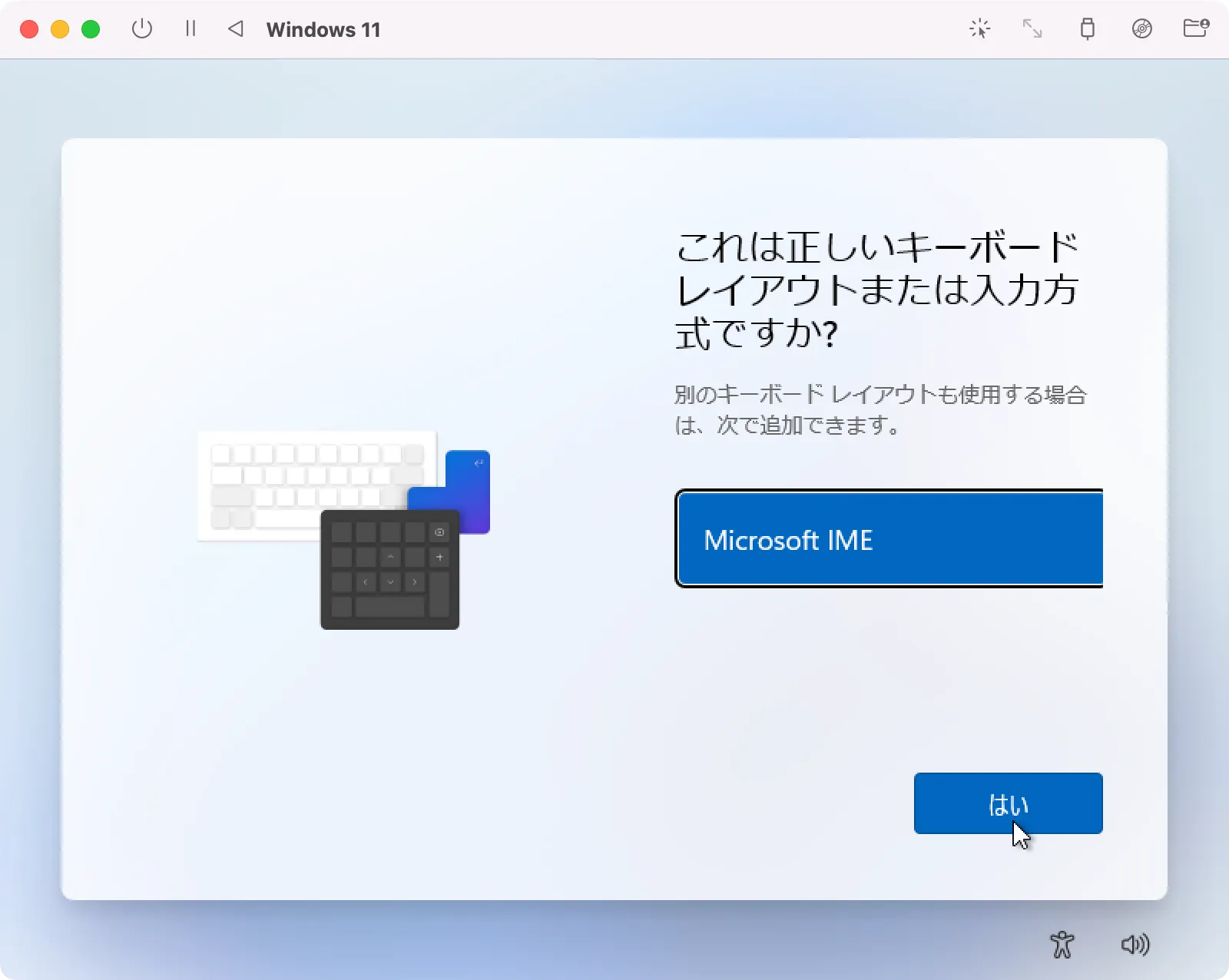
「はい」を押します。
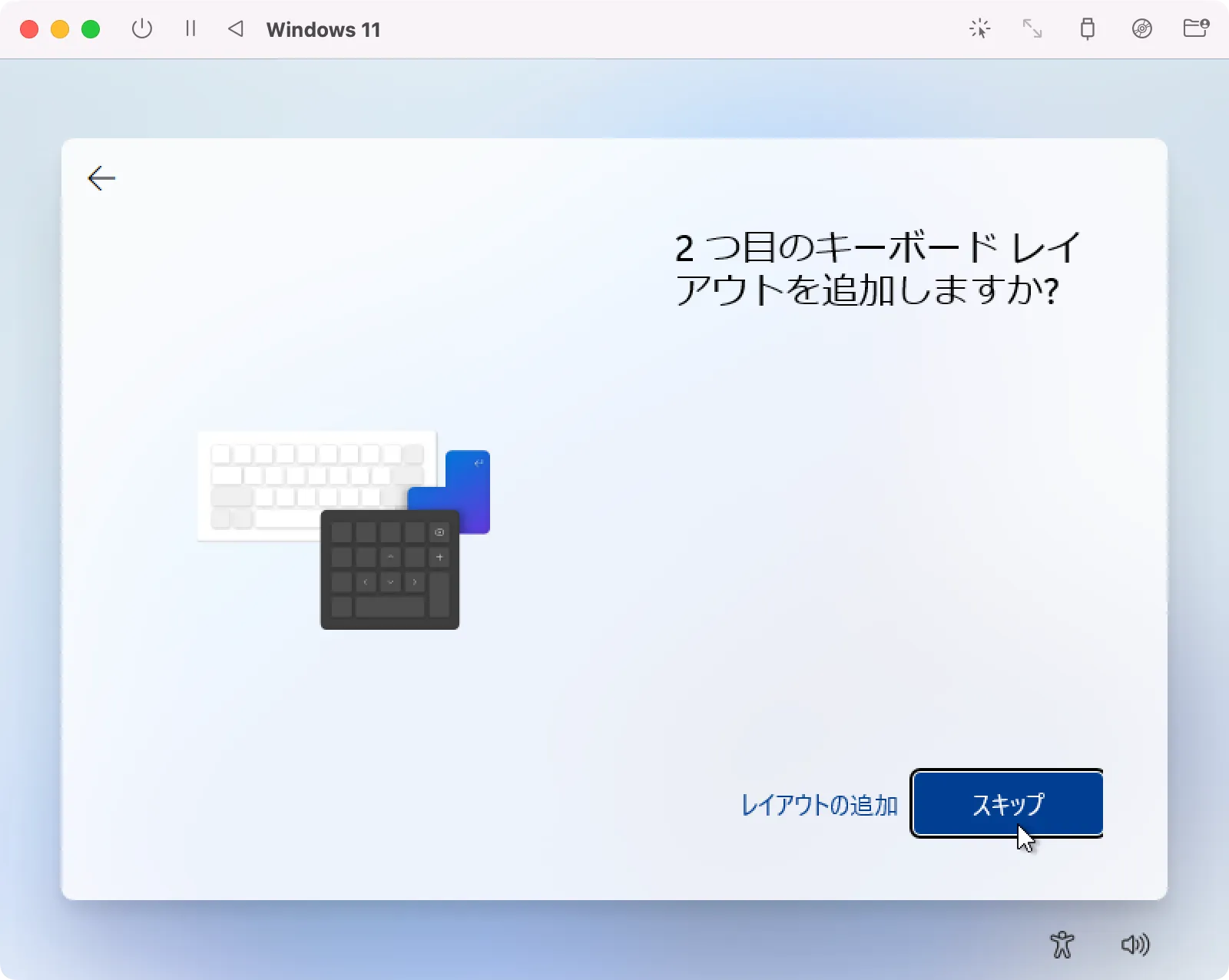
「スキップ」を押します。
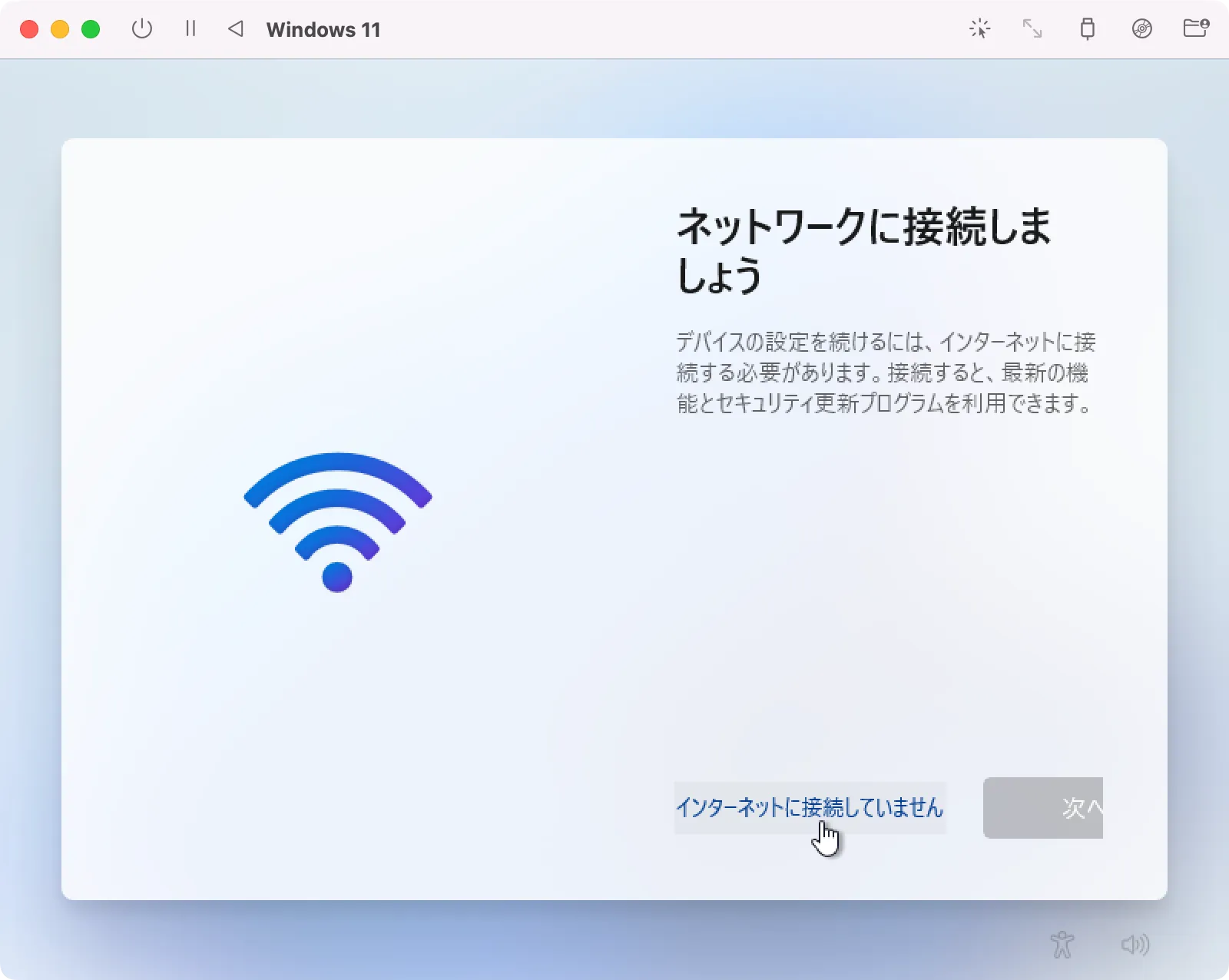
「インターネットに接続していません」を押します。
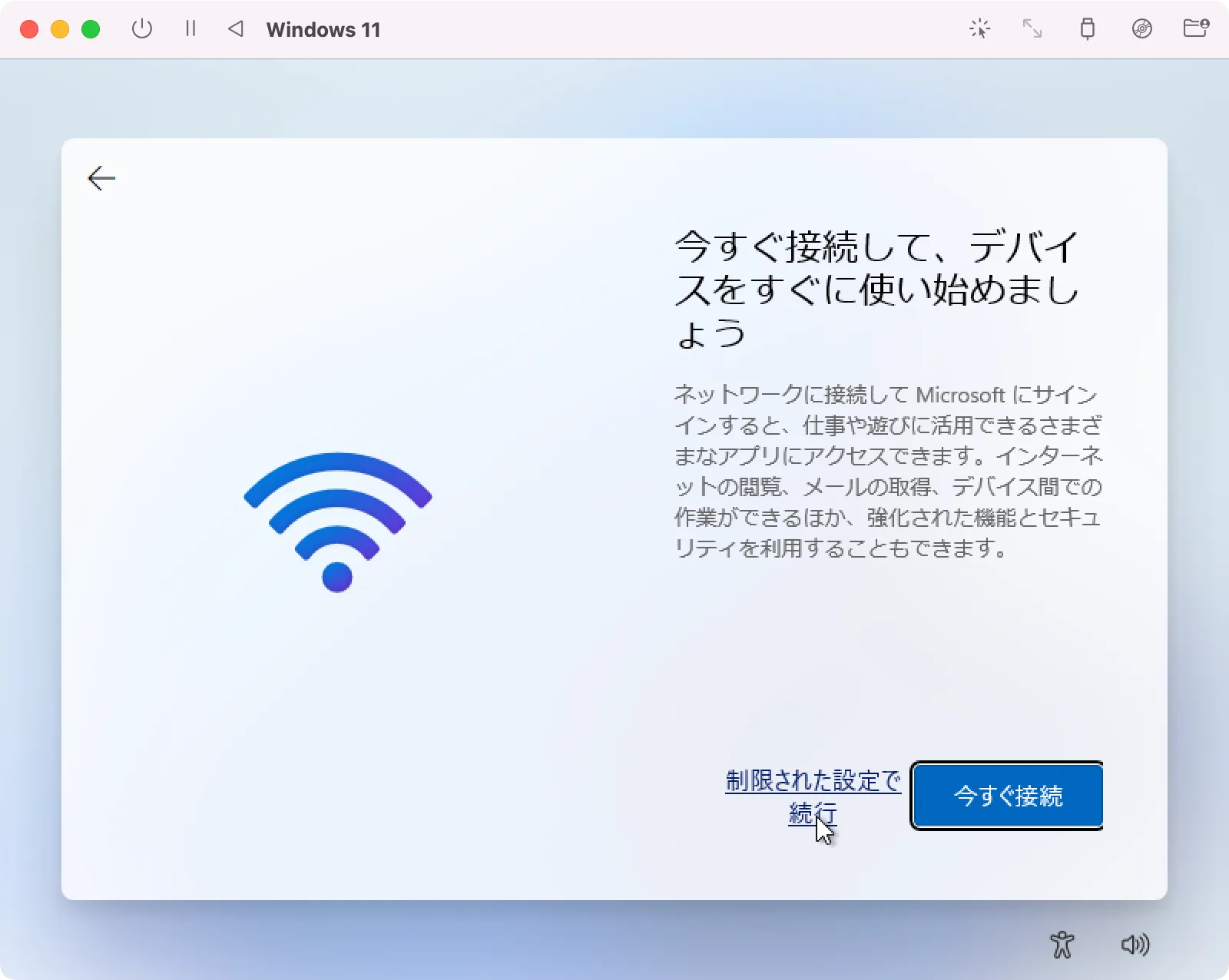
「制限された設定で続行」を押します。
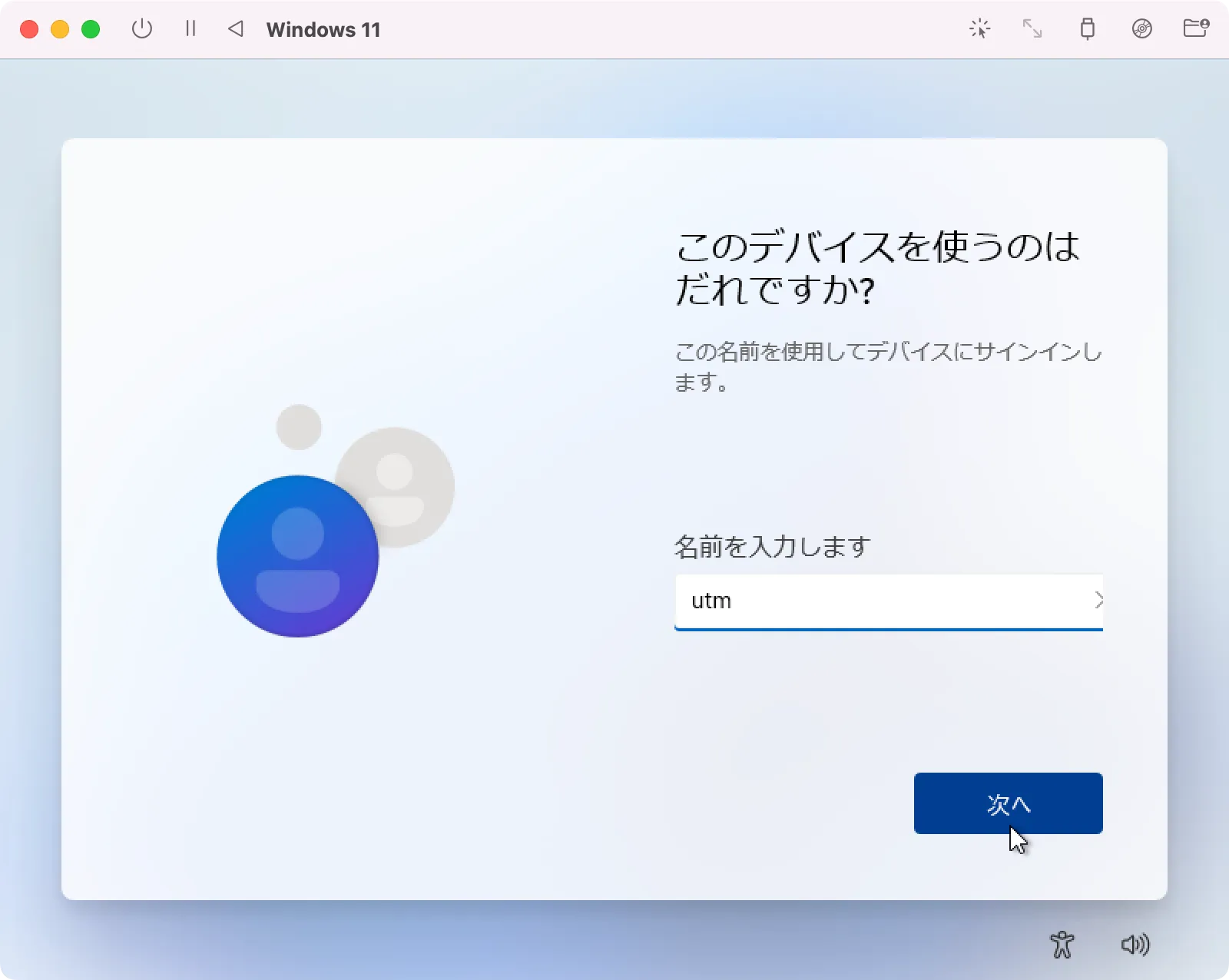
ユーザーを入力します。僕は「utm」としました。入力したら「次へ」を押します。
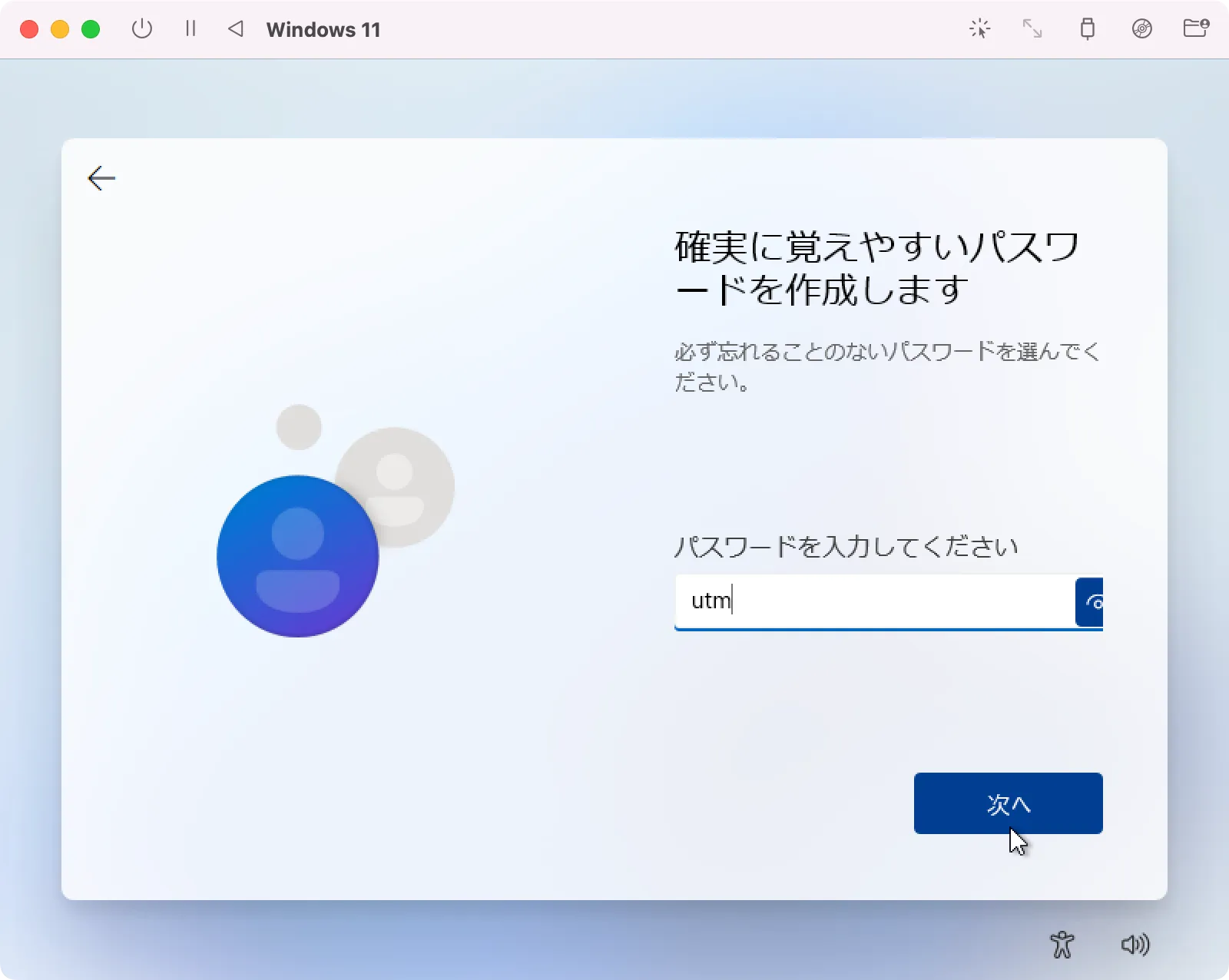
パスワードを入力します。僕は分かりやすいのでユーザーと同じ「utm」にしました。入力したら「次へ」を押します。
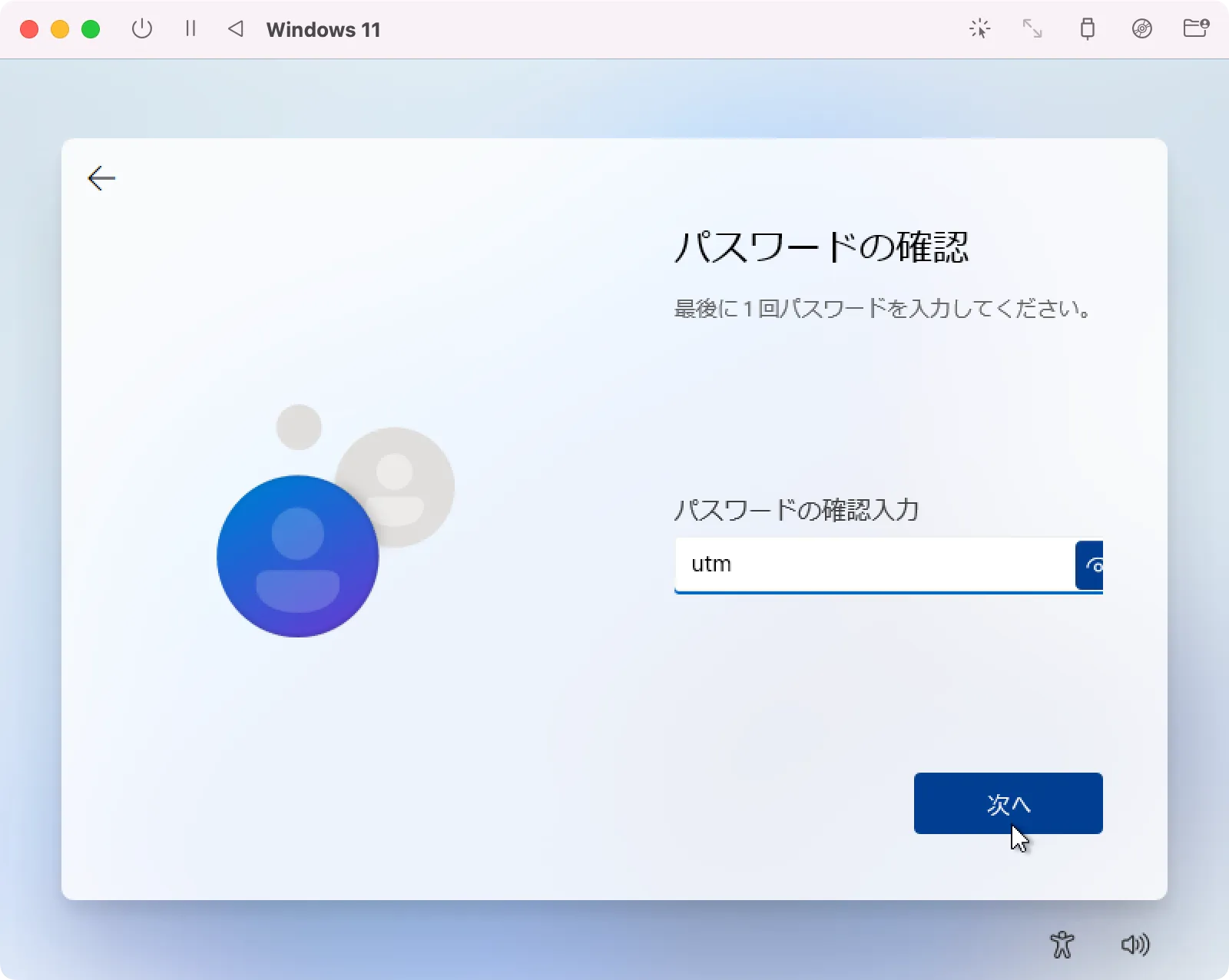
パスワードを確認します。入力したら「次へ」を押します。
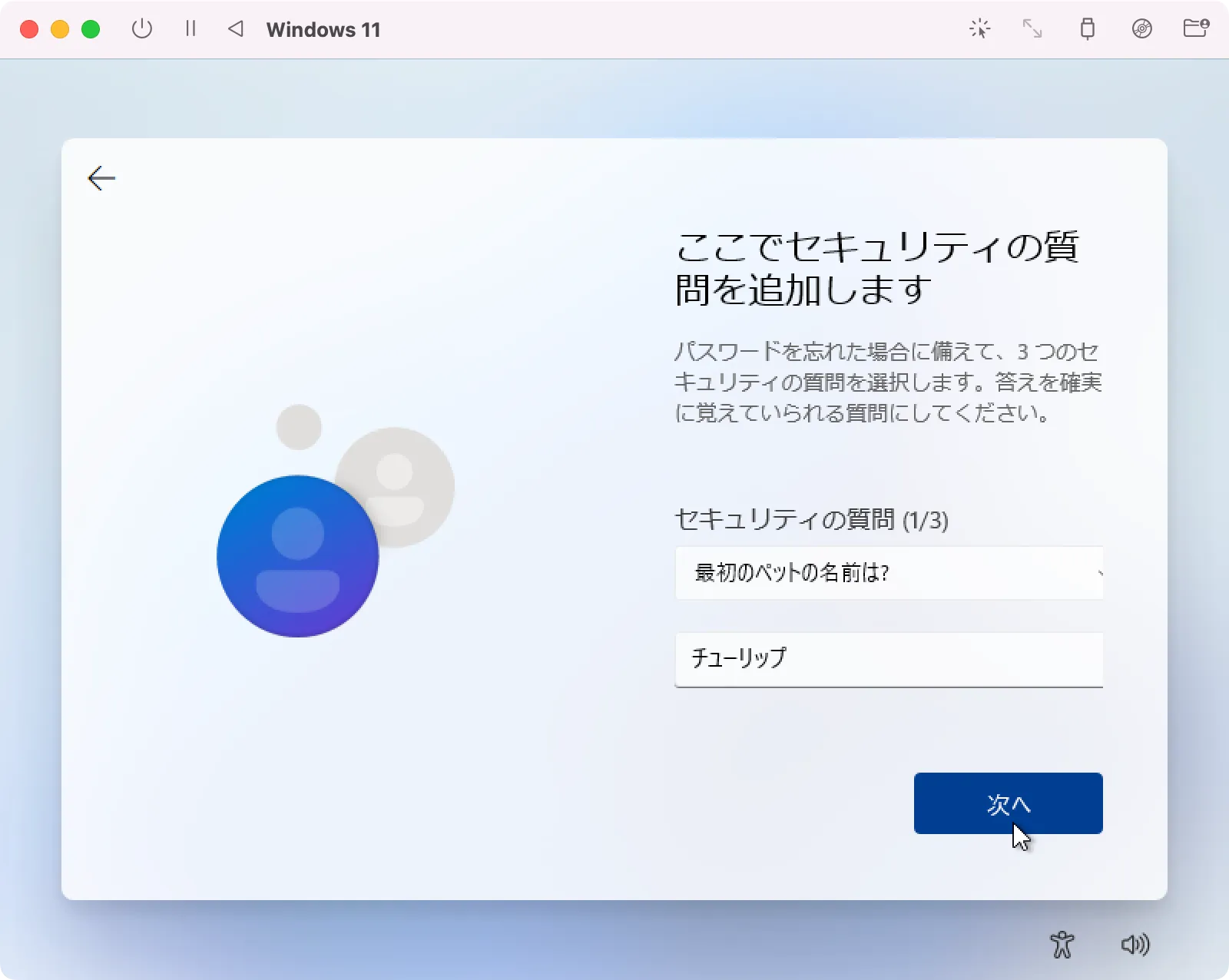
セキュリティの質問1/3です。質問にはリアルで答えています。入力したら「次へ」を押します。
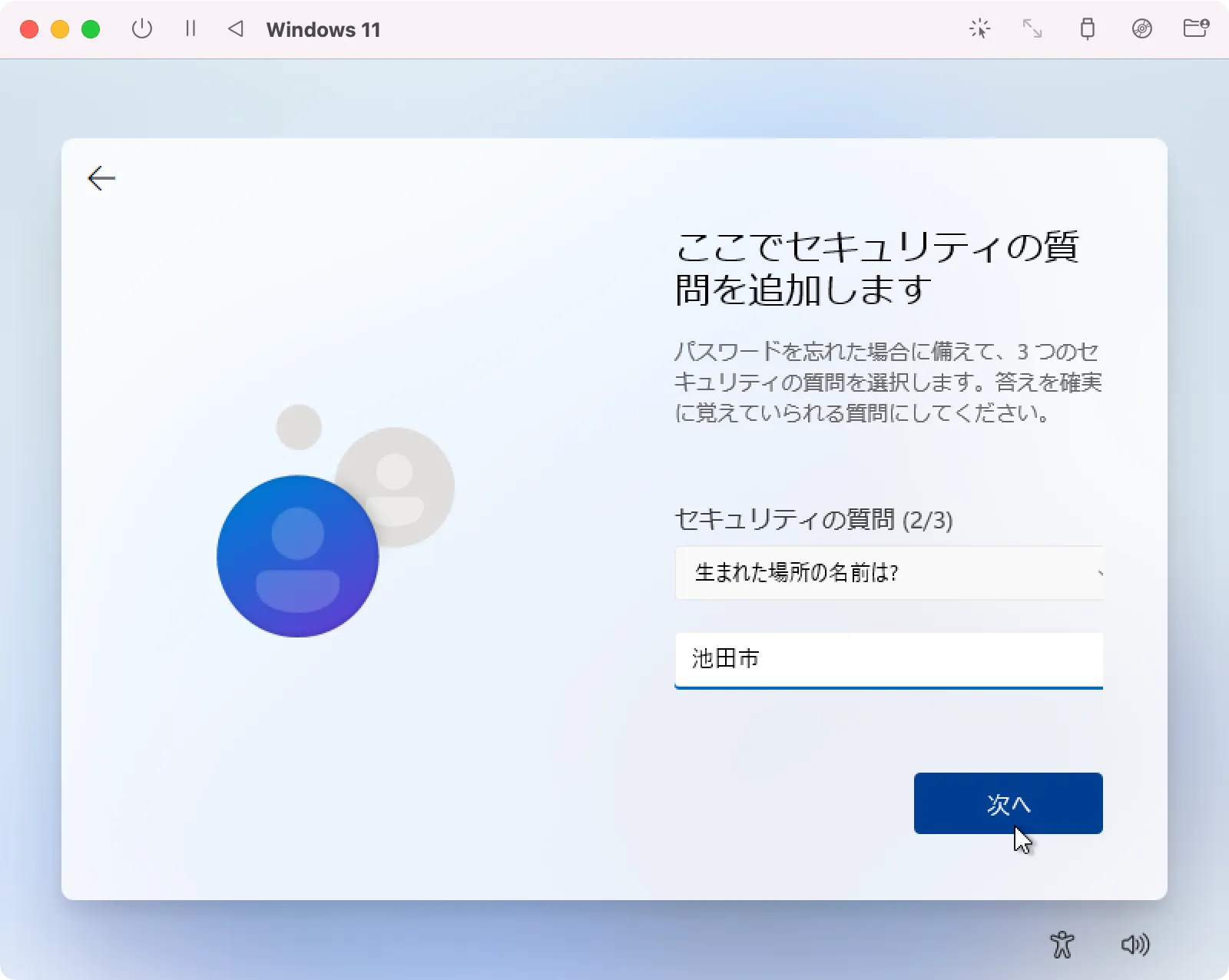
セキュリティの質問2/3です。僕の出身地は大阪府池田市です。質問にはリアルで答えています。入力したら「次へ」を押します。
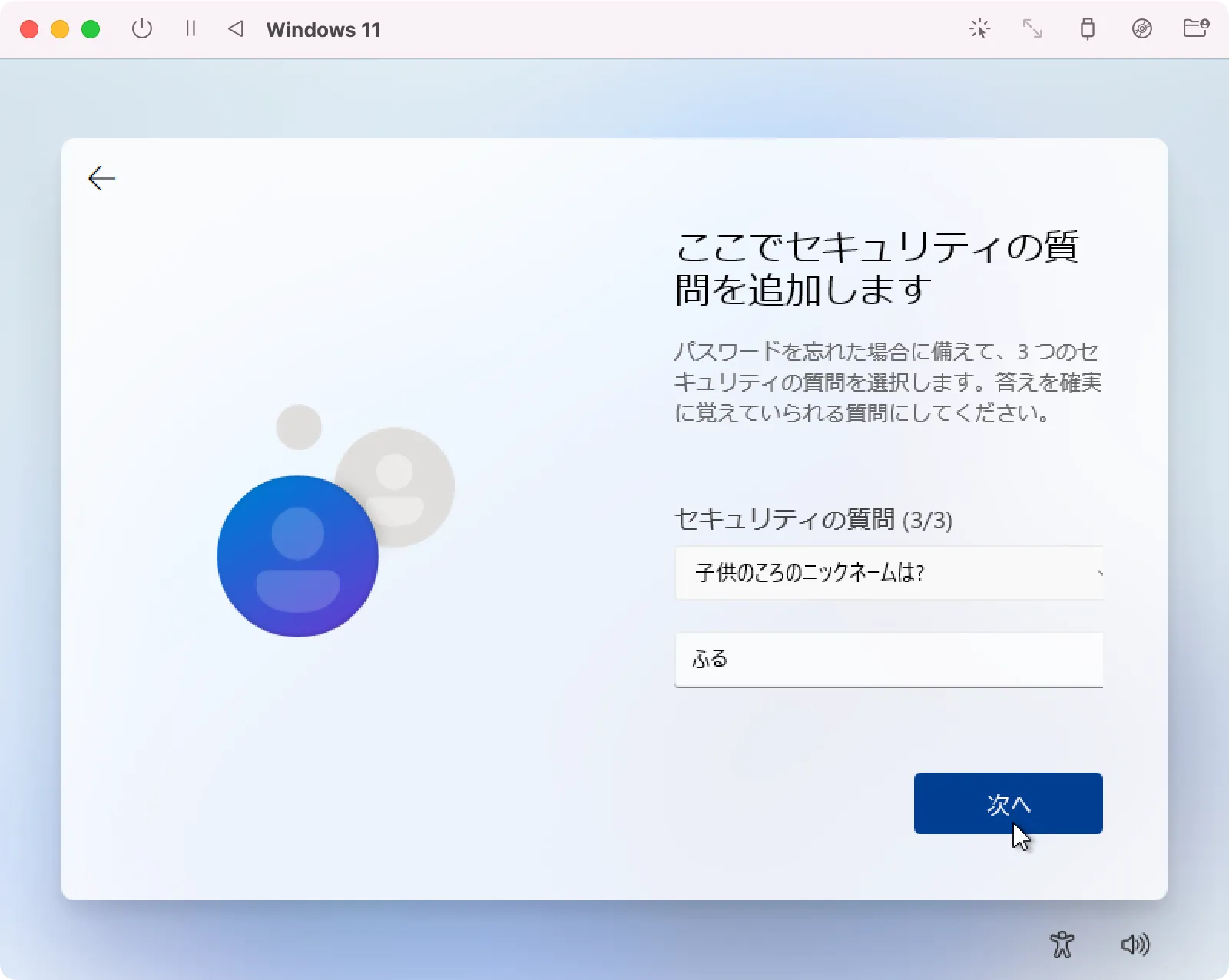
セキュリティの質問3/3です。僕のニックネームは「ふる」です。質問にはリアルで答えています。入力したら「次へ」を押します。
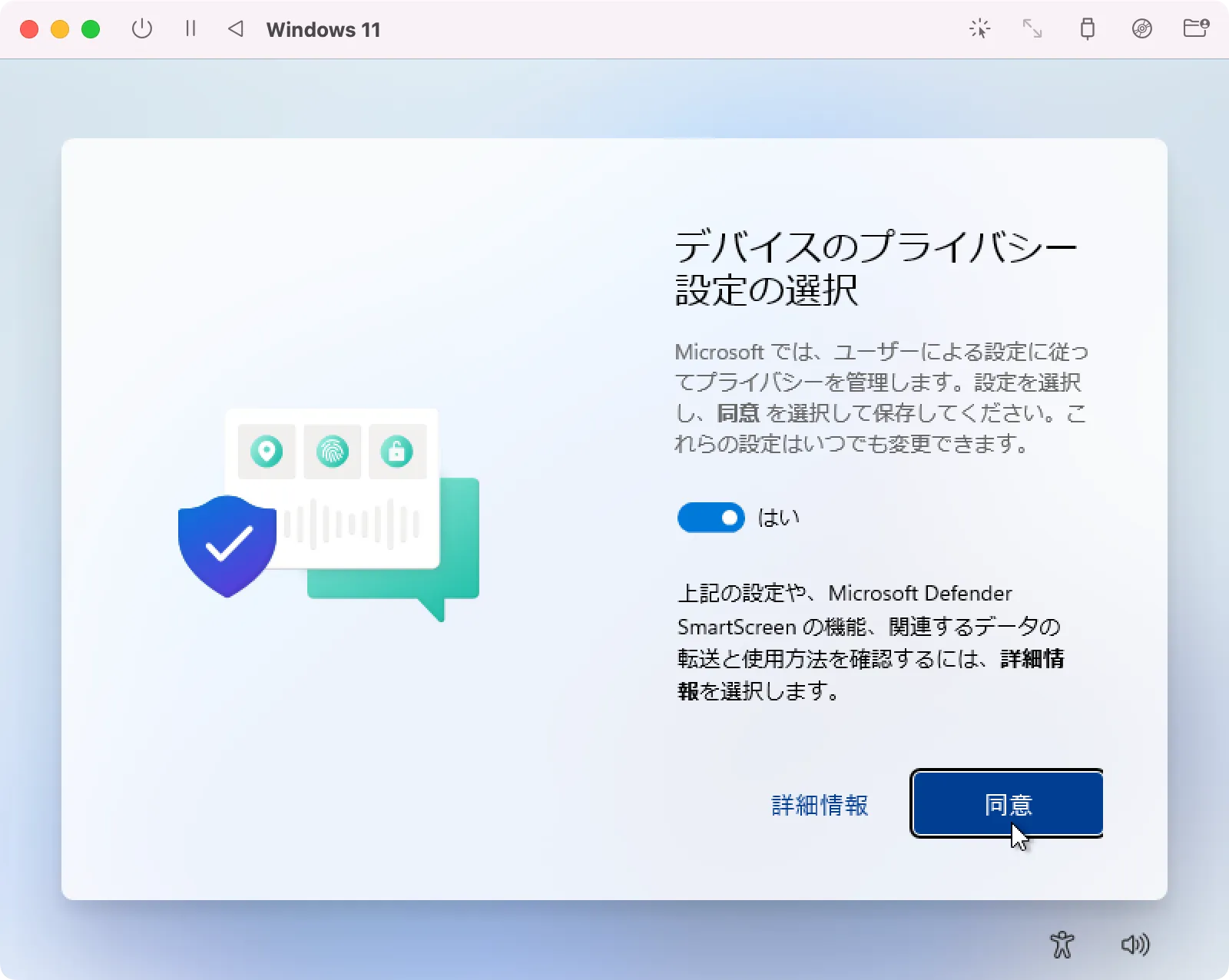
「同意」を押します。
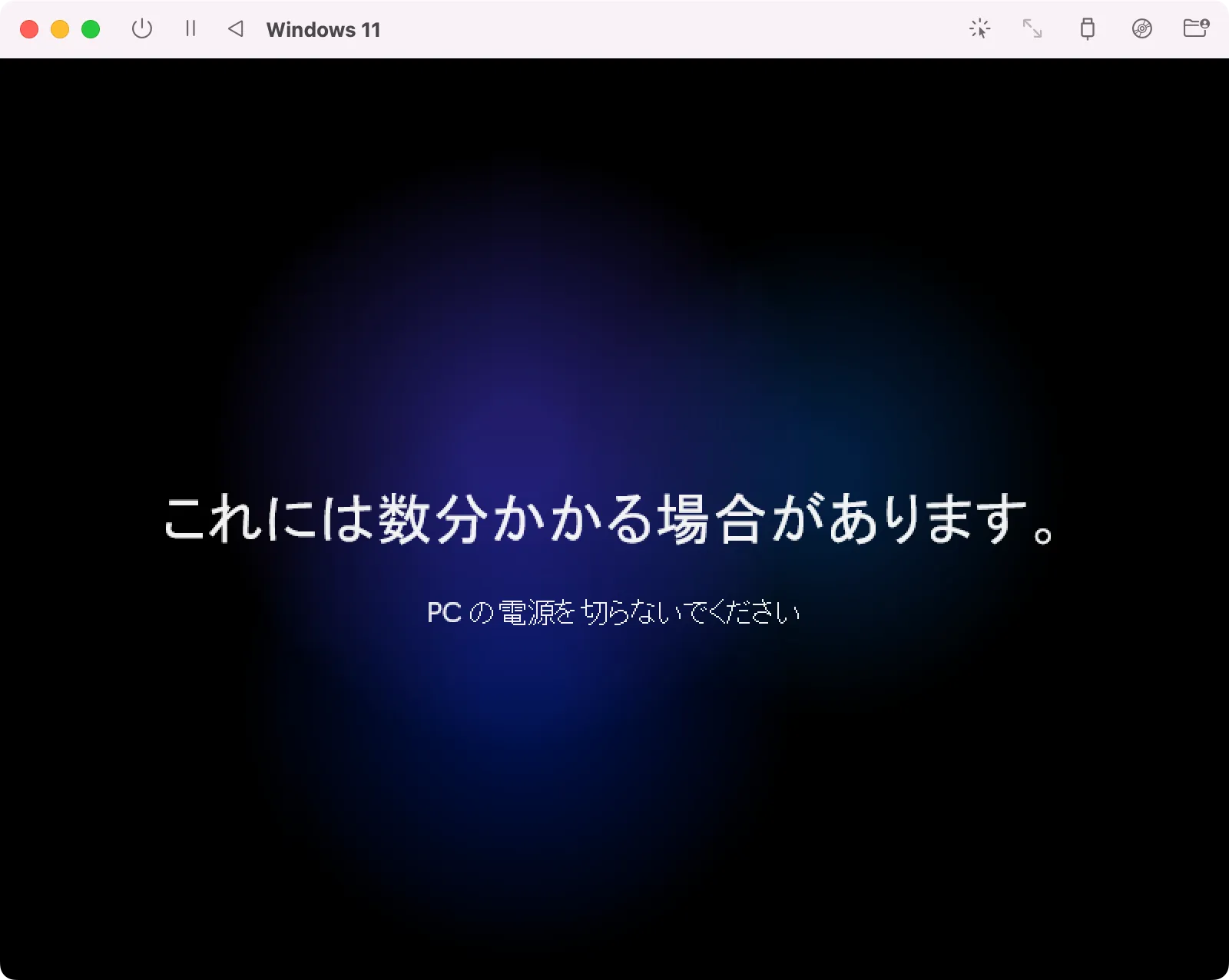
そのまましばらく待ちます。
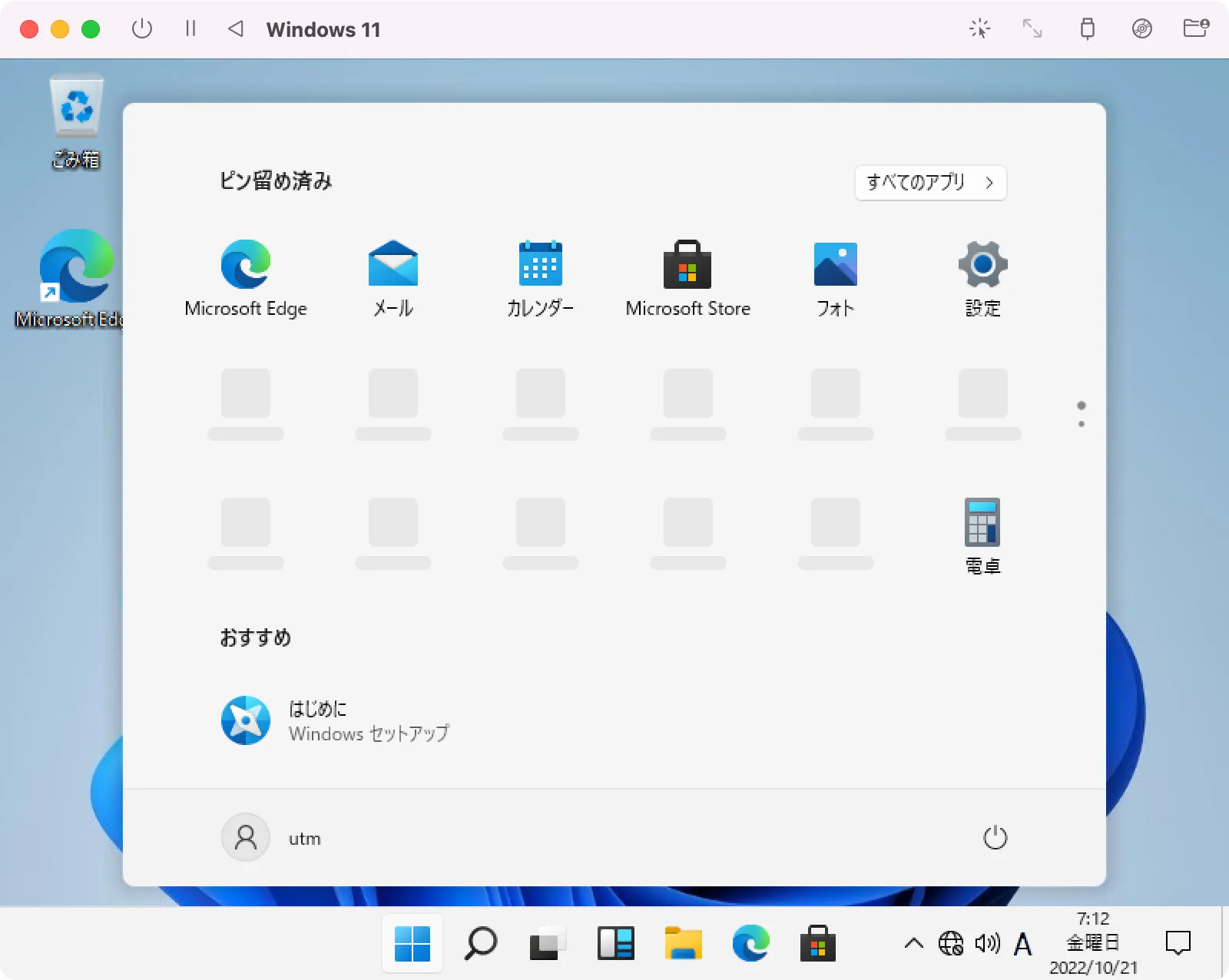
無事にWindows 11 が起動します。
ネットワークの接続には「SPICE Guest Tools」をインストールする
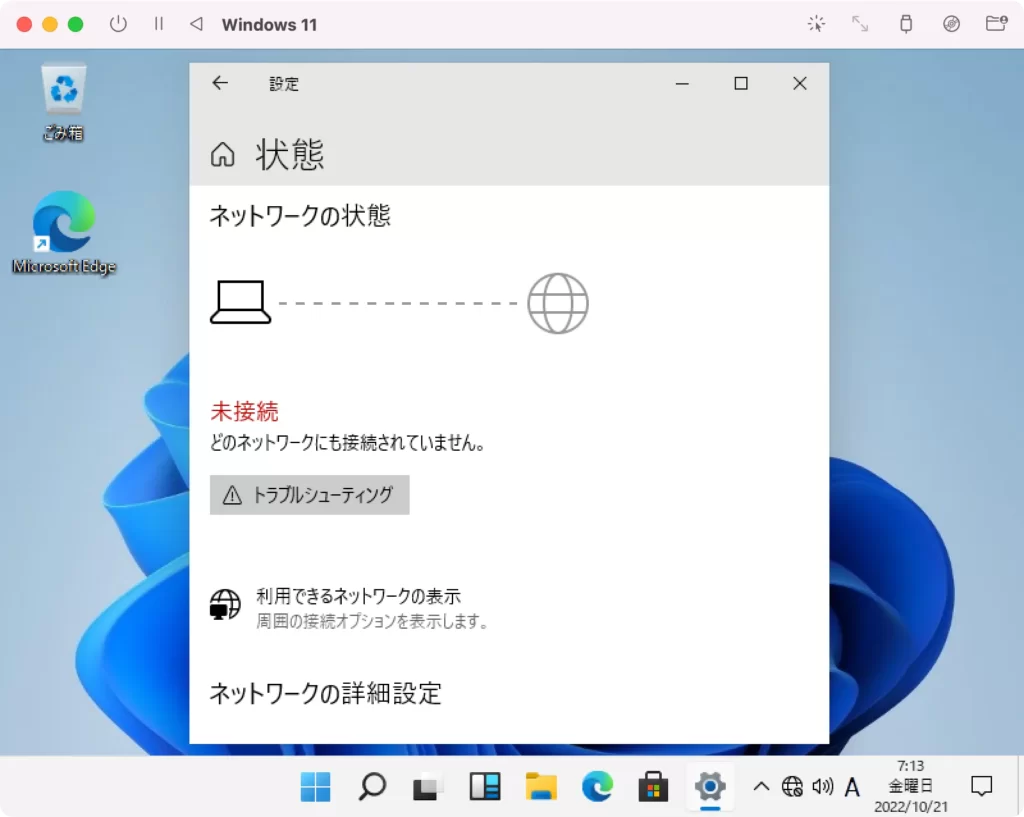
UTM で Windows 11 をインストールしてもネットワークに接続されていません。これは、ネットワーク関連のドライバイがインストールされていないのが原因です。
ネットワーク関連のドライバーには、SPICE Guest Toolsのインストールが必要です。なので、先ずはSPICE Guest Toolsをダウンロードしましょう。
1. SPICE Guest Tools ダウンロード
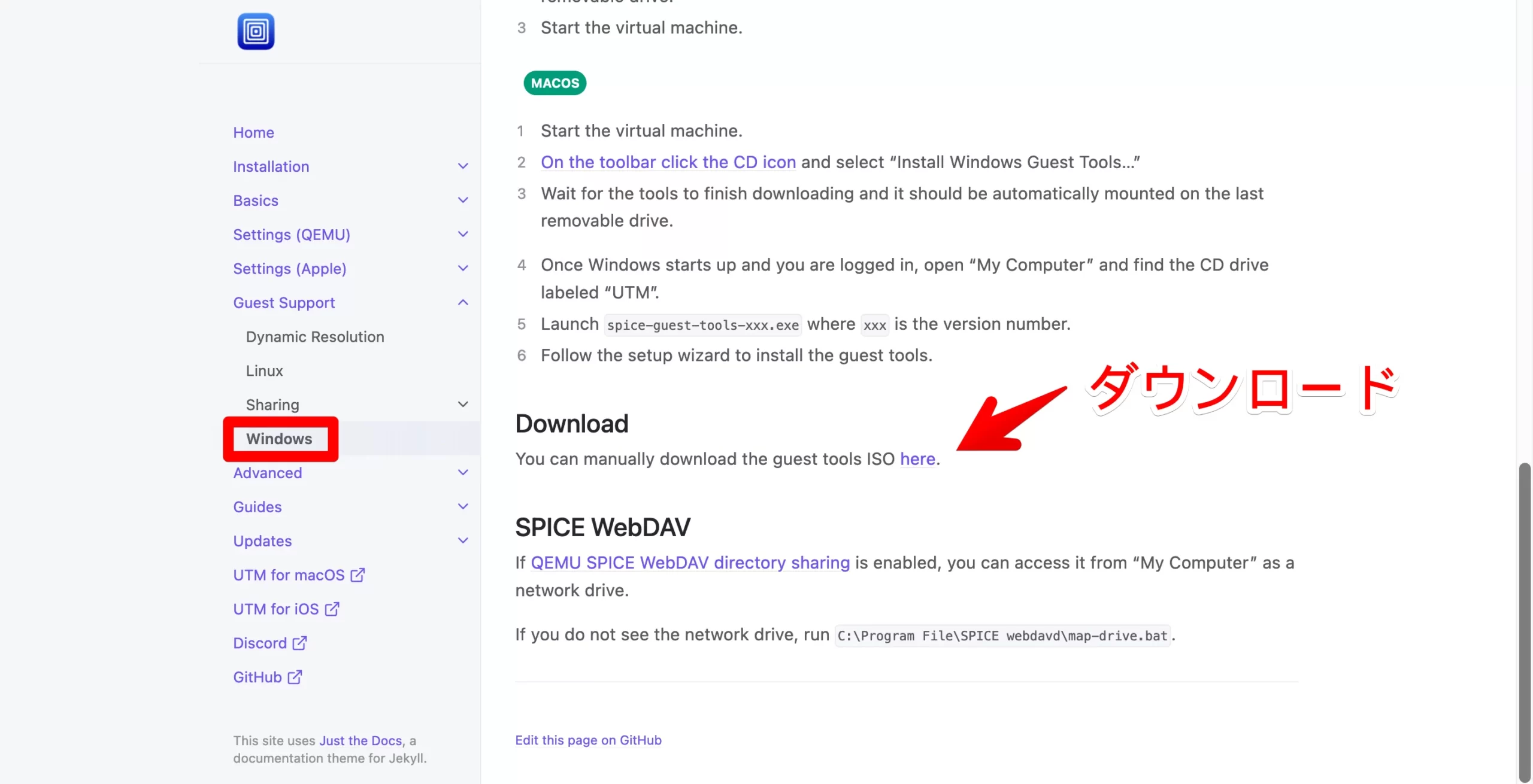
先ず、SPICE Guest Tools をダウンロードします。
SPICE Guest Toolsのダウンロードリンクはかなり分かりづらい場所にあります。僕はここを見つけるのに一時間くらい費やしました。
2. SPICE Guest Tools インストール
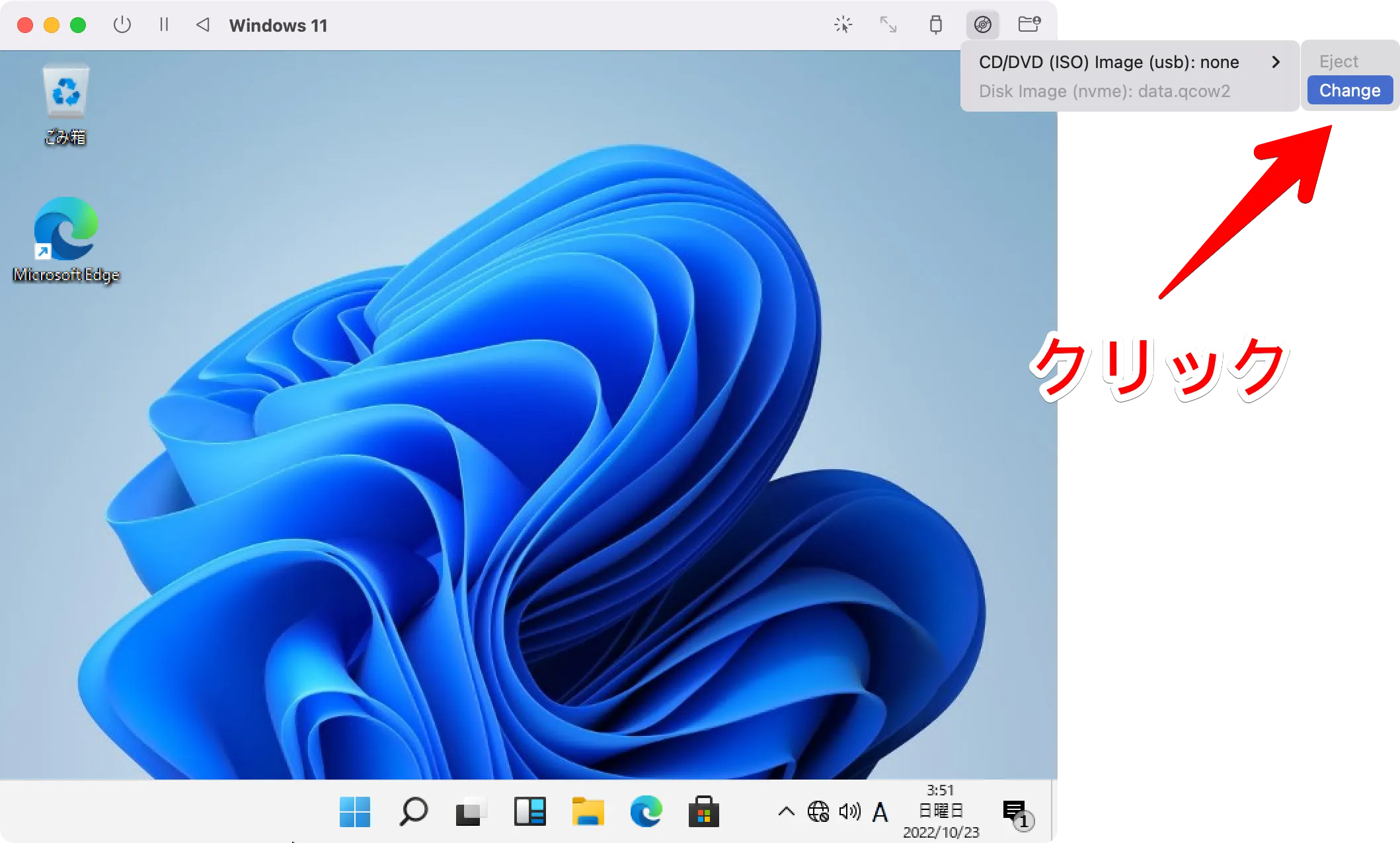
SPICE Guest Toolsのインストールはクリックだけで完了します。
SPICE Guest ToolsのISOイメージ(spice-guest-tools-0.164.4.iso)を仮想マシンのドライブに挿入します。ウィンドウ枠のドライブアイコンをクリックすればドライブに挿入できます。
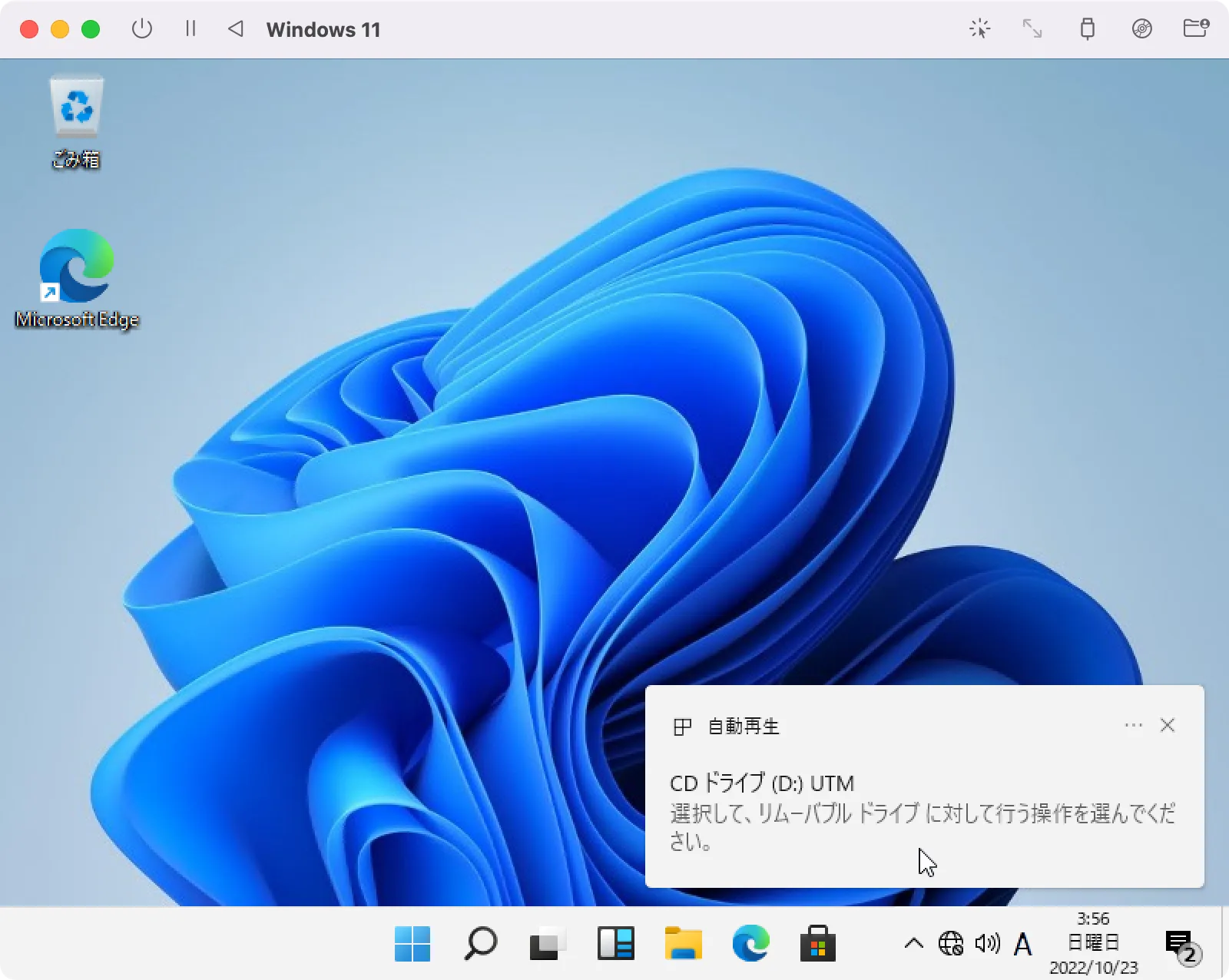
ISOイメージ(spice-guest-tools-0.164.4.iso)を読み込んだら、仮想マシン上に通知がきます。
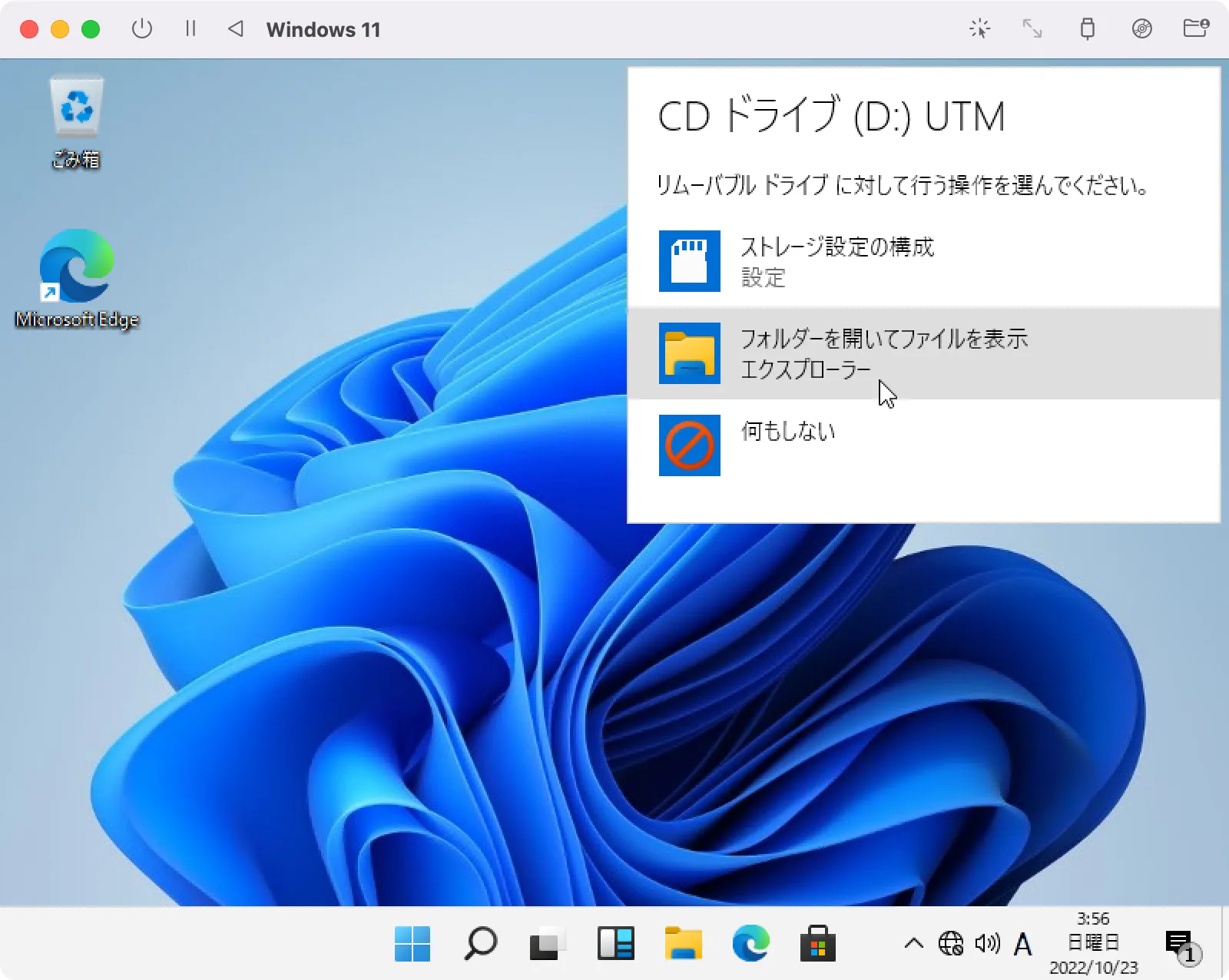
エクスプローラーで開きます。
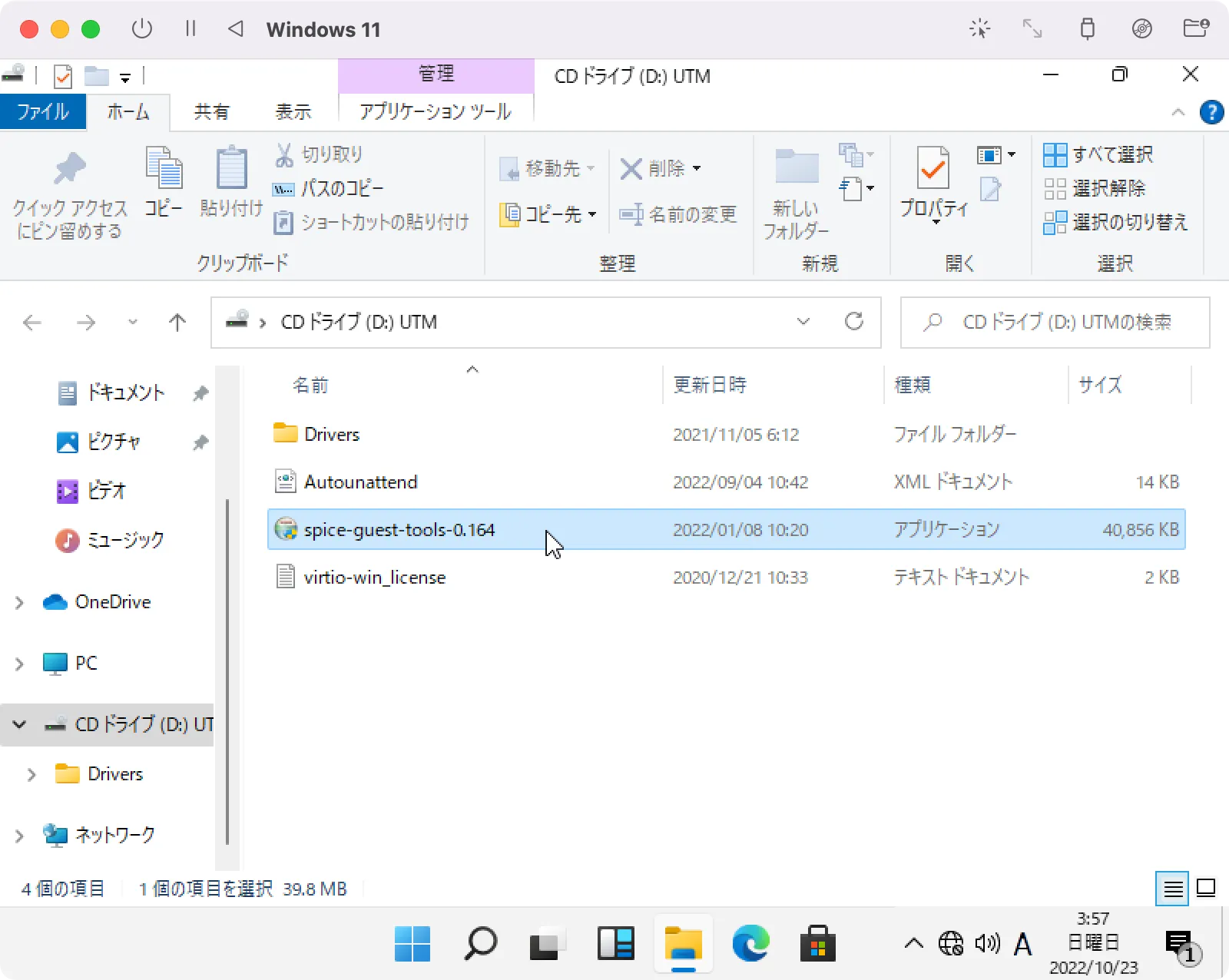
spice-guest-tools-0.164をダブルクリックします。
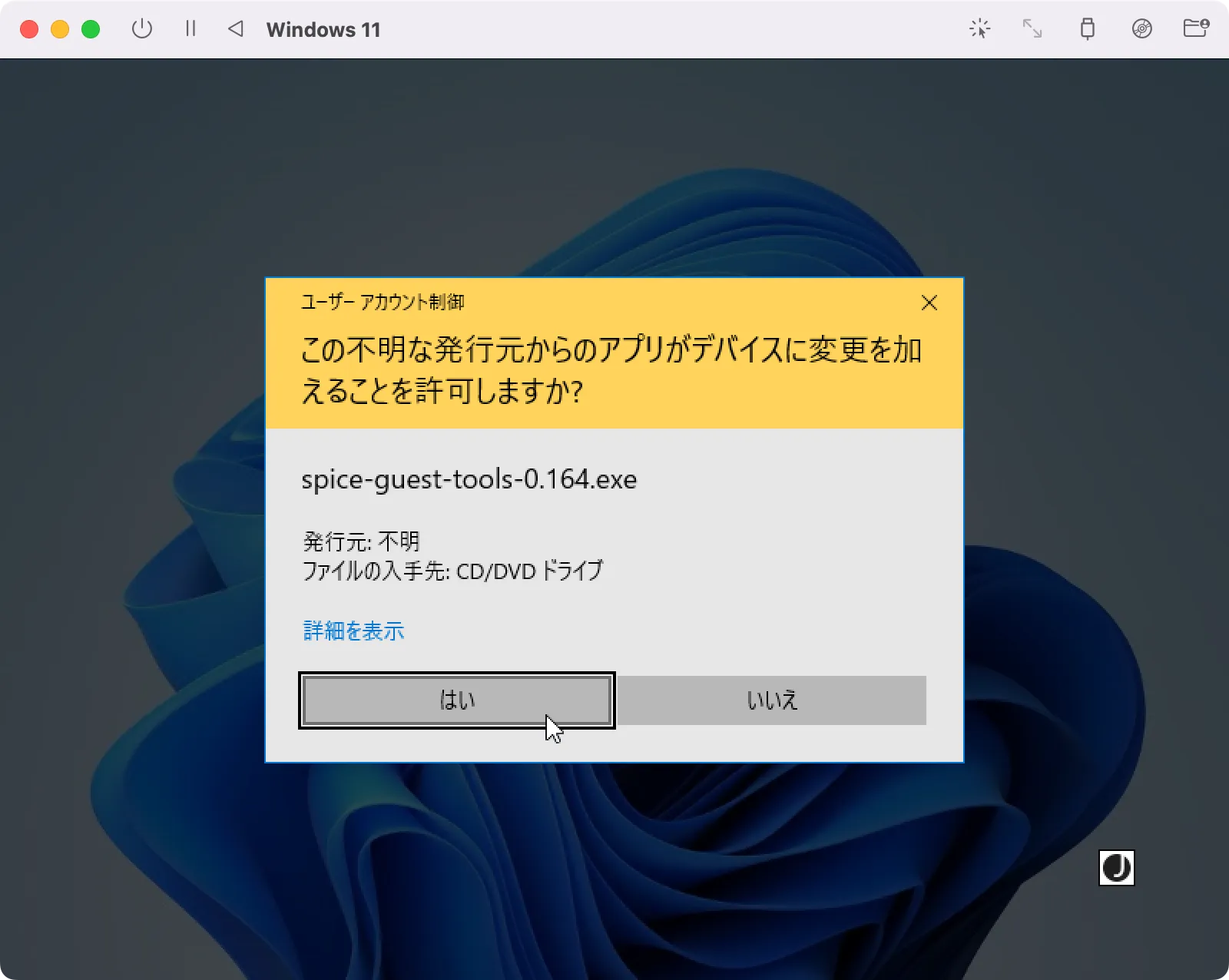
「はい」を押します。
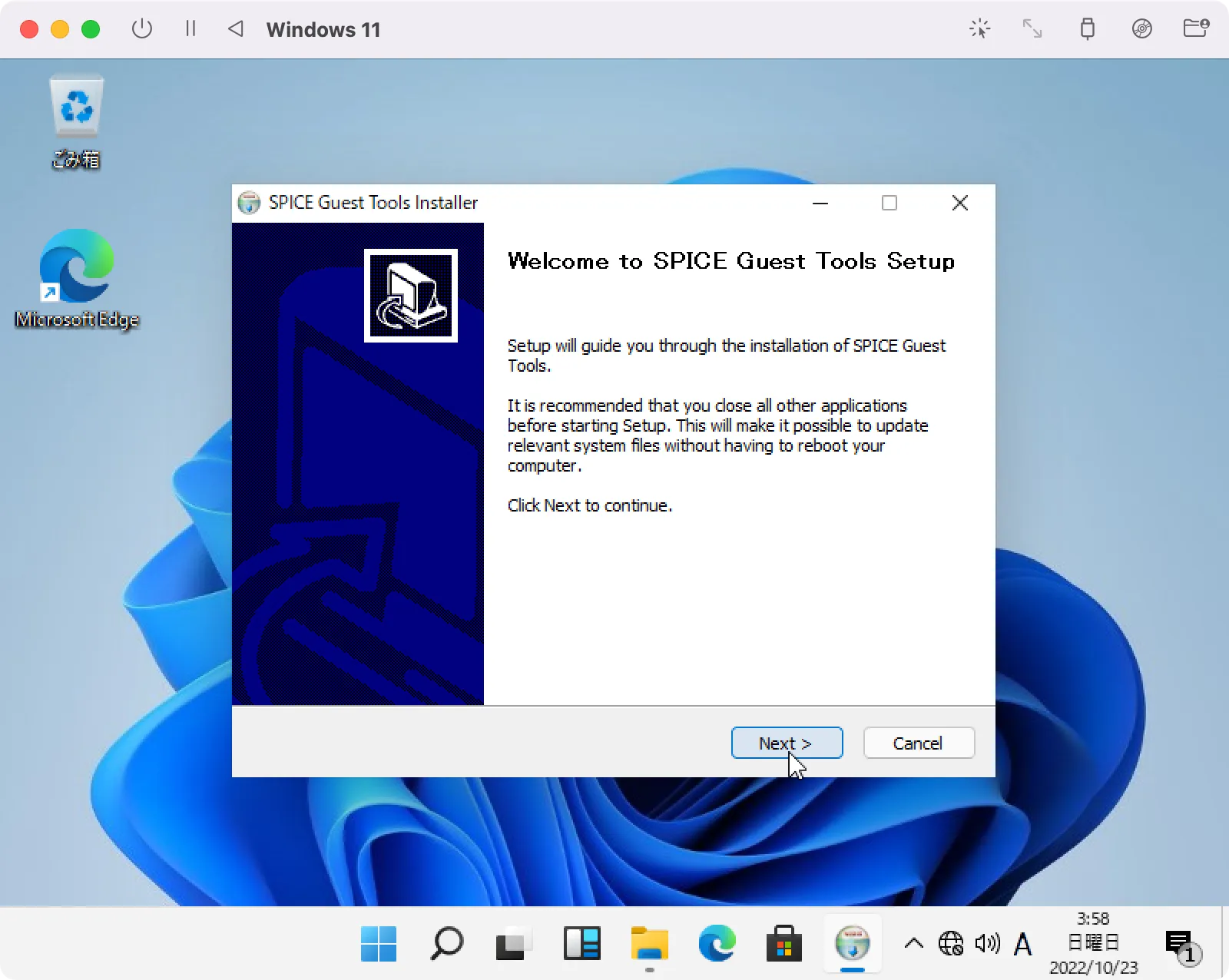
「Next」を押します。
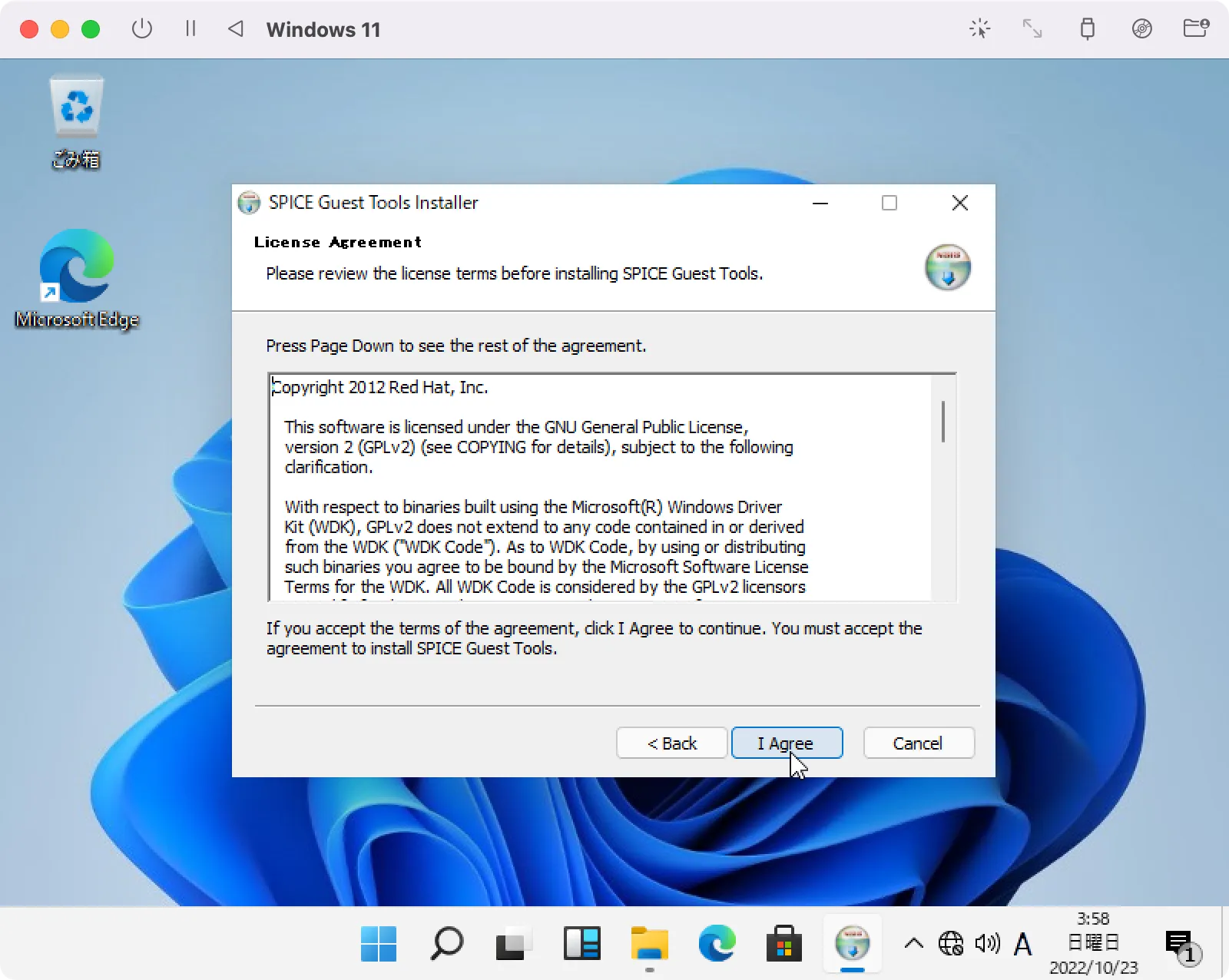
「I Agree」を押します。
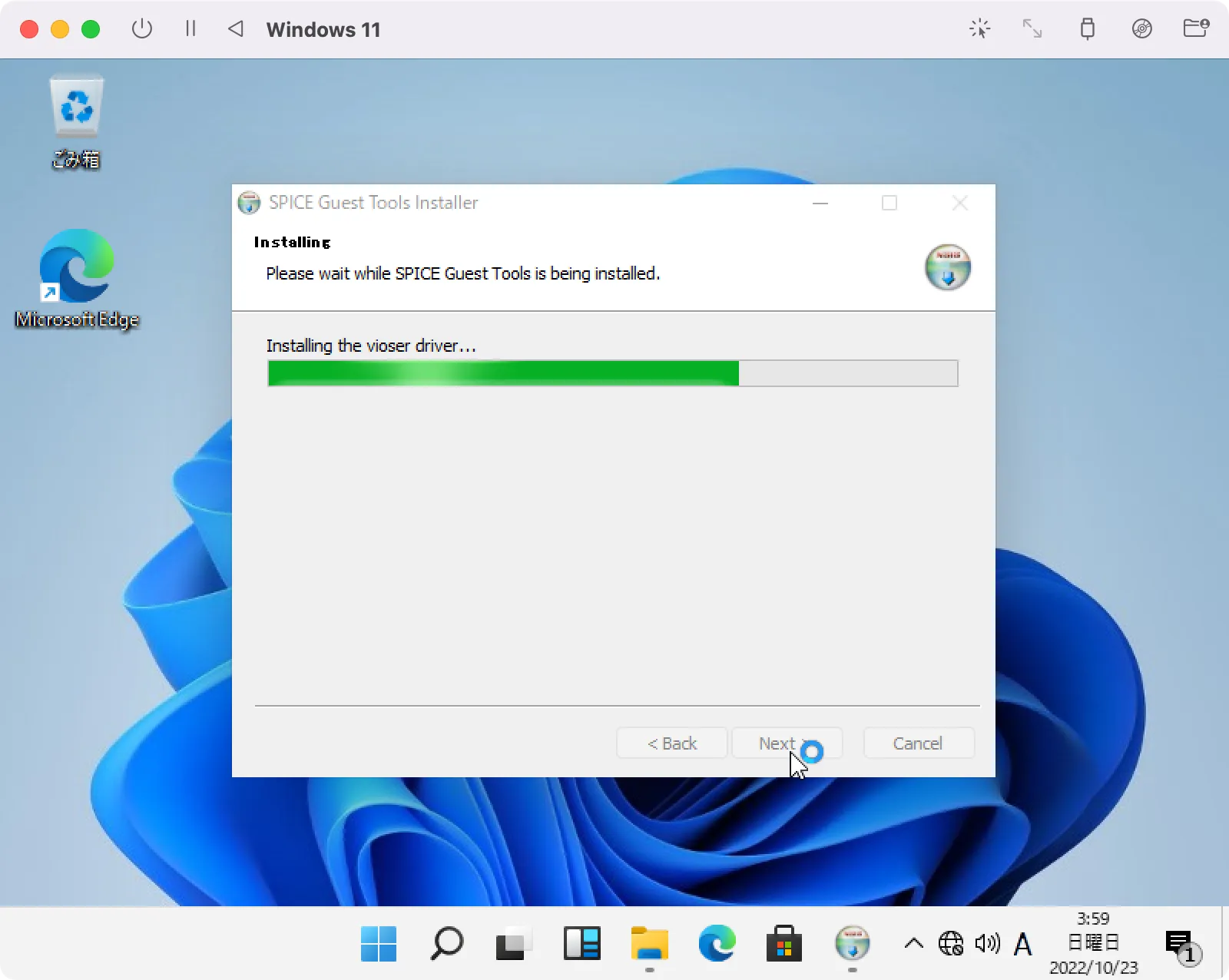
しばらく待ちます。
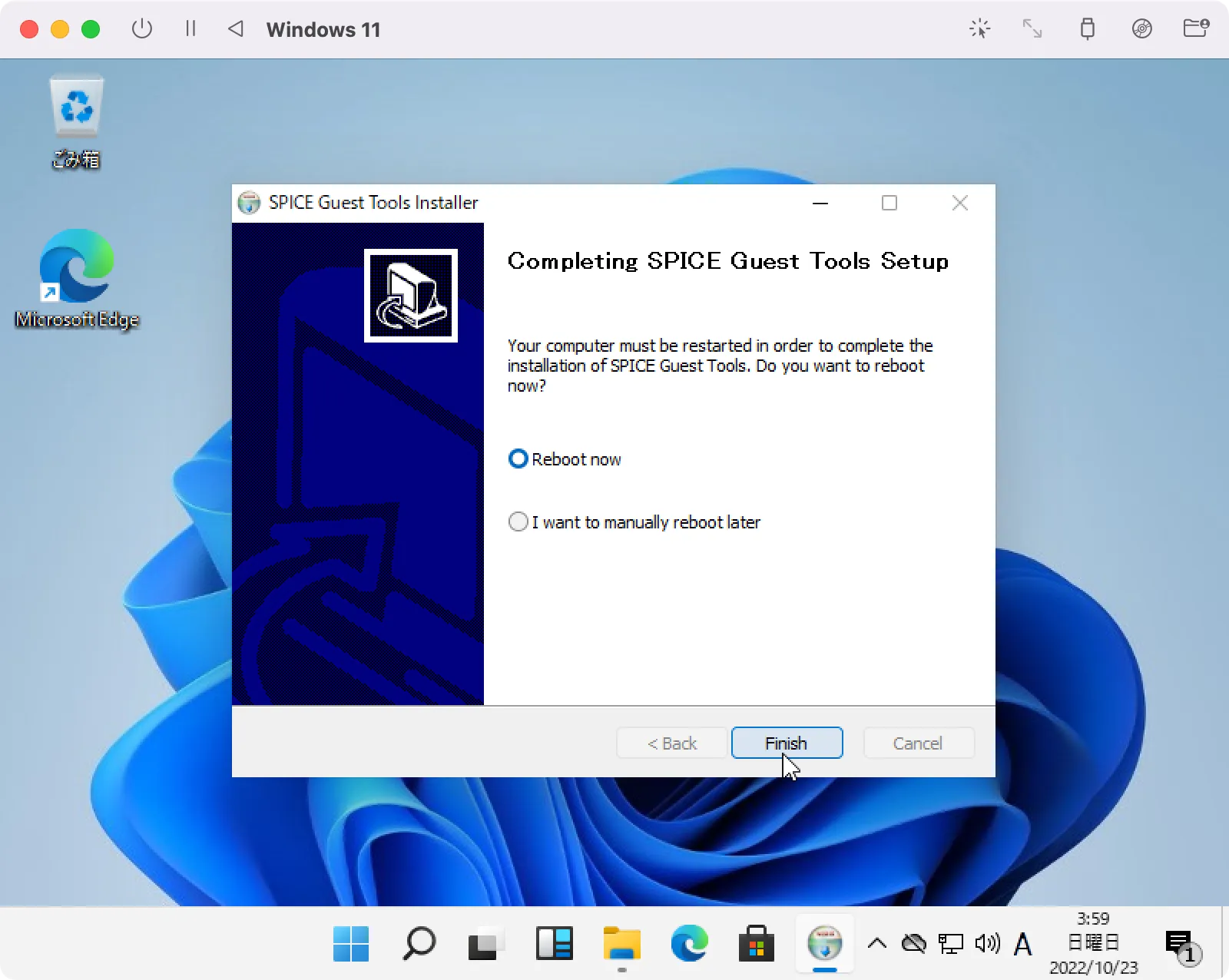
再起動して良いようなら「Reboot now」を選択して、「Finish」を押しましょう。
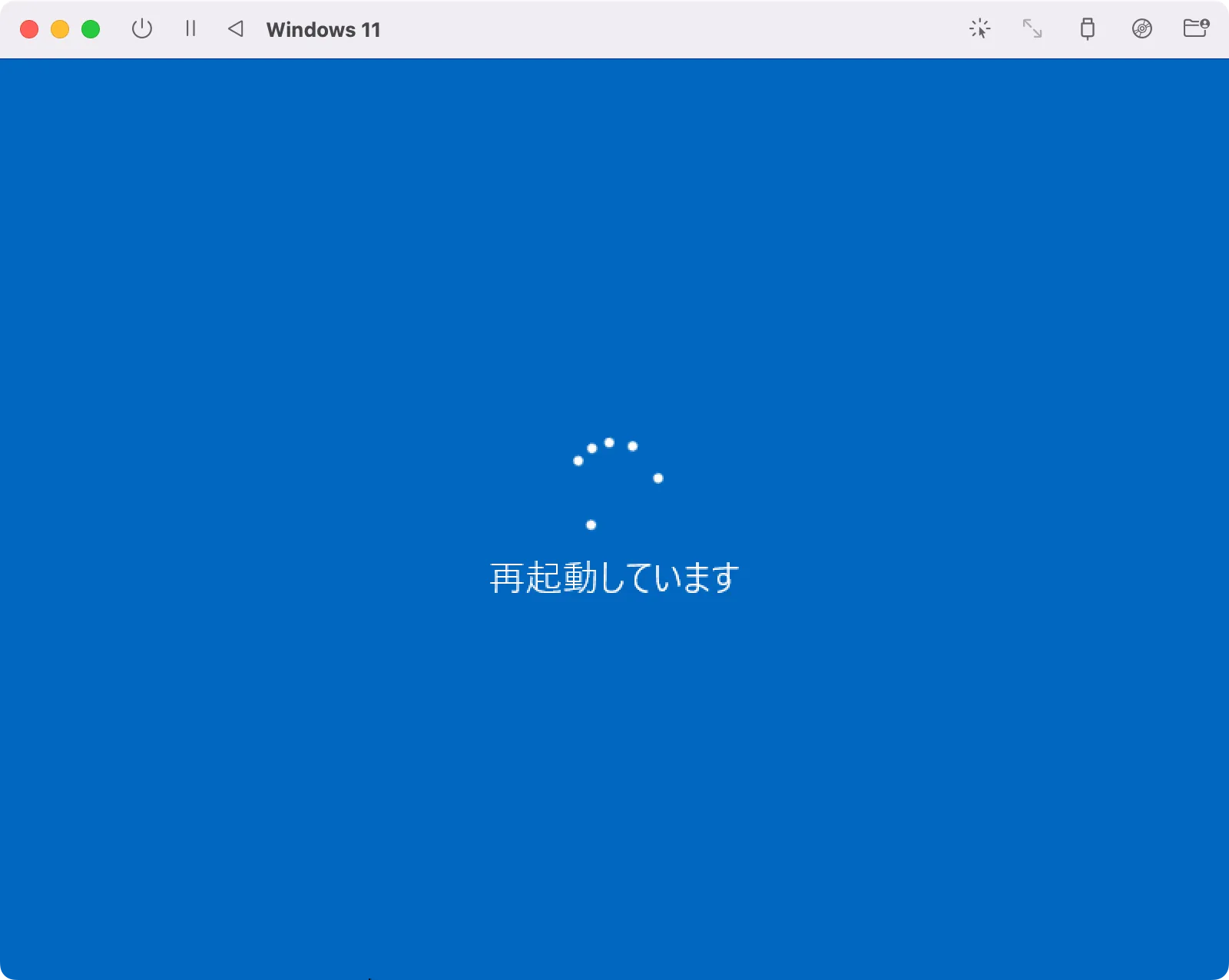
しばらく待ちます。
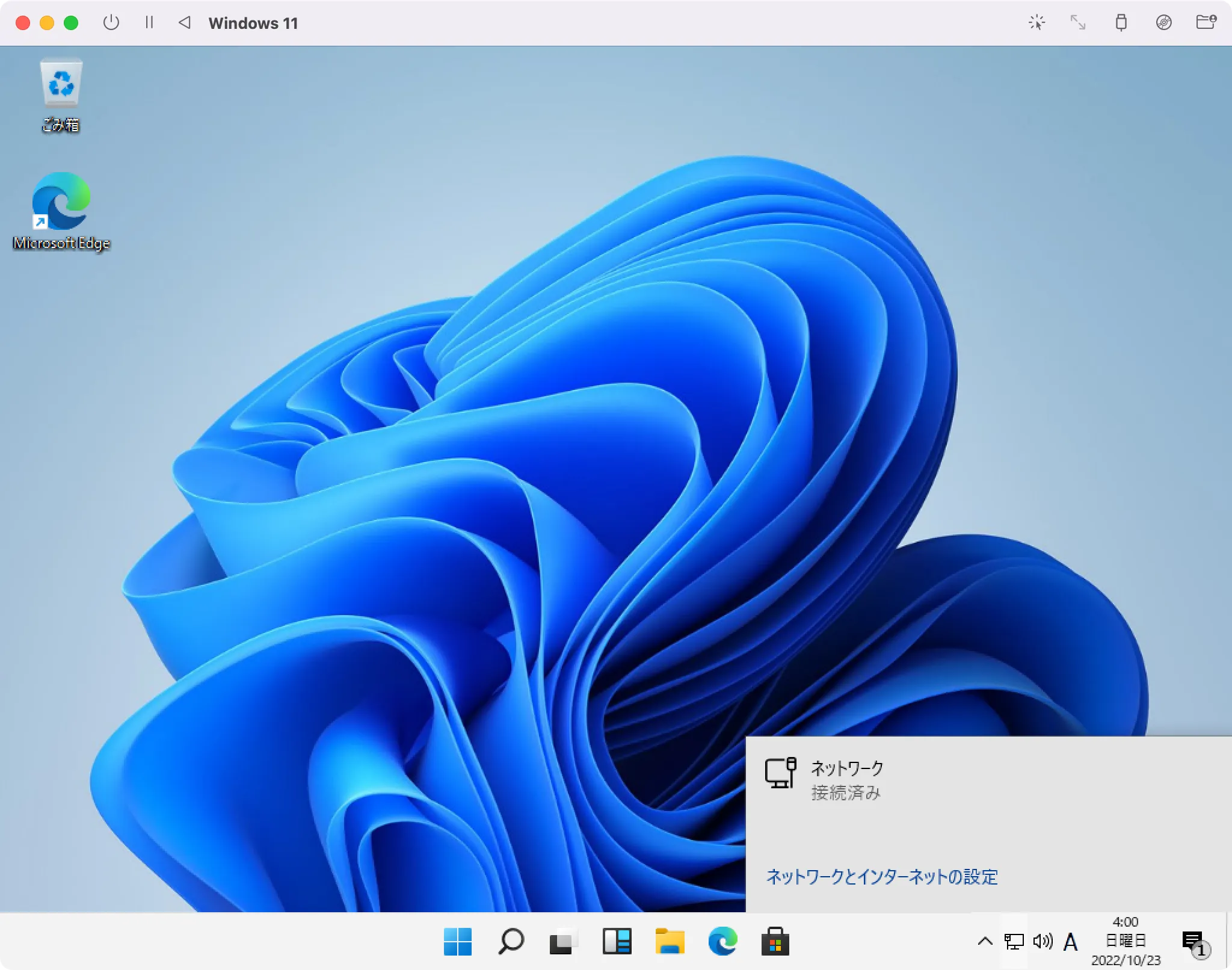
ネットワークが接続済みになっています。
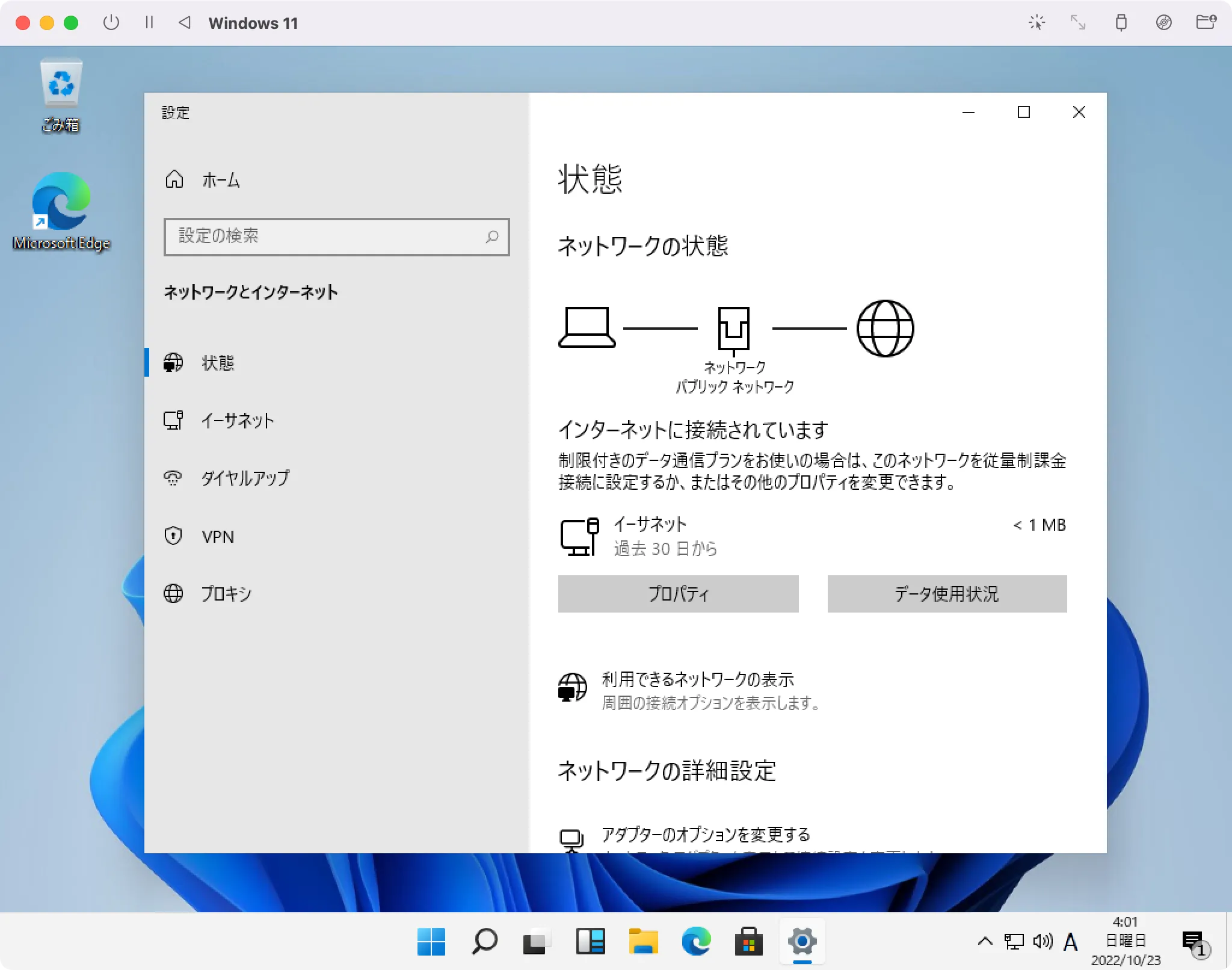
念の為、ネットワーク設定を開いても「インターネットに接続されています」と表示されています。
以上で完了です。
UTM トラブルシューティング
①「このPCではWindows 11 を実行できません」で必ずつまずく。
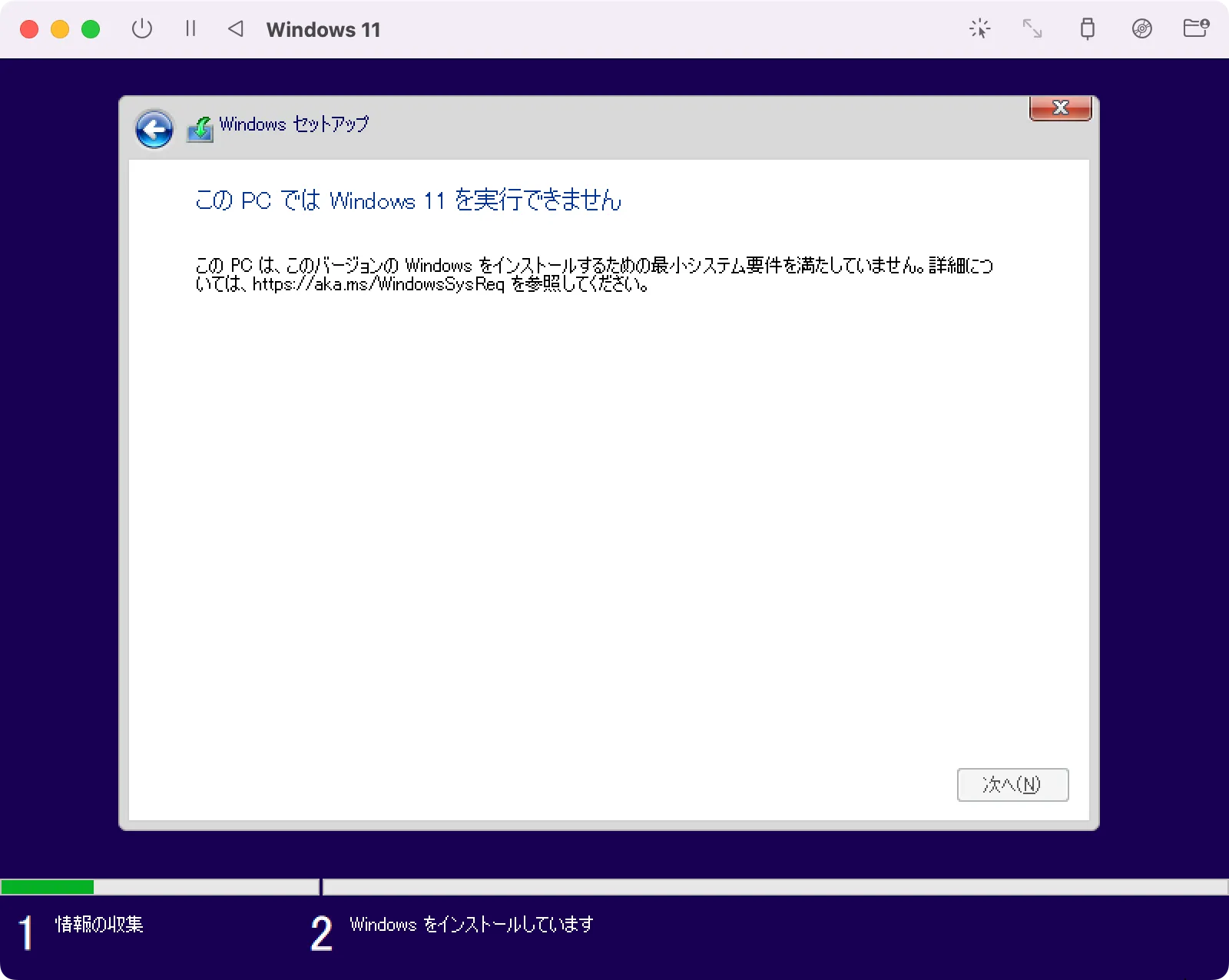
Windows 11 のインストール時には、必ず「このPCではWindows 11 を実行できません」が表示されてインストールにつまずきます。
これの解決策はTPMとセキュアブートを回避するようレジストリエディター(regedit)を書き換えます。
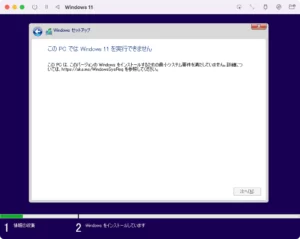
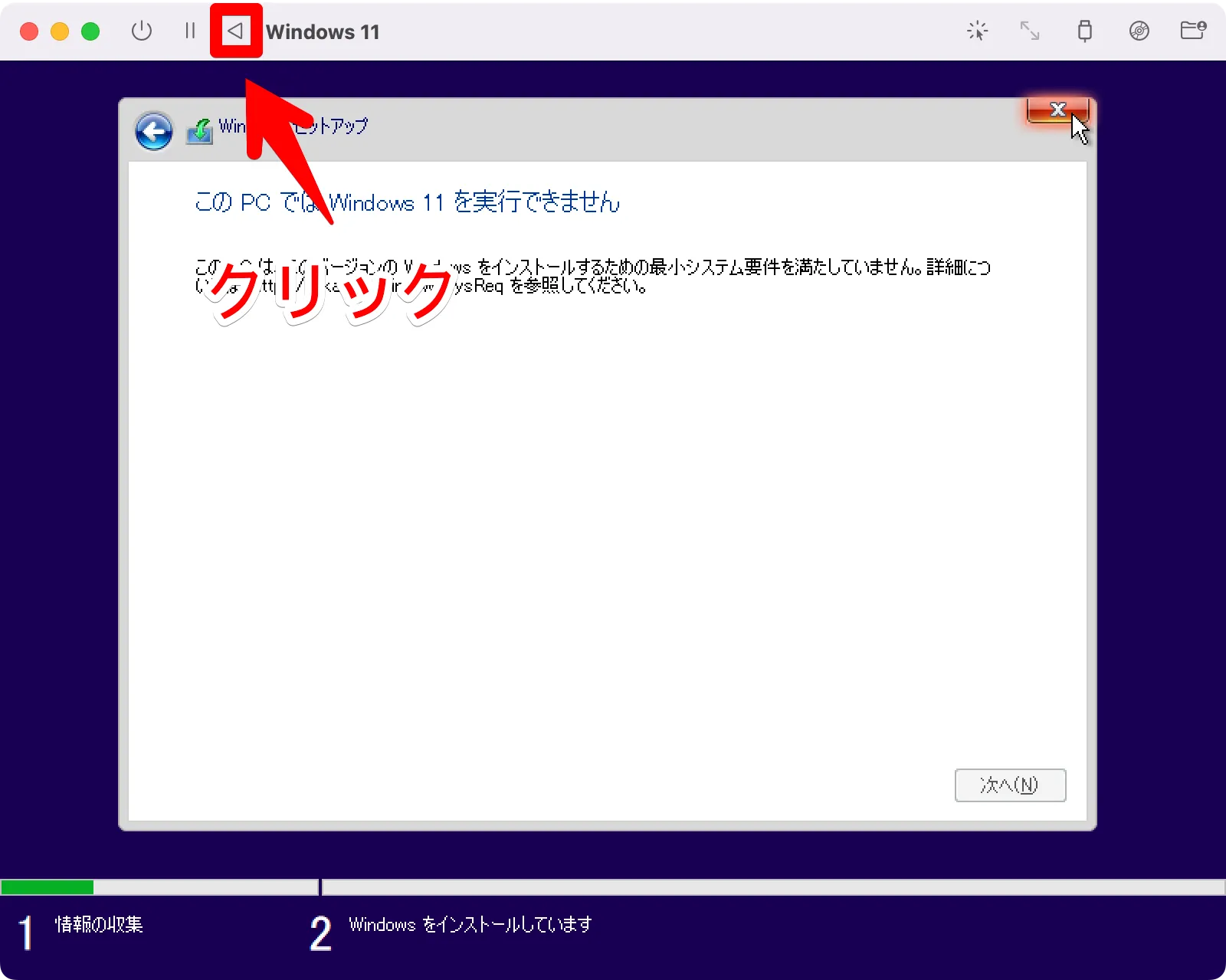
TPMとセキュアブートを回避するためには、先ずは「UTM」で再起動をします。上のウィンドウ枠にある「◁」を押せばできます。。
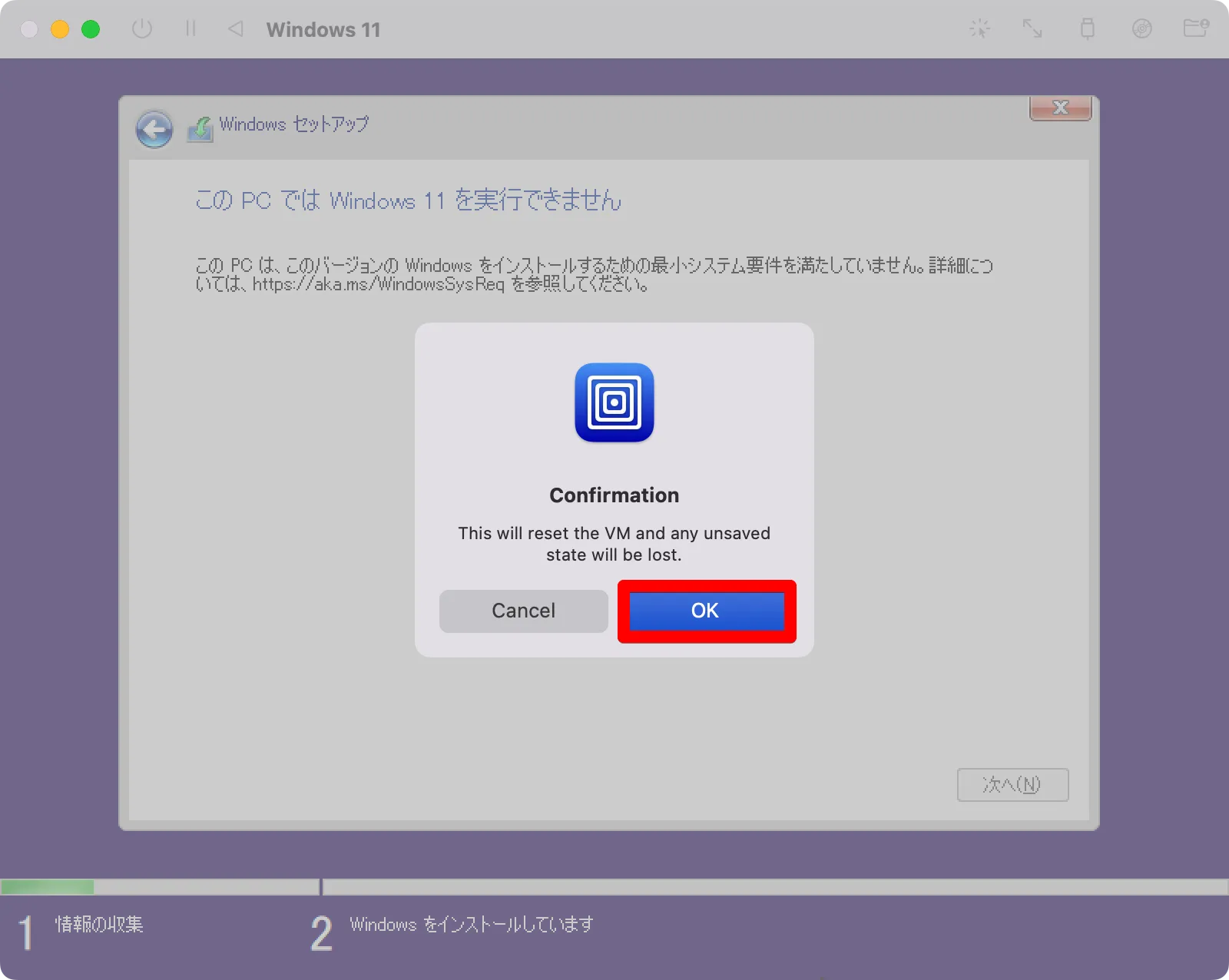
その後「OK」を押しましょう。
② SPICE Guest Tools をどこからダウンロードすれば良いのか分からない
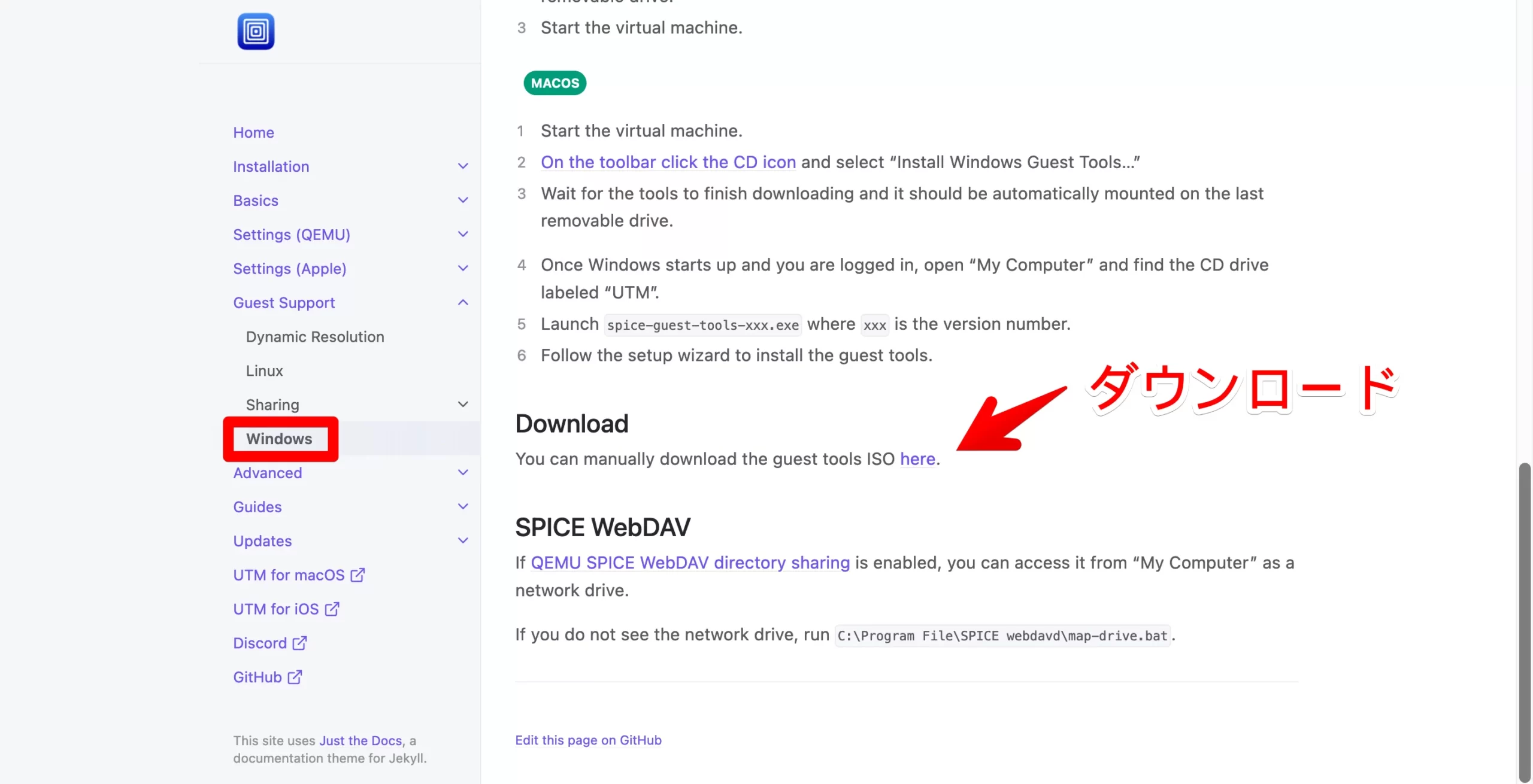
SPICE Guest Tools をインストールしてくれと散々言われますが、SPICE Guest Toolsをどこからダウンロードするのか分かりません。案内されるリンクを辿ってもダウンロードリンクに辿りつけないからです。
SPICE Guest Toolsのダウンロードリンクはかなり分かりづらい場所にあります。僕はここを見つけるのに一時間くらい費やしました。
③ UTM のWindows 11 でネットに接続できない!
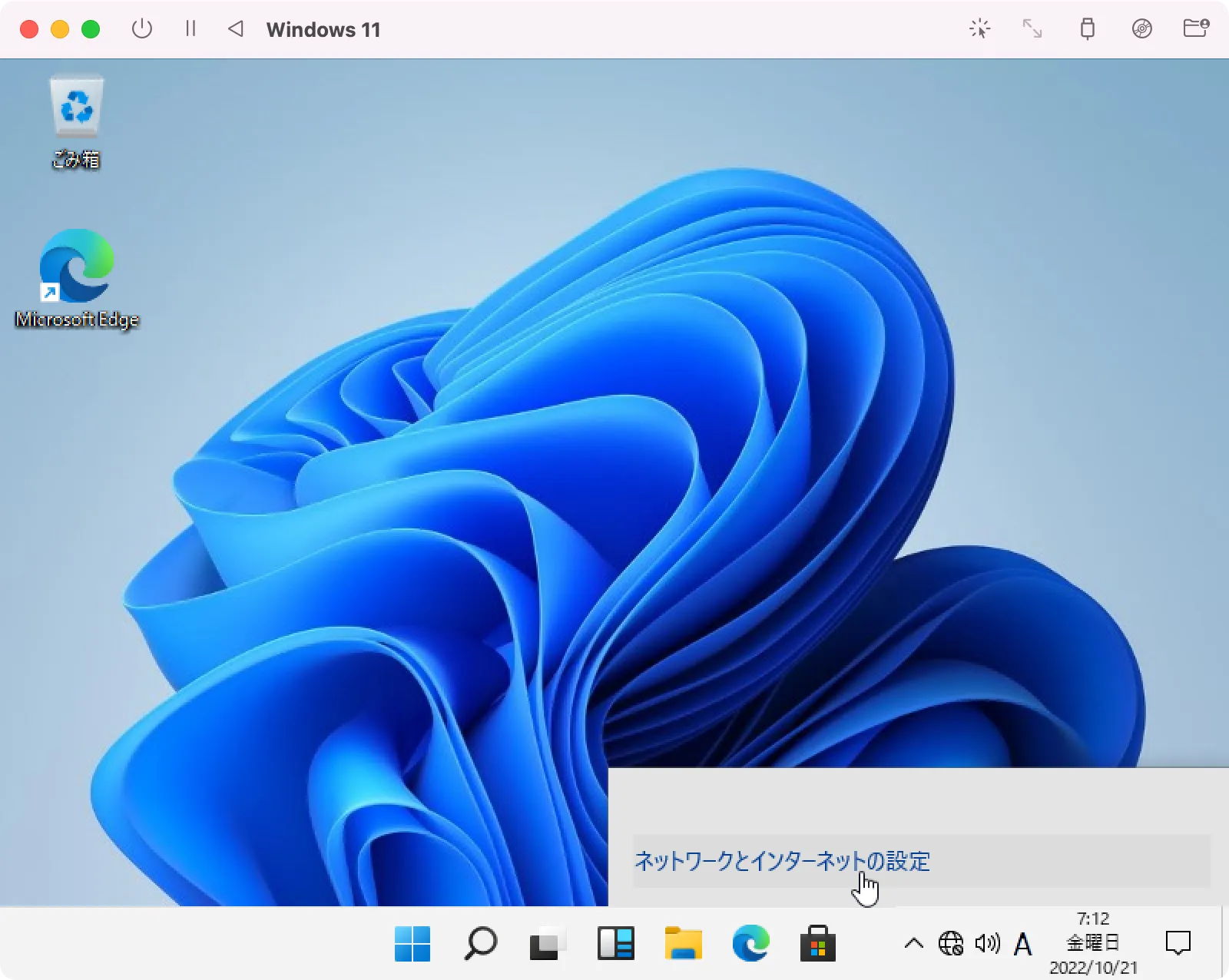
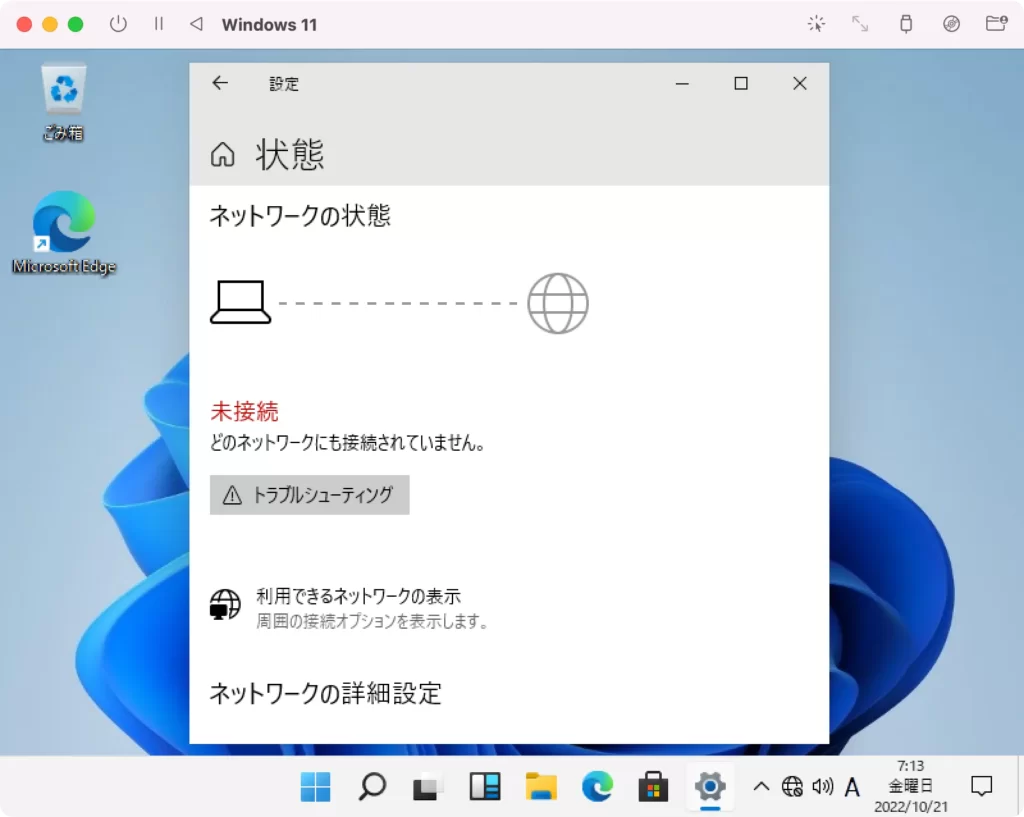
余談:M1・M2 Macで「ChromeOS Flex」の仮想化は「UTM」のみ対応
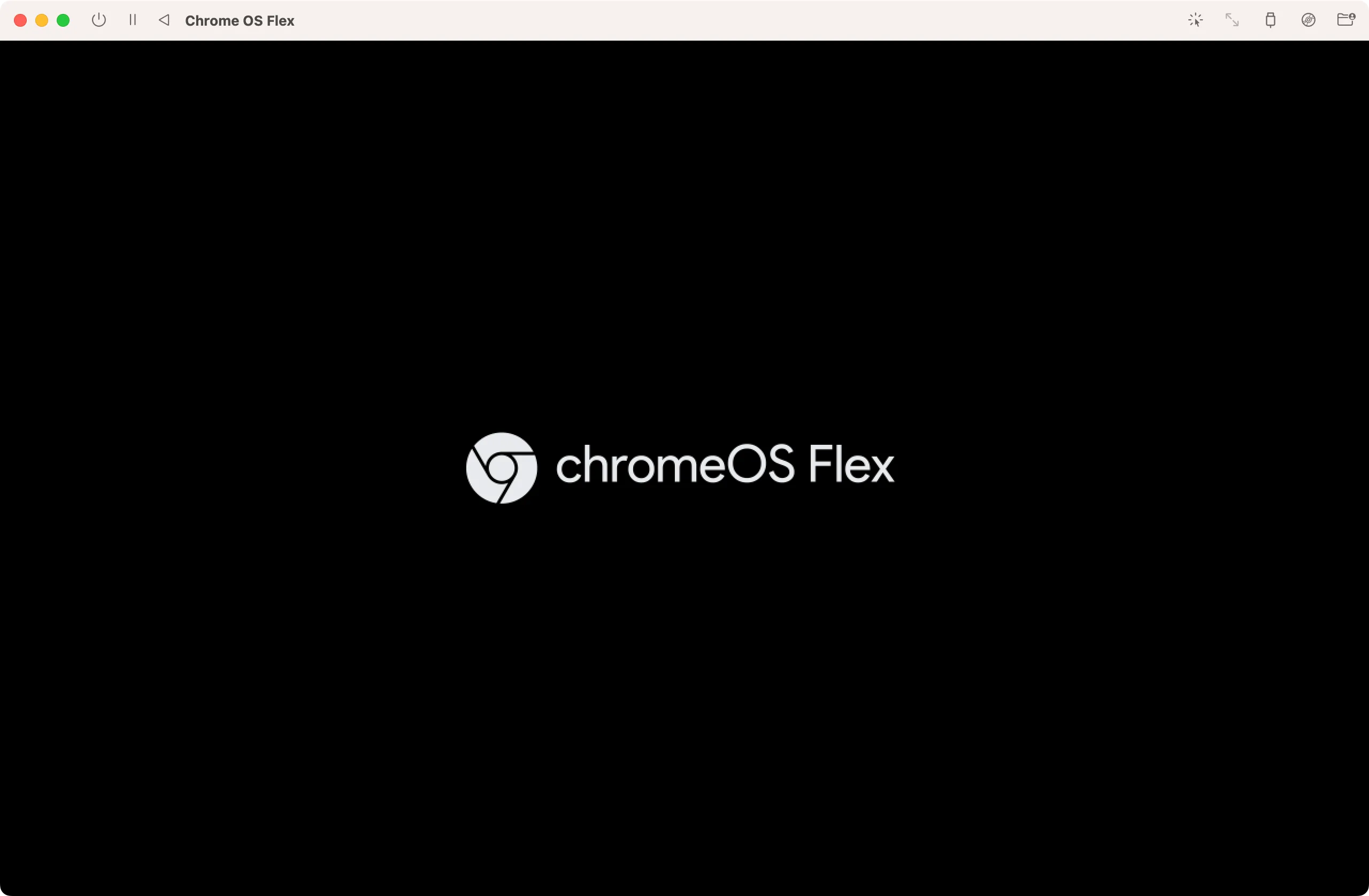
他の仮想化ソフトと異なり「UTM」のみが出来ることがあります。M1・M2 Mac上でIntel CPUをエミュレートすることです。
Intel、AMDでしか動作しない(ARMに対応しない)ChromeOS Flexを、試しにM1・M2 MacでIntel CPUをエミュレートしてみるのも面白いはずです。
ということで、M1・M2 Mac上でChromeOS Flexをエミュレートしてみたのが下の記事です。まぁ、M1・M2 MacにChromeOS Flexをインストールしても動作が重すぎて使い物になりませんでしたが。
まぁ、あまり知られていないChromeOSを分か易く解説しているので、ぜひ読んでみてもらいたいです。
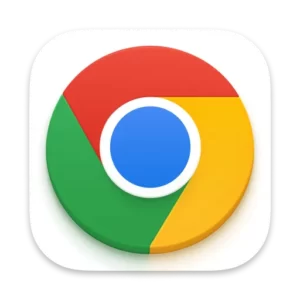










コメント