
ただでさえ、PC自作には手間が掛かります。組み上げた時に「PCが起動するかどうか」は死活問題です。
時にはBIOS更新が必要になります。
この記事ではMSI製マザーボードのBIOSを更新する方法すべてを紹介します。
体験談:BIOS更新のきっかけ

最新CPU「AMD Ryzen™ 9 5950X」とハイエンドなマザーボード「MSI Prestige X570 CREATION E-ATX」を買ったところ大変なことになりました。
問題
僕の場合は「MSI Prestige X570 CREATION E-ATX」マザーボードでBIOS更新に挑むことになりましたが、これがまた厄介極まりなかったです。
「MSI Prestige X570 CREATION E-ATX」の問題は、ハイエンドなマザーボードなのにUSBだけでBIOS更新が出来なかったことです。

僕が自作PC用に買ったマザーボードは「MSI Prestige X570 CREATION E-ATX」です。このマザボは2020年9月に中古4万円で購入したハイエンドE-ATX向けマザーボードです。要するに「どんなPCでも組めるマザーボード」です。ちなみに最新CPU「AMD Ryzen 9 5950X」は2020年9月より後の発売でした。
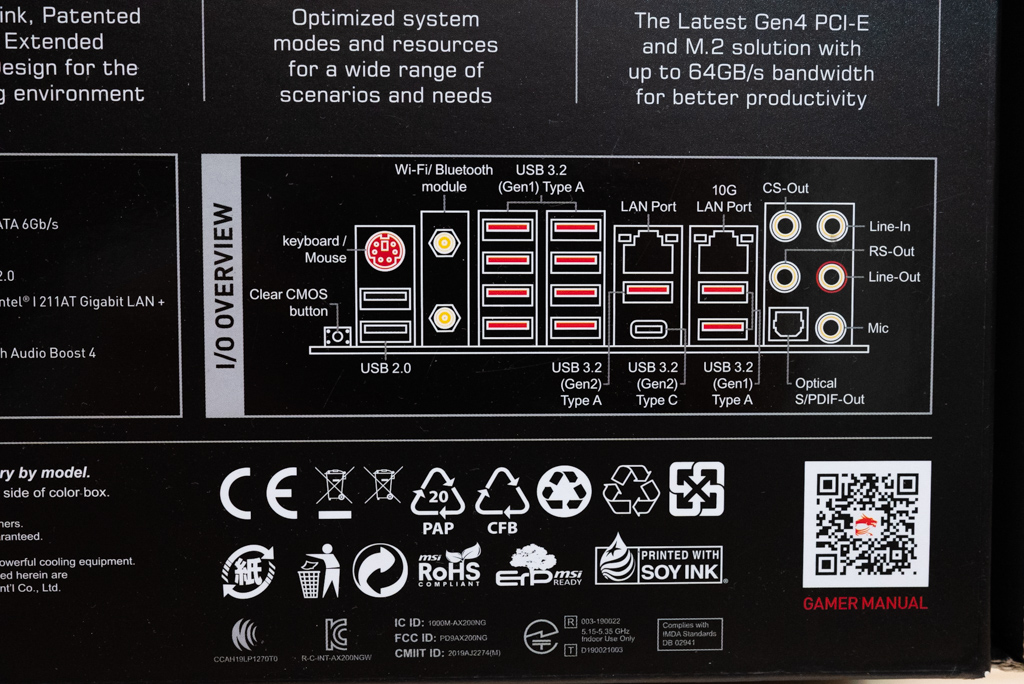
ハイスペックなのでIOがかなり充実しています。しかし、信じられないことにミドルエンドやローエンドにも搭載されるUSBだけでBIOS更新できる「FLASH BIOS BUTTON」がこのマザボには搭載されていなかったのです。

MSI製マザーボードでBIOS(UEFI)更新する方法すべて

下におすすめ順にBIOS更新方法の一覧と準備するものを載せておきます。
また、都度準備するものも異なるので、状況に合わせてBIOS更新を考慮すると良いです。
M-FLASH
FLASH BIOS BUTTON
MSI Dragon Center(Live Update)
おすすめ
★★★
★★
★
特徴
USB、CPU(+GPU)
USBのみ
デスクトップからBIOS更新
準備するもの
マザボ、CPU、電源、モニター、USB、オンラインPC
マザボ、電源、USB、オンラインPC
起動するPCのみ
注意)既に組み上がったPC上でBIOS更新しようとする方は、MSI Dragon Center(Live Update)が、一番手軽そうに見えますがオススメできません。
理由は、ネット情報を見る限り不安定だからです。MSIのDragon Centerが問題と言うより、各マザボメーカーが提供するユーティリティーソフト(ツール)で、Window上からBIOS更新を行うのは避ける方が無難のようです。
手持ちに動作可能なCPUがあるかどうかで選択肢が別れます。
BIOS更新いM-FLASHとFLASH BIOS BUTTONでどちらを選ぶか?
M-FLASH
FLASH BIOS BUTTON
①BIOS起動用CPUが無い
✕
○
②FLASH BIOS BUTTONがマザボに無い
○
✕
③起動用CPUもFLASH BIOS BUTTONも無い
✕
✕
どうしようもないパターンが③です。これに該当すると【BIOS更新の沼】にハマります。ただ、初めて自作PCをする方は意外と該当し易いと思います。僕がそうでした。
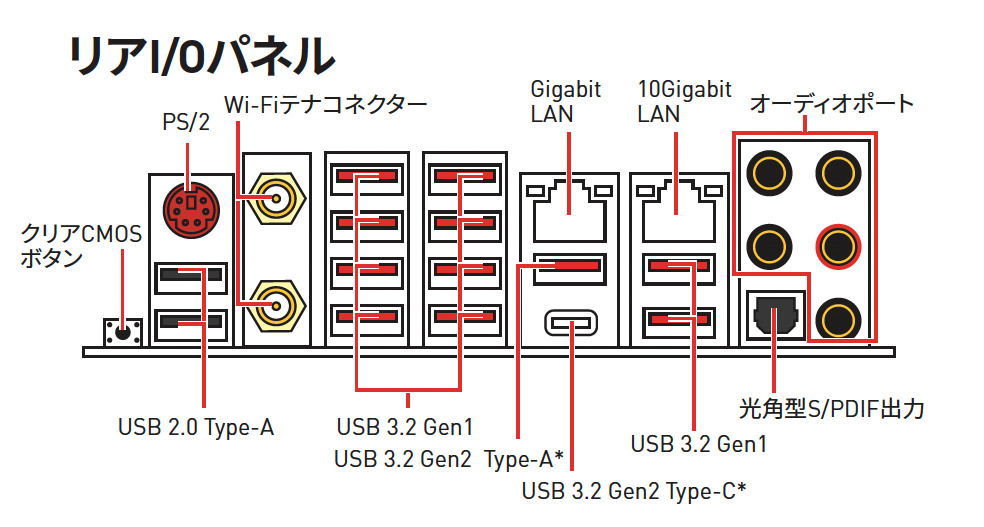
僕が買った「MSI Prestige X570 CREATION E-ATX」は、ハイエンドの癖にドンピシャでFLASH BIOS BUTTONが無いマザボでした。はじめての自作PCで不慣れだったので考慮できませんでしたが、事前にネット上のマニュアルを確認しておくべきでした。
僕の場合はBIOS更新は【M-FLASH】一択になりますが、手元には「MSI Prestige X570 CREATION E-ATX」より後に購入した最新CPUしかなく、古いBIOSを起動出来ませんでした。こうなったら解決策は下の2つくらいです。要するに、追加料金が発生します。
- 追加でBIOS起動用のCPUをわざわざ買う。AMDの場合はGPUも必要です。※非推奨
- BIOS更新をBTOメーカーに修理を依頼する。
【1.】は問題だらけです。CPUを追加で買ってもマザボが起動しない更なる大沼リスクです。それでも、【1.】で検討したい方は、当時7,000円で買えたGPU内蔵タイプの格安CPU「AMD Athlon 200GE」「AMD Athlon 3000G」あたりが良いと思いますが、今は1万以上と高くつきます。
【2.】が確実に安全です。その上、パソコン工房に依頼すれば最安で対応してもらえます。僕はパソコン工房に依頼して3,000円でBIOS更新をしてもらいました。良心的すぎてびっくりしました、パソコン工房以外で購入した製品も対応してくれるのでとても便利なサポートだと思います。

おすすめ★★★:M-FLASH
僕のようにFLASH BIOS BUTTONがマザーボードになくても、BIOS画面からBIOS更新させる「M-FLASH」が一番オススメのようです。
M-FLASHのBIOS更新手順
- USBをFAT32 or NTFS形式でフォーマットする。
- 最新BIOSデータをMSIの製品ページからDLする。
- BIOSデータをUSBにコピペする。※ファイル名のリネームは不要
- USBを挿してBIOS(PC)を起動する。
- BIOS上のM-FLASHボタンからBIOS更新する。
準備するもの:マザボ、CPU、電源、モニター、USB、オンラインPC
1. USBをFAT32 or NTFS形式でフォーマットする。
前準備として、USBをFAT32 or NTFS形式でフォーマットしておきます。USBをフォーマット(初期化)すると、USBに入っている以前のデータは消えるので他のUSBに移動させておきます。※フォーマットするUSBメモリの容量が64GBを超える場合は、FAT32形式ではなくNTFS形式にフォーマットをします。
【Windowsの方】
【Macの方(M1・M2 Macの方も同様)】
- ディスクユーティリティを起動する。
- 外部のUSBを選択する。
- USBをFAT32 or NTFS形式でフォーマットする。
1. ディスクユーティリティを起動する。


右上の検索から「ディスクユーティリティ」を起動します。
2. 外部のUSBを選択する。
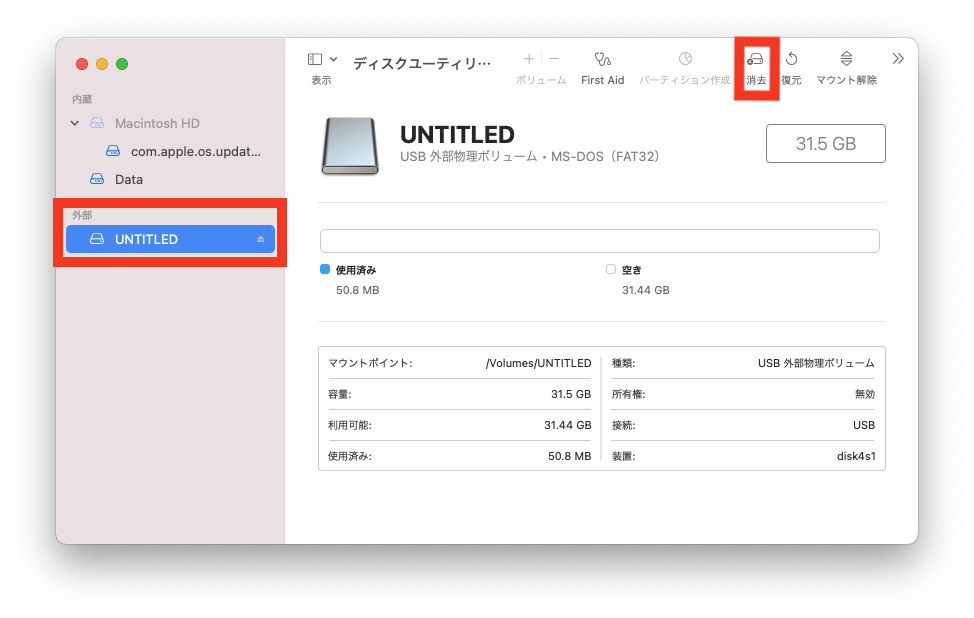
外部欄に表示されるUSBを選択します。右上に表示される「消去」ボタンからフォーマット画面がポップアップします。※64GB以下なのでFAT32形式でフォーマットします。
3. USBをFAT32 or NTFS形式でフォーマットする。
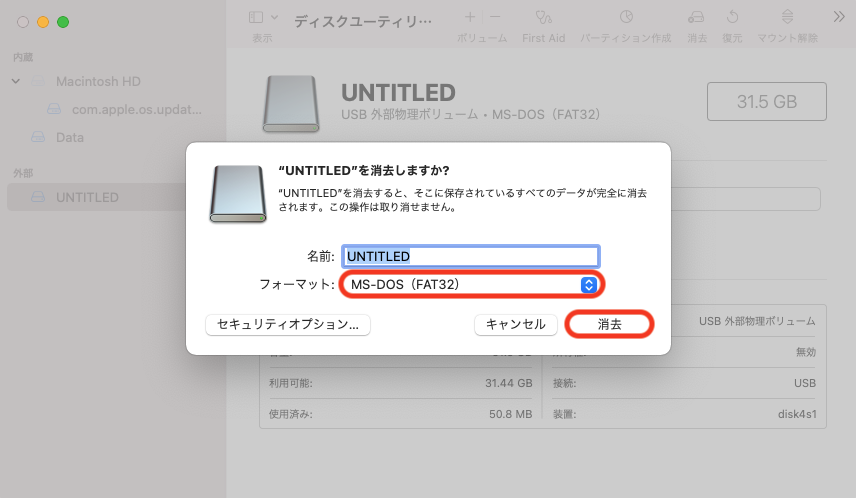
任意ですが名前を入力します。僕は面倒なのでデフォルトのままにしています。「フォーマット欄」から「MS-DOS(FAT32)」を選んで「消去」ボタンを押せばフォーマットが始まります。しばらく待てばフォーマット完了です。
2. 最新BIOSデータをMSIの製品ページからDLする。
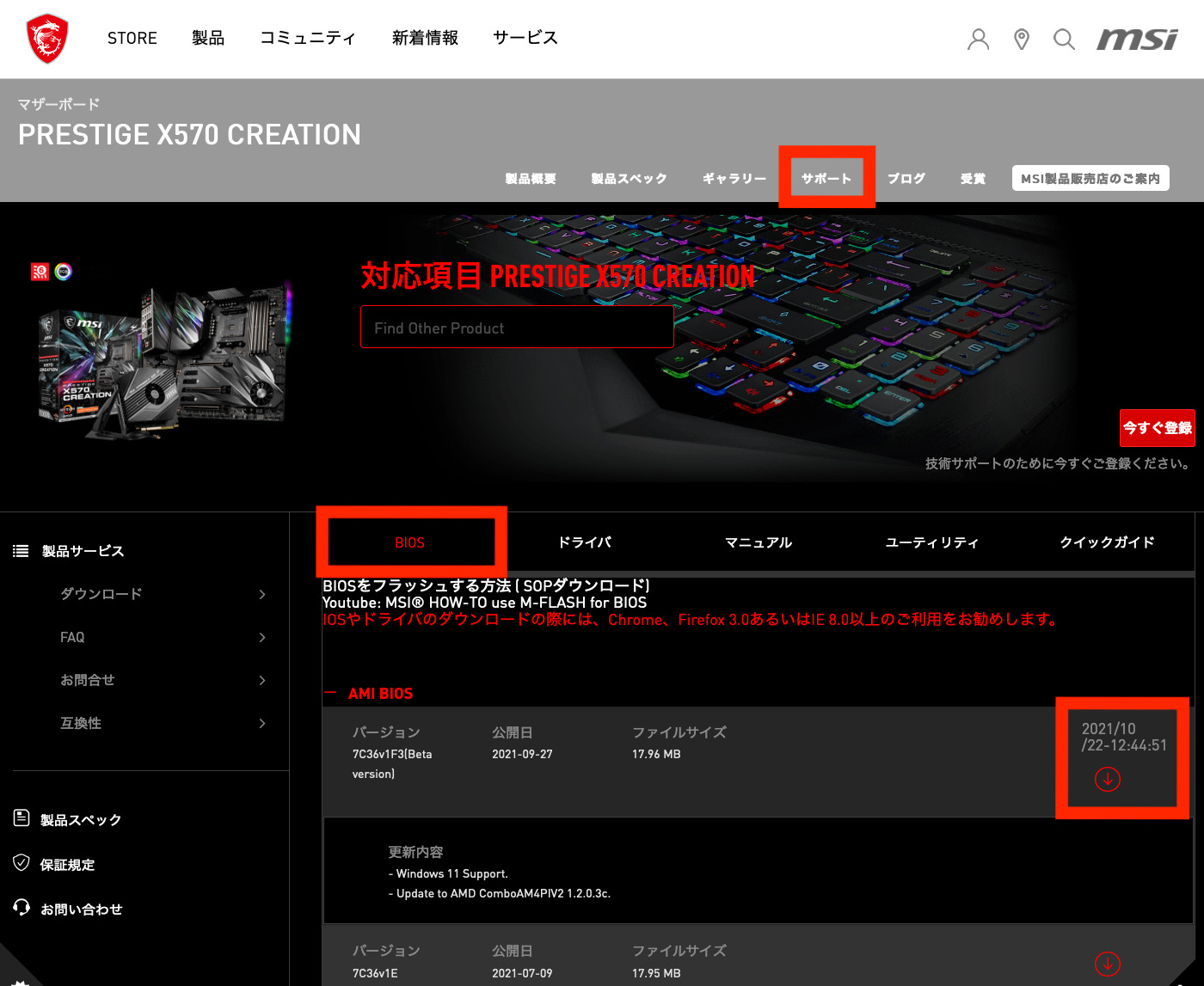
3. BIOSデータをUSBにコピペする。
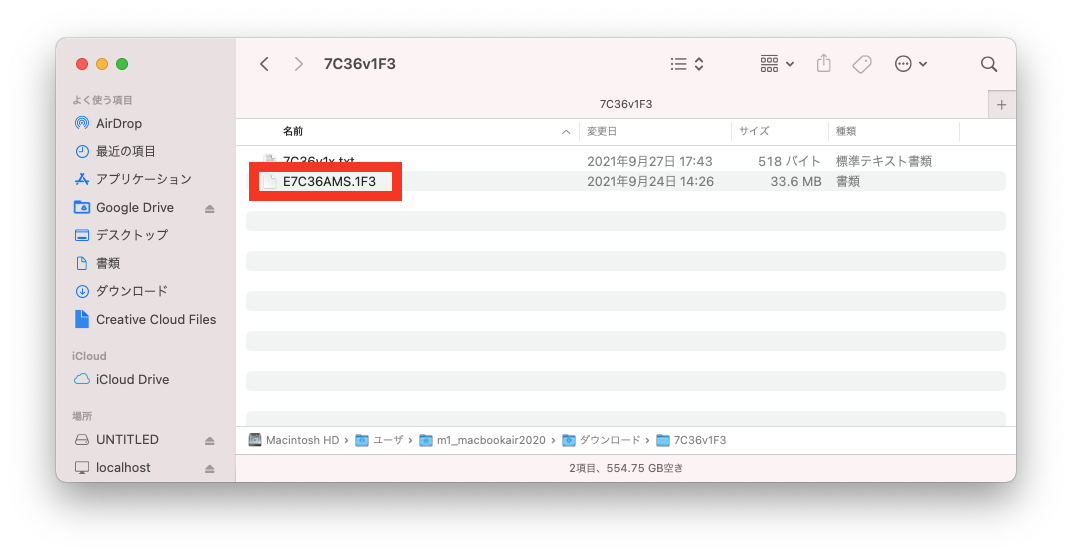
DLしたBIOSのzipファイルを解答すれば2つファイルが入っているので、赤枠のファイルだけ先ほどFAT32 or NTFS形式にフォーマットしておいたUSBにコピペします。
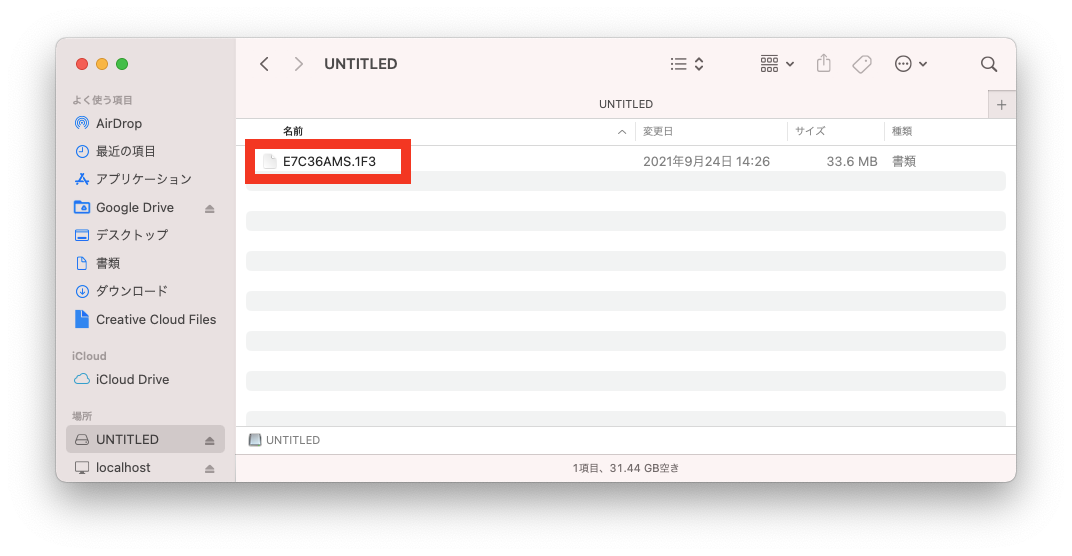
M-FLASHの場合は、ファイル名を変更する必要はありません。このままでBIOS更新するPCにUSBを挿します。
4. USBを挿してBIOS(PC)を起動する。
MSI製マザーボードは、(再)起動中に【Deleteキー】を連打していればBIOS画面が起動します。ただ、念の為、BIOS(UEFI)画面へ行く方法を付属の取扱説明書などで事前に確認しておいて下さい。
5. BIOS上のM-FLASHボタンからBIOS更新する。
BIOS(UEFI)画面には「EZ Mode画面」「Advanced画面」の2種類あります。どちらの画面からでも良いので左下に表示される「M-FLASH」ボタンを押します。
「M-FLASH」を押した後はBIOS更新確認がポップアップ表示されるので、先ほどコピペしておいたUSB上のファイル名と間違いがないか確認してから「yes」ボタンを押します。
BIOS更新が始まりますので、「5分程度」待てば最新BIOSに更新されるはずです。
以上で「M-FLASH」によるBIOS(UEFI)アップデート方法は完了です。
おすすめ★★:FLASH BIOS BUTTON
内容
おすすめ★★★:MSI Dragon Center(Live Update)
内容







コメント