最近、iPhone・iPad(Mac)など手元の全デバイスに、僕が運営するWebサイトのメールアカウントを設定したところ、思いのほか生産性が爆上がりしました。
今時、メール?と思うかも知れませんが、Webサイト上でのやり取りはまだまだメールです。
理由は、企業からは100%メールで問い合わせがくるからです。
ちなみに、僕は運営しているWebサイト毎にメールアカウントを作成しています。
Webサイトのメールアカウント
- MOMOHUKU:mail@momohuku.tokyo
- Bizarre:mail@bizarre.jp
- PixJam:mail@pixjam.xyz
こうすると何が良いかと言うと、Webサイト毎にメールをさばけることです。
相手にとってもサイトドメインでメール返信されるので分かり易いと思います。
さらに言えば、プライベートなGmailアドレスで返信するよりも「きちんとWebサイトが運用されている」というプラスの印象を持ってもらえると思います。
まぁ僕が嫌いとする"建前"ではありますが。
何にせよメールアカウントを手元デバイスに追加しておけば生産性は爆上がりします。
この記事では、意外につまづくiPhone・iPadなどiOSをメインにメールアカウントを追加する方法を紹介します。
メールアカウントは運転免許証なみに多用する!
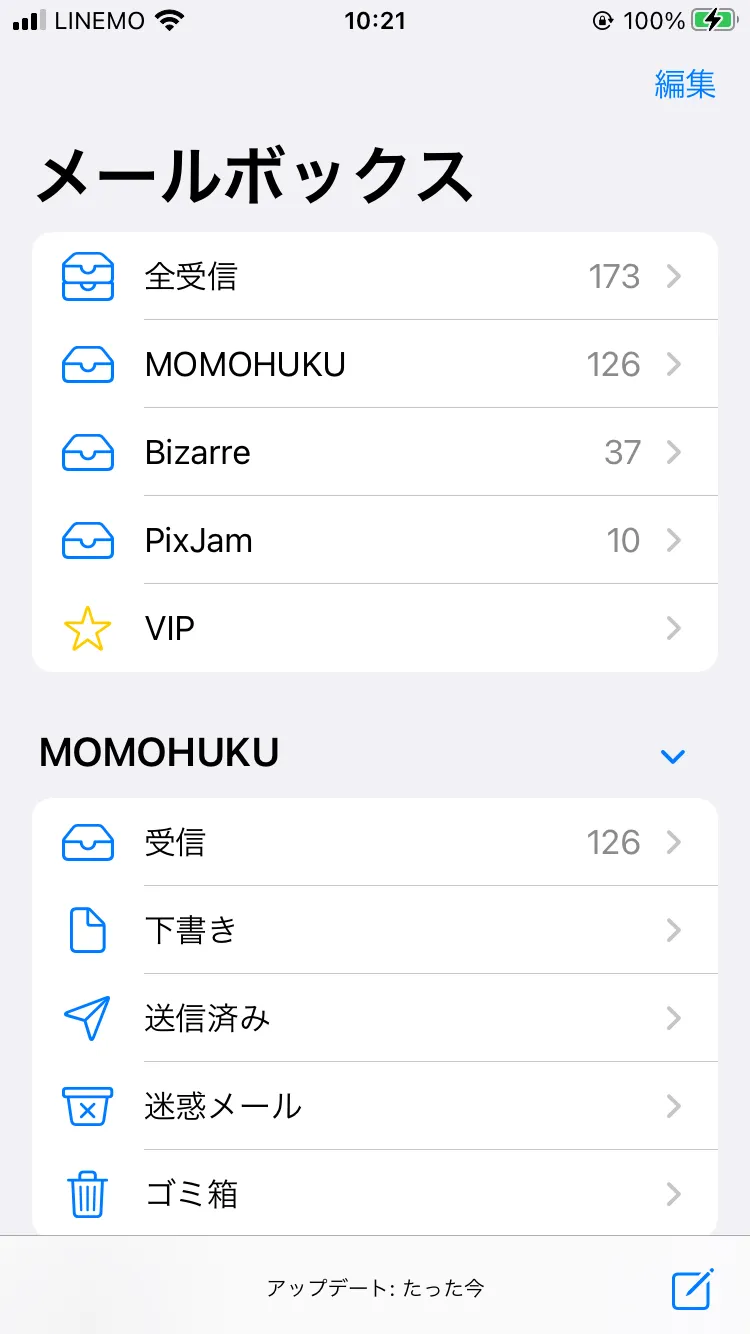
メールよりも手軽なメッセージングツールは溢れています。
例えば、LINEなどがそうです。
LINEに比べてメールの有用性はあるんでしょうか?
メールの有用性を再考してみましょう。
コミュニケーションの手軽さだけで言えば、LINEなどのメッセージングアプリが断トツで楽です。
ただ、コミュニケーションツールは利用シーンごとに切り分ける方が無難な気もします。
知らない相手にLINE・Twitterでのコミュニケーションは成立しづらい
- 企業:業務中にアクセスし易いツールは「メール」になる。
- 不特定の個人:「いきなりLINE交換しましょう」とはなりづらい。
友達ならLINEやTwitterで十分です。
ただ、知らない企業・個人を相手にするツールとしては成立しづらいわけです。
Webサイトごとに他のアカウントを紐づけるメリット
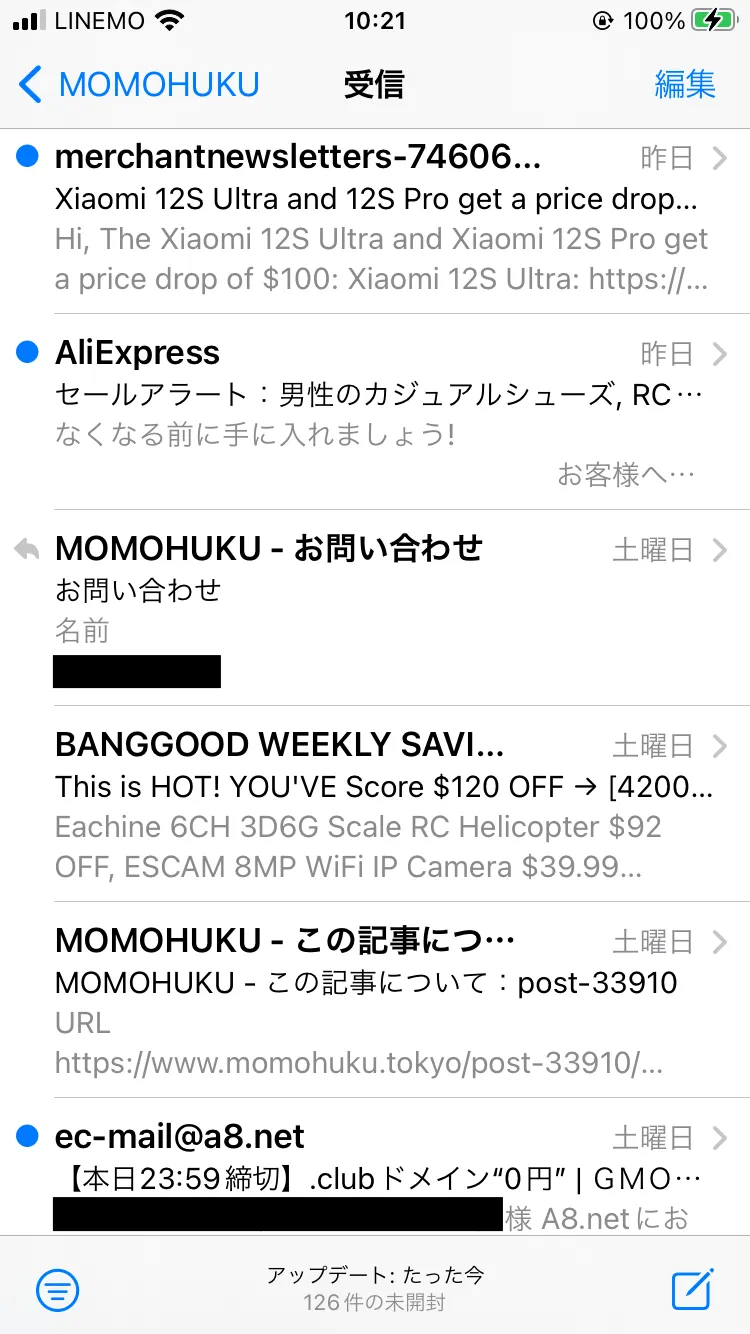
独自ドメインでメールアカウントを作る利点は、Webサイトごとにアカウントを紐づけれることです。
例えば、Webサイト「MOMOHUKU」宛の中に、僕宛のメールが混ざるのは探すのも手間ですし何かと煩わしい訳です。
また、ASPなど他サイトからのメールが膨大に送信されてきます。
それらをWebサイトの独自ドメインで切り分けるだけでも生産性は爆上がりします。
Webサイトごとに紐づけるアカウントは膨大
- AliExpress
- Banggood
- A8
- その他、ASPが10社以上
- 問い合わせ(週に20回以上)
WebサイトはASPからの収益が大半を占めるので、ASPのアカウント管理であったり、その情報を把握しておく必要があります。
たまに直接くる非公開の広告掲載など見逃せない情報があるからです。
そんなわけで結局メールアカウントは運転免許証なみに多用されているわけです。
これはLINEアカウントでは代用出来ない利点です。
ConoHa WINGなどレンタルサーバーにメールアカウントを作成する。
次はConoHa WINGなどレンタルサーバーに独自ドメインでメールアカウントを作成する方法です。
ポイントは"独自ドメイン"でメール運用という点です。
理由は、Gmailアドレス(@gmail.com)に飽きているからです。
まぁ真面目に言うとGmailドメインはビジネスシーンに不向きです。
これも僕が嫌いな"建前"になりますが、ハッキリ言ってビジネスシーンでGmailアドレス(@gmail.com)を使う人は入口で損しています。
気軽に使えるGmailアドレス(@gmail.com)のせいで、自分のITリテラシーの低さを露呈しているからです。
仮に、相手が企業でありながらGmailアドレス(@gmail.com)で送られてきていたら、僕はどんな案件の内容だろうと返信しません。
Gmailアドレス(@gmail.com)の利用が許されるのは、個人のWebブロガーくらいでしょう。
心象においても、自分で設定したドメイン名でメールを運用した方が何かと都合がいいわけです。
ConoHa WINGのメールアカウントの作り方
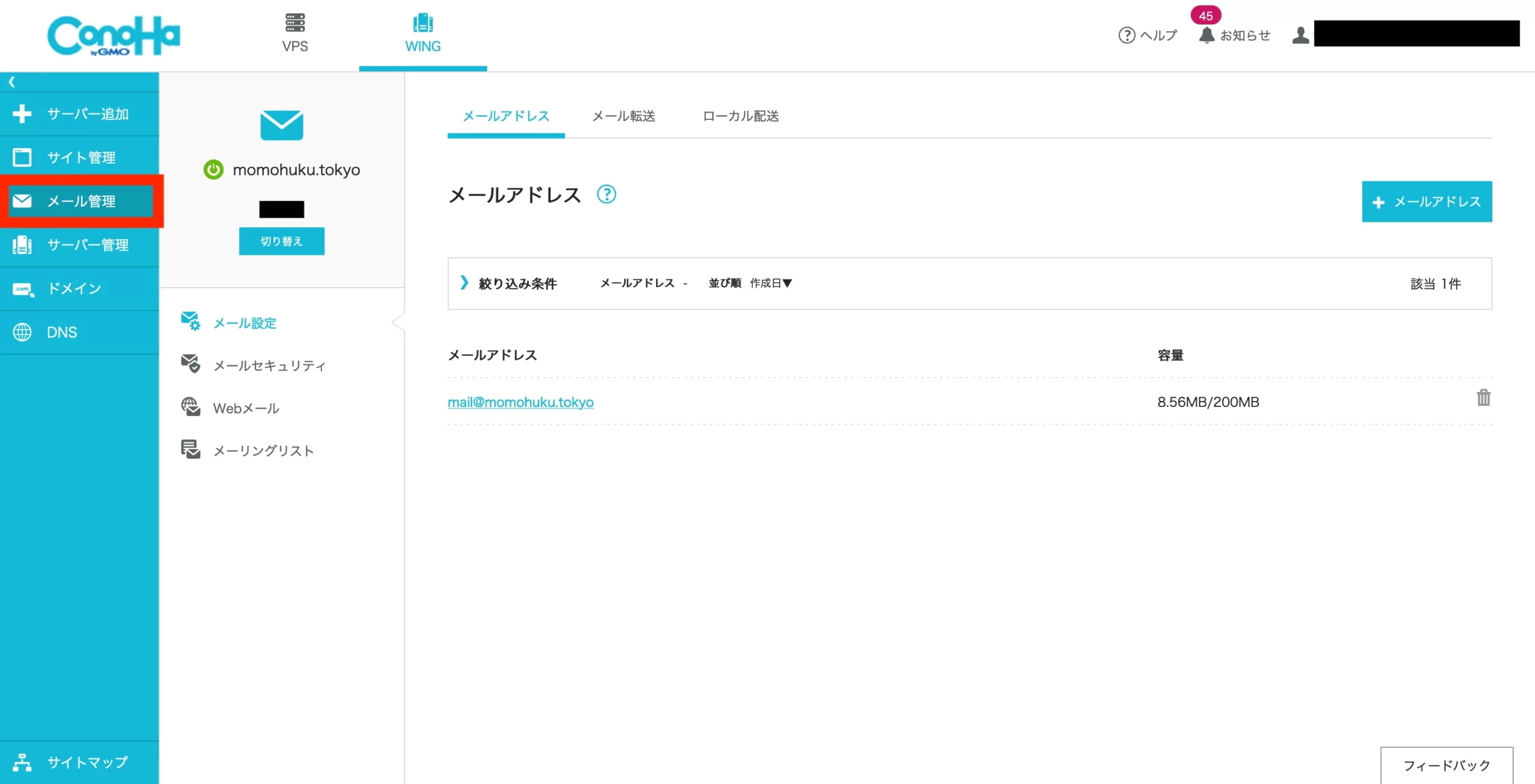
Gmailよりデータ容量に制限があるにせよ、ConoHa WINGなどレンタルサーバー契約があればメールアカウントは無料で作れます。
また、作成するのもクリックで作れます。
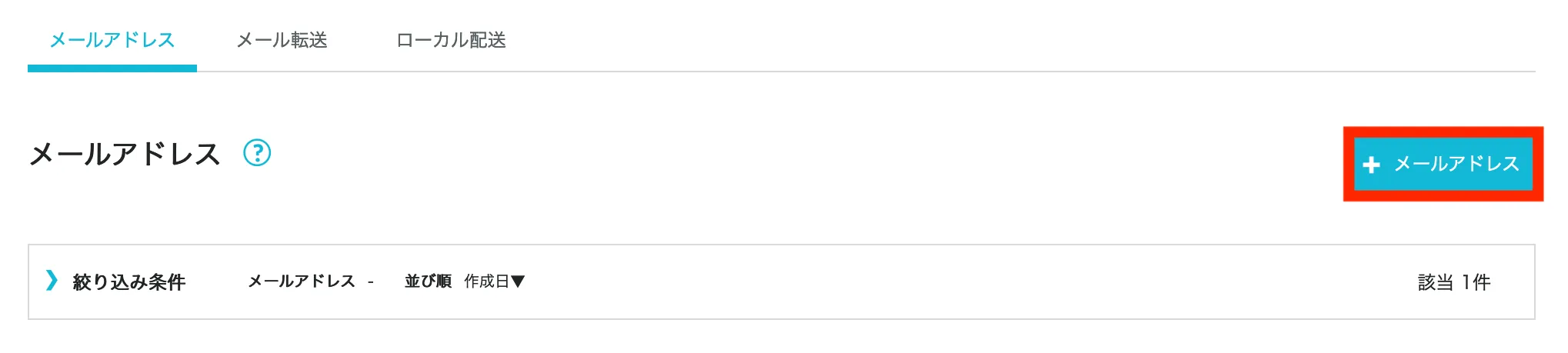
「+メールアドレス」ボタンを押します。
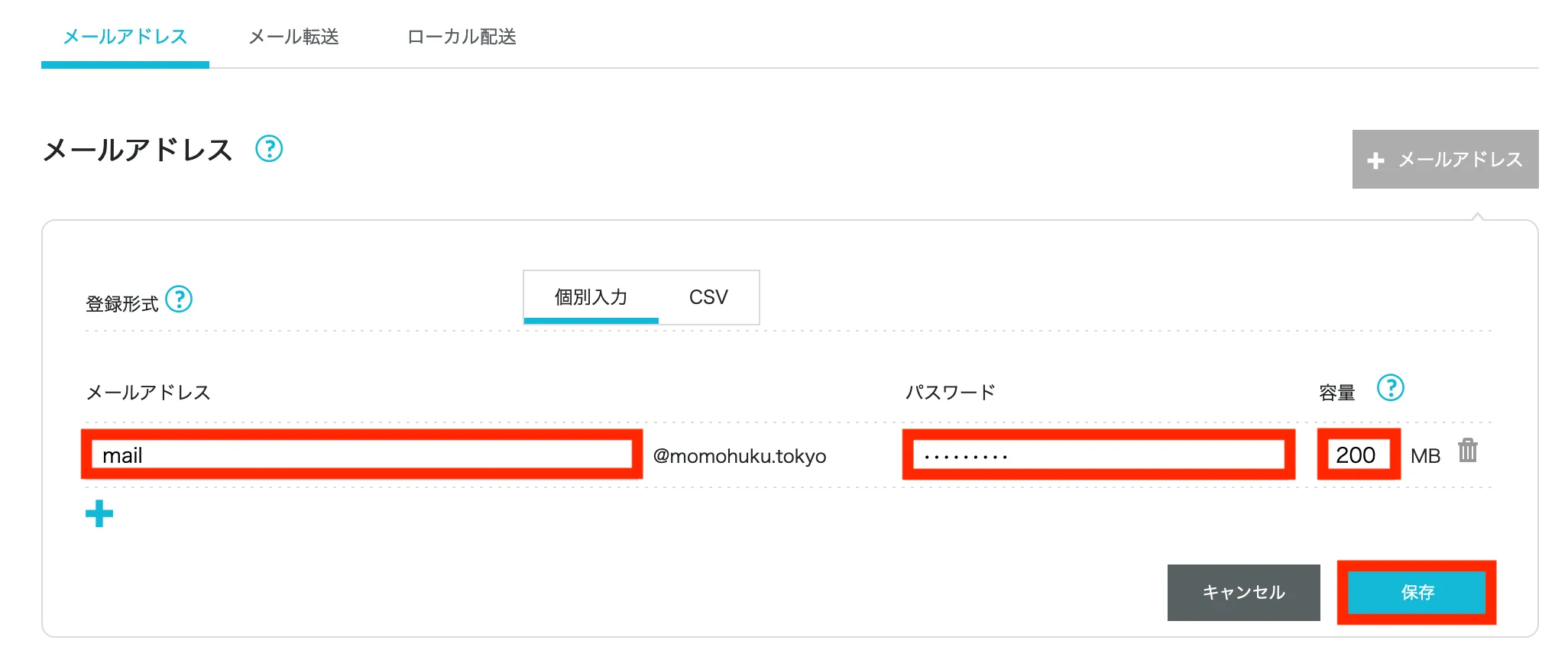
メールアドレス、パスワード、容量を入力します。
容量の初期値は200MBです。
後から容量は変更できるので、このまま「保存」で構いません。
これだけで独自ドメインでのメールアカウントの作成は完了です。
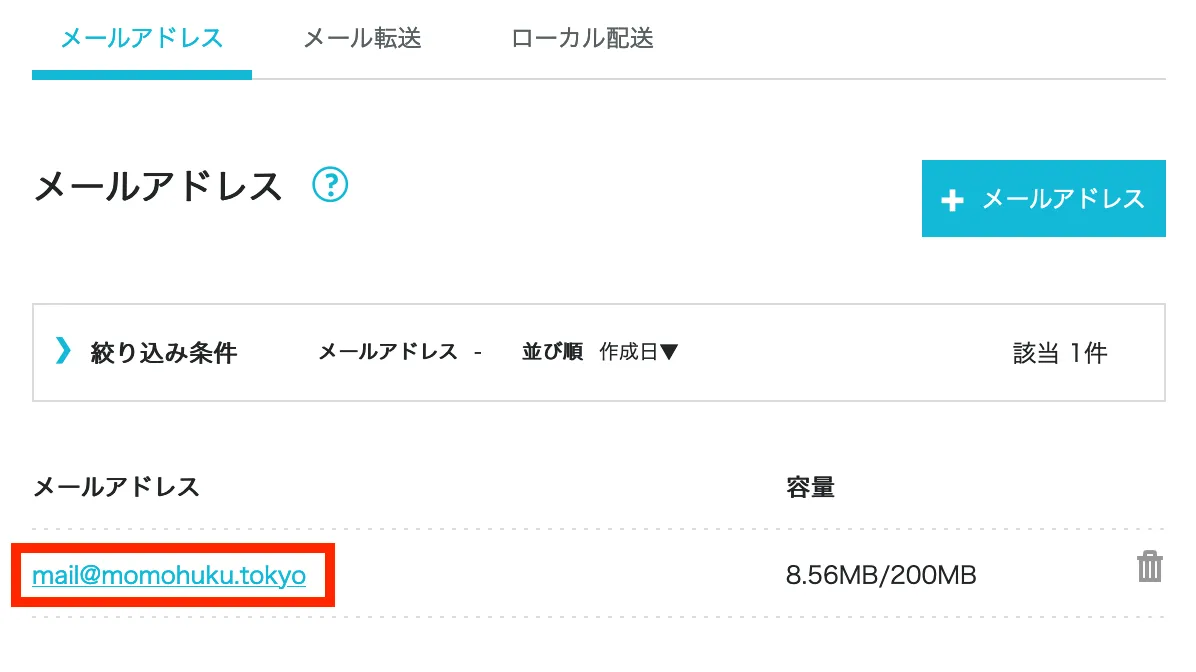
次は作成したメールアカウントのサーバー情報を確認します。
サーバー情報はiPhone・iPadなどスマホ端末にメールアカウントを追加するために必要となります。
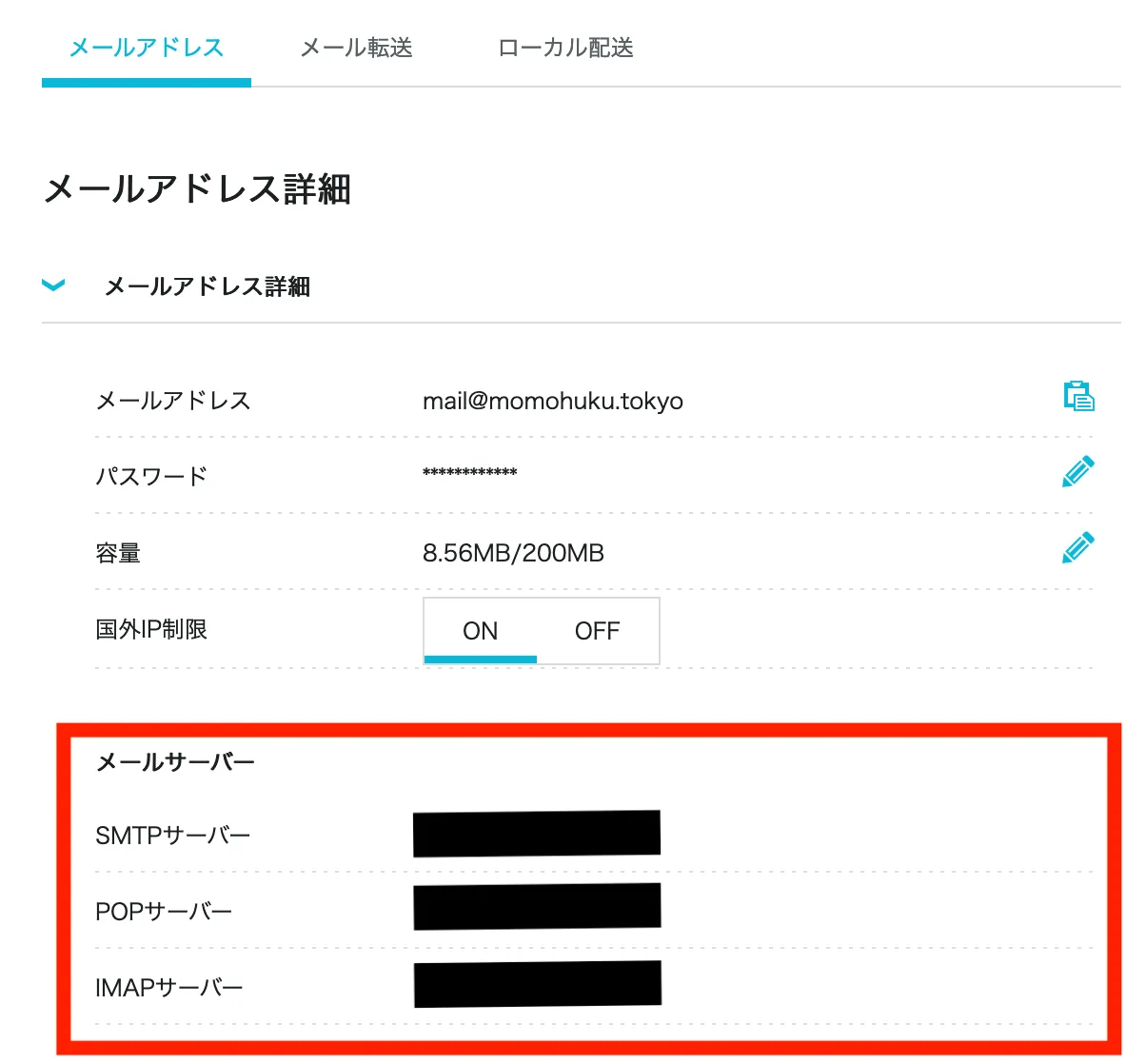
黒で塗りつぶしていますが、この塗りつぶし箇所のサーバー情報(使用するのはIMAPサーバーです。)を確認します。
メールサーバーの違い
- SMTP(Simple Mail Transfer Protocol)サーバー
- SMTPサーバーはメール送信に利用するサーバーです。
- メールの送信元と送信先の間で、メールを送受信または中継することを目的としたアプリケーション(サーバー)です。
- POP(Post Office Protocol)サーバー
- POPサーバーはメール受信に利用するサーバーです。
- POPサーバーはメールサーバーから"メールをダウンロード"してきます。
- IMAP(Internet Message Access Protocol)サーバー
- IMAPサーバーは、POPサーバーと同じくメール受信に利用するサーバーです。
- POPサーバーはメールサーバーから"ダウンロードせず"にメールを管理します。
結論から言えば、IMAPサーバーを使用すれば良いです。
ただ、気になるのは同じメール受信サーバーであるPOPとIMAPです。
POPとIMAPのメリット・デメリットを整理しておきましょう。
POPとIMAPの違い
POP
IMAP
メリット
メールをダウンロードするのでサーバー容量を使わない。
同時に複数デバイスでメール受信を行える。
デメリット
同時に複数デバイスでメール受信を行うことができない。
メールはサーバーに保存されるため、サーバー容量を使う。
また、サーバー容量一杯だと削除する手間がかかる。
向き
デバイス一台でのメール管理向き
複数デバイスでのメール管理向き
サーバー容量は有限ですが、まぁ今のご時世でディスクで困ることは無いIMAPサーバーで構いません。
企業にITリテラシーは皆無です。
理系の大企業ですら「こんなものか」というほど、ITリテラシーが低い技術者ばかりでした。
DX(デジタルトランスメーション)と声高ですが、お粗末極まりないものです。
なので一切興味ありません。
そんな僕が心底嫌いだったのは"便利屋さん程度"にITを聞いてくる人です。
エクセルの関数がどうのこうの。
研究開発時に作ったプログラムについても「技術書を書け」と言って、人にやらせるだけ。
僕は自分のスキルを"すべて隠蔽"していました。
ふと思い出しても"相手に何も残さないやり方"は胸クソが悪くならないので、我ながら賢いやり方だなと思います。
iPhone・iPadでConoHa WINGのメールアカウントを使う方法!
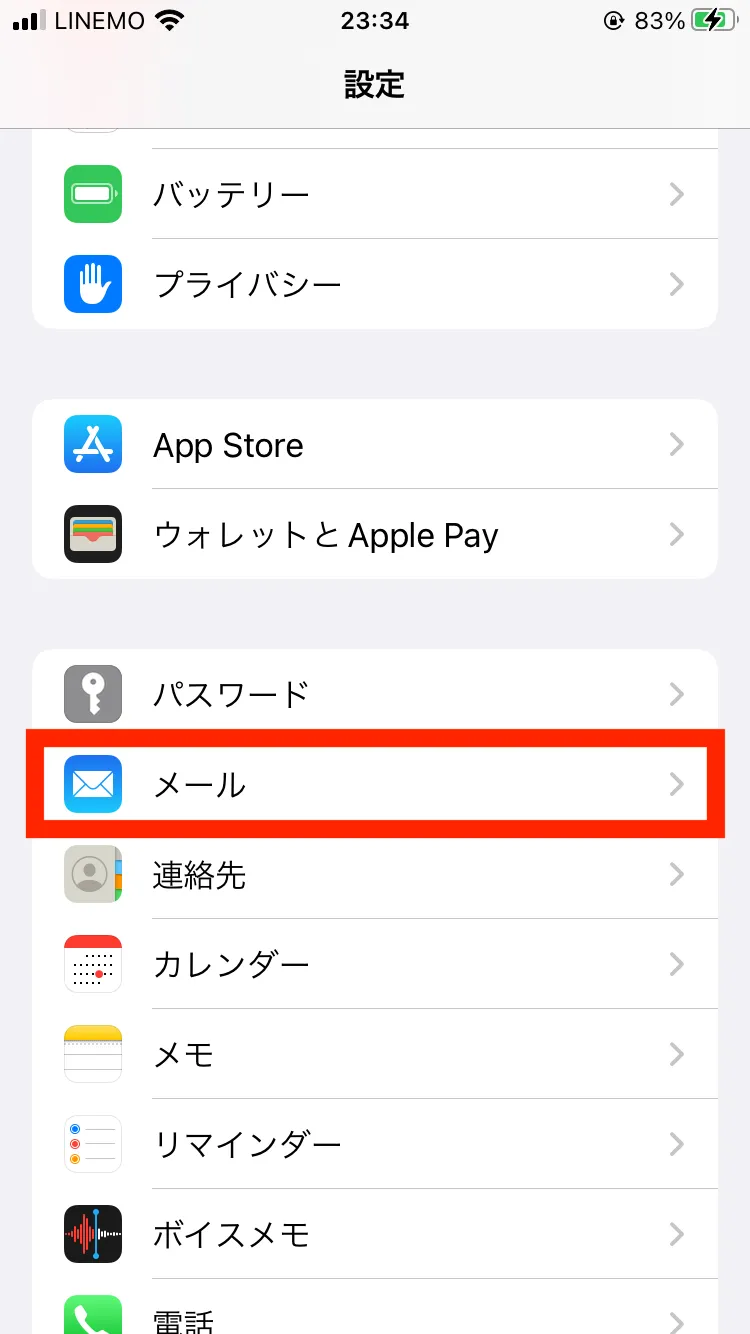
設定の「メール」を押す。
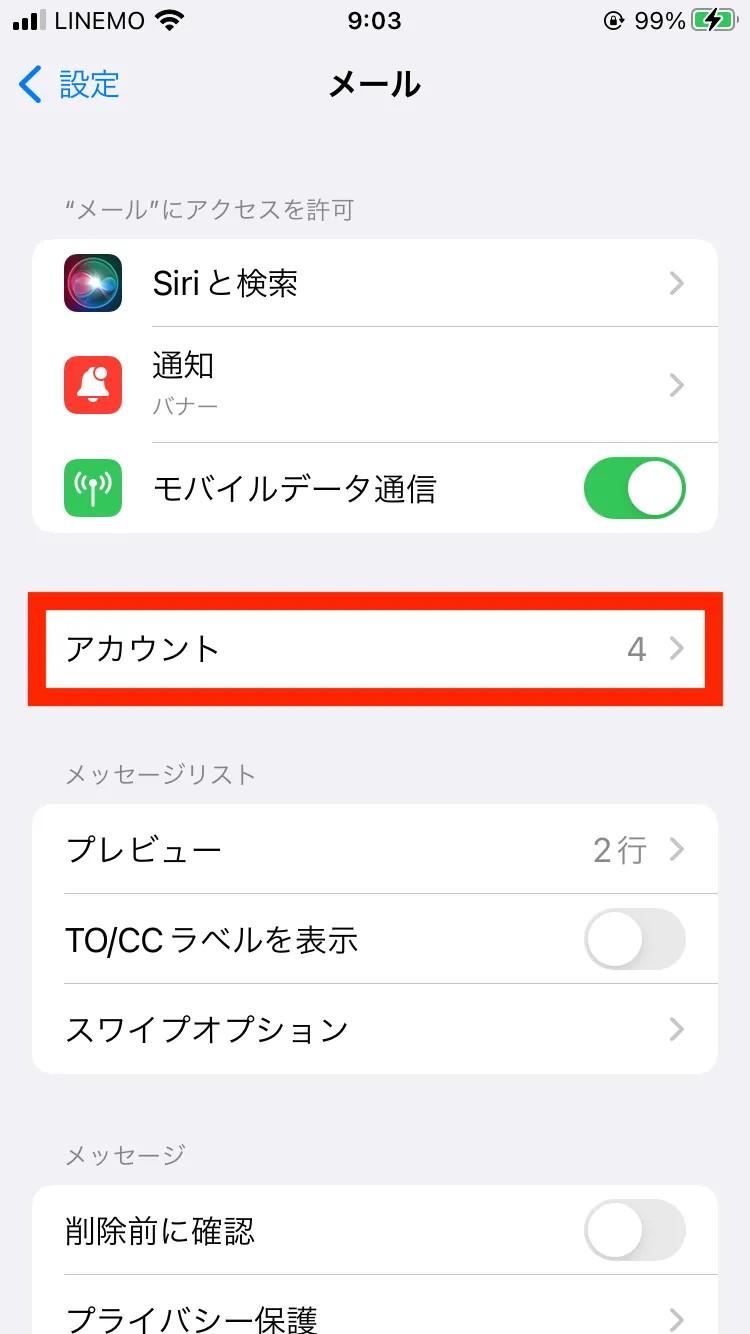
「メール」から「アカウント」を押す。
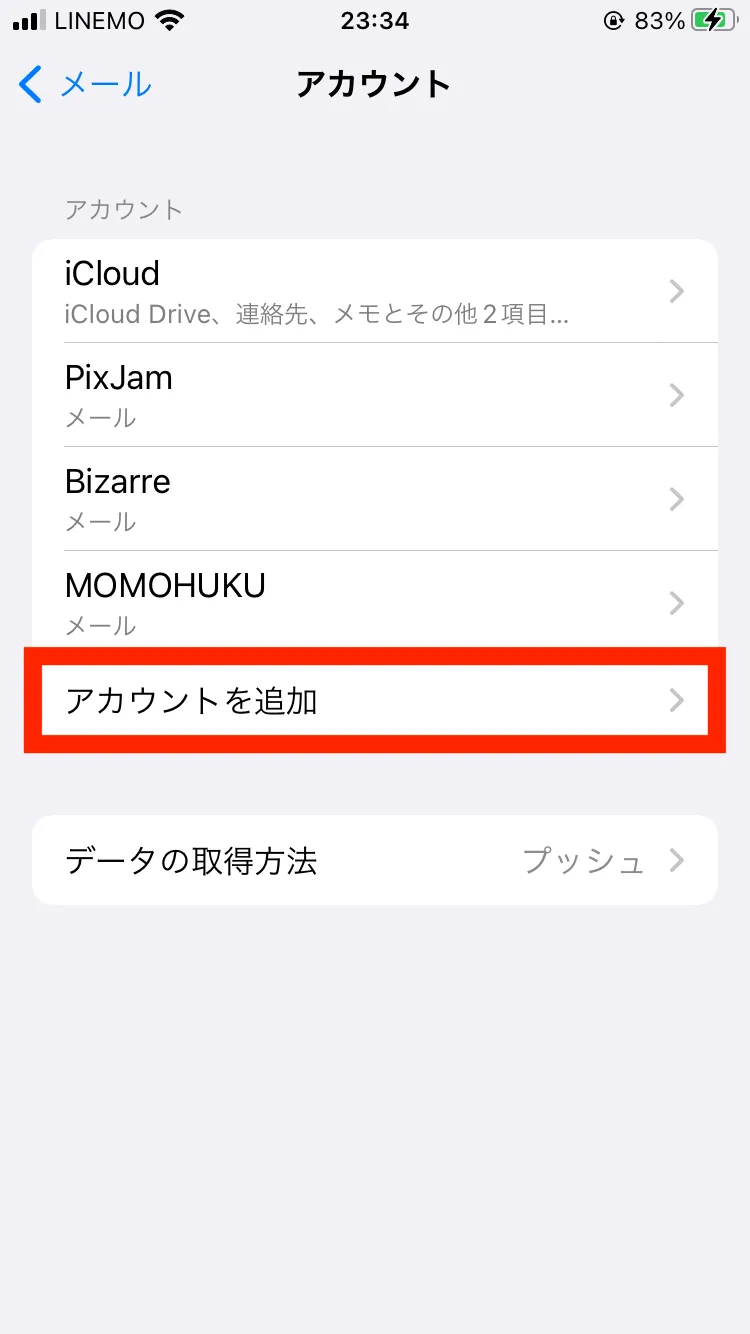
「アカウント」から「アカウントを追加」を押す。
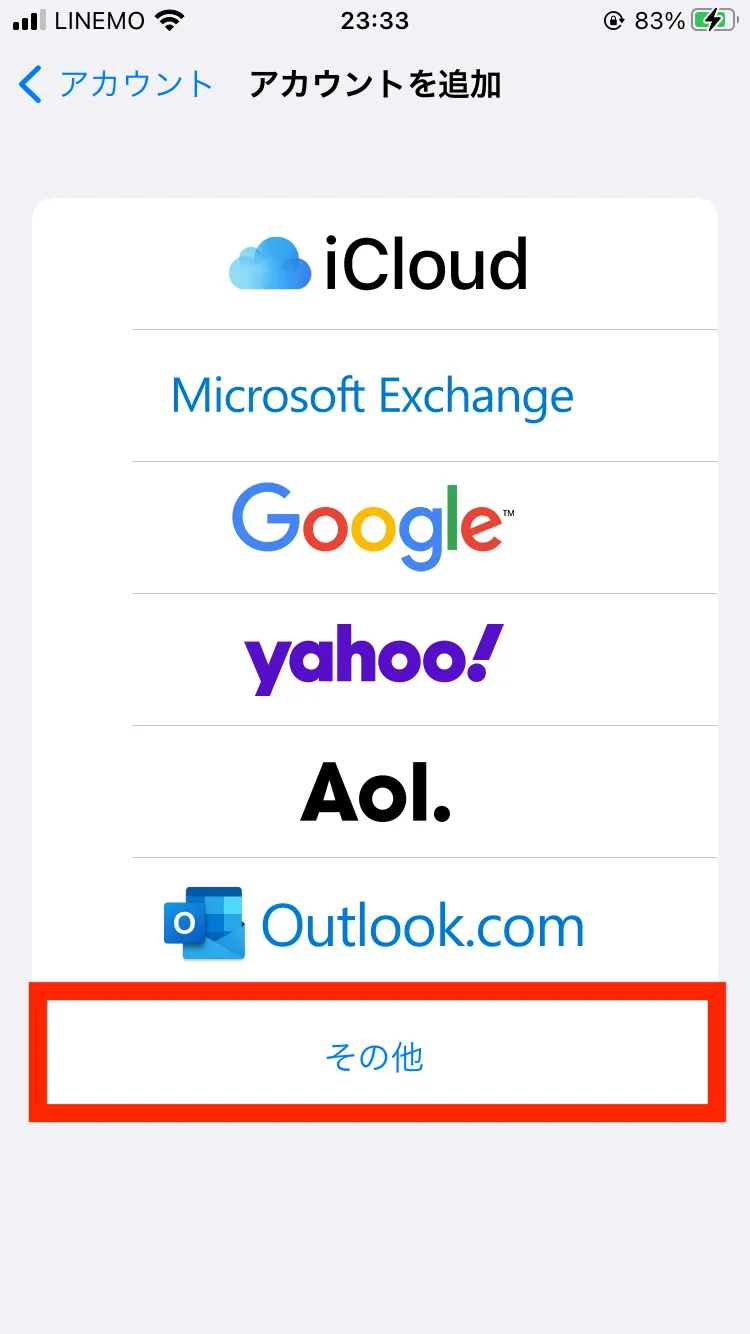
「その他」を選ぶ。
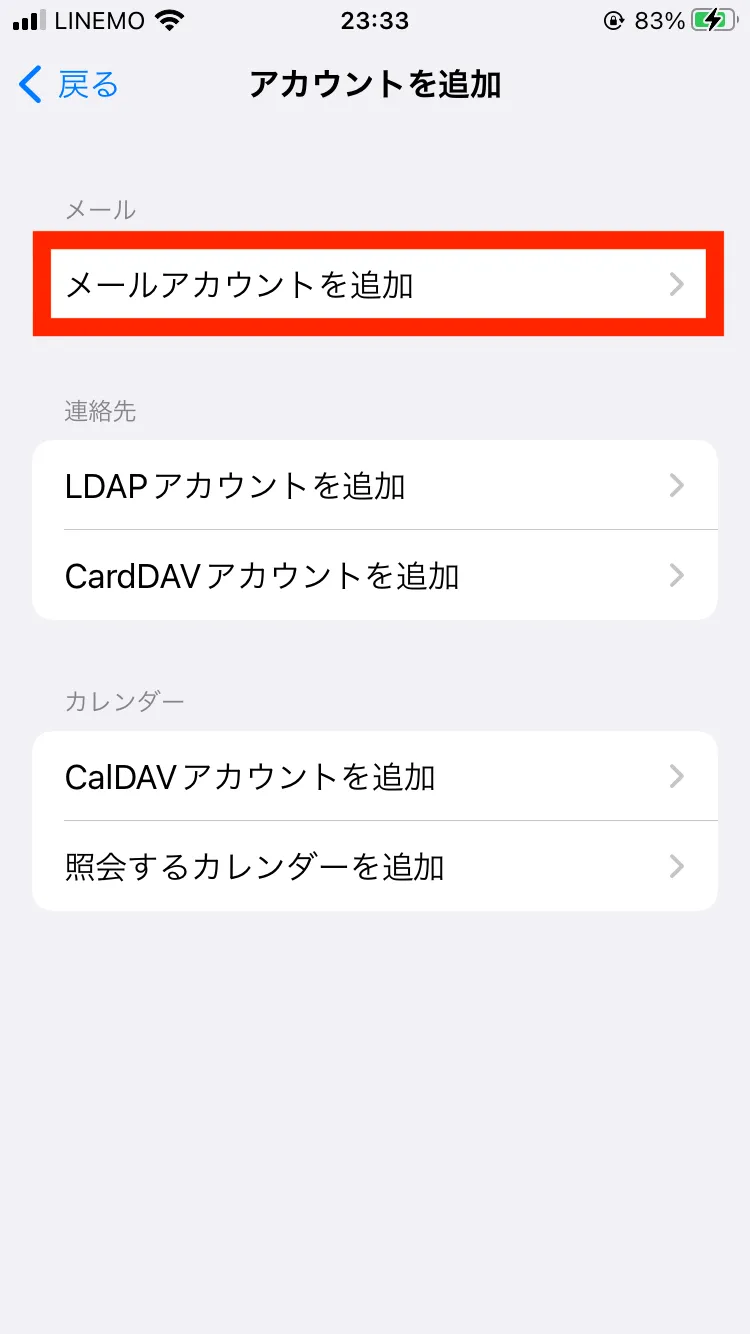
「メールアカウントを追加」を選ぶ。
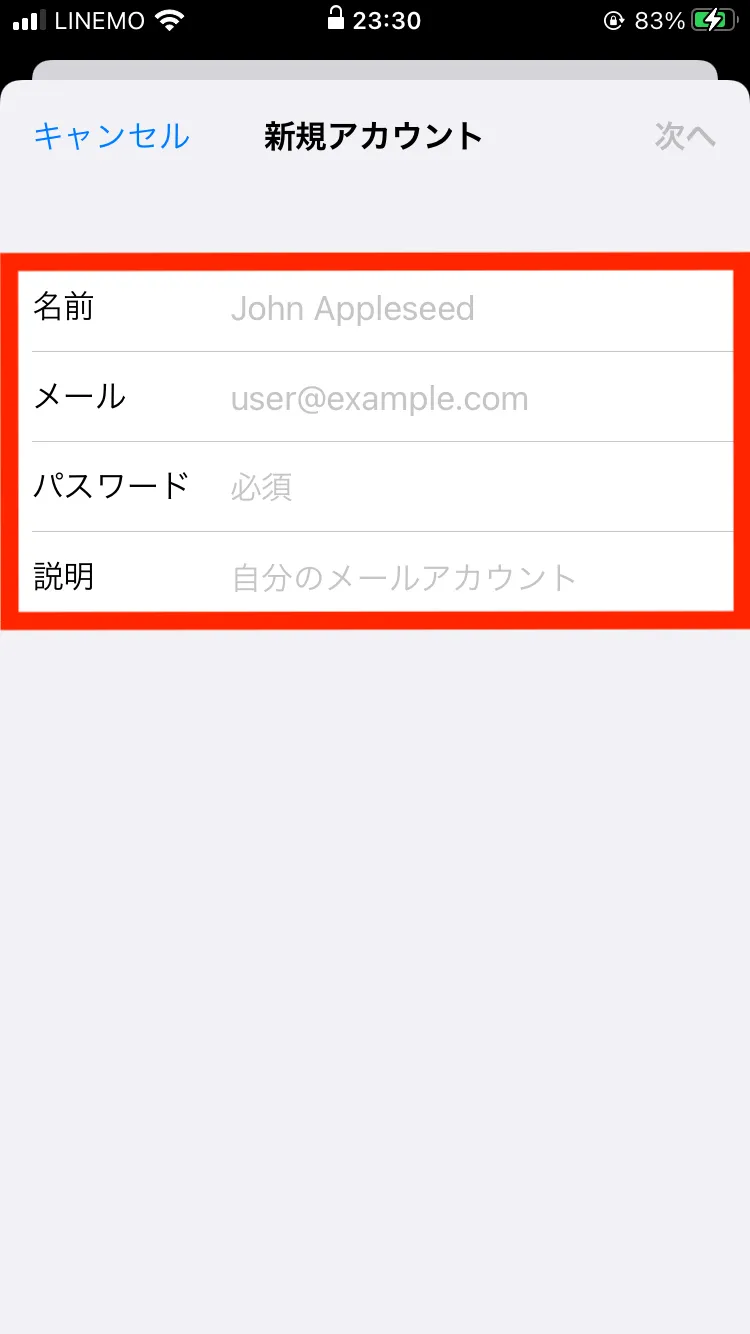
ここから入力項目です。
入力項目
- 名前:任意
- メール:ConoHa WINGなどで作成したメールアドレス
- パスワード:ConoHa WINGなどで設定したパスワード
- 説明:任意
任意の入力項目は分かり易い名称で設定すれば良いです。
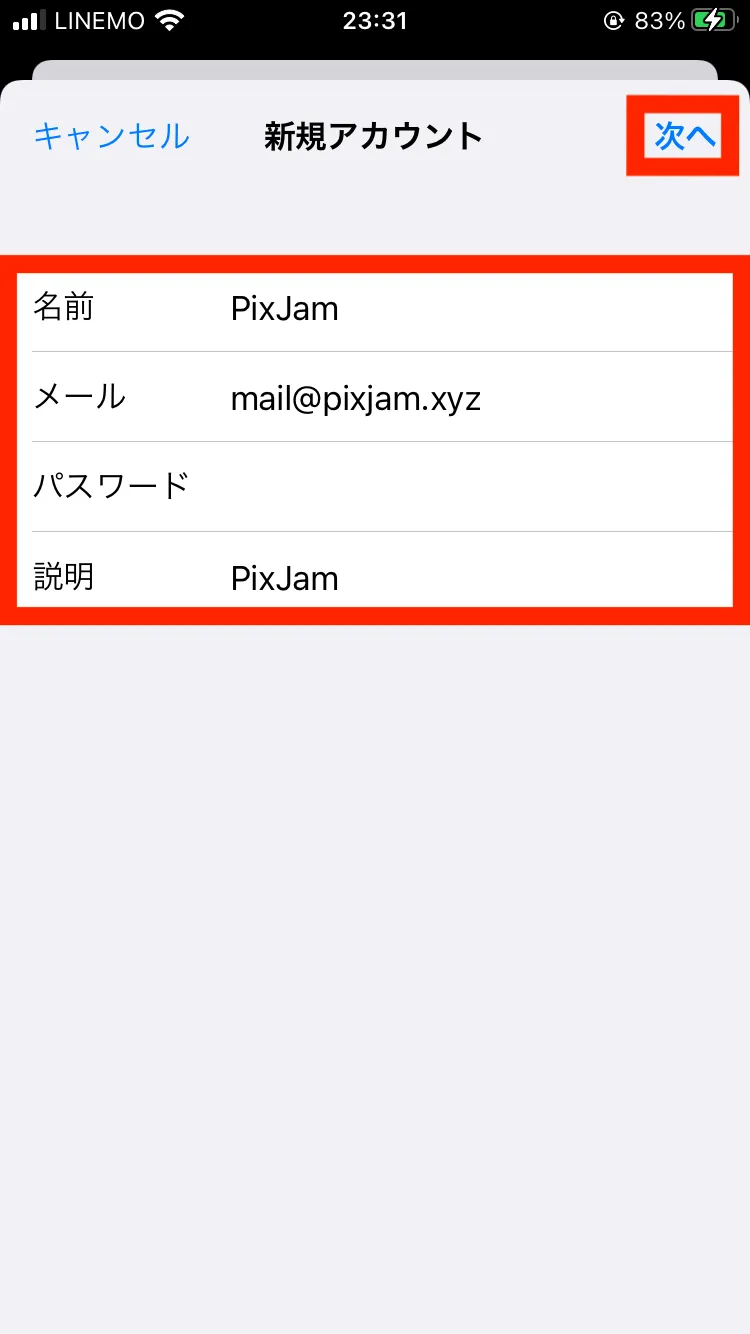
僕が運営するPixJamの入力例です。
入力し終わったら「次へ」を押します。
ここが一番分かりづらい入力画面
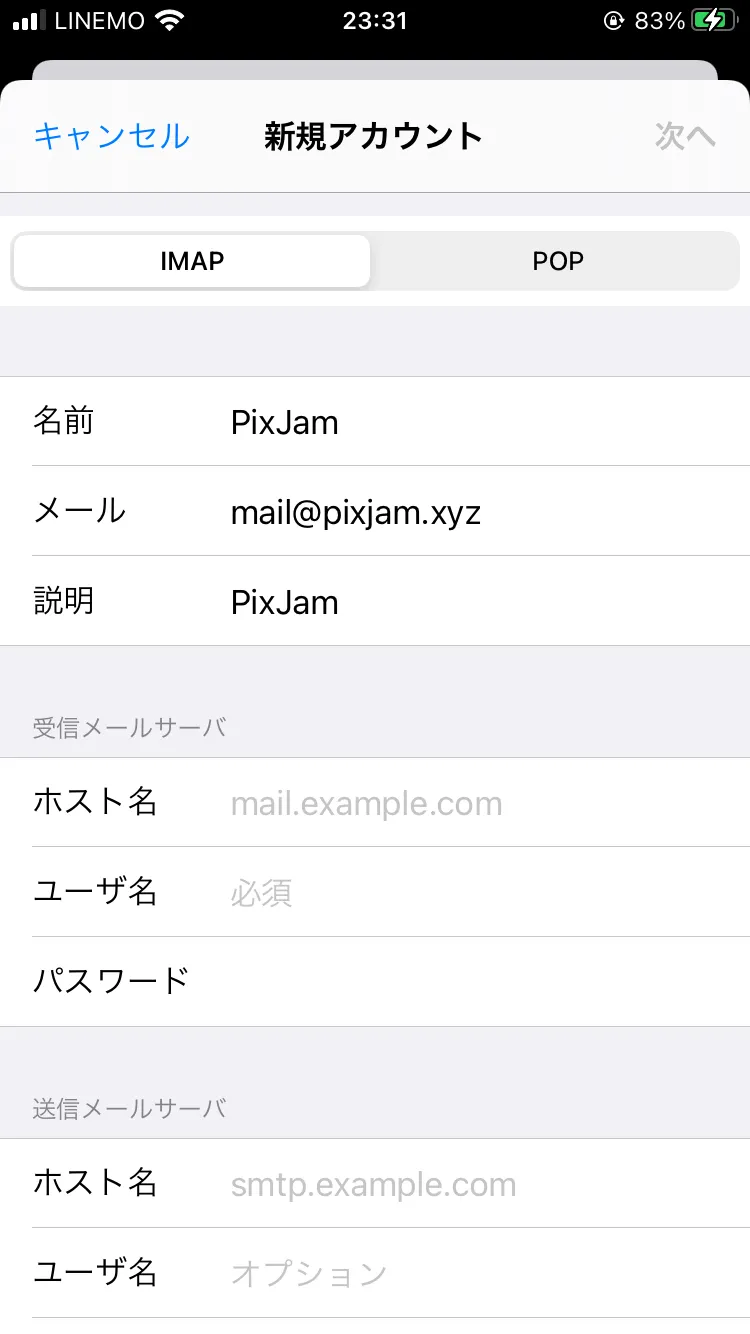
ここが一番分かりづらい入力画面です。
分かりづらい理由は、前画面の入力と重複する入力もあって"訳がわからなくなる"からです。
分かりづらい箇所
- ユーザー名:ConoHa WINGなどで作成したメールアドレス
- パスワード名:ConoHa WINGなどで設定したパスワード
- 受信メールサーバーと送信メールサーバーの入力欄:同じ内容でオッケー。
この中でも難解なのが「ユーザー名」です。
「ユーザー名」に当てはまる項目は、ここまで一切出てきてないからです。
「ユーザー名」にはConoHa WINGなどで作成したメールアドレスを入力します。
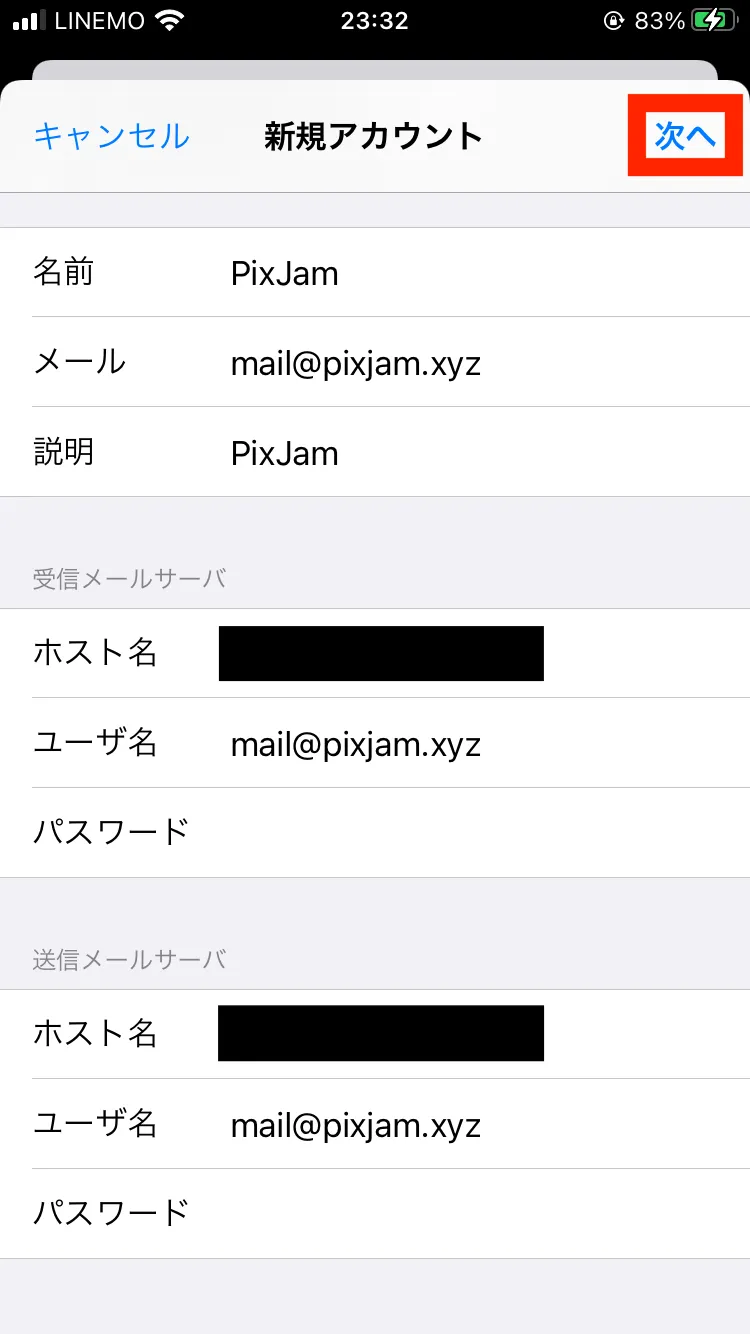
同じくPixJamの入力例です。
パスワードは空欄に見えますが、これはiPhoneのスクリーンショット時の空欄処理です。
良ければ「次へ」を押します。
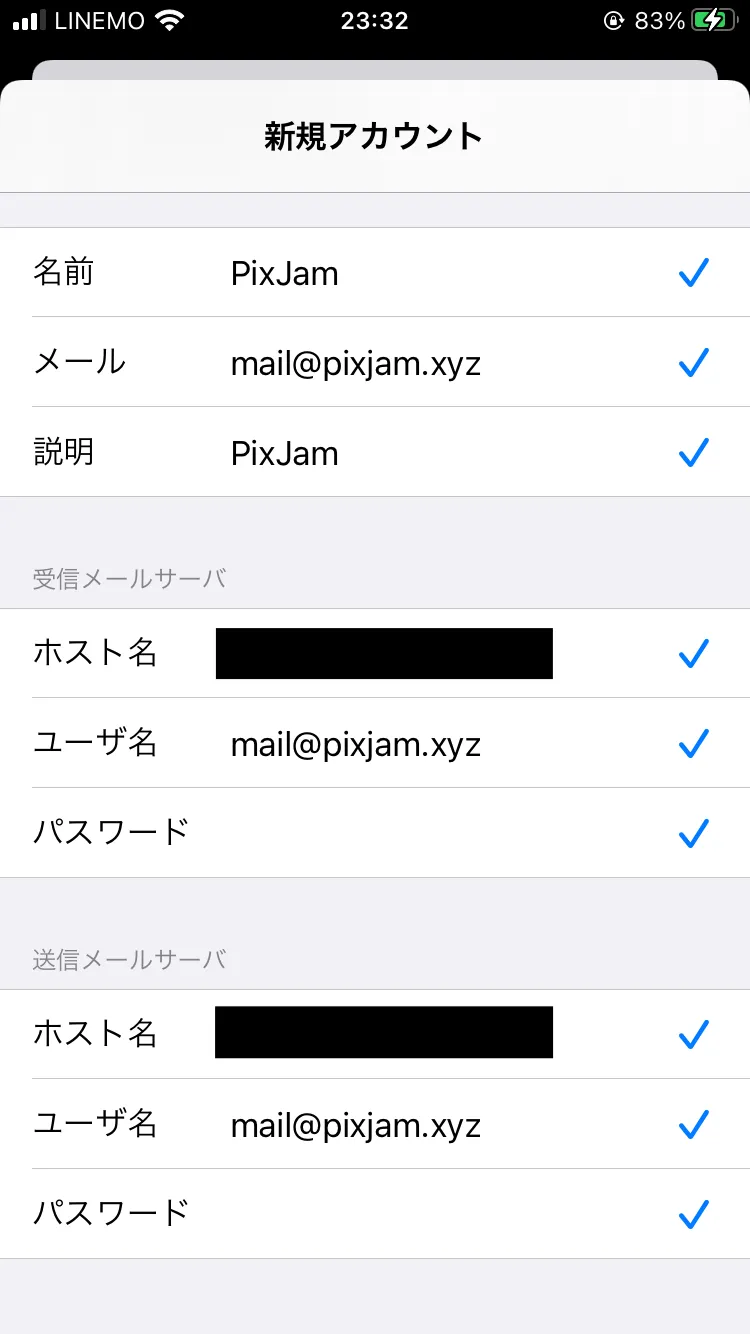
裏でメールサーバーの認証処理が走るので待ちます。
暫くすると✔︎がつきます。
これでメールアカウントの追加は完了です。
Mac(M1・M2 Mac含む)にもConoHa WINGのメールアカウントを追加する!
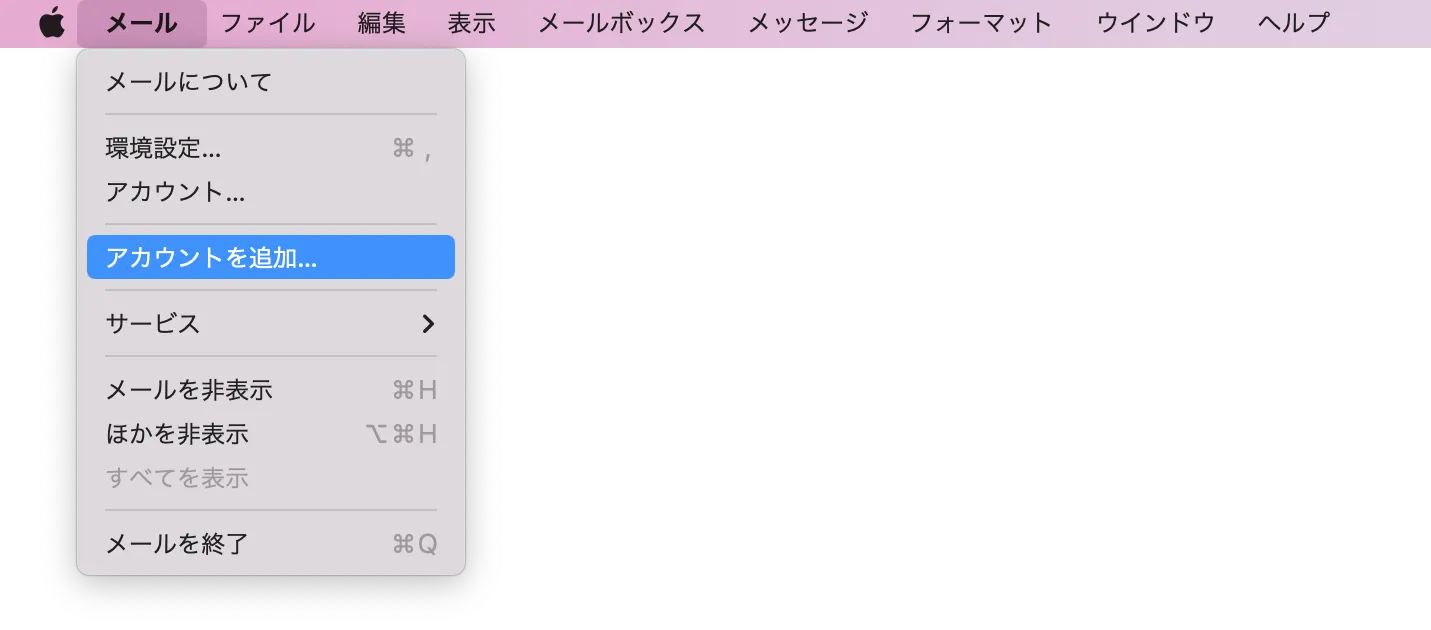
Mac(M1・M2含む)でのメールアカウントの追加のやり方を紹介します。
まずはメールアプリを起動します。
そして、上の画像の通り「メール」から「アカウントを追加」を押します。
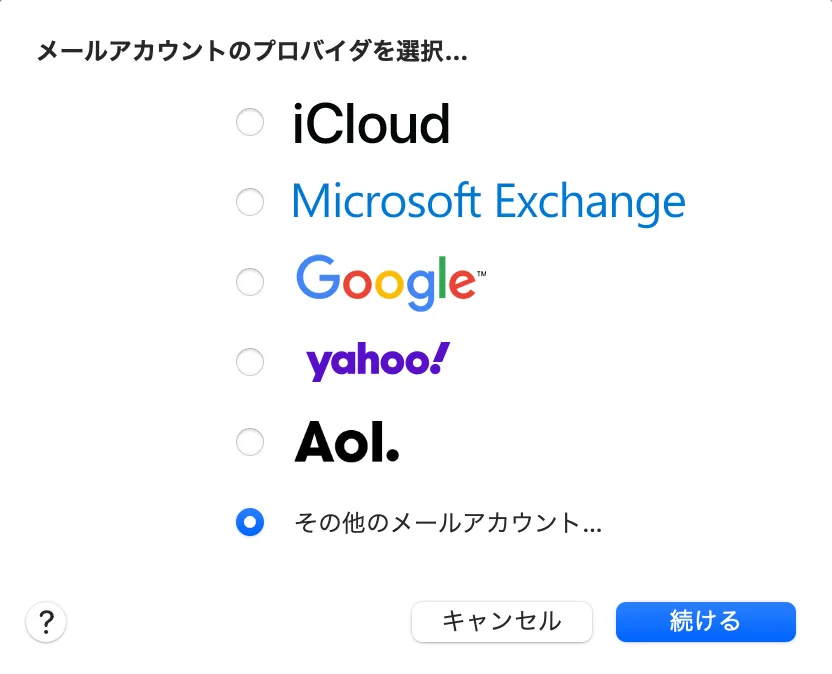
「その他のメールアカウントを追加」を選びます。
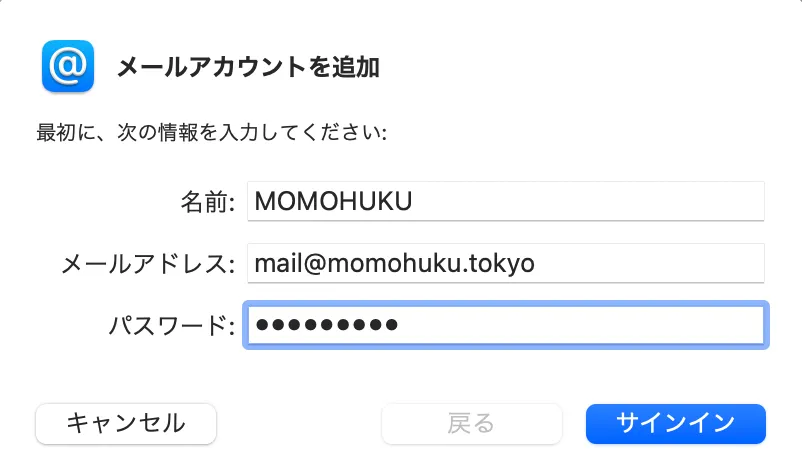
名前、メールアドレス、パスワードを入力します。
入力項目
- 名前:任意
- メール:ConoHa WINGなどで作成したメールアドレス
- パスワード:ConoHa WINGなどで設定したパスワード
上の項目を入力したら「サインイン」を押します。
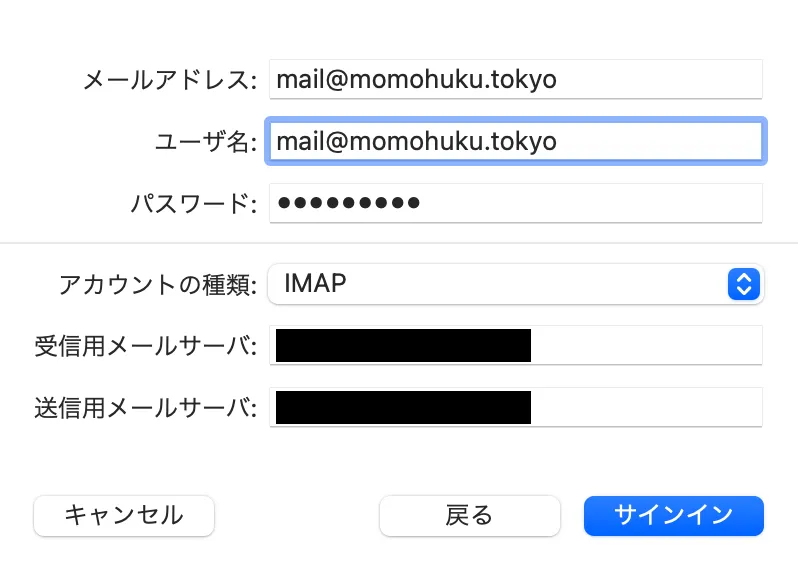
IMAPのメールサーバー情報を埋めて「サインイン」を押せば、Mac(M1・M2含む)上のメールアカウントの追加は完了です。
なぜかインターフェースはiPhone・iPadと異っており、Mac(M1・M2含む)の方が簡単にメールアカウントを追加できます。










コメント