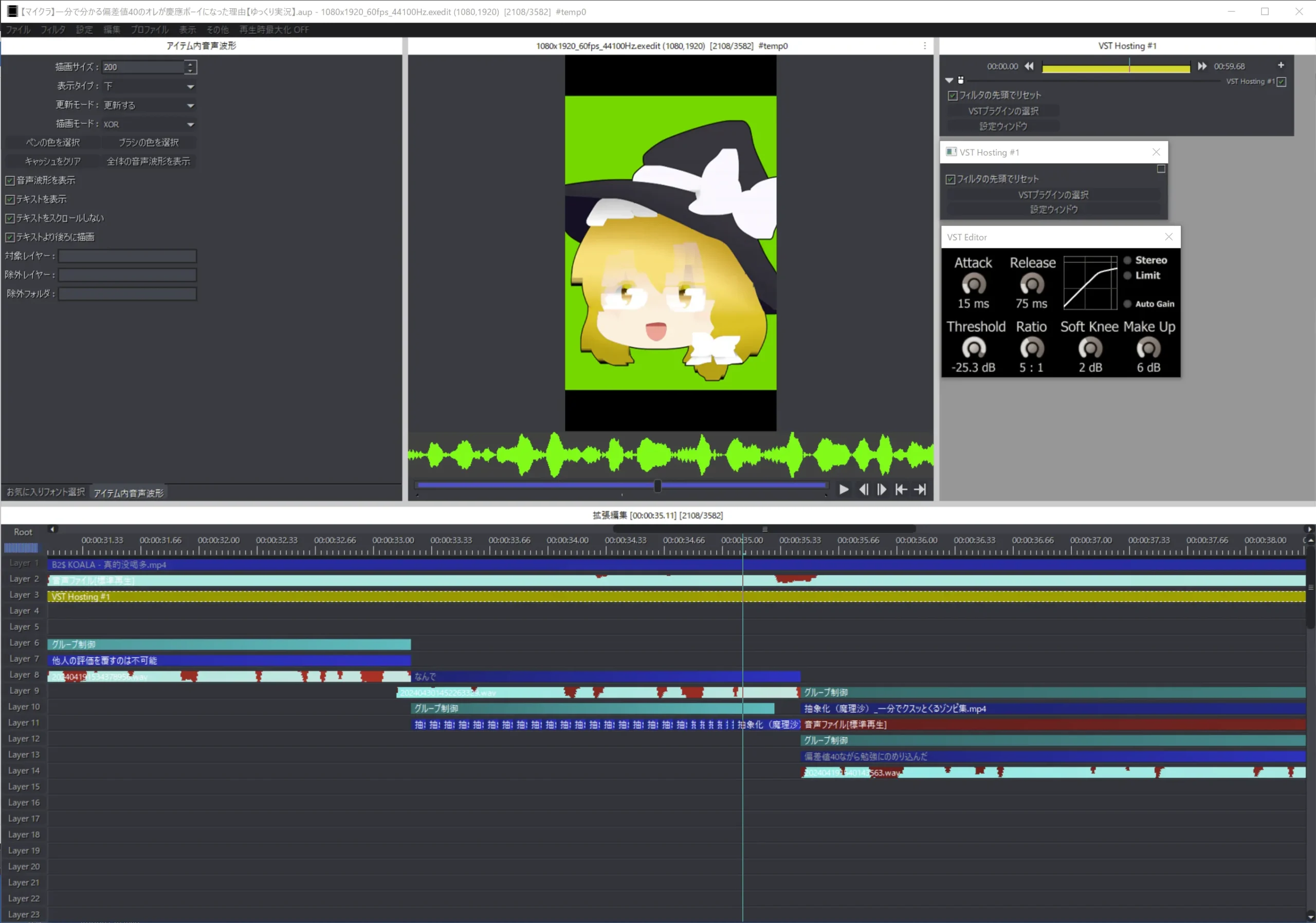
本記事では上記のような動画を作る為に、AviUtlの使い方を分かりやすく解説します。
AviUtl Package Manager
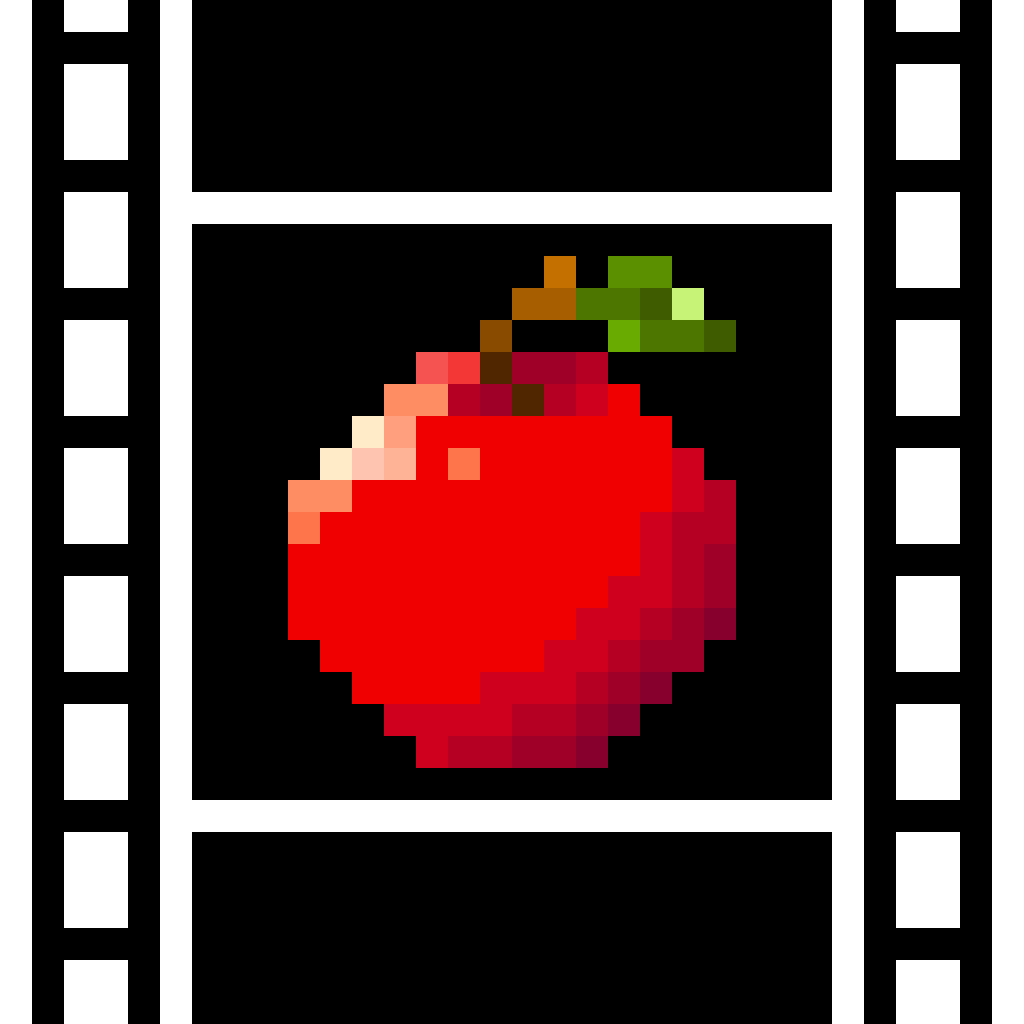
AviUtlを使用するなら「AviUtl Package Manager」を必ず使いましょう。
AviUtl Package Manager を使えば、環境構築、プラグイン導入、更新管理などが1クリックで完了します。とっつきづらいとされるAviUtlの敷居を下げてくれるソフトです。
AviUtl Package Manager
- AviUtl本体導入
- 各種プラグイン導入
- 更新管理
AviUtl Ver1.10 拡張編集 Ver0.92 かんたんMP4出力 L-SMASH Works インストール
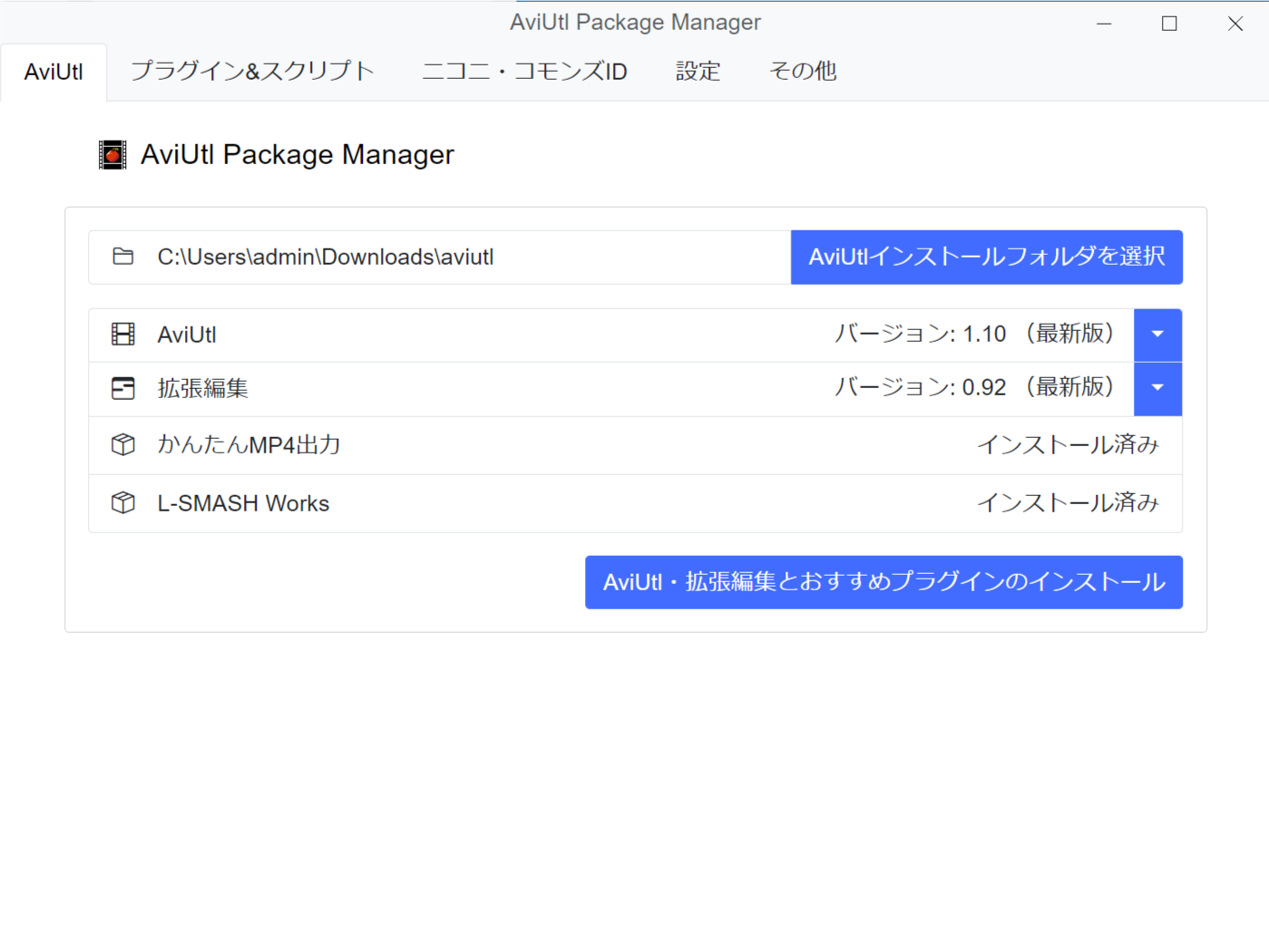
インストール画面
AviUtl Package Managerを起動して「AviUtl・拡張編集とおすすめプラグインのインストール」を押せば、AviUtl環境を1クリックで構築できます。
インストール内容
- AviUtl Ver1.10
- 拡張編集 Ver0.92
- かんたんMP4出力
- L-SMASH Works
拡張編集のバージョンは0.92を使うので注意してインストールして下さい。
プラグイン導入
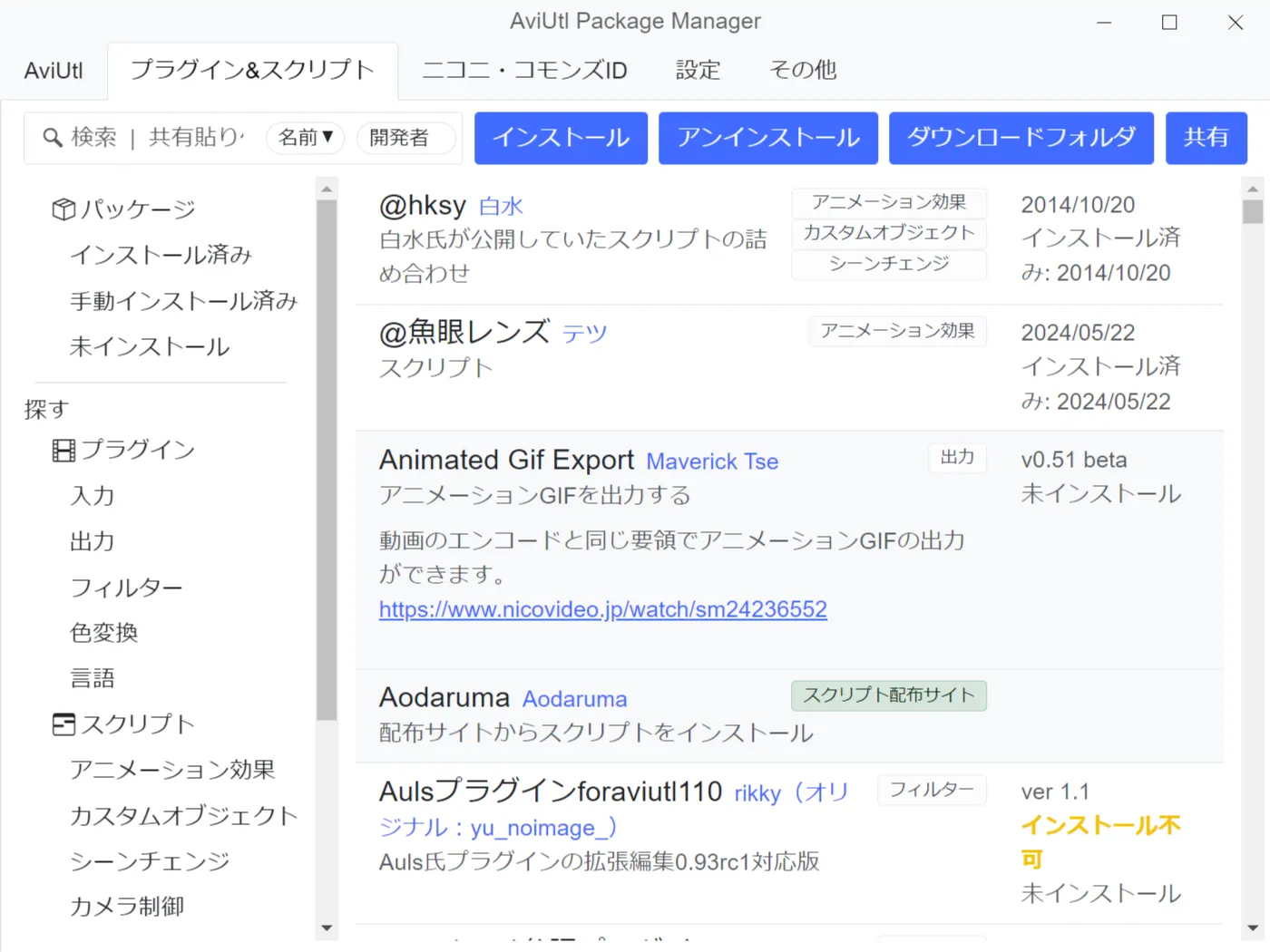
プラグイン導入
AviUtl Package Manager を使えば1クリックでプラグインを導入できます。
例えば、アニメーションGIF機能が欲しい場合、AviUtl Package Manager のプラグイン&スクリプトからそれを選択してインストールボタンを押すだけで導入完了です。
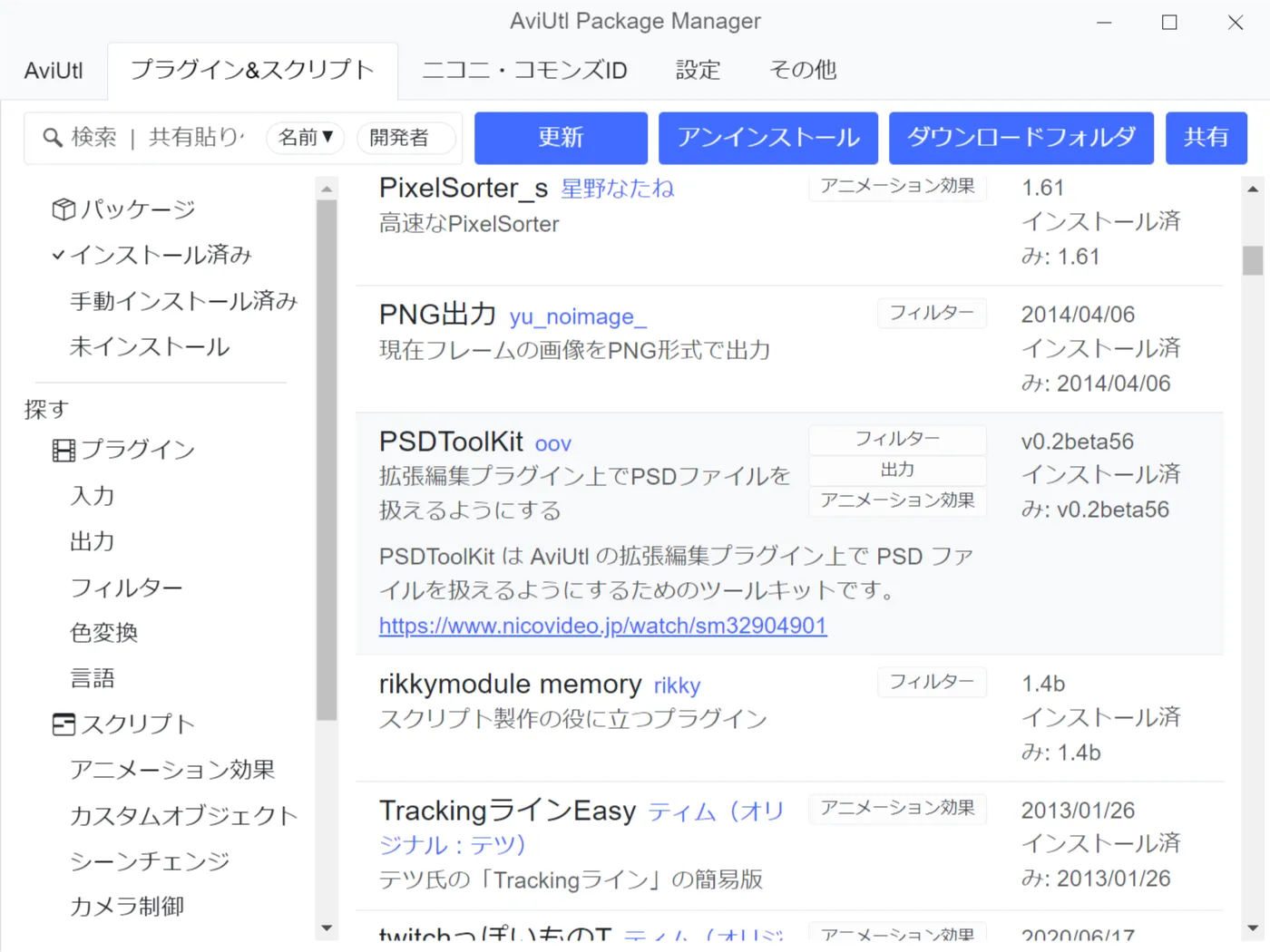
プラグイン更新
AviUtl Package Managerならプラグインの更新も簡単です。
従来だと
- 自ら配布先サイトを開いて導入
- 更新確認
- 更新があれば再度、配布先サイトに行ってダウンロード
- ファイル置き換え
みたいな手間を大幅に簡略化できます。
AviUtl おすすめプラグイン一覧
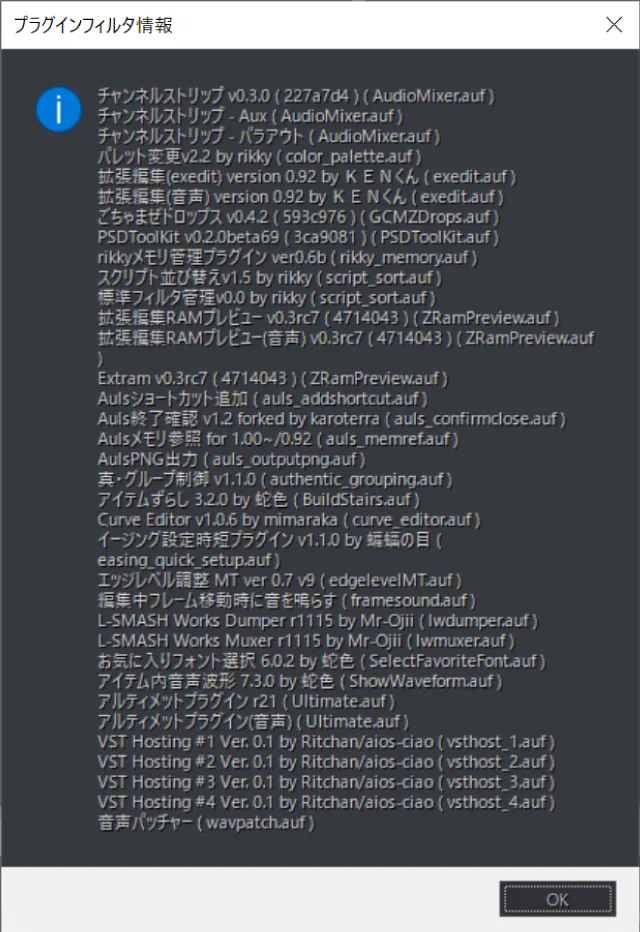
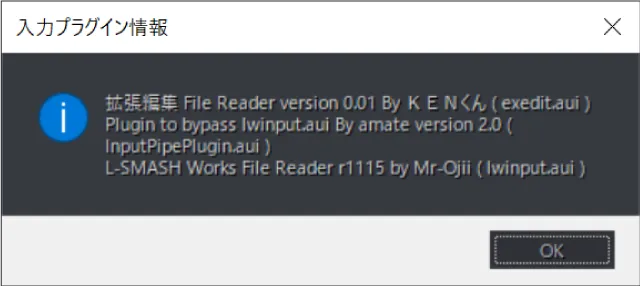
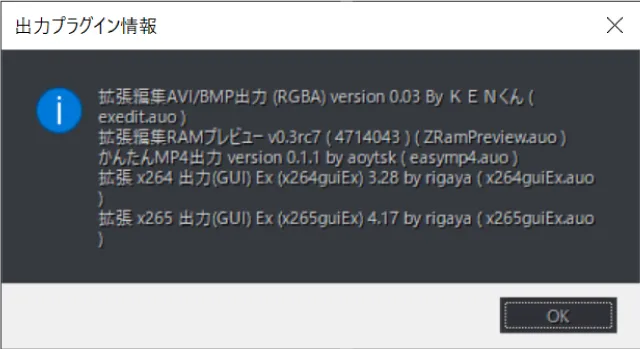
AviUtl には便利なプラグインが数多く存在します。
上記は僕が導入して使用しているプラグインです。下の記事では必ず入れておいた方が良いプラグインを解説しています。ぜひ参考にしてみて下さい。

初期設定
入力プラグインの優先度
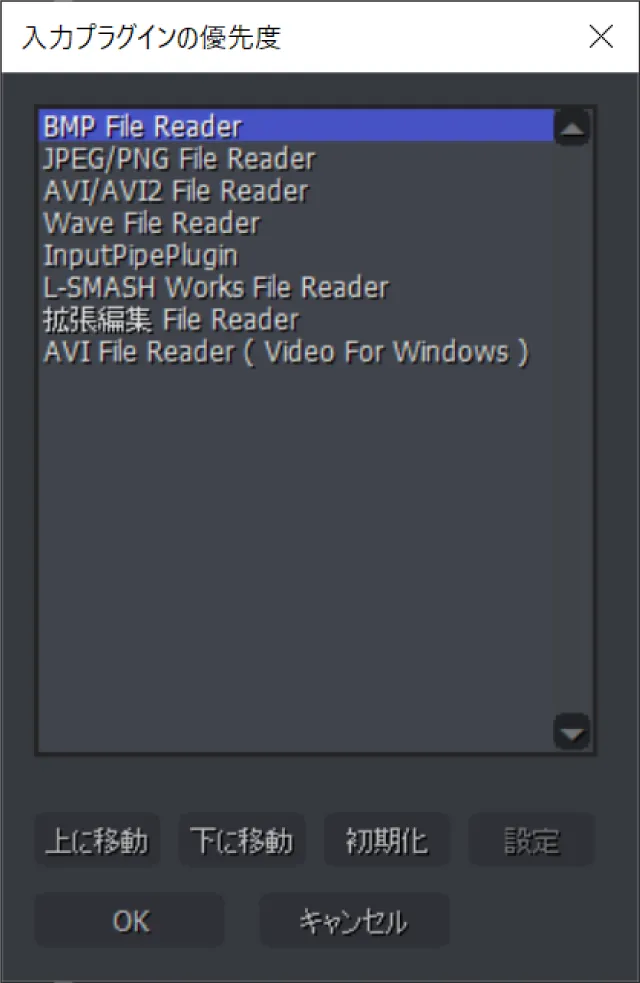
「入力プラグインの優先度」は、AviUtl本体⇒環境設定⇒入力プラグインの優先度で開きます。
システムの設定
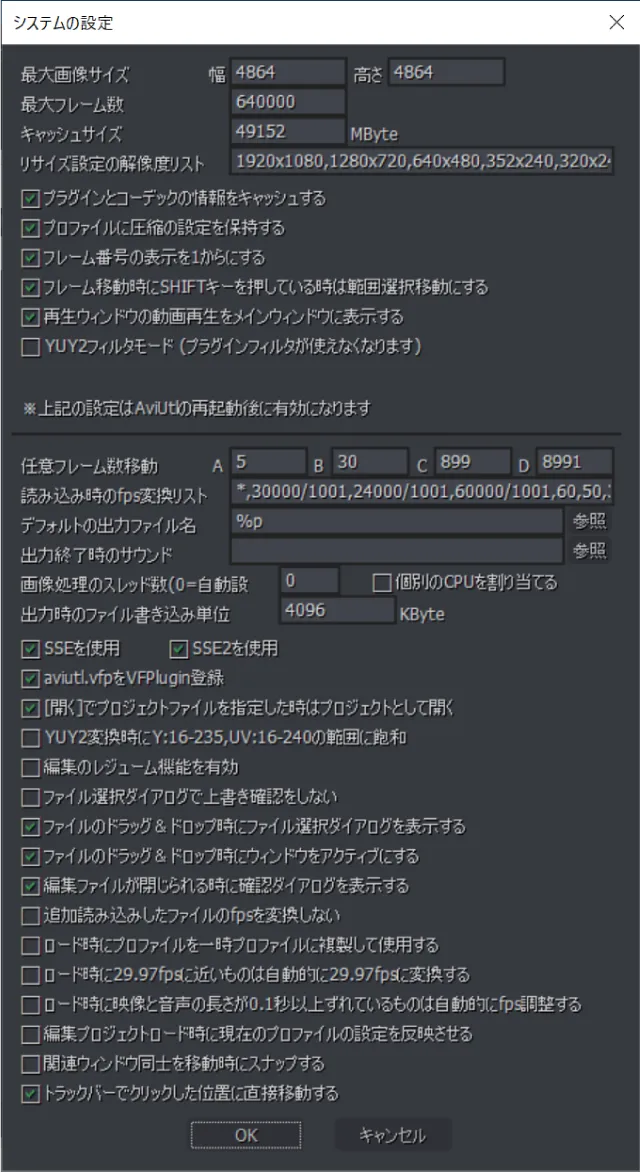
「システムの設定」は、AviUtl本体⇒環境設定⇒システムの設定で開きます。
拡張編集の環境設定
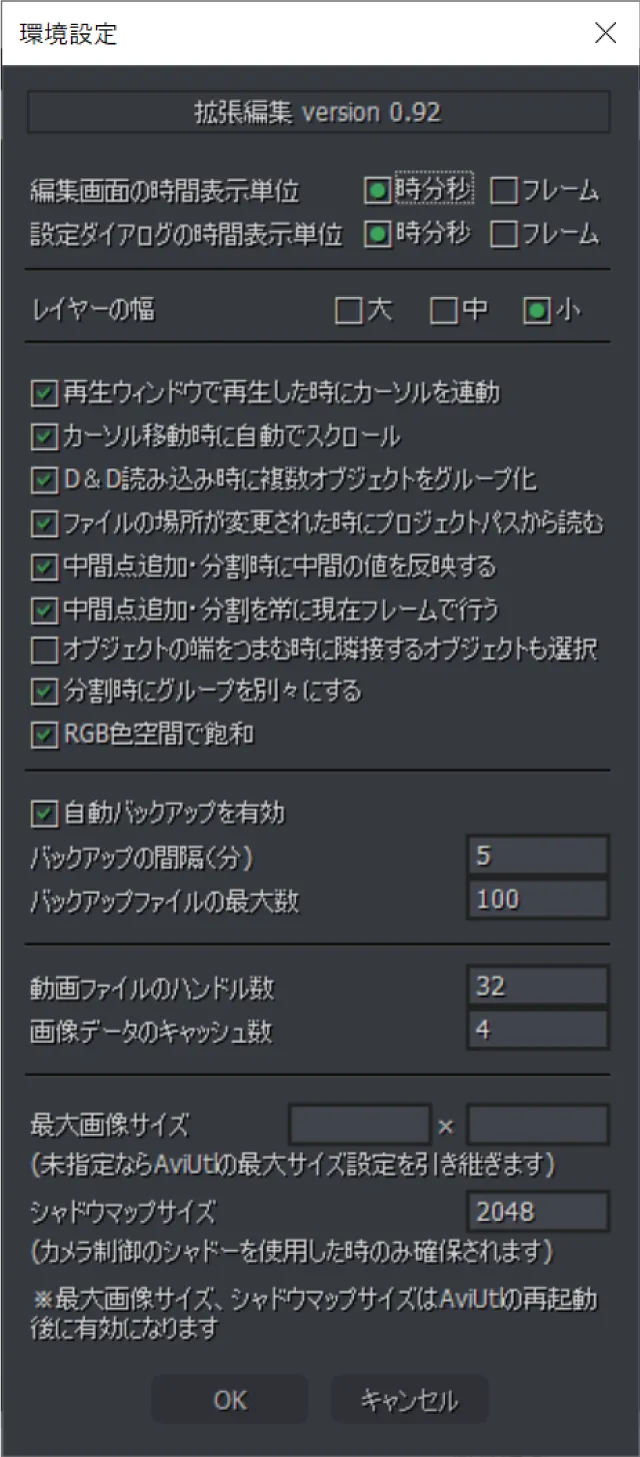
「拡張編集の環境設定」は、拡張編集上で右クリック⇒環境設定で開けます。
各種操作
編集(カット)
エフェクト

僕がAviUtlで一番よく使うエフェクトは「ランダム移動+色ズレ」です。
フォント
動画編集テクニック
上記はAviUtlで編集した動画です。
この動画にはあらゆる編集テクニックが入り込んでいます。
上の動画
- カット
- エフェクト
- フォント
- BGM
- オーディオ編集
- 素材作成 ※AviUtlに関係ありませんが
どれも動画編集する方にとっては「えそれどうやってんの」と思えるような編集テクニックです。
そのような動画編集テクニックを知りたい方は下記記事を参考にして下さい。






コメント